
Microsoft trả rất nhiều sự chú ý đến sự an toàn của các sản phẩm của mình, do đó chỉ có thể thiết lập một dịch vụ cho trình điều khiển nếu nó được ký bởi chữ ký số phù hợp. Tính năng này có thể được can thiệp - ví dụ, một máy tính được yêu cầu để kết nối một "mảnh sắt" cụ thể, trình điều khiển chính thức mà nó không tồn tại hoặc chúng không tương thích với phiên bản hiện tại của HĐH. Thoát khỏi tình huống này là nó để sử dụng chế độ kiểm tra. Tiếp theo, chúng tôi sẽ cho bạn biết nó có thể được bật như thế nào trong Windows 10.
Quan trọng! Để kích hoạt chức năng được mô tả yêu cầu một tài khoản có quyền quản trị viên!
Bài học: Nhận quyền quản trị viên trên Windows 10
Bật chế độ kiểm tra
Chế độ trình điều khiển không có chữ ký có thể được kích hoạt như sau:
- Bạn cần chạy "dòng lệnh" với các đặc quyền quản trị. Bạn có thể thực hiện nó bằng cách sử dụng tiện ích "chạy": Sử dụng kết hợp phím Win + R, sau đó nhập truy vấn CMD vào cửa sổ Công cụ, giữ Ctrl + Shift và nhấp vào nút chuột trái trên phần tử OK.
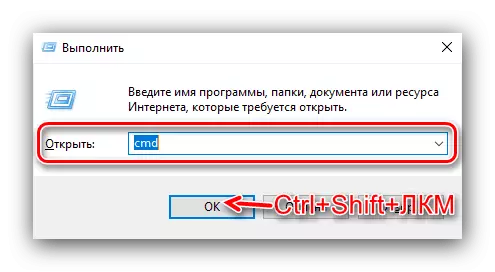
Xóa "Chế độ kiểm tra" Dòng chữ
Một số người dùng (ví dụ: các nhà phát triển đam mê) cần chế độ kiểm tra của người dùng để hoạt động liên tục. Các dòng chữ thích hợp có thể gây khó chịu, vì vậy nhiều người muốn thoát khỏi nó. Có một cơ hội như vậy, nhưng đối với điều này, bạn sẽ cần sử dụng phần mềm của bên thứ ba. Chúng tôi sẽ mô tả thủ tục ẩn về ví dụ về sự tàn phá Watermark Watermark.
Tải xuống Universal Watermark Disabler từ trang web chính thức
- Tải tập tin thực thi của tiện ích trên.
- Sau khi tải xuống, chạy nó. Trong cửa sổ chương trình, nhấp vào "Cài đặt."
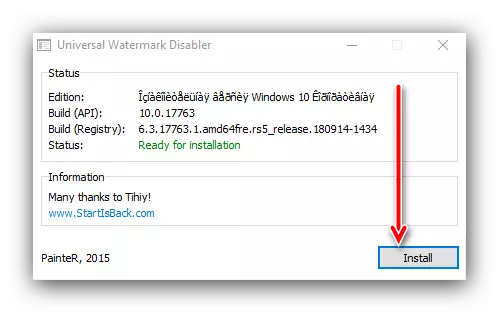
Một cửa sổ có thể xuất hiện với một cảnh báo rằng công việc không được thử nghiệm trên lắp ráp của bạn. Nhấp vào nó "Có."
- Sau một thời gian ngắn, một cửa sổ mới sẽ xuất hiện với một cảnh báo rằng bạn sẽ tự động ly dị - điều này là cần thiết để thực hiện các thay đổi. Đóng tất cả các chương trình mở, sau đó nhấp vào "OK".
- Nhập tài khoản của bạn và đợi cho đến khi các phần tử "máy tính để bàn" hoạt động. Tiếp theo, hãy nhìn vào góc dưới bên phải - dòng chữ nên aby.
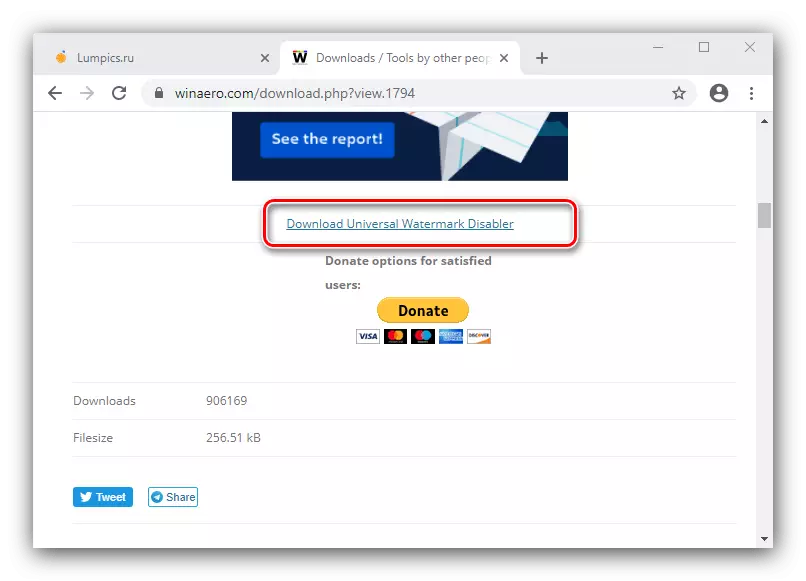
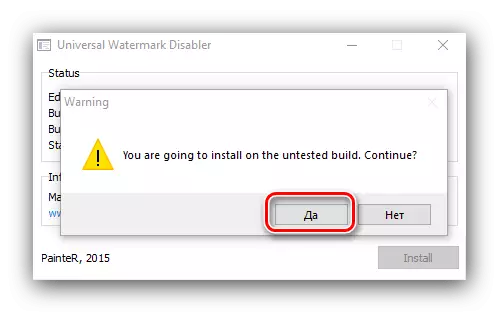
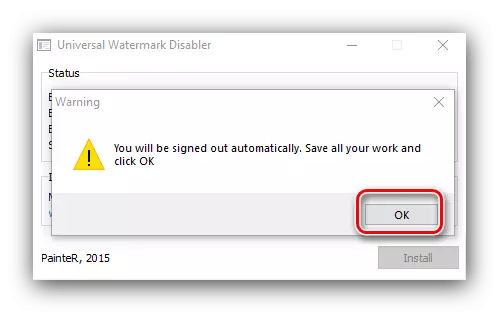
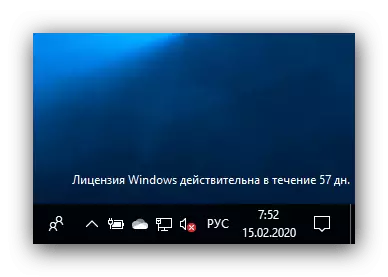
Một cách đơn giản như vậy, hầu như bất kỳ dòng chữ hệ thống nào cũng có thể được gỡ bỏ. Tuy nhiên, đáng để ghi nhớ rằng trên một số phiên bản cụ thể của "hàng chục" (ví dụ: với các thay đổi được thực hiện ở cấp độ lắp ráp), ứng dụng đang được xem xét có thể không kiếm được.
Phải làm gì nếu "chế độ thử nghiệm" không bật
Đôi khi nó thất bại và chế độ được đề cập từ chối kích hoạt. Trong một tình huống như vậy, hoạt động như sau:
- Chủ sở hữu các máy tính và máy tính xách tay mới nhất có thể cần phải vô hiệu hóa chức năng khởi động an toàn trong phần sụn bảng.
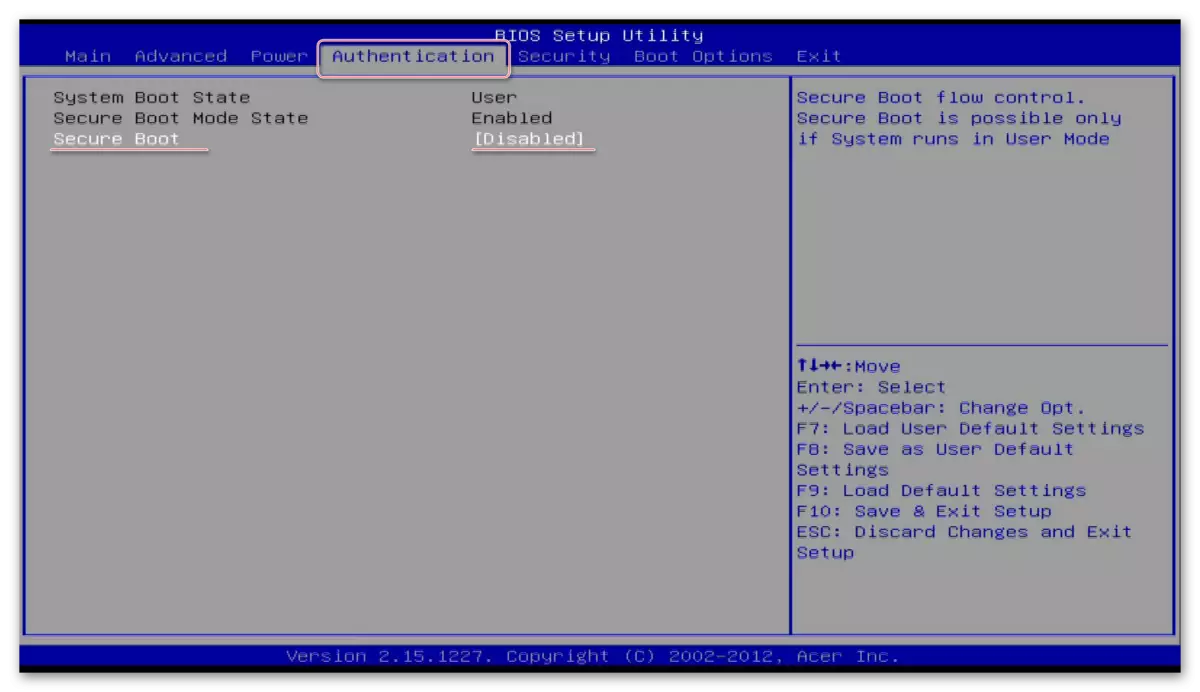
Bài học: Cách tắt UEFI trong BIOS
- Nếu khởi động an toàn bị tắt, nhưng "Chế độ kiểm tra" vẫn chưa được bật, hãy lặp lại bước 1 của lệnh chính, nhưng trước tiên hãy nhập lệnh sau:
Bcdedit.exe -set loadOptions Vô hiệu hóa_integrity_checks

Sau đó nhập mã bao gồm của "Chế độ kiểm tra", sau đó bạn khởi động lại máy tính - phải loại bỏ sự cố.
Do đó, chúng tôi đã nói với bạn về cách bật "Chế độ kiểm tra" trong Windows 10 và cũng đã xem xét phương pháp che giấu dòng chữ tương ứng và giải pháp trong trường hợp khi chế độ này không được kích hoạt.
