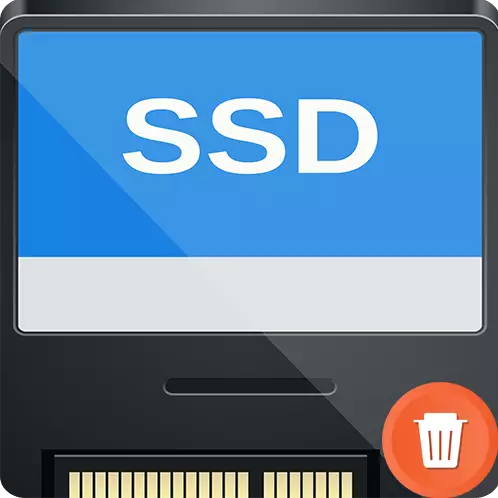
Làm sạch hoàn toàn từ dữ liệu và thay đổi cấu trúc tệp của ổ đĩa trạng thái rắn khác với quy trình tương tự trên đĩa cứng. Sự khác biệt là vô cùng quan trọng và để ngăn ngừa thiệt hại hoặc lãng phí tài nguyên RCE bị lãng phí, cần phải tạo ra một sự kiện được đề cập chính xác. Về các tính năng của quy trình và cách định dạng SSD, chúng tôi sẽ nói trong bài viết hiện tại.
Tính năng định dạng SSD
Điều quan trọng là phải hiểu rằng khi định dạng đầy đủ đĩa cứng, thay đổi hoàn toàn các giá trị dữ liệu trên "0" xảy ra. Nari cho ổ đĩa từ có nghĩa là không gian là miễn phí và có thể chứa đầy thông tin mới. SSD hoạt động khác, đối với họ giá trị "0" - đã được lưu trữ dữ liệu cần được làm sạch để điền vào. Đó là, khi thiết bị chứa đầy số không, việc làm sạch đôi sẽ xảy ra và ít nhất hai chu kỳ đọc / ghi, lần lượt, là nhiều giúp giảm tài nguyên của ổ đĩa trạng thái rắn. Do đó, định dạng đầy đủ không được khuyến nghị cho CD.Các thiết bị trạng thái rắn có hỗ trợ cho lệnh TRIM chịu trách nhiệm xác định dung lượng trống, cũng như các tệp không sử dụng, trên đó bạn có thể ghi lại dữ liệu mới mà không cần xóa thông tin cũ. Điều đáng chú ý là sự hỗ trợ của lệnh này chỉ xuất hiện trong Windows 7, và do đó, trong các sản phẩm Microsoft trước đó, định dạng không đáng, hoặc bạn cần sử dụng phần mềm cho phép bạn sử dụng lệnh tham chiếu. Do đó, nó thậm chí còn dễ dàng hơn để định dạng SSD ở một mức độ nào đó hoặc, ít nhất, nhanh hơn các tiền chất từ tính của chúng và đối với điều này có một số phương thức toàn thân và không hệ thống.
LƯU Ý: Với điều kiện thiết bị này tương đối mới và không có lỗ hổng / hôn nhân mang tính xây dựng, không có gì thảm khốc sẽ xảy ra nếu bạn một lần (tình cờ) áp dụng định dạng đầy đủ cho SSD. Điều này sẽ không dẫn đến sự xuống cấp tức thì của đĩa và không phá vỡ nó, nhưng lưu ý rằng đây là một hoạt động cực kỳ tốn nhiều công sức cho một ổ đĩa trạng thái rắn, sau đó anh ta sẽ phải xử lý cấu trúc của nó để ghi dữ liệu đầy đủ. Và lần lượt, sẽ dẫn đến việc giảm tài nguyên của SSD, điều này sẽ không cho phép thời gian quy định thời gian hoạt động với nó, bởi vì thiết bị sẽ được phát hành hơi sớm hơn.
Phương pháp 2: Trợ lý phân vùng Aomei
Trợ lý phân vùng Aomei - cũng là một giải pháp tốt trong việc quản lý đĩa mà chúng ta có một danh sách phong phú các hành động và giao diện của Nga. Để định dạng trong đó:
- Nhấp vào đĩa cần định dạng, sau đó nhấp vào tùy chọn "Định dạng phần".
- Sửa các giá trị tham số của "nhãn phần", "hệ thống tệp" và "kích thước cụm" như bạn cần và nhấp vào "OK".
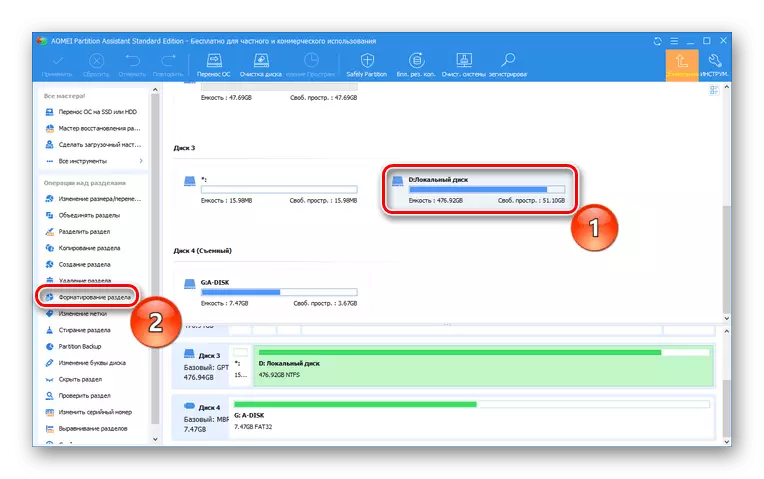

Phương pháp 3: Thuật sĩ phân vùng MiniTool
Thuật sĩ phân vùng MiniTool là một multitool thu nhỏ để hoạt động với các ổ đĩa vật lý, có một mô-đun phần mềm riêng biệt để thao tác trực tiếp với đĩa. Bạn có thể áp dụng nó để định dạng theo cách này:
- Mở mô-đun quản lý đĩa và phân vùng.
- Chọn đĩa cục bộ để định dạng và nhấn "phân vùng định dạng".
- Điền vào nhãn phân vùng, hệ thống tệp và chuỗi kích thước cụm và nhấp vào OK.
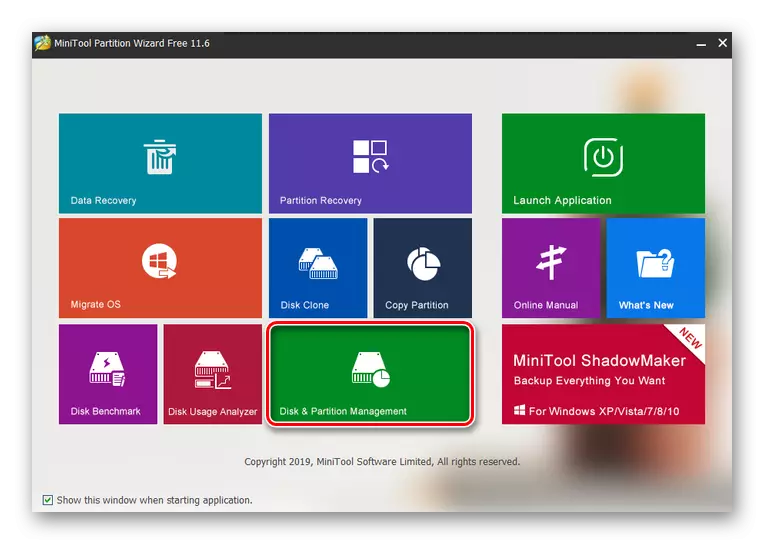
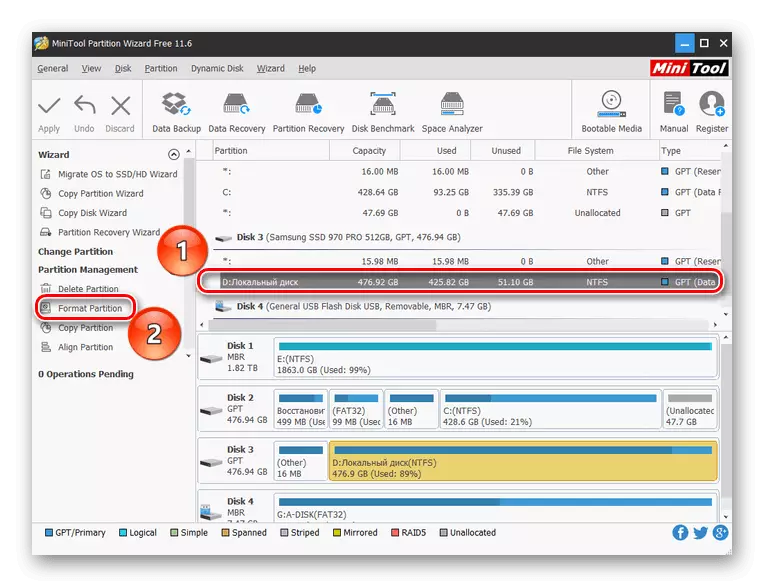
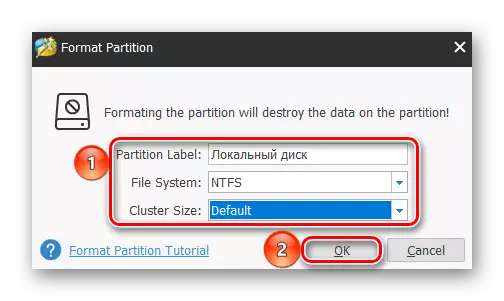
Như bạn có thể thấy, sử dụng phần mềm của bên thứ ba khá dễ dàng và điều này không yêu cầu cấu hình sâu của chương trình riêng lẻ. Đồng thời, chương trình lấy chế độ định dạng tốc độ mặc định, cần SSD cần thiết.
Phương pháp hệ thống
Định dạng một ổ đĩa trạng thái rắn, không cho phép tác hại và không sử dụng phần mềm của bên thứ ba. Điều này là đủ cho các công cụ tiêu chuẩn và công cụ Windows.Phương pháp 1: Thư mục "Máy tính này"
Cách dễ nhất và nhanh nhất để định dạng SSD là thực hiện việc này cũng như với đĩa cứng: thông qua máy tính của tôi hoặc "máy tính này". Đối với điều này:
- Mở thư mục hệ thống "Máy tính này" hoặc "Máy tính", lơ lửng trên biểu tượng mong muốn và nhấp vào LKM hai lần. Nhấp chuột phải vào đĩa cần định dạng và nhấp vào "Định dạng ...".
- Đặt các tham số "dung lượng", hệ thống tệp, "kích thước đơn vị kích thước" và "Tom Tag". Hãy chắc chắn kiểm tra hộp "Nhanh (Mục lục vệ sinh)" để định dạng chưa hoàn tất và nhấp vào "Bắt đầu".
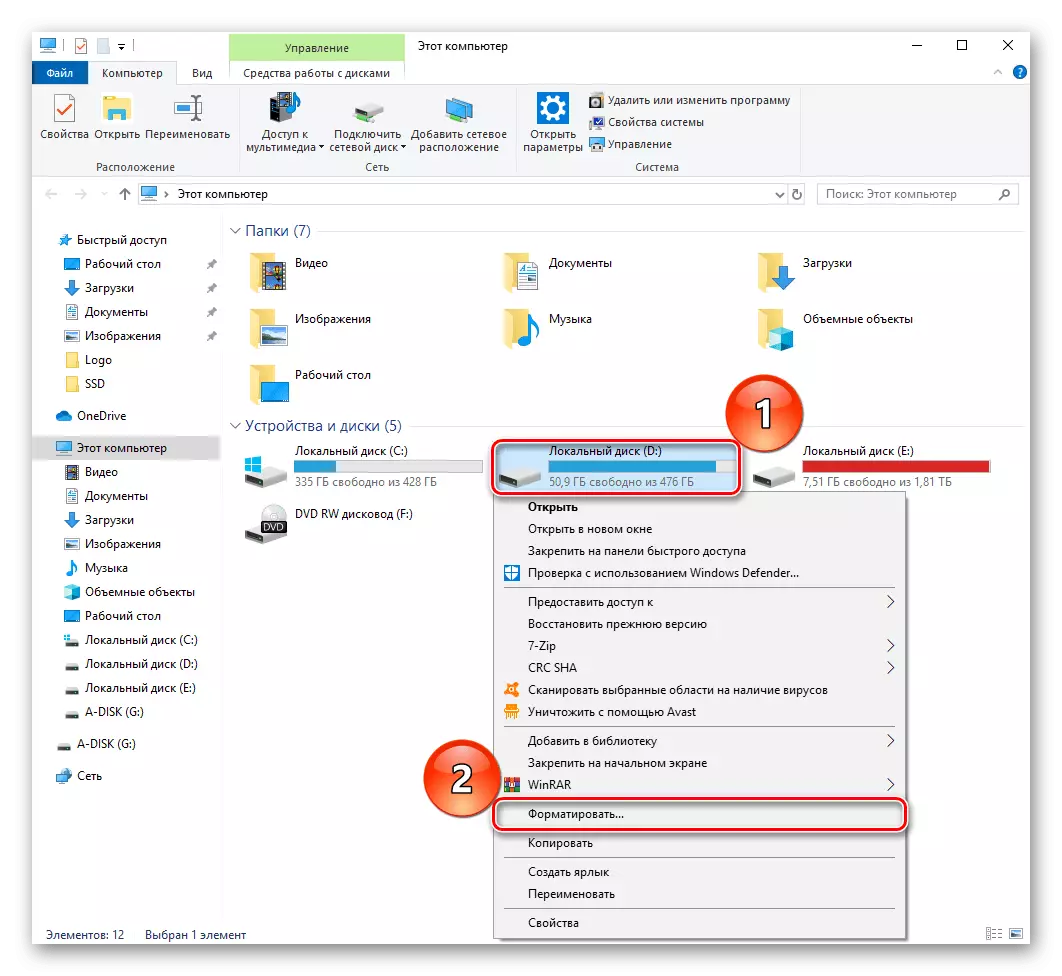
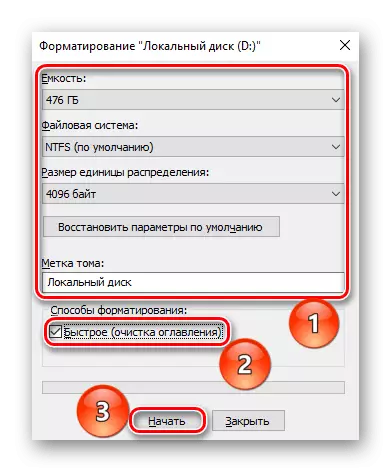
Phương pháp 2: Quản lý đĩa
Tiện lợi sau là một bảng điều khiển "quản lý đĩa" đặc biệt, trong đó bạn có thể thực hiện các thao tác khác nhau với các ổ đĩa, bao gồm định dạng. Lấy đồ sau:
- Nhấp chuột phải vào nút "Bắt đầu" và chuyển đến bảng "Quản lý đĩa".
- Đánh dấu đĩa cục bộ mà bạn muốn định dạng và nhấp vào nó bằng PCM, sau đó nhấp vào "Định dạng".
- Xác định ba tham số đầu tiên theo cách tương tự như trong các phương thức được mô tả, đưa một đánh dấu vào dòng "Định dạng nhanh" và nhấp vào "OK".
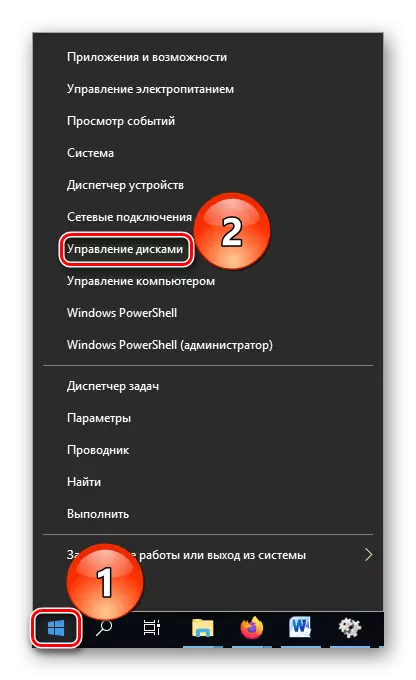
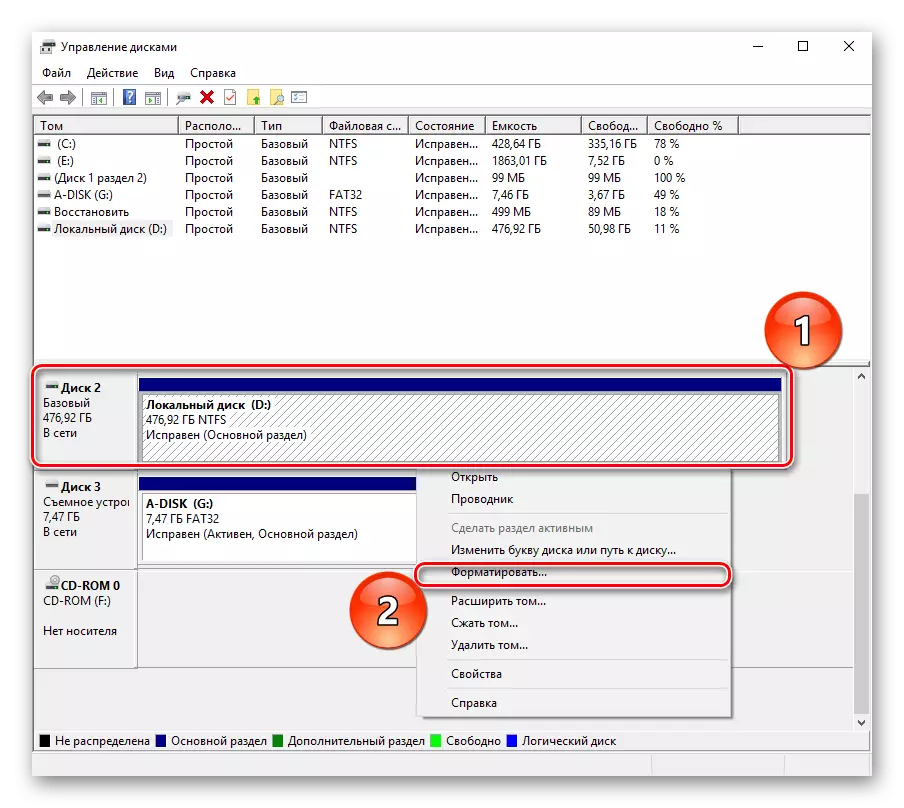

Giải trình: "Định dạng D:" - một phần của đội bắt đầu định dạng, "/ FS: NTFS" - Xác định cấu trúc tệp sau thủ tục như NTFS, "/ NS" - Tắt âm lượng từ ảnh hưởng bên ngoài, cho phép bạn thực hiện chính xác thao tác, "/ NS" - Đặt điều kiện định dạng nhanh.
Xem thêm:
Chạy dòng lệnh trong Windows 7 / Windows 10
Các lệnh dòng lệnh chính trong Windows 7 / Windows 10
Do đó, các tiện ích hệ thống giúp định dạng chính xác ổ đĩa trạng thái rắn. Điều chính là ghi nhớ quy tắc định dạng nhanh, và không hoàn thành, để không dành số lượng enon của các chu kỳ ghi / đọc có sẵn trên quy trình xóa dữ liệu và thay đổi hệ thống tệp.
Trong bài viết này, chúng tôi đã xem xét các tính năng và quy trình định dạng SSD. Nó có thể được thực hiện bởi một số chương trình của bên thứ ba được tạo để quản lý các đĩa và có cài đặt cài đặt chính xác để làm việc với loại thiết bị này, cũng như sử dụng các ứng dụng hệ thống, nhưng trong trường hợp này, đó là cần thiết để chỉ ra rằng Ổ đĩa phải được định dạng nhanh.
