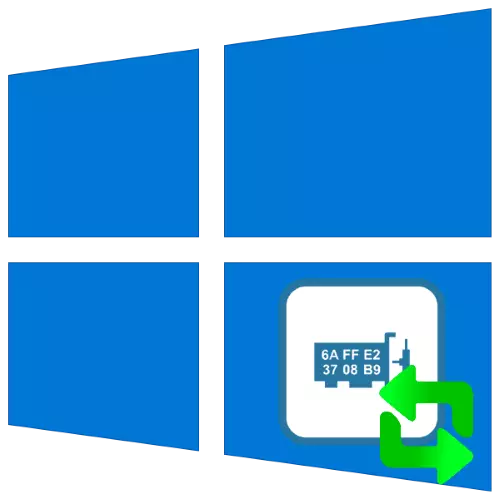
Địa chỉ MAC là một định danh của thiết bị mạng, thường được thực hiện một nhà cung cấp dịch vụ Internet ràng buộc. Đối với biên nhận bình thường của họ, mã này đôi khi được yêu cầu thay đổi và hôm nay chúng tôi sẽ cho bạn biết nó được thực hiện như thế nào trong Windows 10.
Chú ý! Thay đổi mã định danh thiết bị có thể dẫn đến thất bại của nó, vì vậy tất cả các hành động khác bạn thực hiện có nguy cơ của riêng bạn!
Phương pháp 1: Công cụ thay đổi địa chỉ Mac Technitium
Hãy bắt đầu phân tích các phương thức từ một trong những phương tiện thuận tiện nhất - thông qua tiện ích thay đổi địa chỉ Mac Technitium của bên thứ ba.
Tải xuống Trình thay đổi địa chỉ Mac Technitium từ trang web chính thức
- Mở ứng dụng, sau đó kiểm tra danh sách các bộ điều hợp mạng ở cửa sổ trên cùng. Chọn trong số họ mong muốn và đánh dấu nó.
- Tiếp theo xác định vị trí cài đặt "Thay đổi địa chỉ MAC".
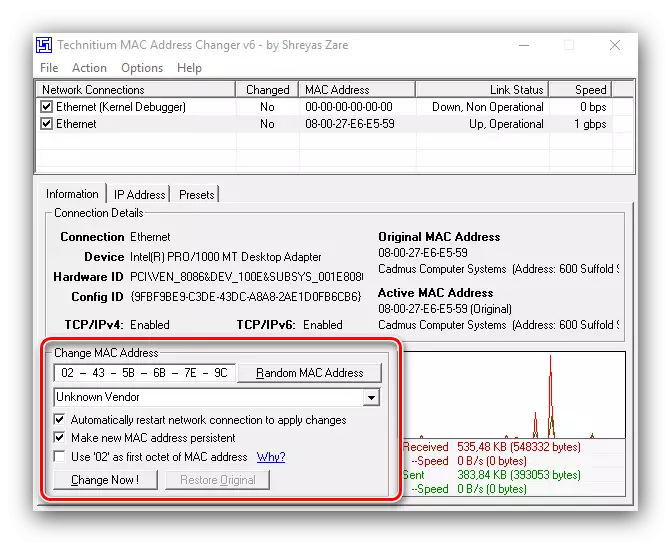
Hai tùy chọn có sẵn trong đó, đầu tiên là chỉ định định danh theo cách thủ công, mà nó đủ để đăng ký trong hàng được đánh dấu chuỗi mong muốn.
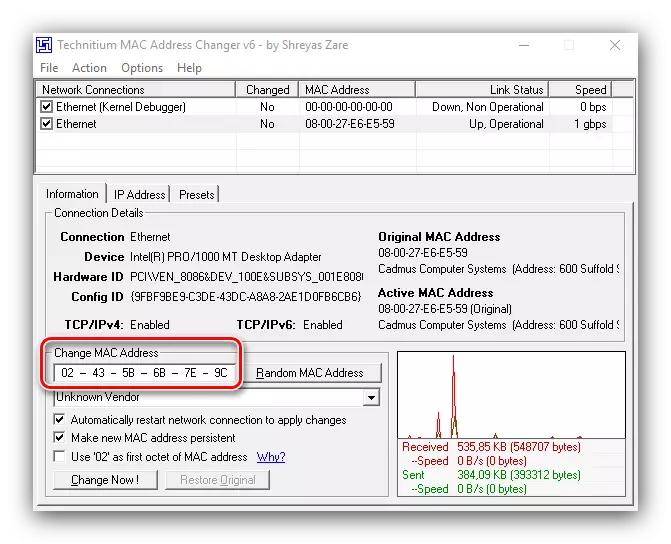
Tùy chọn thứ hai là nhấp vào nút "Địa chỉ MAC ngẫu nhiên", sẽ đặt bộ ngẫu nhiên.
- Sau khi thay đổi địa chỉ, nhấp vào Thay đổi ngay bây giờ!
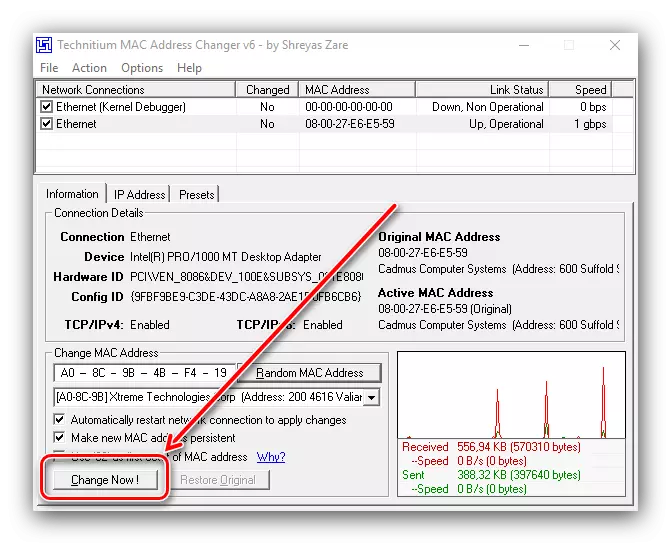
Nếu bạn cần trả về mã gốc, hãy sử dụng phần tử "Khôi phục bản gốc".

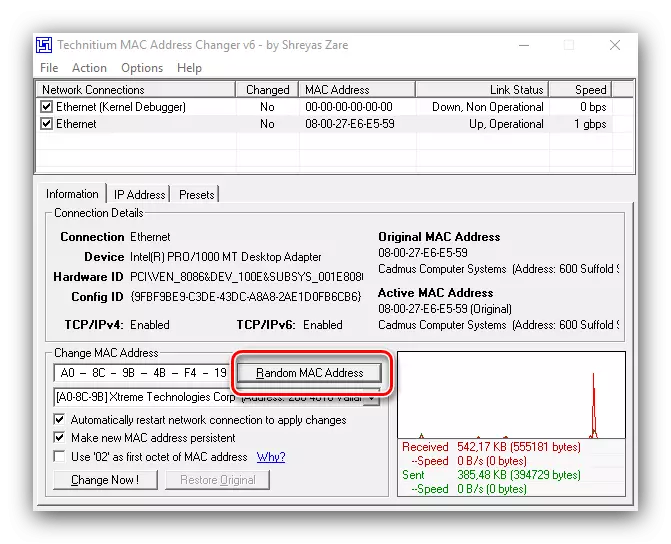
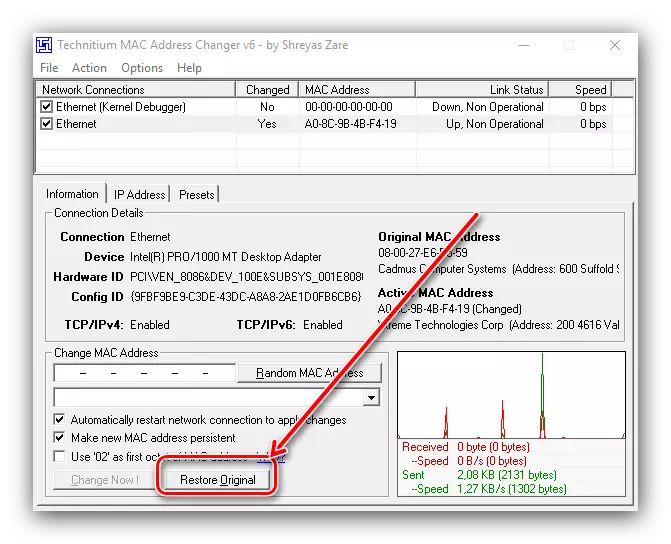
Về điều này, làm việc với chương trình đã kết thúc, địa chỉ MAC của máy tính sẽ được thay thế.
Phương pháp 2: Tính năng hệ thống
Nếu vì một số lý do, các quỹ của bên thứ ba không có sẵn cho bạn, bạn có thể sử dụng các chức năng hệ thống.Tùy chọn 1: Trình điều khiển bộ điều hợp
Phần mềm dịch vụ cho một số bộ điều hợp mạng hỗ trợ thay thế trình tự nhận dạng.
- Chạy "Trình quản lý thiết bị" theo một trong những cách có thể - ví dụ: bởi cửa sổ "Chạy". Nhấp vào kết hợp phím Win + R, nhập truy vấn devmgmt.msc trong cửa sổ tiện ích và nhấp vào OK.

Tùy chọn 2: Sổ đăng ký hệ thống
Thay thế giá trị của tham số theo xem xét cũng có thể bằng cách chỉnh sửa sổ đăng ký hệ thống.
- Mở tiện ích "Chạy" với cùng một phương thức như trong phiên bản đầu tiên và nhập lệnh regedit.
- Chuyển đến "Trình chỉnh sửa sổ đăng ký" theo cách tiếp theo:
HKEY_LOCAL_MACHINE \ System \ CurrentControlset \ Control \ Class \ {4D36E972-E325-11ce-BFC1-08002BE10318}
Nó được khuyến nghị nghiêm ngặt để tạo bản sao lưu của nhánh đăng ký được chỉ định. Để thực hiện việc này, hãy chọn thư mục lớp, sau đó sử dụng tệp "Tệp" - "Xuất".
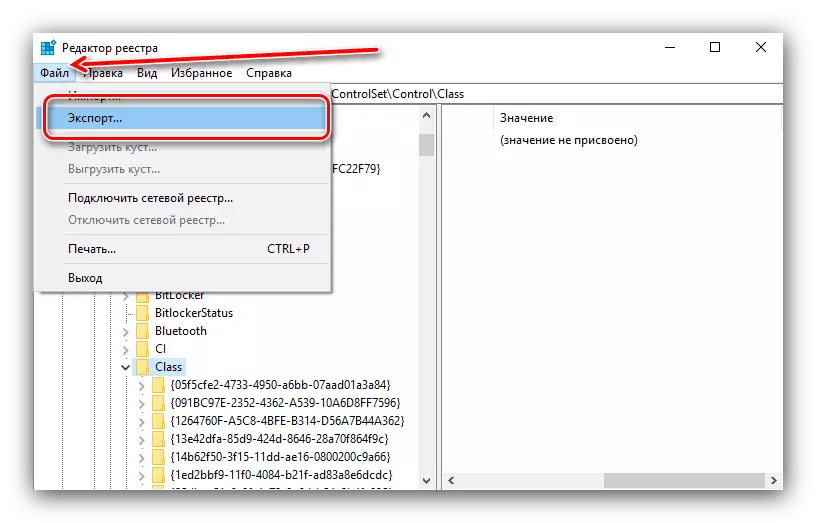
Chọn vị trí sao lưu mong muốn trong "Explorer", đặt tên tùy ý và nhấp vào "Lưu".
- Thư mục có tên {4D36E972-E325-11CE-BFC1-08002BE10318} có thể là một số, với nhiều thư mục con.
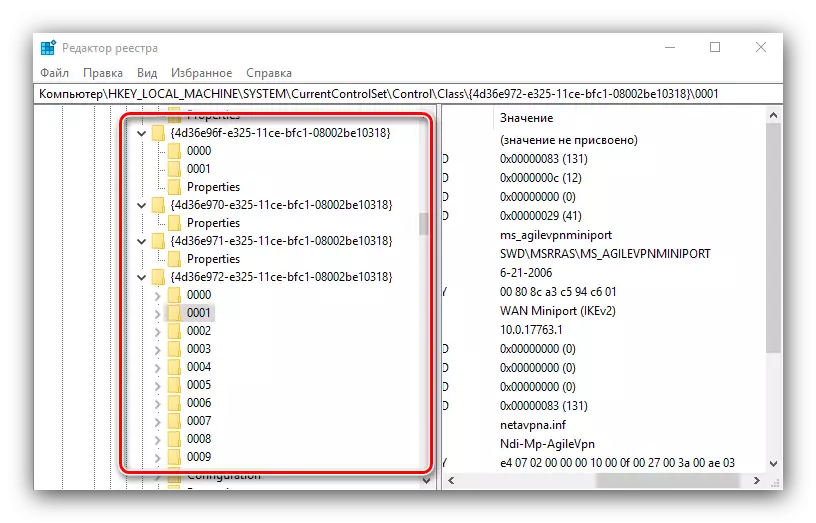
Liên tục xem tất cả - họ phải có tham số "DriverDesk". Giá trị trong đó sẽ là tên của thiết bị. Tập trung vào mục này, tìm một danh mục với dữ liệu cho thành phần mục tiêu.
- Nằm trong thư mục tham số ORIVEnetworkAddress và nhấp đúp vào nó để bắt đầu chỉnh sửa.

Thay vì giá trị hiện tại, hãy nhập địa chỉ MAC mong muốn, quan sát mẫu. Sau khi nhập, nhấp vào "OK".
- Đóng tất cả các chương trình đang chạy và khởi động lại PC hoặc máy tính xách tay. Nếu sau khi thay thế địa chỉ, bạn phải đối mặt với các vấn đề (Internet đã ngừng hoạt động, hệ thống không thấy bộ điều hợp mạng và khác), khôi phục sổ đăng ký khỏi bản sao đã thực hiện trước đó.
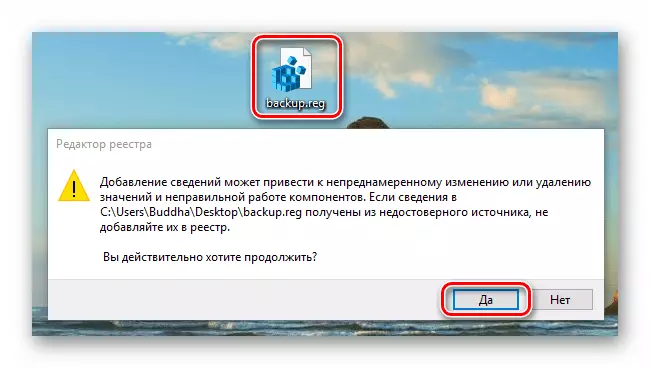
Bài học: Khôi phục sổ đăng ký Windows 10 từ bản sao lưu

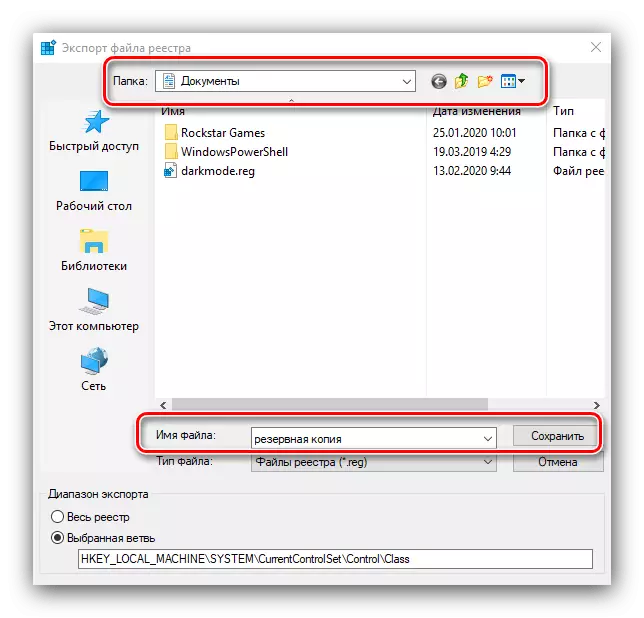
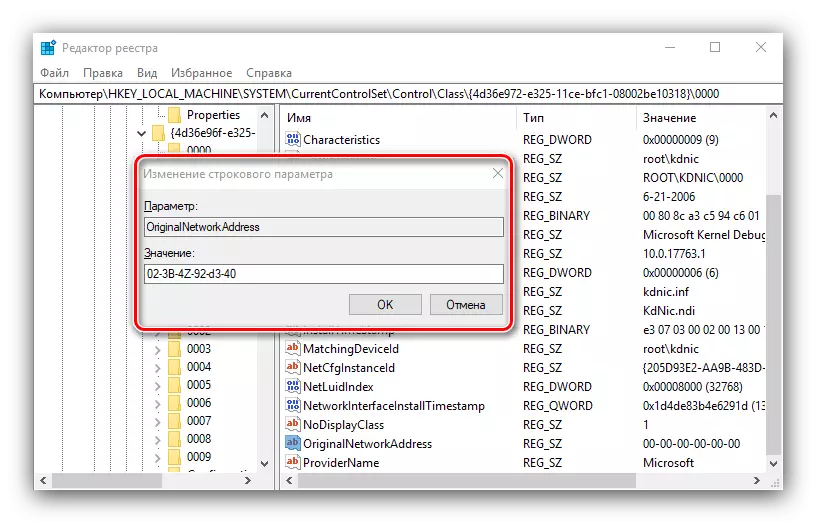
Cách kiểm tra máy Mac đã thay thế
Hiệu quả của quy trình có thể được kiểm tra bằng cách học định danh card mạng hiện tại. Chúng tôi đã xem xét các phương pháp để thực hiện thao tác này, vì vậy để có được thông tin chi tiết, hãy tham khảo bài viết thích hợp.
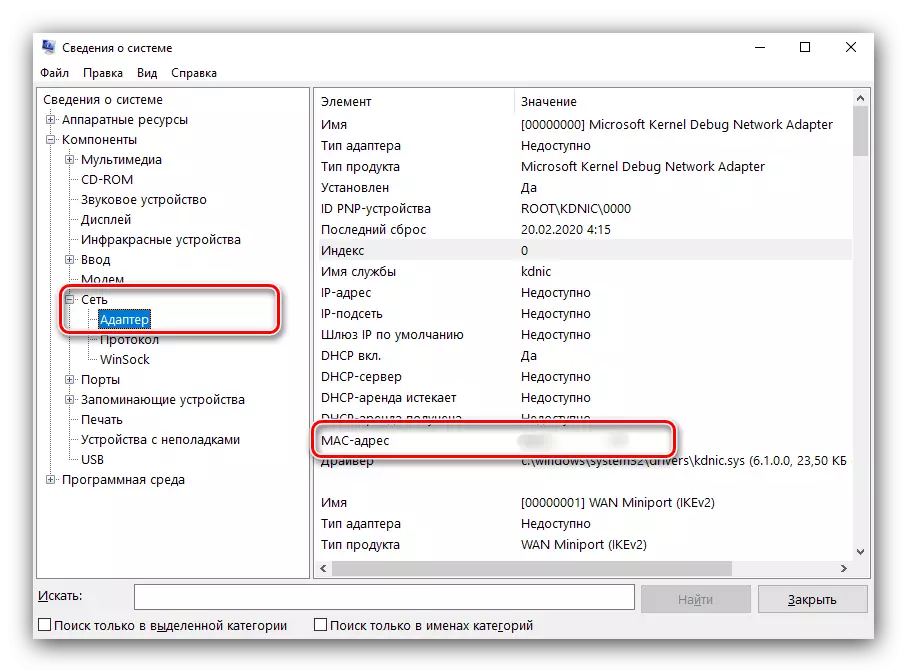
Bài học: Cách tìm ra địa chỉ MAC của máy tính
Do đó, chúng tôi đã xem xét các tùy chọn có thể để thay thế các địa chỉ MAC trong Windows 10. Các phương thức được mô tả rất dễ thực thi, nhưng người dùng cần hiểu rằng chính vận hành mang theo một rủi ro nhất định.
