
Windows 10 mang theo nhiều thay đổi bị ảnh hưởng bao gồm cả tại nơi làm việc với RAM. Hôm nay chúng tôi sẽ biết cách định cấu hình RAM trong phiên bản hệ điều hành này.
Bước 1: Cấu hình BIOS
Nói đúng, cài đặt đầy đủ RAM (tần số, thời gian, chế độ hoạt động) có thể được thực hiện riêng thông qua phần sụn của bảng hệ thống, do đó, giai đoạn đầu tiên bao gồm cấu hình thông qua BIOS.

Bài học: Đặt RAM trong BIOS
Giai đoạn 2: Tối ưu hóa tiêu thụ hệ thống RAM
Sau tương tác với BIOS, hãy truy cập trực tiếp vào cài đặt hệ điều hành. Điều đầu tiên cần thực hiện là tối ưu hóa mức tiêu thụ của RAM RAM.
- Nhấn WIN + R để mở cửa sổ "Chạy", nhập yêu cầu regedit và nhấp vào "OK".
- Trình chỉnh sửa Registry sẽ bắt đầu. Đi đến nó tại:
HKEY_LOCAL_MACHINE \ System \ CurrentControlSet \ Control \ Phiên quản lý phiên \ Quản lý bộ nhớ
- Trong thư mục cuối cùng, chúng tôi sử dụng hai tham số, đầu tiên trong số đó được gọi là disablingpagingexecutive. Hai lần bấm vào nó bằng nút chuột trái.
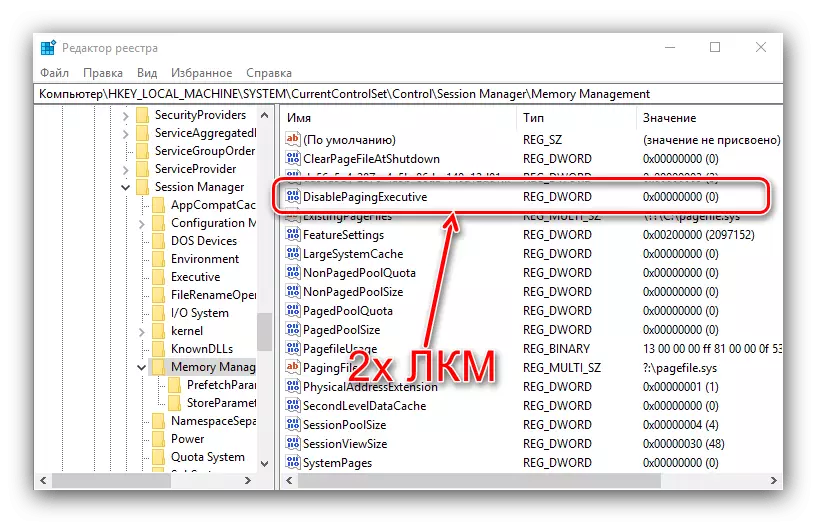
Nhập giá trị 1 và nhấp vào OK.
- Tham số tiếp theo mà chúng ta cần chỉnh sửa được gọi là LargesystemCache. Thay đổi nó giống như một cách trước đây, với cùng một giá trị.
- Kiểm tra dữ liệu đã nhập, sau đó đóng trình chỉnh sửa sổ đăng ký và khởi động lại máy tính.

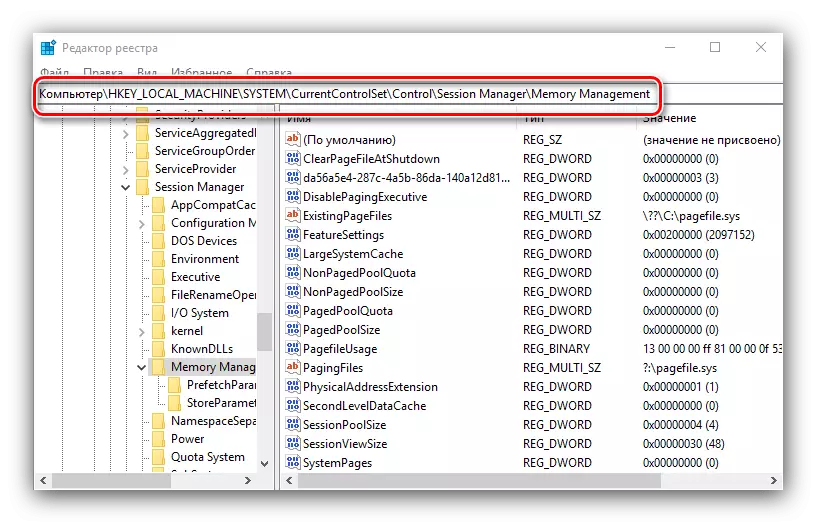


Thay đổi các tham số này sẽ cho phép "hàng chục" tinh tế hơn để hoạt động với RAM.
Giai đoạn 3: Đặt tệp hoán trang
Nó cũng quan trọng để định cấu hình tệp hoán trang - sự tương tác của hệ điều hành với RAM phụ thuộc vào hoạt động của nó. Việc sử dụng chức năng này được khuyến nghị cho các máy tính có nhỏ cho các tiêu chuẩn hiện đại với khối lượng RAM (4 GB và ít hơn).
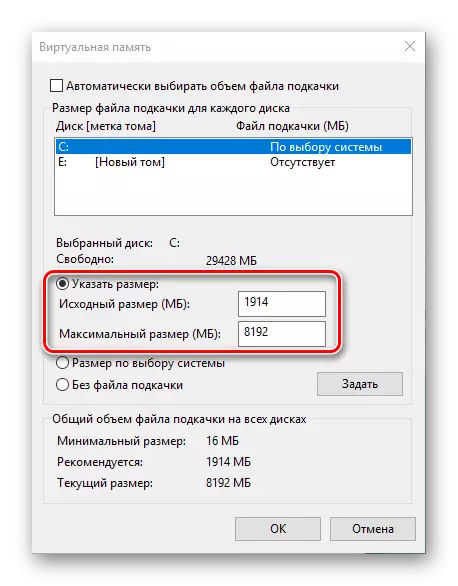
Bài học: Kích hoạt tệp hoán trang trong Windows 10
Nếu số lượng RAM là đủ nhiều hơn (nhiều hơn 16 GB) và SSD được sử dụng làm ổ đĩa, không có nhu cầu đặc biệt nào trong tệp hoán trang và nó có thể được tắt cả.

Đọc thêm: Vô hiệu hóa tệp hoán trang trong Windows 10
Giai đoạn 4: Cấu hình dịch vụ lưu trữ
Trong "Top Top" từ các phiên bản Windows trước đã chuyển chức năng bộ nhớ cache của một phần thông tin trong RAM để tăng tốc độ khởi chạy của các ứng dụng, tuy nhiên, rất hữu ích ngay từ cái nhìn đầu tiên, tuy nhiên, trên PC với âm lượng RAM nhỏ, nó thậm chí có thể làm chậm hệ thống. Đối với quy trình lưu trữ, dịch vụ có tiêu đề SuperFetch chịu trách nhiệm, cài đặt có thể được bật hoặc tắt tính năng này.

Đọc thêm: Cấu hình SuperFetch trong Windows 10
Ở giai đoạn này, cấu hình của RAM trong Windows 10 có thể được xem xét hoàn tất.
Giải quyết một số vấn đề
Trong quá trình định cấu hình RAM trong Windows 10, người dùng có thể gặp phải hoặc những vấn đề khác.Hệ thống không sử dụng tất cả RAM
Đôi khi OS xác định không phải toàn bộ lượng RAM. Sự cố này xảy ra thông qua nhiều lý do, đối với mỗi giải pháp có sẵn hoặc thậm chí một vài.
Bài học:
Không phải tất cả RAM được sử dụng trong Windows 10
Các cách để ngắt kết nối bản sao lưu bộ nhớ phần cứng trong Windows 10
"Màn hình xanh" xuất hiện với bộ nhớ văn bản_man quản lý
Sau khi thiết lập RAM, bạn có thể gặp BSOD mà lỗi được báo cáo đối với Memory_Quản lý. Cô nói về những vấn đề với "RAM".
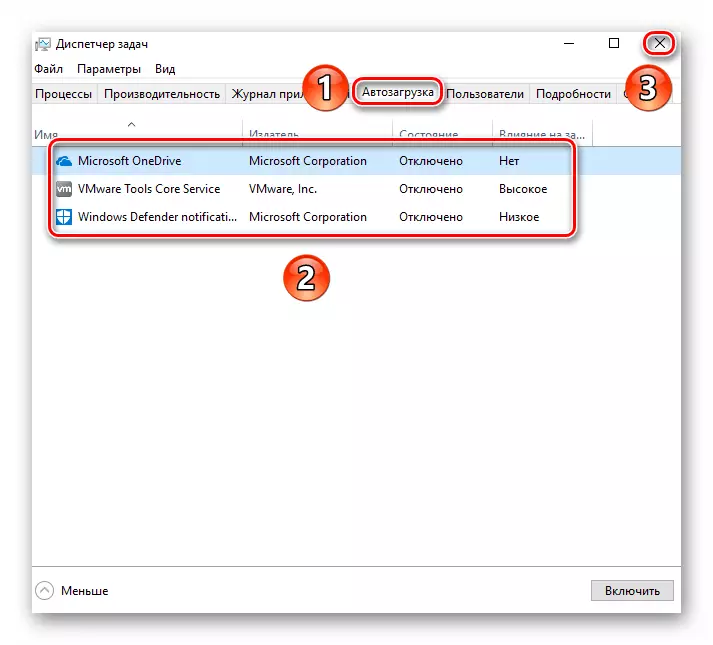
Đọc thêm: Sửa lỗi Memory_Quản lý lỗi trong Windows 10
Do đó, chúng tôi đã làm quen với bạn các nguyên tắc thiết lập RAM trên máy tính chạy Windows 10 và cũng được chỉ định các phương thức để giải quyết các vấn đề có thể xảy ra. Như bạn có thể thấy, cài đặt RAM chỉ có thể thông qua BIOS, trong khi ở bên cạnh hệ điều hành, chỉ có tương tác phần mềm có thể được cấu hình.
