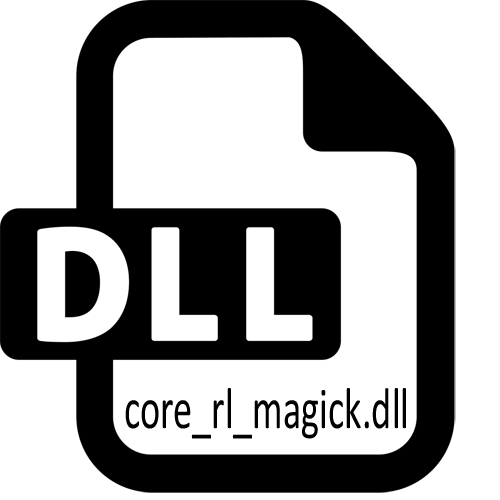
Đôi khi, sau khi cài đặt chương trình, thông báo về sự vắng mặt của bất kỳ tệp nào xuất hiện trên màn hình. Trong số các lỗi như vậy, thông báo với Core_rl_magick_.dll gặp phải, xuất hiện khi cố gắng sử dụng phần mềm của bên thứ ba. Thông thường, vì điều này, phần mềm không khởi động hoặc không hoạt động bất kỳ chức năng nào, vì người dùng buộc phải tìm kiếm một giải pháp phù hợp. Thư viện được đề cập đã được tạo bởi các nhà phát triển của chương trình ImageMagick và ứng dụng của nó được liên kết với hình ảnh của các định dạng khác nhau. Core_rl_magick_.dll có thể chạy chúng để xem, chuyển đổi hoặc xử lý nó theo mọi cách có thể, vốn đã phụ thuộc vào các tác vụ được đầu tư bởi nhà sản xuất. Tệp mặc định này bị thiếu trong Windows và tấn công máy tính cùng với các ứng dụng của bên thứ ba. Dựa trên điều này, các giải pháp có thể mà chúng ta sẽ nói về.
Phương pháp 1: Cài đặt thủ công Core_rl_magick_.dll
Phương pháp đầu tiên chúng tôi muốn nói về việc nhận thủ công các tập tin cần thiết. Tải xuống DLL và di chuyển nó vào thư mục gốc của chương trình, khi bắt đầu và gặp lỗi này.Có lẽ, ngay cả sau đó, hệ thống sẽ không thấy thư viện được thêm vào. Trong trường hợp này, hãy chi tiêu đăng ký bằng 3 phương thức bài viết.
Phương pháp 2: Cài đặt lại phần mềm với bảo vệ bị vô hiệu hóa
Bây giờ hãy xem xét một vấn đề được kết nối trực tiếp với trình cài đặt phần mềm và được cài đặt trong bảo vệ hệ thống chống lại vi-rút. Không phải lúc nào cũng không phải lúc nào là Antivirus nhận ra chính xác các tệp thân thiện, tự động gửi chúng để cách ly hoặc xóa, nó áp dụng cho các ứng dụng không phổ biến từ các nhà phát triển ít được biết đến. Do đó, chúng tôi ngay lập tức khuyên bạn nên xóa phần mềm có vấn đề, hãy tắt bảo vệ và đặt lại, bỏ qua các biện pháp phòng ngừa. Tất cả các thông tin cần thiết về việc thực hiện nhiệm vụ này có thể được tìm thấy trong các bài viết riêng lẻ trên trang web của chúng tôi hơn nữa.
Đọc thêm:
Cài đặt và gỡ bỏ các chương trình trong Windows 10
Vô hiệu hóa phần mềm diệt virus
Nếu bạn không chắc chắn rằng sau khi kích hoạt chống vi-rút, nó không đặt tệp trở lại để kiểm dịch hoặc sẽ không xóa nó ở quá trình quét đầu tiên, nên thêm một ứng dụng sự cố vào danh sách ngoại lệ để không giữ bảo vệ liên tục ở trạng thái bị ngắt kết nối, làm cho nó hoàn toàn vô dụng. Chủ đề này cũng được dành cho tài liệu trên trang web của chúng tôi từ một tác giả khác.
Đọc thêm: Thêm một chương trình để loại trừ phần mềm chống vi-rút
Phương pháp 3: Ghi nhật ký thủ công cho Core_rl_magick_.dll
Mỗi thư viện được kết nối động phải được đăng ký trong Windows trong quá trình cài đặt của nó, nhưng đôi khi nó không xảy ra với các tệp không phổ biến của bên thứ ba, được thêm vào thông qua các trình cài đặt nhất định. Trong những trường hợp như vậy, hệ điều hành thậm chí sẽ không biết rằng một tệp như vậy có mặt trên PC, khi cố gắng khởi động nó, một lỗi sẽ xuất hiện trên màn hình. Để tránh điều này, cần phải đăng ký lại độc lập, trông như thế này:
- Chạy "dòng lệnh" thay mặt cho quản trị viên. Bạn có thể làm điều này thông qua menu "Bắt đầu" hoặc một cách thuận tiện khác cho bạn.
- Nhập lệnh hủy đăng ký hiện có. Để thực hiện việc này, chỉ cần nhập chuỗi regsvr32 / u core_rl_magick.dll và nhấn phím enter.
- Một cửa sổ sẽ xuất hiện chỉ ra sự thành công của các hành động được thực hiện. Đóng nó và nhập regsvr32 / i core_rl_magick.dll để tạo một đăng ký mới.

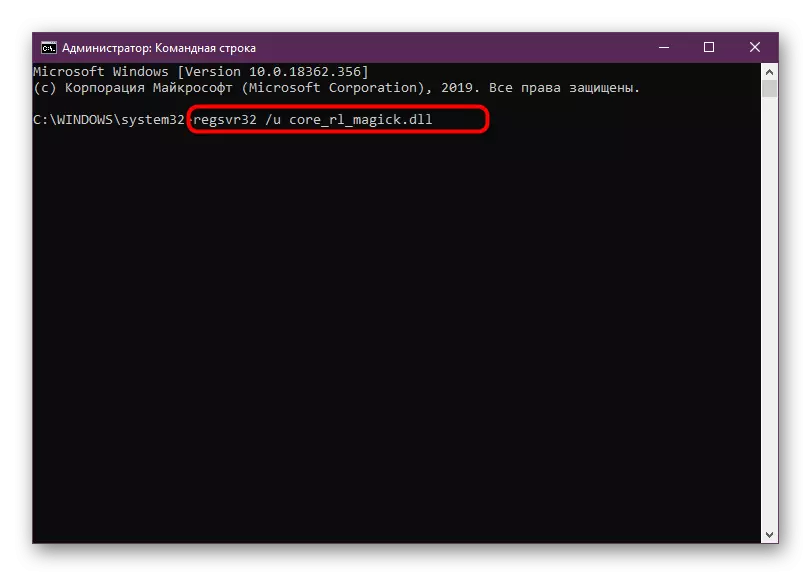

Sau đó, đóng bảng điều khiển và bạn có thể ngay lập tức đi để thử nghiệm tùy chọn. Nếu mọi thứ đã đi thành công, lỗi đã lo lắng trước đó sẽ không bao giờ xuất hiện nữa. Lưu ý rằng việc khởi động lại PC sau khi thực hiện các thay đổi như vậy không có ý nghĩa, vì tất cả mọi thứ được kích hoạt ngay lập tức.
Phương pháp 4: Đặt các bản cập nhật Windows mới nhất
Core_rl_magick_.dll Trong quá trình hoạt động của nó tương tác với các hệ thống khác và các tệp bổ sung, đôi khi cũng gây ra sự xuất hiện của các xung đột khác nhau. Điều này là do các vấn đề tương thích hoặc thiếu các thành phần quan trọng khác được cài đặt thông qua các bản cập nhật của Windows. Để loại trừ lý do này, bạn phải bắt đầu độc lập kiểm tra các bản cập nhật và cài đặt các bản cập nhật được tìm thấy.
- Chuyển đến "Tham số" hoặc "Bảng điều khiển" bằng cách sử dụng menu Bắt đầu.
- Ở đây, tìm phần "Cập nhật và bảo mật" hoặc Trung tâm cập nhật Windows, nếu bạn làm việc trên PC chạy phiên bản thứ bảy của HĐH đang được xem xét.
- Nó sẽ chỉ nhấp vào nút "Kiểm tra tính khả dụng của các bản cập nhật" và chờ hoàn thành thao tác này.

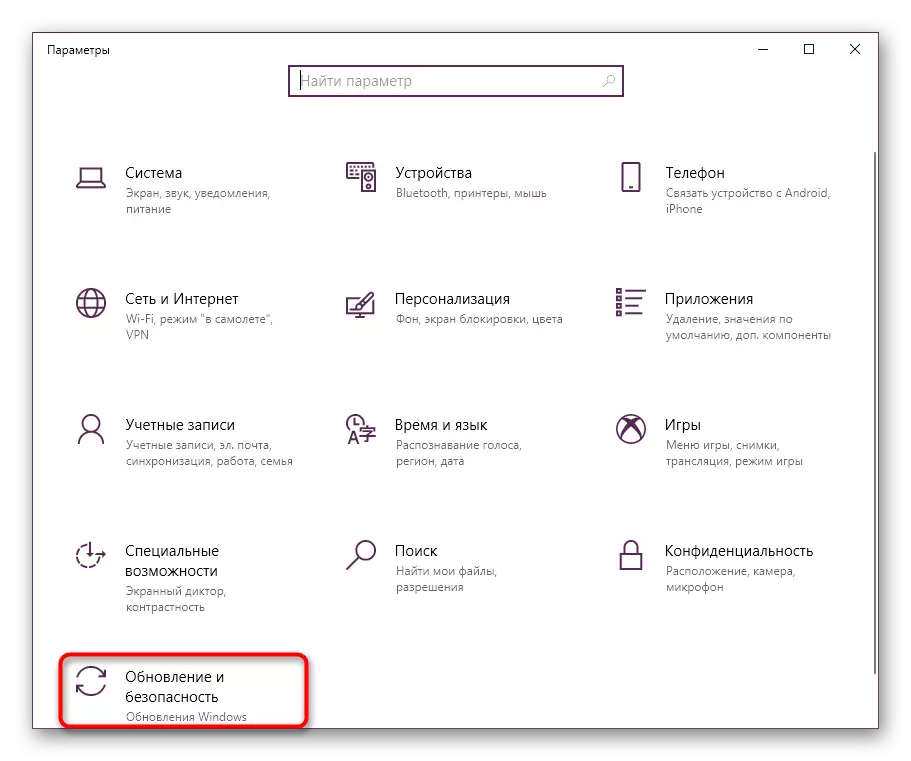

Sau khi quét xong, cài đặt cập nhật sẽ tự động xảy ra, nhưng quá trình này sẽ chỉ kết thúc sau khi máy tính đang khởi động lại, bạn sẽ được thông báo khi đọc thông báo hệ thống. Nếu bạn có thêm một câu hỏi trong các hành động này, bạn có một thông báo lỗi khi cập nhật, sử dụng các hướng dẫn sau để giải quyết những khó khăn này.
Đọc thêm:
Cài đặt cập nhật cho Windows 10 bằng tay
Khắc phục sự cố Windows Update
Phương pháp 5: Tải về ImageMagick
Như đã đề cập trước đó, tệp đang được xem xét ngày nay được liên kết với chương trình ImageMagick và nếu chính xác hơn, nó chỉ là trong đó và được sử dụng bằng cách thực hiện các chức năng cơ bản của nó. Từ điều này, chúng ta có thể kết luận rằng khi cài đặt Core_rl_magick_.dll phải được thêm vào hệ điều hành. Hãy để chúng tôi phân tích tùy chọn này chi tiết hơn, tập thể dục mọi hành động trong giai đoạn:
Tải về ImageMagick từ trang web chính thức
- Chuyển đến liên kết dưới đây để đến trang web chính thức của nhà sản xuất phần mềm. Ở đó bạn cần chuyển sang phần "Tải xuống".
- Cuộn xuống tab nơi bạn tìm thấy các bản phát hành cho Windows. Tải xuống phiên bản mới nhất hoặc phù hợp nhất cho bạn bằng cách nhấp vào dòng chữ thích hợp.
- Mong đợi việc cài đặt tải xuống trình cài đặt, sau đó chạy nó bằng cách nhấp vào nút chuột trái.
- Xác nhận các điều khoản của Thỏa thuận cấp phép và đi đến bước tiếp theo.
- Tùy chọn, việc lựa chọn các tham số bổ sung có sẵn, ví dụ, cài đặt thư viện cho các nhà phát triển C ++ hoặc Hiệp hội tệp. Cài đặt các hộp kiểm đến sự lựa chọn của bạn nếu bất kỳ thành phần nào là cần thiết.
- Mong đợi hoàn thành cài đặt, sau đó bạn có thể chuyển đổi một cách an toàn sang kiểm tra phần mềm có vấn đề.
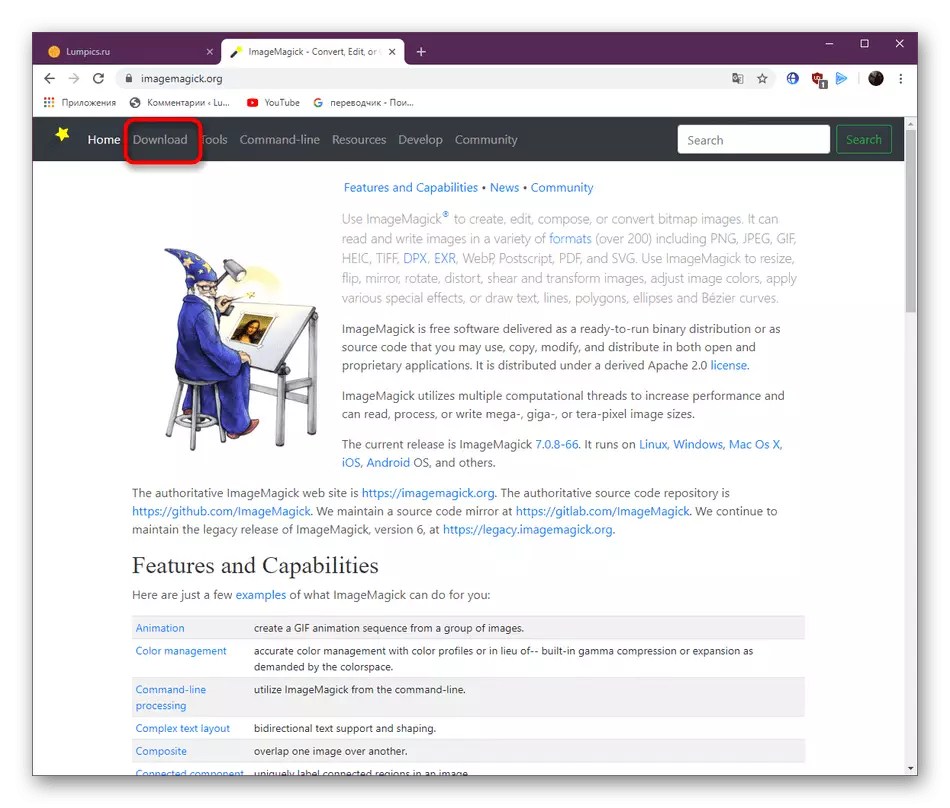
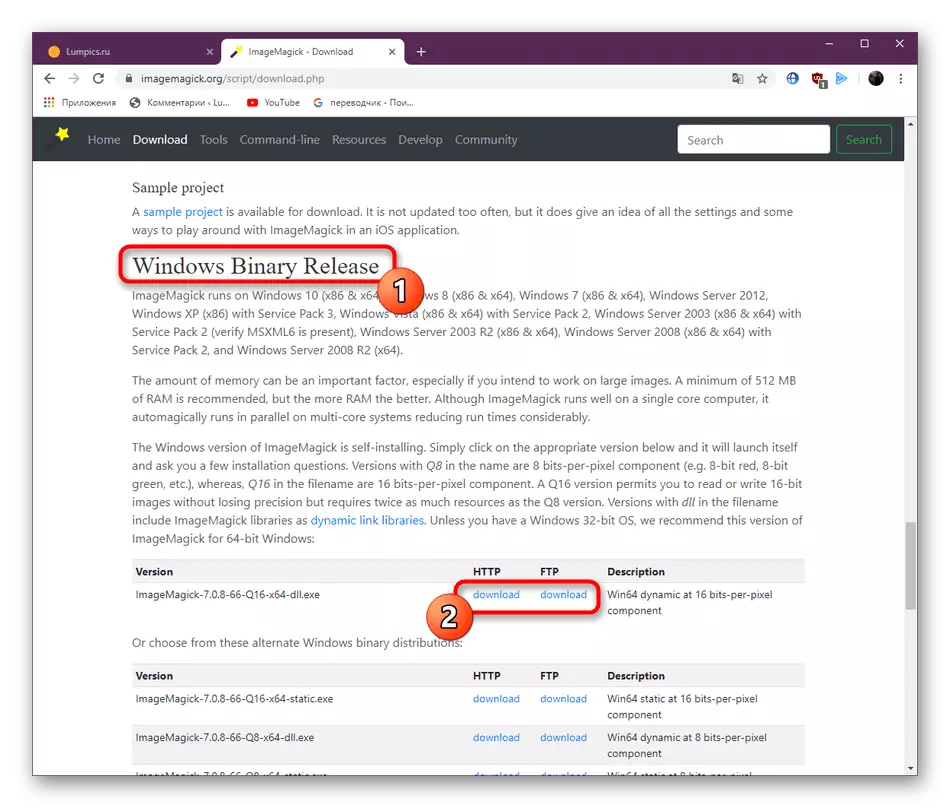
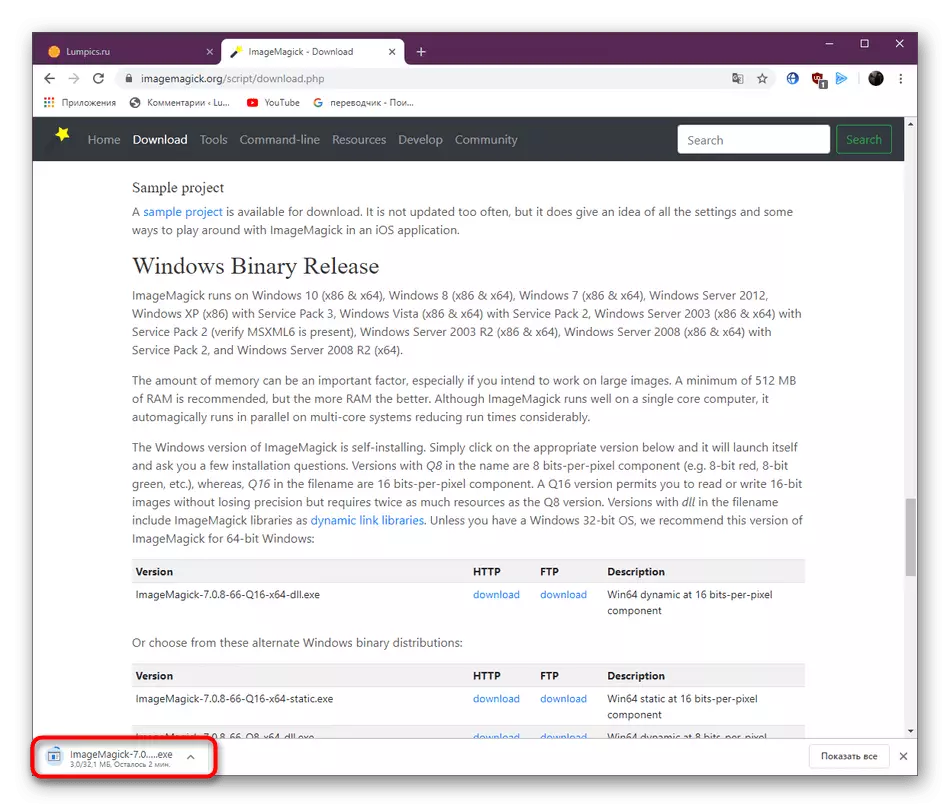
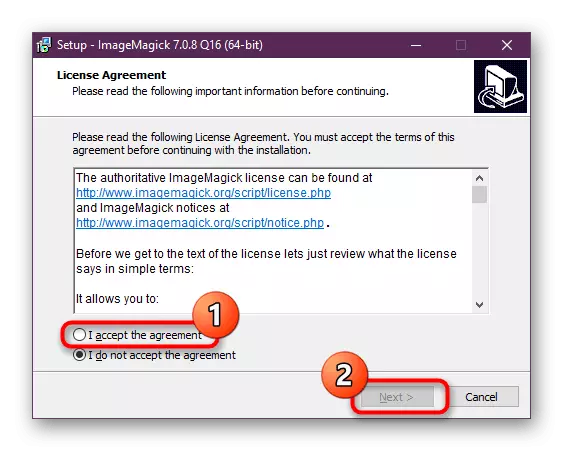
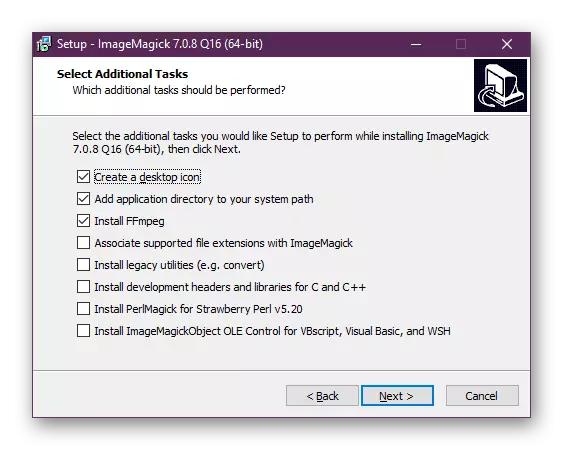
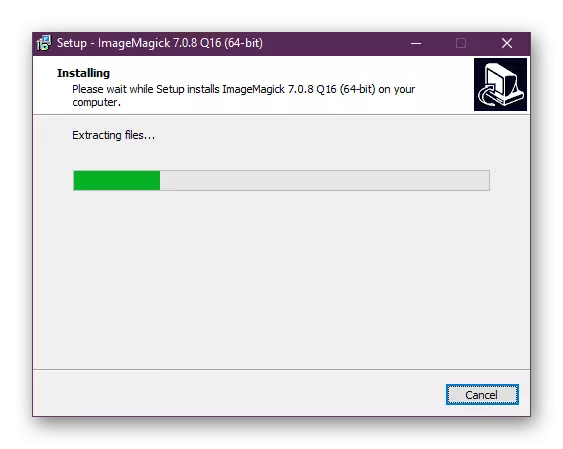
Phương pháp 6: Cài đặt Devkit (chỉ dành cho nhà phát triển)
Có một bộ công cụ riêng cho ngôn ngữ lập trình Ruby, bao gồm nhiều thư viện và linh kiện hữu ích cho các nhà phát triển. Nếu bạn đang tham gia tạo phần mềm hoặc ứng dụng và phát hiện lỗi CORE_RL_MAGICK_.DLL, bạn có thể tích hợp công cụ này theo hướng dẫn trên trang web của GitHub. Thực hiện theo liên kết dưới đây để làm quen với tất cả các tính năng và khả năng của Devkit này.
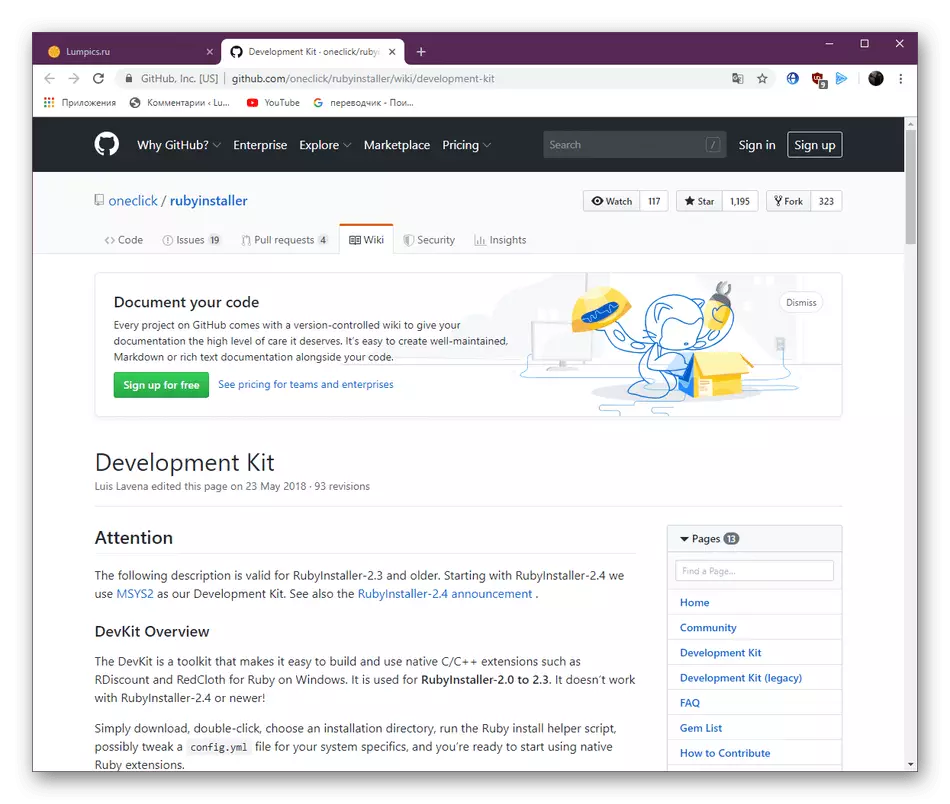
Hướng dẫn cài đặt và sử dụng Devkit
Chúng tôi đã kể về sáu cách khả dụng để sửa lỗi với tệp Core_rl_magick_.dll trong Windows. Nó vẫn chỉ bằng cách nhộn nhịp để tìm thấy phù hợp. Tuy nhiên, bạn không nên quên rằng vấn đề có thể trực tiếp trong chính phần mềm và nó sẽ chỉ được giải quyết sau khi cập nhật hoặc chuyển đổi sang phiên bản cũ. Cố gắng viết thư cho các nhà phát triển cá nhân trên trang web chính thức, nếu bạn không thoát khỏi khó khăn.
