
Trong hướng dẫn này cho người dùng Novice, chúng ta hãy nói chi tiết về các địa điểm khác nhau trong Windows 7, nơi có các liên kết đến các chương trình tự động tải xuống và cách xóa chúng khỏi khởi động. Xem thêm: Khởi động trong Windows 8.1
Cách xóa chương trình khỏi Tự động tải trong Windows 7
Cần phải lưu ý trước rằng một số chương trình không nên bị xóa - sẽ tốt hơn nếu họ bắt đầu với Windows - ví dụ, mối quan tâm này, ví dụ như chống vi-rút hoặc tường lửa. Đồng thời, hầu hết các chương trình khác đều không cần thiết trong Tự động tải - họ chỉ cần chi tiêu tài nguyên máy tính và tăng thời gian bắt đầu của hệ điều hành. Ví dụ: nếu bạn xóa máy khách torrent, ứng dụng cho thẻ âm thanh và video từ autoload, sẽ không có gì xảy ra: Khi bạn cần một thứ gì đó để tải xuống, torrent sẽ bắt đầu và âm thanh và video sẽ tiếp tục hoạt động như trước đây.
Để quản lý các chương trình được tải xuống tự động, tiện ích msconfig được cung cấp trong Windows 7, nơi bạn có thể thấy nó bắt đầu với Windows, hãy xóa chương trình hoặc thêm riêng của bạn. Msconfig có thể được sử dụng không chỉ cho việc này, vì vậy hãy cẩn thận khi sử dụng tiện ích này.

Để bắt đầu msconfig, nhấn các nút Win + R trên bàn phím và trong trường "Chạy", hãy nhập lệnh msconfig.exe, sau đó nhấn ENTER.
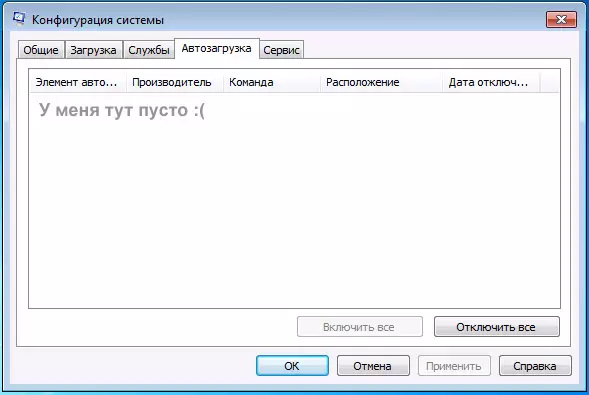
Quản lý khởi động trong msconfig
Cửa sổ "Cấu hình hệ thống" sẽ mở ra, đi đến tab "Tự động tải", trong đó bạn sẽ thấy một danh sách tất cả các chương trình tự động chạy khi bạn khởi động Windows 7. Đối diện từng trong số chúng là một trường có thể được đánh dấu. Xóa đánh dấu này nếu bạn không muốn xóa chương trình khỏi khởi động. Sau khi bạn thực hiện các thay đổi bạn cần, bấm OK.
Một cửa sổ xuất hiện rằng bạn có thể cần phải khởi động lại hệ điều hành để thay đổi các thay đổi. Nhấp vào "Khởi động lại" nếu bạn đã sẵn sàng để thực hiện ngay bây giờ.
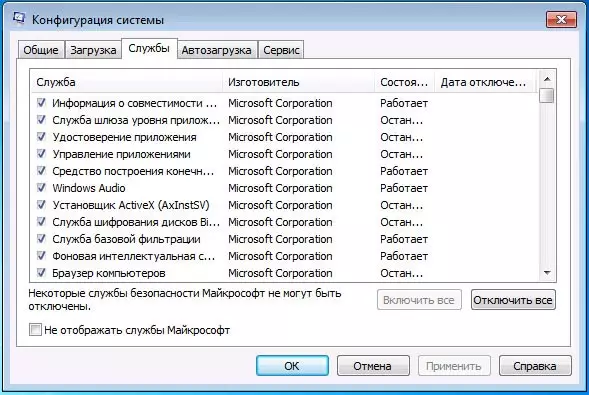
Dịch vụ trong Msconfig Windows 7
Ngoài các chương trình trực tiếp trong Tự động tải, bạn cũng có thể sử dụng msconfig để loại bỏ các dịch vụ không cần thiết khỏi Khởi động tự động. Để thực hiện việc này, tab "Dịch vụ" được cung cấp trong tiện ích. Ngắt kết nối xảy ra theo cùng một cách đối với các chương trình trong Tự động tải. Tuy nhiên, cần phải chú ý ở đây - Tôi không khuyên bạn nên vô hiệu hóa các chương trình Microsoft hoặc chống vi-rút. Nhưng dịch vụ cập nhật khác nhau (dịch vụ dịch vụ), được cài đặt để theo dõi việc phát hành các bản cập nhật trình duyệt, Skype và các chương trình khác có thể bị ngắt kết nối an toàn - nó sẽ không dẫn đến bất cứ điều gì khủng khiếp. Hơn nữa, ngay cả với các dịch vụ tắt, các chương trình vẫn sẽ kiểm tra các bản cập nhật khi bạn chạy.
Thay đổi danh sách tự động sử dụng chương trình miễn phí
Ngoài cách trên, có thể xóa các chương trình khỏi Tự động tải Windows 7 và sử dụng các tiện ích của bên thứ ba, nổi tiếng nhất trong số đó là chương trình CCleaner miễn phí. Để xem danh sách các chương trình đang chạy tự động trong CCleaner, hãy nhấp vào nút "Công cụ" và chọn "autode". Để vô hiệu hóa một chương trình cụ thể, chọn nó và nhấp vào nút "Vô hiệu hóa". Bạn có thể đọc chi tiết hơn về việc sử dụng CCleaner để tối ưu hóa công việc máy tính của bạn ở đây.
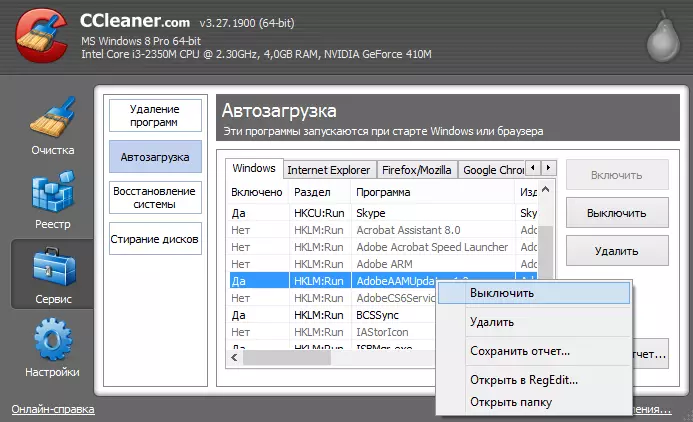
Cách xóa chương trình khỏi Tự động tải trong CCleaner
Điều đáng chú ý là đối với một số chương trình, bạn nên truy cập cài đặt của họ và xóa tùy chọn Tự động chạy cùng với Windows, nếu không, ngay cả sau khi các hoạt động được tiến hành được thực hiện, chúng có thể tự thêm vào danh sách Windows 7 Autoload.
Sử dụng Trình chỉnh sửa sổ đăng ký để quản lý tự động
Để xem, xóa hoặc thêm chương trình vào Windows 7 Autoload, bạn cũng có thể sử dụng trình chỉnh sửa sổ đăng ký. Để khởi động Windows 7 Registry Editor, nhấn các nút Win + R (đây là điều tương tự để bắt đầu - thực thi) và nhập lệnh regedit, sau đó nhấn ENTER.
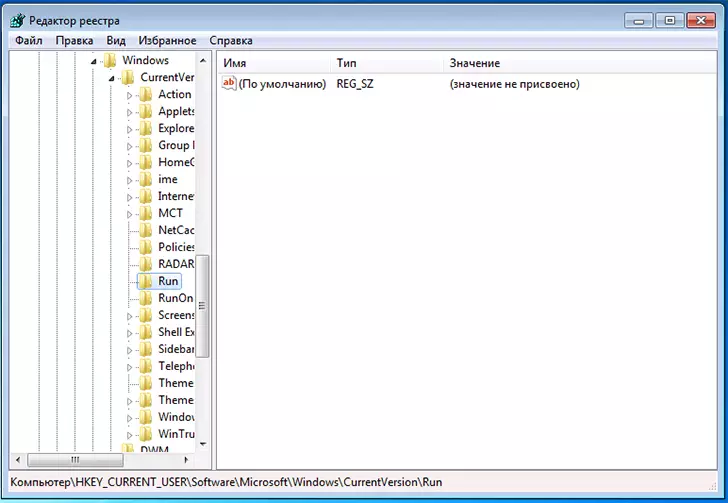
Khởi động trong Windows 7 Registry Editor
Ở phần bên trái, bạn sẽ thấy cấu trúc cây của các phần đăng ký. Khi chọn bất kỳ phân vùng nào, các phím và giá trị có trong đó sẽ được hiển thị. Các chương trình trong Tự động tải có hai phần sau của sổ đăng ký Windows 7:
- HKEY_CURRENT_USER \ PHẦN MỀM \ Microsoft \ Windows \ CurrentVersion \ Run
- HKEY_LOCAL_MACHINE \ Software \ Microsoft \ Windows \ CurrentVersion \ Run
Theo đó, nếu bạn mở các chi nhánh này trong Registry Editor, bạn có thể thấy một danh sách các chương trình, xóa chúng, thay đổi hoặc thêm một số chương trình để tự động tải nếu cần thiết.
Tôi hy vọng bài viết này sẽ giúp bạn đối phó với các chương trình trong Windows 7 Autoload.
