
Nhu cầu khởi động lại bộ định tuyến Rostelecom có thể xảy ra, ví dụ, khi gặp sự cố với kết nối hoặc sau khi thực hiện các thay đổi đối với cài đặt mạng. Có ba cách có sẵn để thực hiện nhiệm vụ. Mỗi người trong số họ ngụ ý việc thực hiện một thuật toán hành động nhất định, do đó nó sẽ chỉ phù hợp trong các trường hợp cụ thể. Chúng tôi khuyên bạn nên làm quen với tất cả chúng để chọn và thực hiện tùy chọn bạn thích.
Phương pháp 1: Nút trên bộ định tuyến
Trên trường hợp gần như mọi mô hình của các bộ định tuyến từ các công ty khác nhau, có một nút được chỉ định đặc biệt gọi là "Khởi động lại" hoặc "BẬT / TẮT". Với sự giúp đỡ của nó, bộ định tuyến hoàn toàn tắt máy hoặc khởi động lại nó. Nhìn vào bảng điều khiển phía sau của thiết bị được sử dụng và tìm nút tương ứng ở đó. Nếu nó được gọi là "Khởi động lại", thì chi phí chỉ cần nhấn nó một lần, vì nó đáp ứng cụ thể cho việc khởi động lại. Nếu nút có nhãn "BẬT / TẮT" hoặc "Power", nhấp vào nó hai lần, thực hiện một vài giây tạm dừng giữa mỗi lần nhấn.
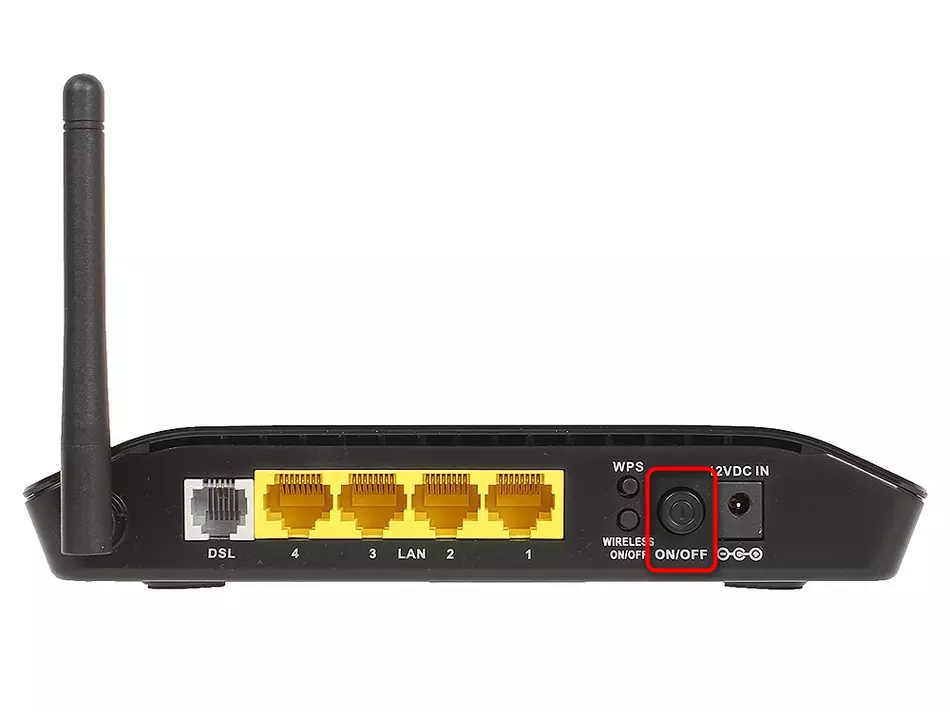
Nó chỉ còn chỉ để đợi chỉ một vài phút để bộ định tuyến bắt đầu con cú hoạt động đúng sau khi khởi động lại. Riêng biệt, chúng tôi lưu ý nút "Đặt lại", thường nằm bên cạnh các công tắc duy nhất được thảo luận. Không cần thiết phải nhấn nó mà không cần thiết, bởi vì nó chịu trách nhiệm thiết lập lại toàn bộ cài đặt, điều này sẽ dẫn đến sự cần thiết phải định cấu hình lại thiết bị.
Phương pháp 2: Giao diện web bộ định tuyến
Giao diện web bộ định tuyến là một menu điều khiển đồ họa, được mở thông qua trình duyệt, nơi thực hiện thiết lập thiết bị chính. Mỗi mô hình bộ định tuyến có thiết kế độc đáo riêng của cửa sổ, vì vậy trước khi phương pháp xem xét phương pháp làm rõ rằng ví dụ, chúng tôi đã nhận phiên bản mới nhất của thiết bị có tên Sagemcom F @ st 1744 v4, được phân phối tích cực giữa Rostelecom khách hàng. Nếu bạn sử dụng một mô hình khác, chỉ cần xem xét các tính năng của giao diện và tìm hầu hết các mục menu sẽ được thảo luận dưới đây.
- Đầu tiên, hãy khởi động trình duyệt web tiện lợi, trong đó thanh địa chỉ, nhập 192.168.1.1 và nhấp vào phím Enter để đi.
- Là một dữ liệu ủy quyền, sử dụng các giá trị quản trị viên tiêu chuẩn cho cả hai trường hoặc nhập tên người dùng và mật khẩu được đặt khi thiết lập bộ định tuyến.
- Nếu ngôn ngữ giao diện web không phù hợp với bạn, hãy chuyển nó sang tiếng Nga bằng cách sử dụng menu bật lên được đặt ở bên phải.
- Sau đó, di chuyển đến tab "Dịch vụ".
- Ở đây, tìm danh mục "Khởi động lại".
- Nó chỉ còn chỉ để nhấp vào nút "Khởi động lại".
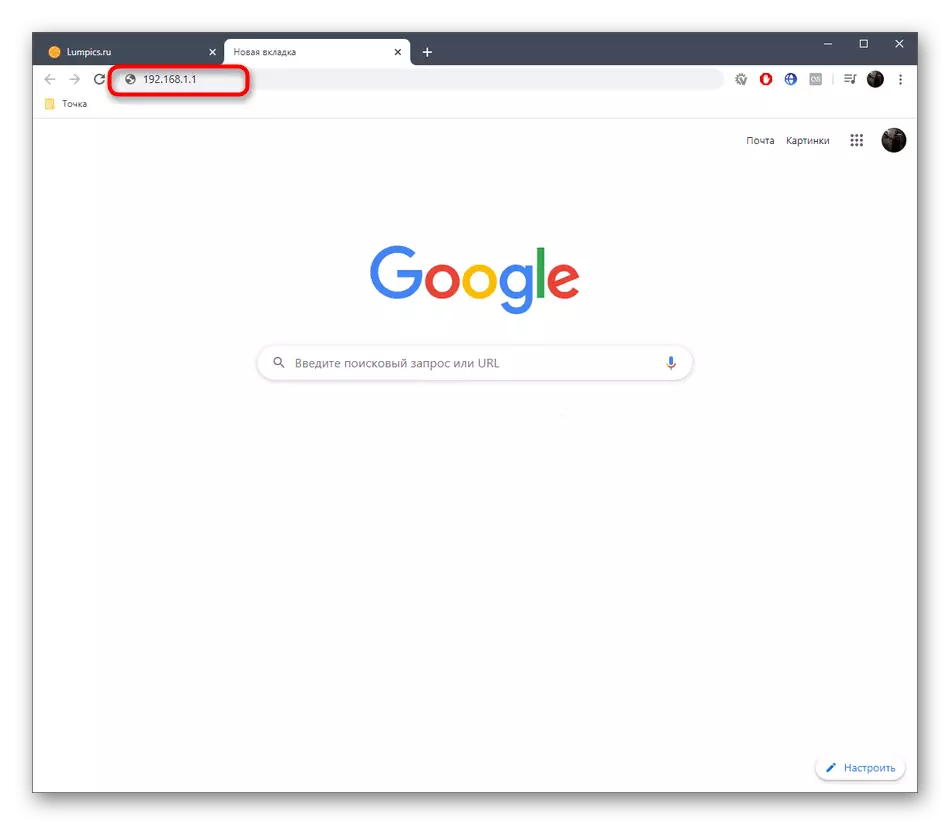
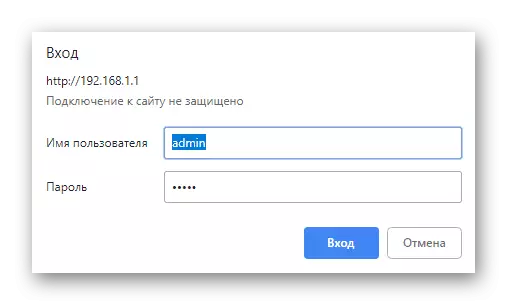
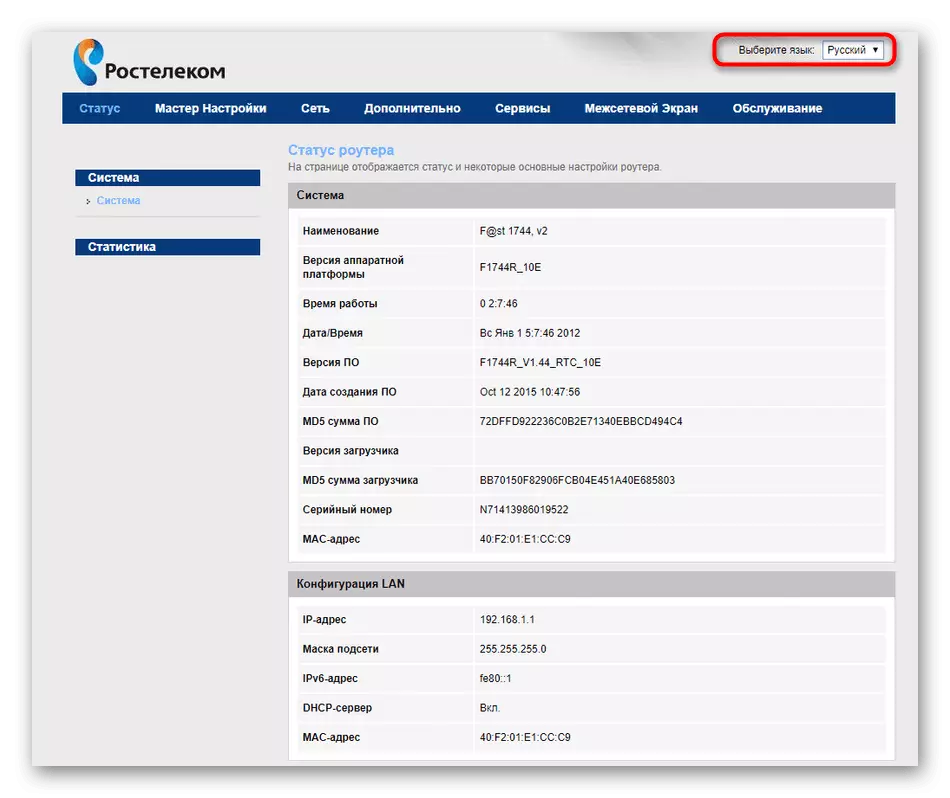
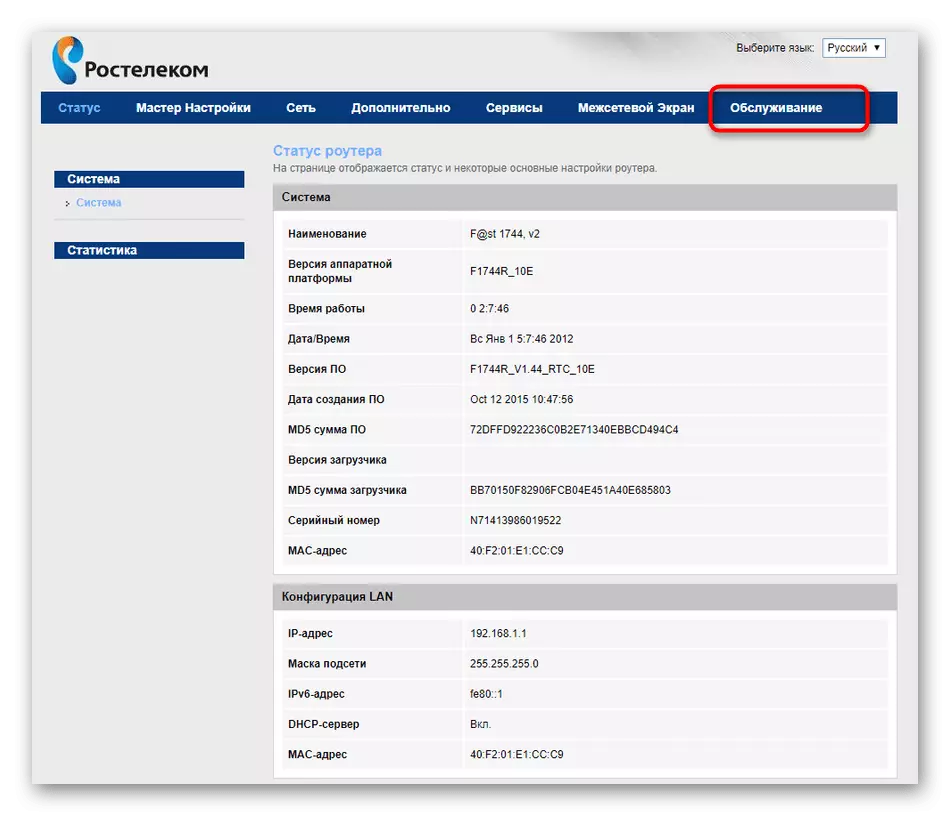
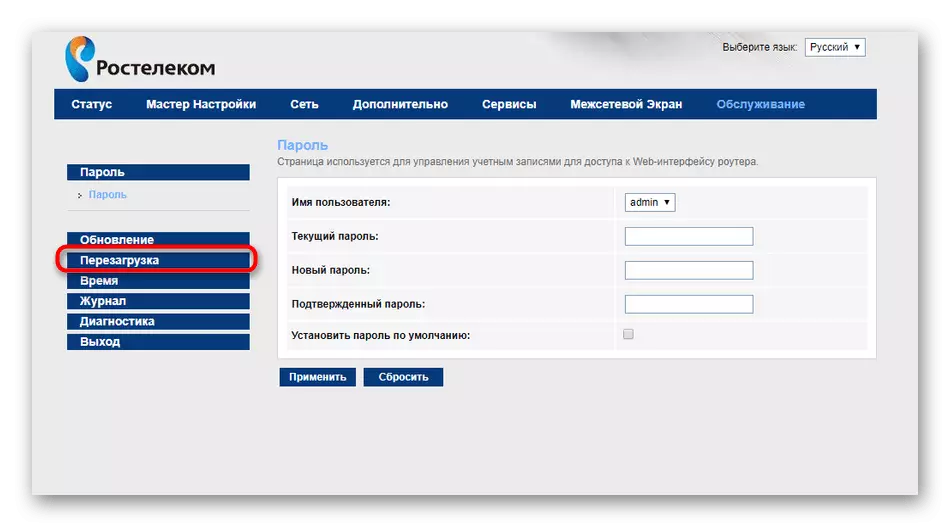
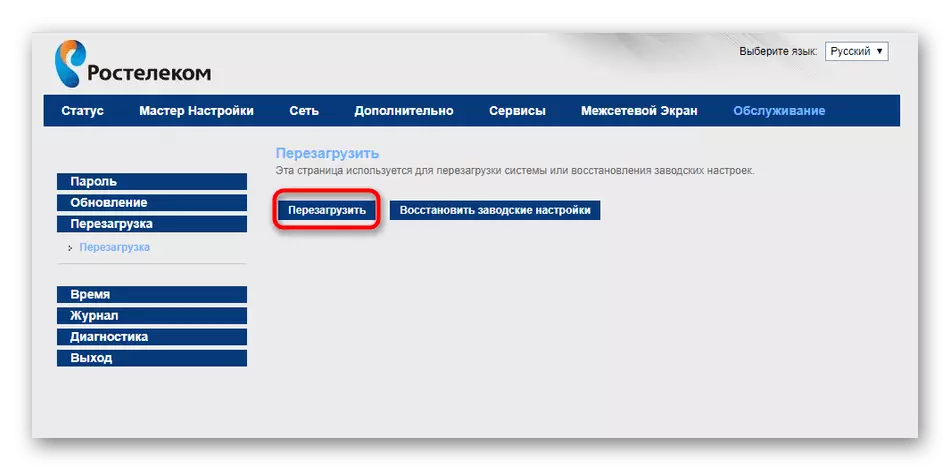
Bạn sẽ được thông báo về việc bắt đầu khởi động lại thiết bị. Hoạt động này sẽ mất một vài phút, sau đó một thông báo xuất hiện rằng bộ định tuyến đã trở lại hoạt động bình thường.
Phương pháp 3: Sử dụng giao thức Telnet
Trong Windows 10 và các phiên bản đầu tiên của gia đình hệ điều hành này theo mặc định, công nghệ tích hợp được gọi là Telnet. Cô ấy chịu trách nhiệm tổ chức quản lý giao diện bộ định tuyến thông qua thiết bị đầu cuối (dòng lệnh). Tuy nhiên, sử dụng đầu vào chỉ một lệnh, bạn có thể gửi bộ định tuyến đến khởi động lại, tuy nhiên, loại kết nối phải hỗ trợ telnet, bạn có thể học từ tài liệu từ nhà cung cấp dịch vụ Internet hoặc liên hệ với đường dây nóng của nhà cung cấp. Nhưng không có gì phiền nhiễu chỉ cần cố gắng sử dụng công nghệ này để kiểm tra xem nó có hoạt động trên mô hình được sử dụng hay không.
- Đầu tiên, bạn sẽ cần kích hoạt thành phần Telnet bằng cách tải xuống các tệp của nó từ các máy chủ Microsoft chính thức. Để làm điều này, hãy mở "Bắt đầu" và chuyển đến "tham số".
- Chọn phần "Ứng dụng".
- Nguồn ở phía dưới nơi tôi tìm thấy "các chương trình và linh kiện" dòng chữ.
- Trong menu mở qua bảng điều khiển bên trái, di chuyển đến "Bật hoặc vô hiệu hóa các thành phần Windows".
- Trong số các mục danh sách tìm "Máy khách Telnet" và đánh dấu vào dòng bằng dấu kiểm.
- Mong đợi việc tìm kiếm tìm kiếm các tệp cần thiết.
- Sau khi tải xuống, ứng dụng tự động sẽ bắt đầu.
- Bạn sẽ được thông báo rằng công nghệ được thêm và sẵn sàng để sử dụng.
- Đóng cửa sổ Thành phần Windows và chạy "dòng lệnh thuận tiện" cho bạn, ví dụ, tìm ứng dụng thông qua menu "Bắt đầu".
- Nhập lệnh telnet 192.168.1.1 để kết nối với bộ định tuyến.
- Màn hình sẽ thông báo nhu cầu nhập dữ liệu để ủy quyền. Nhập cùng tên người dùng và mật khẩu mà bạn sử dụng để nhập giao diện web.
- Nó chỉ còn chỉ để viết SYS khởi động lại để gửi bộ định tuyến để khởi động lại.
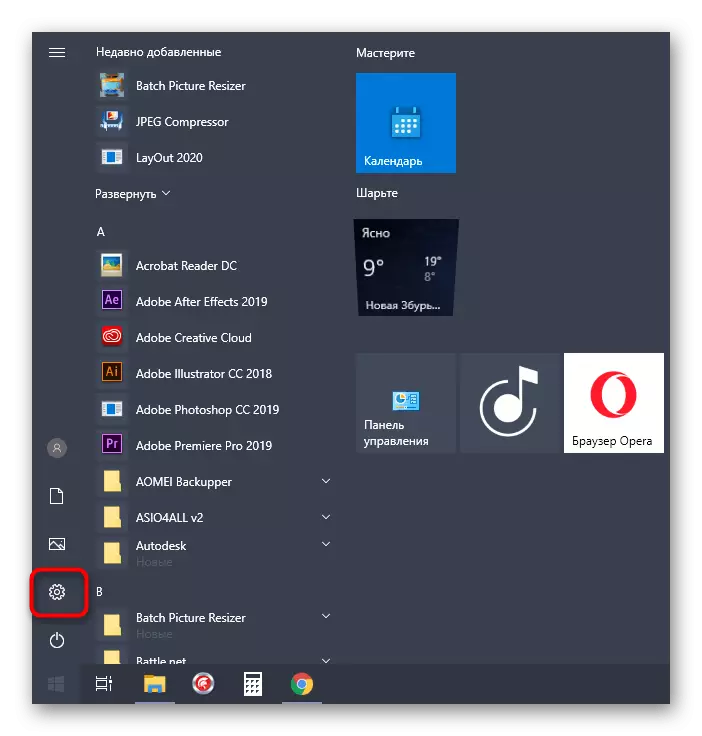
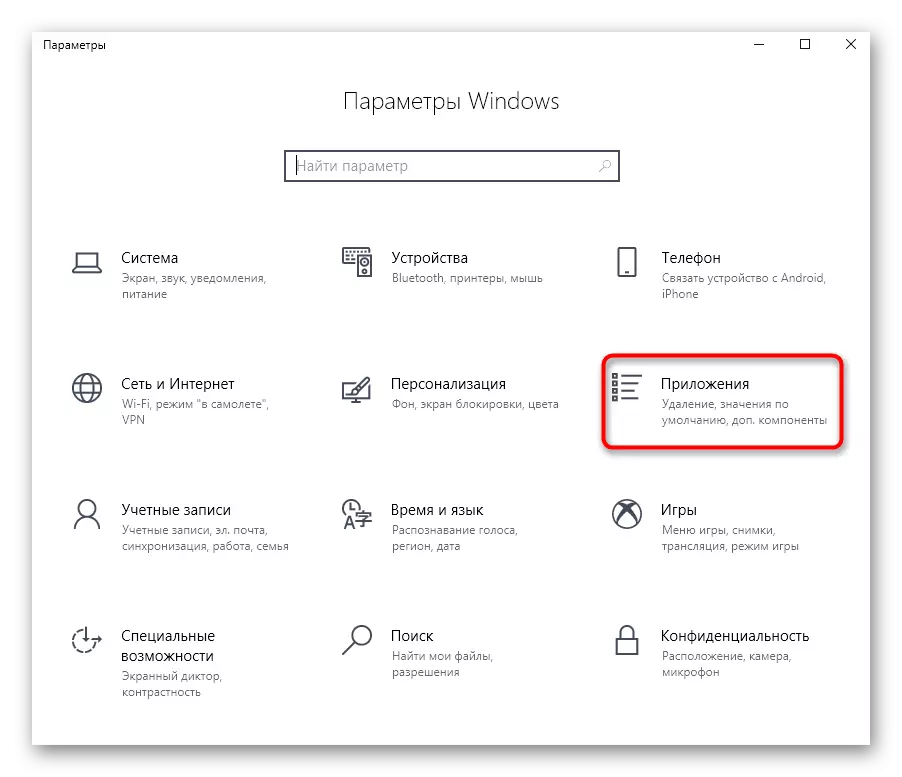
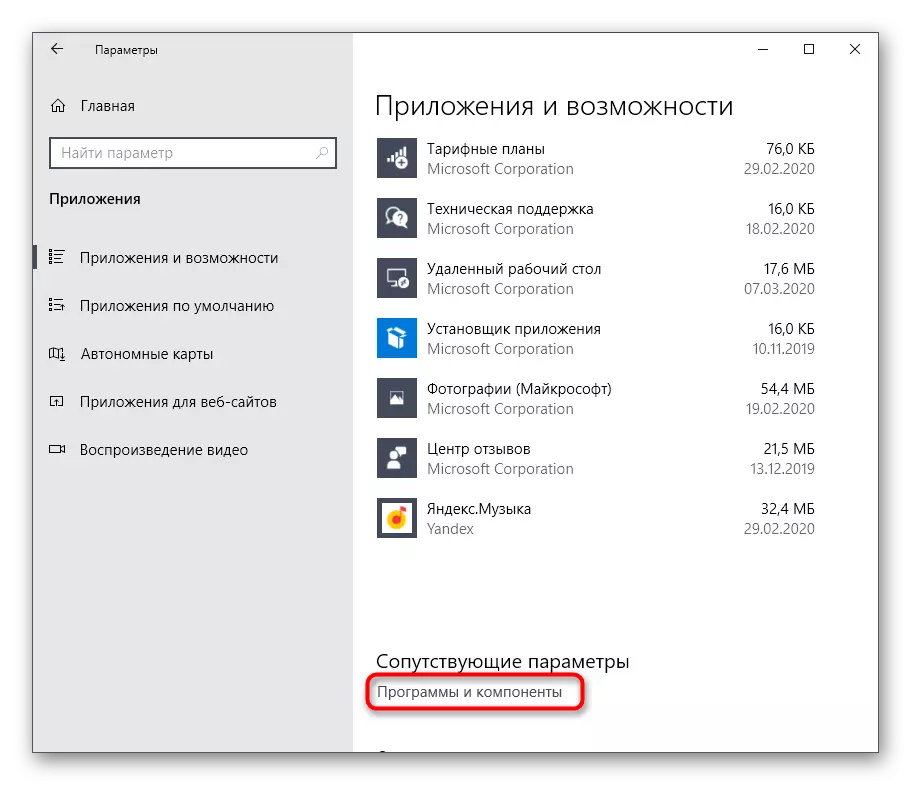
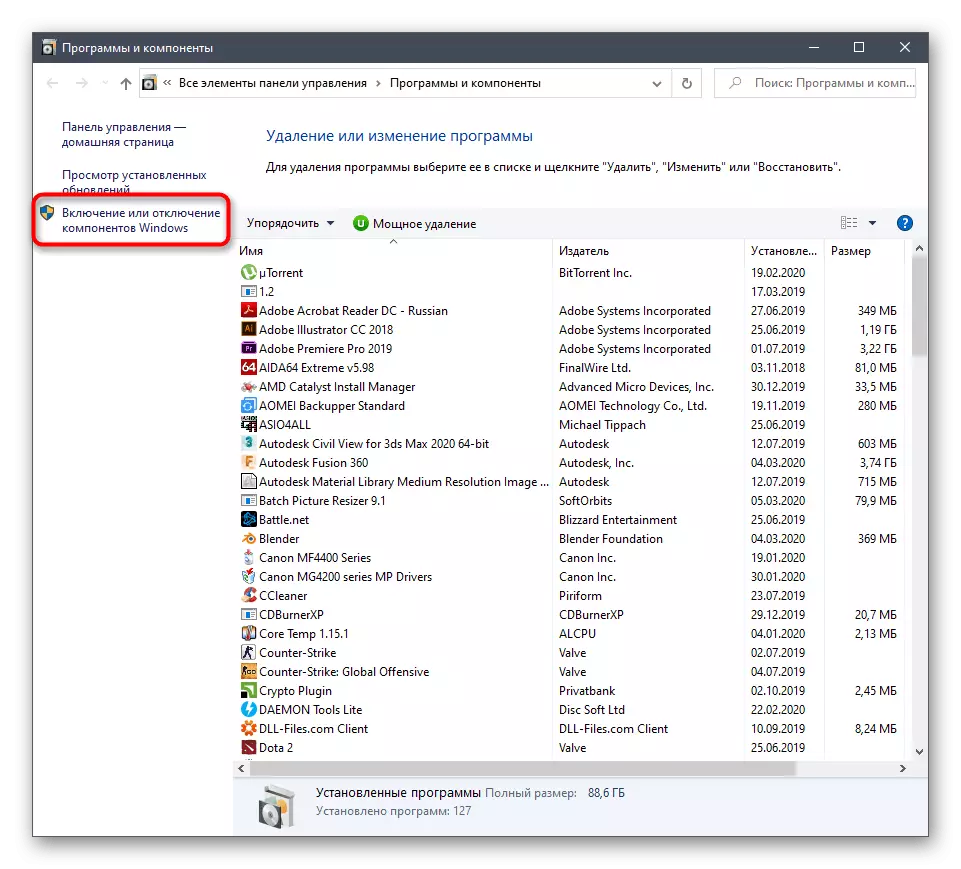

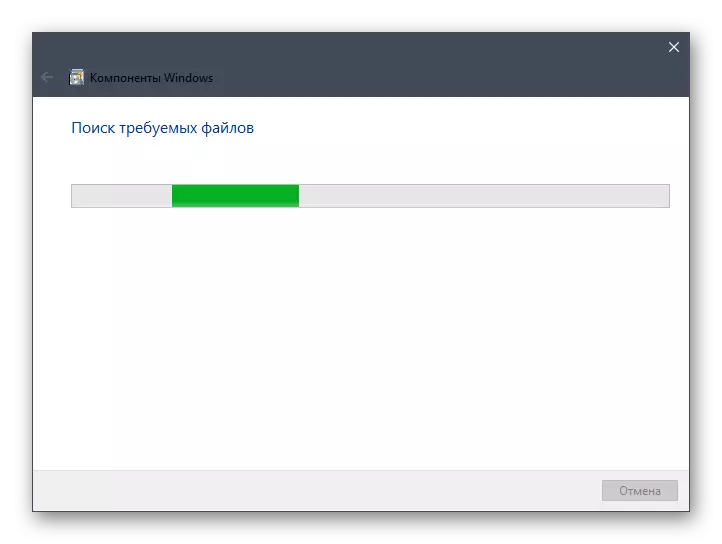
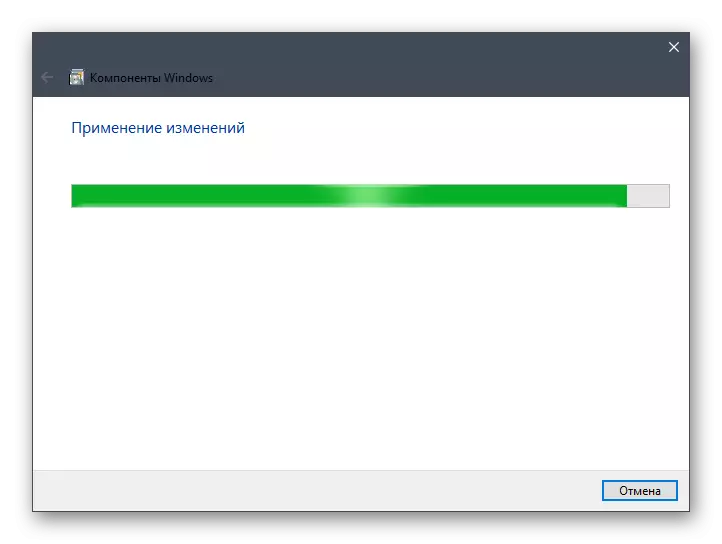
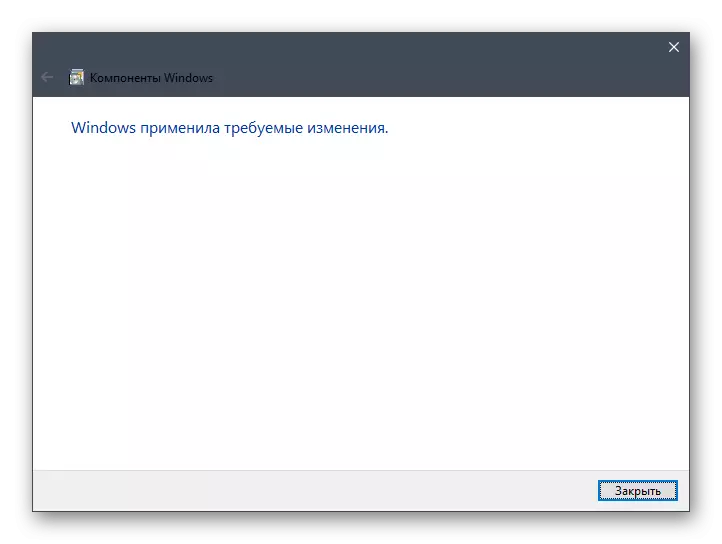
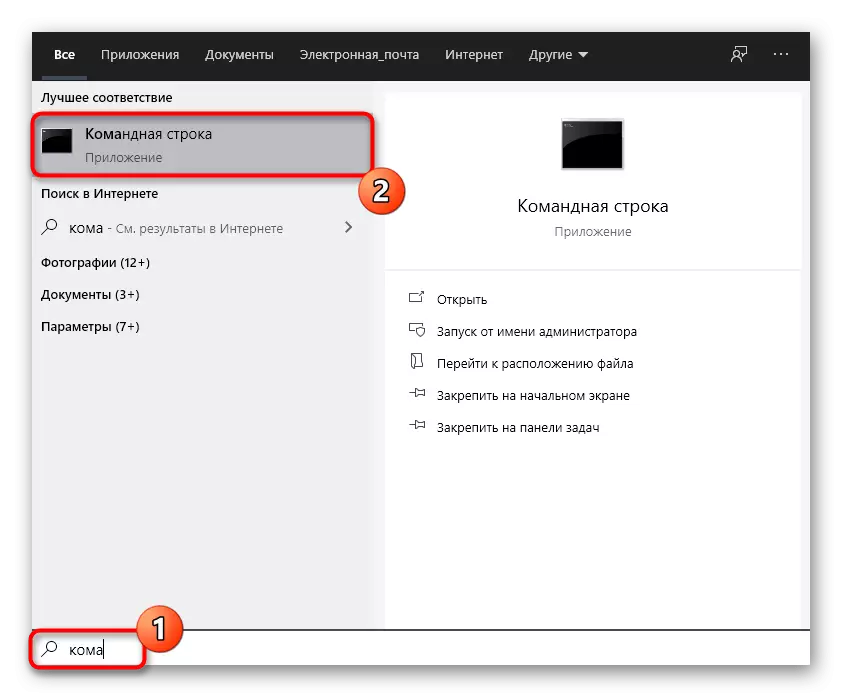
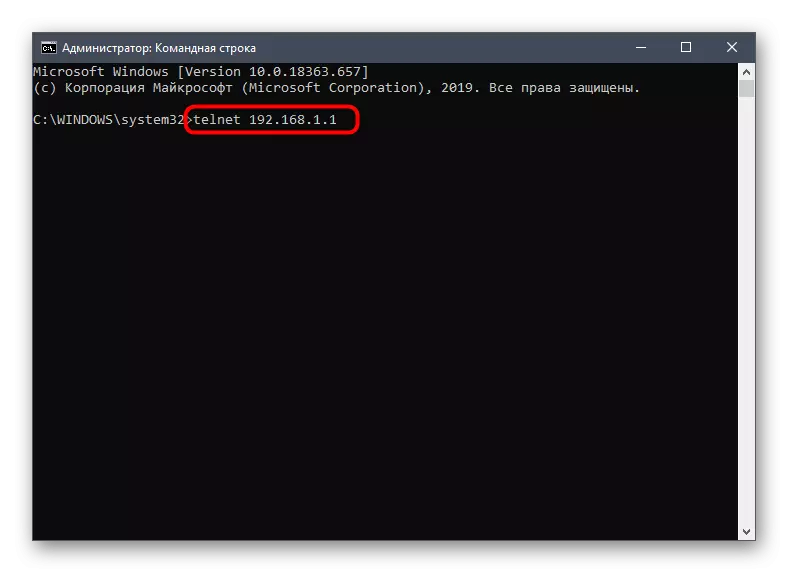
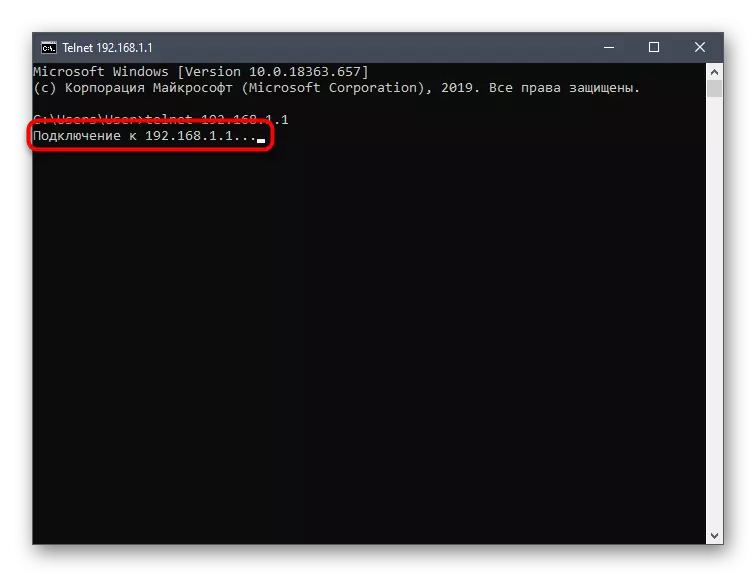
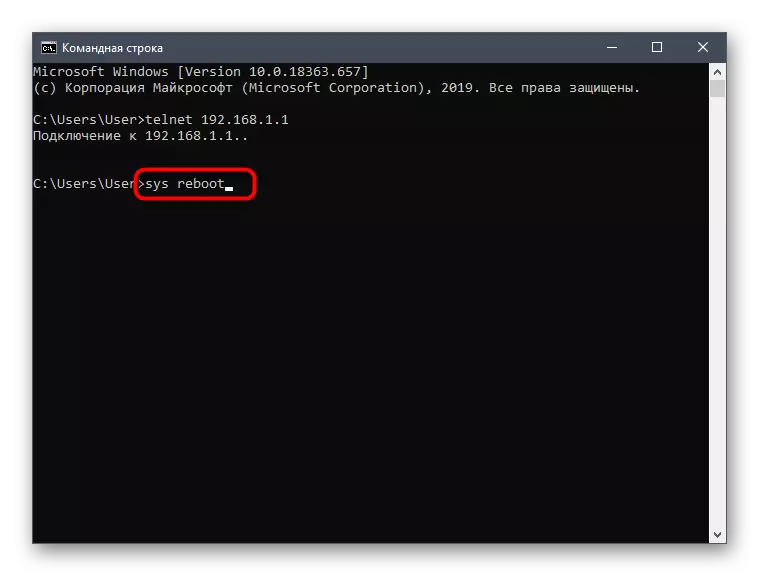
Bây giờ bạn đã biết về tất cả các phương thức khởi động lại các bộ định tuyến từ Rostelecom và có thể áp dụng bất kỳ bất kỳ trong số chúng để đặt lại bộ đệm của thiết bị và thiết lập hoạt động bình thường của nó, ví dụ: sau khi thực hiện các thay đổi trong giao diện web.
