
Bộ xử lý trung tâm là một thành phần chính đang tham gia vào việc xử lý và thực hiện các nhiệm vụ đến từ phần mềm và phần cứng máy tính. Càng nhiều quá trình đang chạy trong hệ thống, anh ta càng chi nhiều tài nguyên. Nhưng ngay cả khi không có tải trọng nghiêm trọng, bộ xử lý đôi khi được sử dụng 100%, ảnh hưởng đến tổng hiệu suất của PC. Hôm nay chúng tôi sẽ cho bạn biết cách giảm gánh nặng trên CPU của máy tính với Windows 10.
Thông tin quan trọng
Đóng tất cả các ứng dụng chuyên sâu về tài nguyên và các quy trình liên quan. Kiểm tra cập nhật cho trình điều khiển, vì không có thiết bị nào sẽ không hoạt động chính xác mà không có chúng. Quét hệ thống bằng phần mềm chống vi-rút, dưới dạng phần mềm độc hại có thể được khởi chạy trong nền, sử dụng mạng và các thành phần hệ thống khác và điều này đòi hỏi phải có thêm năng lượng tính toán.
Mở đơn vị hệ thống. Loại bỏ bụi khỏi đó, vì nó gây kích động quá nhiệt của bộ xử lý và các thiết bị khác với quá tải tiếp theo. Nếu có thể, hãy tháo máy làm mát và cập nhật dán nhiệt. Nếu có kỹ năng, hãy làm sạch bụi bên trong máy tính xách tay hoặc liên hệ với trung tâm dịch vụ. Chúng tôi đã viết về tất cả những điều này một cách chi tiết trong các bài viết riêng lẻ.

Đọc thêm:
Giải quyết các vấn đề với tải bộ xử lý nhanh
Làm sạch máy tính hoặc bụi máy tính xách tay chính xác
Cách áp dụng đúng bộ xử lý nhiệt
Phương pháp 1: Cài đặt năng lượng
Khi cài đặt nguồn thay đổi, ví dụ, thay đổi mạch tiêu chuẩn sang năng suất sẽ càng tăng mức tiêu thụ tài nguyên máy tính. Để giảm tải, hãy thử trả về chức năng cho các tham số ban đầu.
- Trong tìm kiếm Windows, nhập "Bảng điều khiển" và mở ứng dụng.

Phương pháp 2: Cập nhật BIOS
Hãy chắc chắn kiểm tra tính khả dụng của các bản cập nhật cho BIOS bo mạch chủ, vì chúng có thể thêm các tính năng mới, sửa lỗi và cải thiện hiệu suất máy tính. Các cách để cập nhật BIOS (UEFI) được mô tả chi tiết trong các bài viết khác.
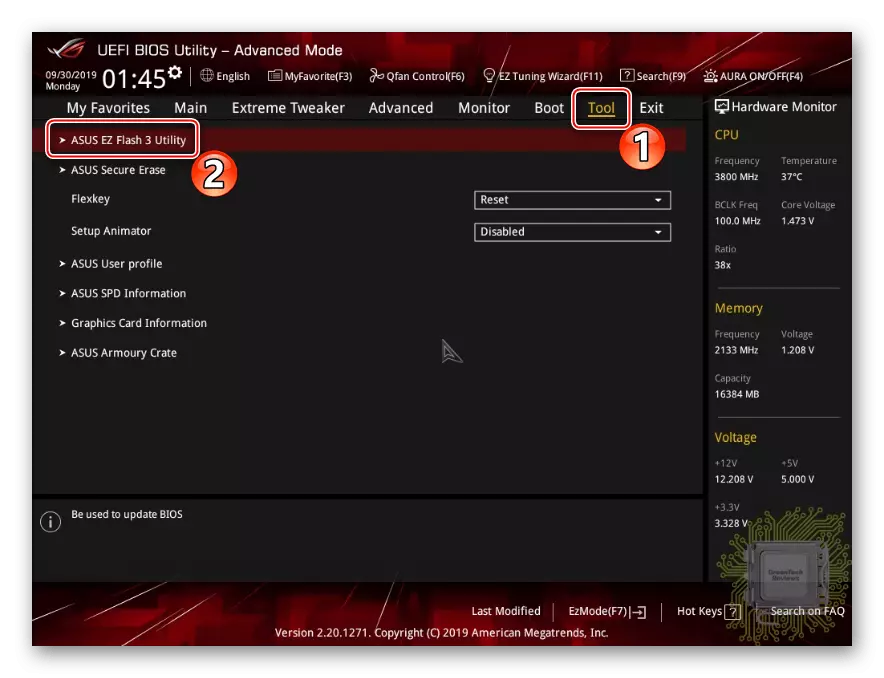
Đọc thêm:
Cập nhật BIOS trên máy tính
Cập nhật BIOS từ ổ đĩa flash
Phương pháp 3: Giảm hoạt động của Nhà môi giới thời gian chạy
Runtime Broker là một quy trình quản lý các quyền của các ứng dụng được cài đặt từ Windows Store. Ví dụ, thông qua nó họ có quyền truy cập vào vị trí, buồng, micro, v.v. Thông thường nó không đòi hỏi nhiều tài nguyên, nhưng nếu nó hoạt động không chính xác, nó có thể làm nóng RAM và bộ xử lý.
Hầu hết các ứng dụng và quy trình có thể được đóng lại, nhưng nhà môi giới thời gian chạy rất quan trọng đối với hệ thống, vì vậy sau khi dừng sau vài giây, nó sẽ được bắt đầu lại. Mặc dù có những lựa chọn. Nếu các ứng dụng được áp dụng gần đây từ cửa hàng, họ có thể gọi vấn đề. Trong trường hợp này, chúng tôi loại bỏ những người không bắt buộc. Về cách làm điều này, chúng tôi đã viết chi tiết.
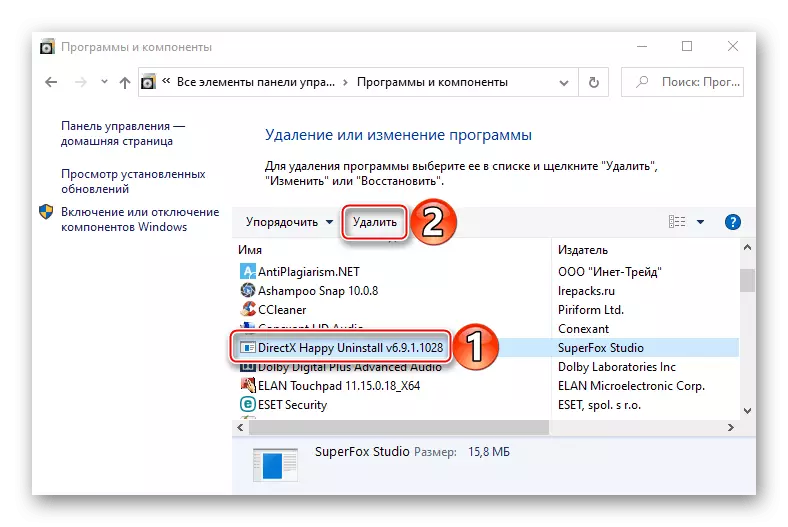
Đọc thêm: Xóa các ứng dụng trong Windows 10
Tùy chọn thứ hai là hủy một phần quyền của các ứng dụng từ Microsoft Store.
- Nhấp chuột phải vào menu Bắt đầu và mở "Tham số" của hệ thống.
- Chuyển đến phần "Quyền riêng tư".
- Mở tab Ứng dụng nền và cấm từng ứng dụng hoạt động trong nền, lưu ý các thay đổi trong việc sử dụng tài nguyên bộ xử lý. Do đó, có thể xác định một phần mềm có vấn đề.
- Bây giờ trong "tham số Windows" mở phần hệ thống.
- Trong tab Thông báo và Hành động, vô hiệu hóa thông báo từ các ứng dụng và các người gửi khác.
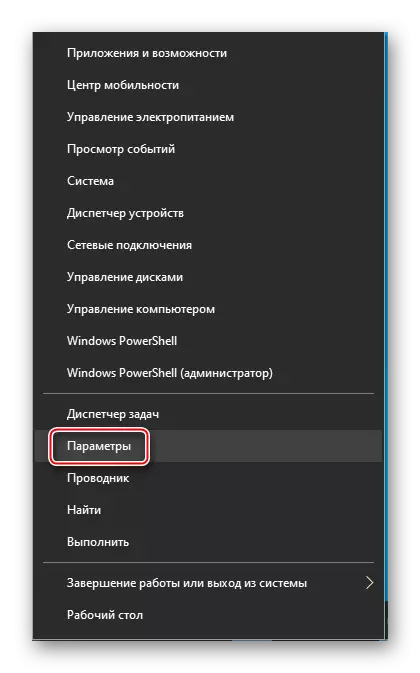

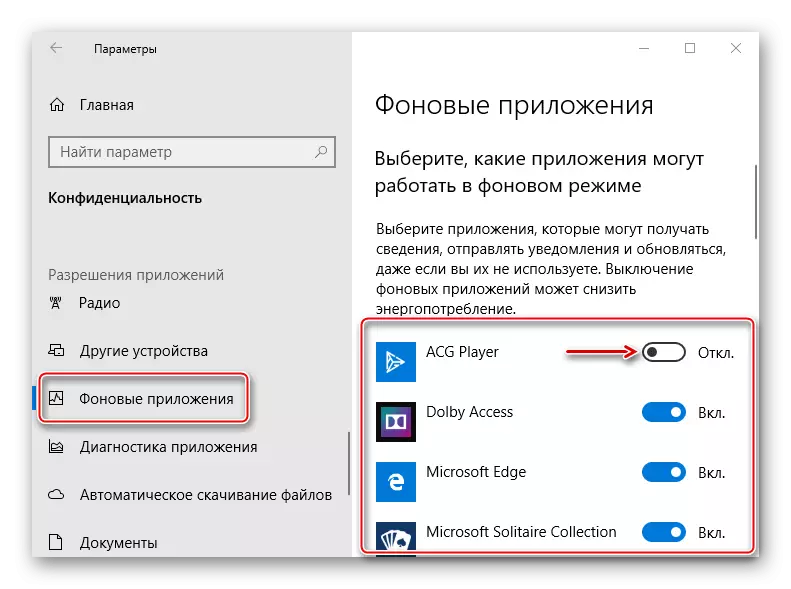

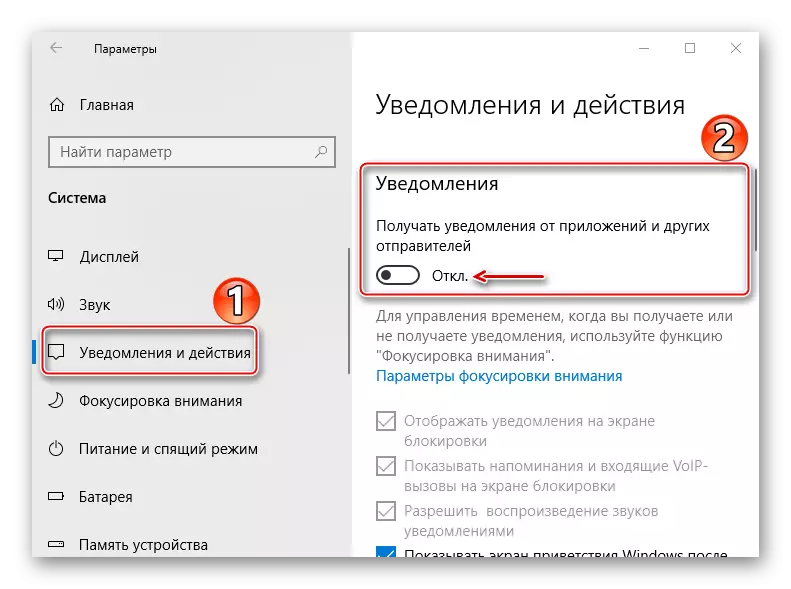
Ngoài ra, có thể giảm nhẹ hoạt động của quy trình thông qua registry Windovs.
- Các phím Win + R bằng cách gọi cửa sổ "Chạy", nhập lệnh regedit và nhấp vào OK.
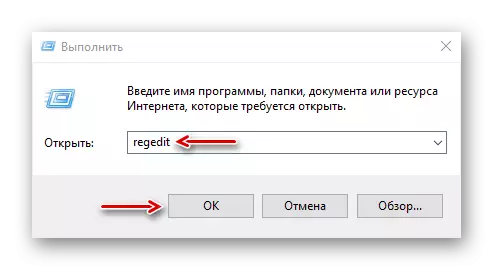
Hoàn toàn vô hiệu hóa Nhà môi giới Runtime vẫn thất bại, nhưng có thể ổn định nó và giảm số lượng quá trình đang chạy. Đúng vậy, hậu quả không được loại trừ, ví dụ, văn bản trong trường tìm kiếm Windovs có thể được dừng lại.
Phương pháp 4: Vô hiệu hóa dịch vụ
"Dịch vụ" - các ứng dụng hệ thống cũng hoạt động trong nền do tài nguyên PC. Tất nhiên, họ có thể gửi CPU, nhưng nó khá quan tâm đến các thiết bị Office, vì bộ xử lý của máy chơi game không có khả năng cảm thấy tải mạnh. Để tăng hiệu suất, bạn có thể vô hiệu hóa một số dịch vụ. Trước hết, chúng tôi đang nói về dịch vụ bộ nhớ đệm - Windows Sysmain (SuperFetch) và dịch vụ tìm kiếm - tìm kiếm Windows. Chúng tôi đã viết chi tiết về các cách dừng cả hai dịch vụ trong các bài viết riêng biệt.
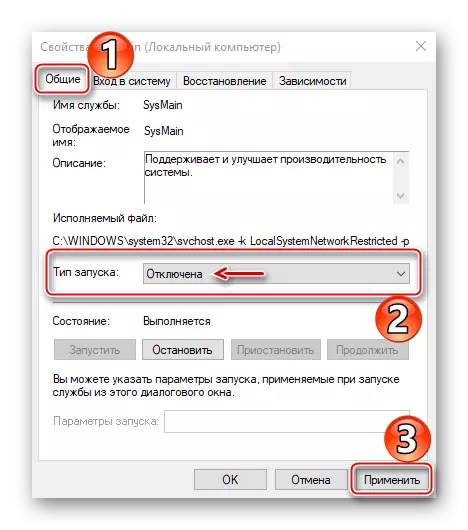
Đọc thêm:
Vô hiệu hóa SuperFetch trong Windows 10
Các cách để ngắt kết nối tìm kiếm trong Windows 10
Đồng thời có các dịch vụ khác có thể gửi CPU, nhưng chúng rất quan trọng đối với hệ thống, vì vậy nó không đáng để ngắt kết nối.
Hôm nay bạn đã học về các cách để giảm tải trên bộ xử lý máy tính với Windows 10. Nếu chúng không giúp đỡ, hãy liên hệ với bộ phận hỗ trợ của Microsoft. Có lẽ sẽ có các phương pháp khác. Nhưng không thể quên rằng lý do có thể nằm trong chính bộ xử lý, điều đó có nghĩa là nó sẽ phải thay đổi nó.
