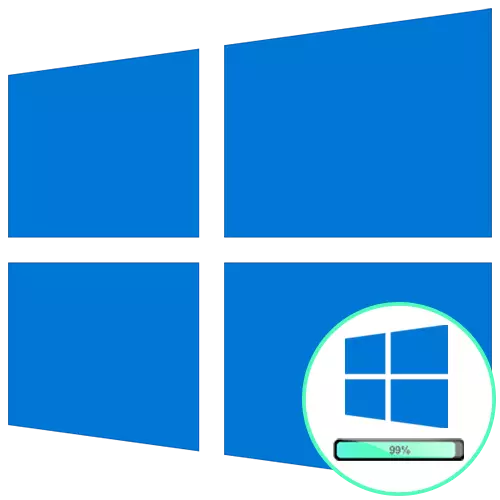
Hầu như luôn luôn, người dùng bắt đầu sự tương tác của mình với máy tính từ khởi động hệ điều hành, nhưng quy trình này không phải lúc nào cũng thành công. Ví dụ: một số người dùng gặp phải Windows 10 trên logo, do đó không thể đăng nhập vào tài khoản của bạn. Đôi khi vấn đề này được giải quyết bằng sự khởi động lại banal, nhưng một hành động như vậy hiếm khi được giúp đỡ, vì vậy người dùng nên kiểm tra một số phương pháp sửa chữa vấn đề tải xuống, sẽ được thảo luận thêm.
Phương pháp 1: Kết nối Internet trên mạng LAN
Là khuyến nghị đầu tiên, chúng tôi khuyên bạn nên kết nối máy tính với Internet trên cáp mạng. Bạn nên khuyên bạn nên khuyến cáo rằng người dùng có khởi động lại sau khi tải xuống bản cập nhật và kể từ đó bị treo trên logo. Có khả năng Windows sẽ cần tải xuống một số tệp bị thiếu hoặc bị hỏng để cài đặt bản cập nhật hoặc chỉ cần kiểm tra thông tin qua mạng và do sự vắng mặt của nó, quá trình này không được thực hiện, dẫn đến khó khăn khi bắt đầu HĐH.

Đọc thêm: Kết nối máy tính với Internet
Phương pháp 2: Phục hồi thông qua ổ đĩa flash đang tải
Đôi khi Windows 10 từ chối tải do xảy ra xung đột hệ thống hoặc các vấn đề khác. Trong những tình huống như vậy, cách dễ nhất để sử dụng các công cụ tiêu chuẩn để phục hồi khi tải, tự động sửa tất cả các lỗi được tìm thấy. Đầu tiên, bạn sẽ cần tạo ổ đĩa flash có thể khởi động hoặc đĩa có Windows bằng máy tính làm việc khác, vì tất cả các hành động khác sẽ được thực hiện trong môi trường phục hồi. Tìm hiểu thêm về nó tiếp theo.
Đọc thêm: Tạo đĩa khởi động với Windows 10
Sau khi tạo thành công ổ đĩa khởi động, hãy kết nối nó với máy tính đích, bật và chạy từ ổ đĩa flash hoặc đĩa có sẵn. Khi tải xuống trình cài đặt, hãy làm theo các bước sau:
- Chọn ngôn ngữ ưa thích của bạn và nhấp vào nút "Tiếp theo".
- Ở bên trái trong cửa sổ, tìm "Khôi phục hệ thống" Khôi phục hệ thống "và nhấp vào nó bằng nút chuột trái.
- Một cửa sổ "Chọn hành động" nhỏ sẽ xuất hiện, nơi bạn nên truy cập "Khắc phục sự cố".
- Trong số các tham số bổ sung, chọn "Phục hồi khi tải".
- Quá trình chẩn đoán máy tính sẽ bắt đầu. Hoạt động này sẽ mất vài phút. Chúng tôi không khuyên bạn nên tự ngắt kết nối thiết bị, vì nó chỉ tiết kiệm mọi tiến độ.
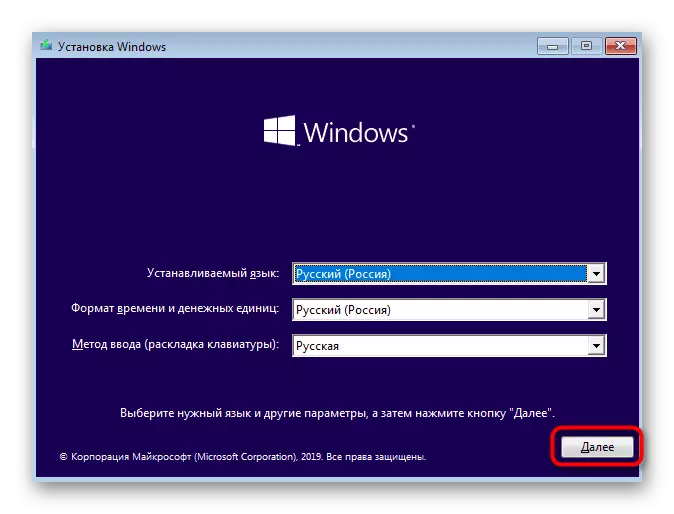
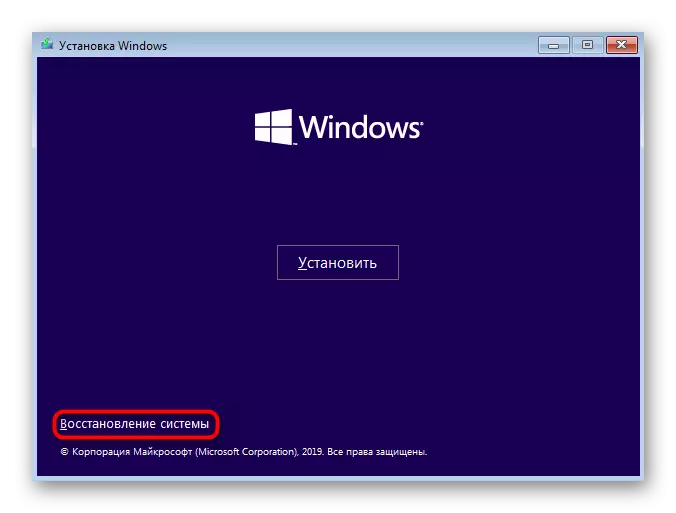
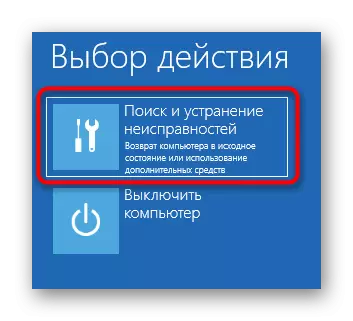
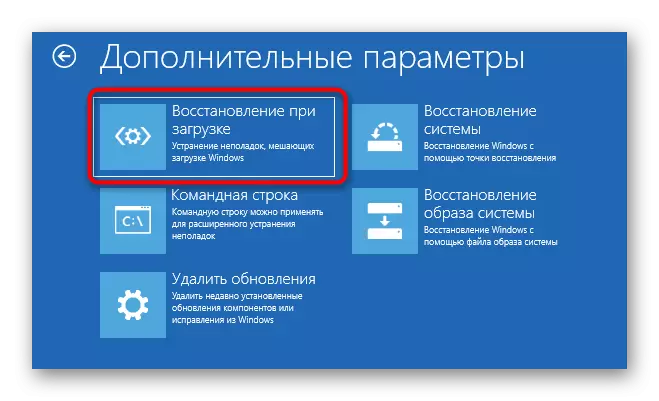
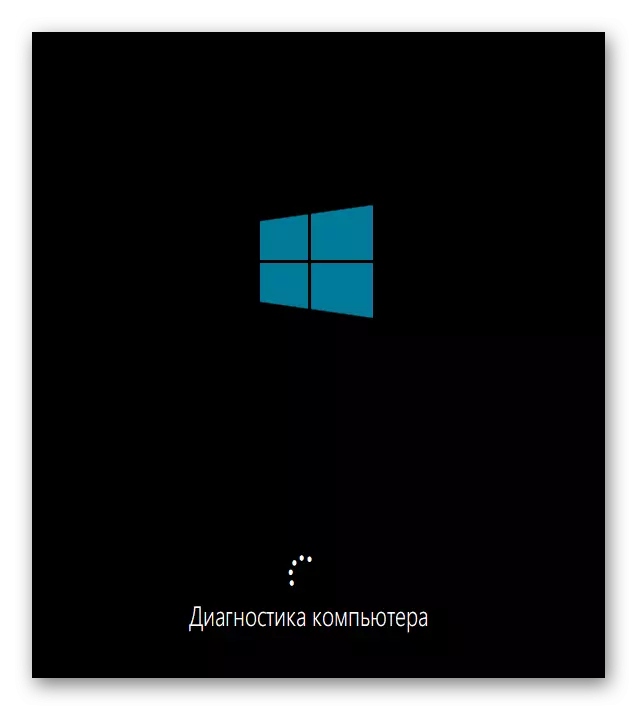
Bạn sẽ được thông báo cho dù công cụ đã quản lý để phát hiện và sửa các vấn đề ảnh hưởng đến tính đúng đắn của việc tải hệ điều hành. Sau khi bạn có thể lấy ổ đĩa và thử chạy Windows ở chế độ bình thường, nếu điều này xảy ra tự động.
Phương pháp 3: Xóa các bản cập nhật
Một cách khác để được thực hiện thông qua môi trường phục hồi. Bản chất của nó là xóa các bản cập nhật mới được cài đặt. Đó là các bản cập nhật có thể ảnh hưởng đến các sự cố với việc khởi động của HĐH, vì chúng không phải lúc nào cũng được cài đặt chính xác hoặc trong khi cài đặt, có một số phe làm gián đoạn việc thay thế các tệp quan trọng. Nếu sự cố phát sinh sau khi cài đặt các bản cập nhật hoặc một chút sau đó, chúng tôi khuyên bạn nên chú ý đến phương pháp này.
- Thực hiện tất cả các thao tác được mô tả trong phương pháp 2 để nằm trong phần "tham số nâng cao" của môi trường phục hồi. Ở đây nhấp vào gạch "Xóa Cập nhật".
- Chọn hành động "Xóa sự phát hiện cuối cùng của các thành phần". Trong tương lai, bạn có thể quay lại đây để chỉ định "Xóa hiệu chỉnh lần cuối" nếu tùy chọn đầu tiên không giúp ích.
- Thông qua thông báo đã xuất hiện xác nhận việc gỡ cài đặt.
- Mong đợi sự kết thúc của hoạt động này, xem tiến trình trên màn hình.
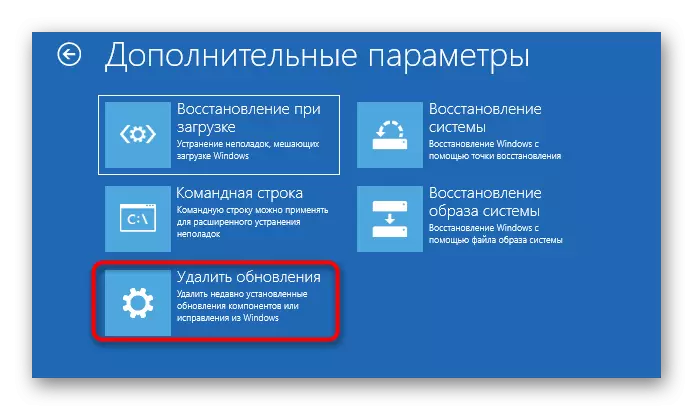

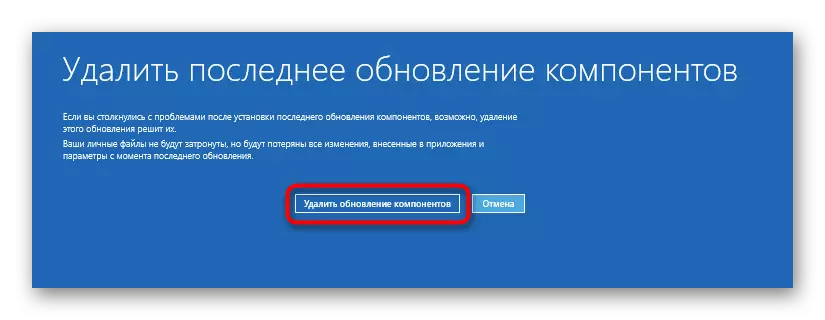

Sau khi làm sạch thành công tất cả các tệp, máy tính sẽ tự động để khởi động lại và lặp lại sự khởi đầu thông thường của HĐH. Nếu phương pháp này thành công, chúng tôi khuyên đúng giờ để đình chỉ cài đặt các bản cập nhật và thêm tất cả chúng sau khi phát hành sửa lỗi tiếp theo từ Microsoft để tránh sự lặp lại một tình huống như vậy.
Phương pháp 4: Phục hồi Windows Loader
Tùy chọn này chỉ nằm ở vị trí này bởi vì, khi Windows Bootloader BreakDowns, OS Start không xảy ra và thông báo thích hợp xuất hiện trên màn hình. Tuy nhiên, đôi khi quá trình có thể đạt được logo, và sau đó chỉ dừng lại. Vì vậy, sẽ xảy ra mỗi khi thiết bị khởi động lại. Người dùng cần độc lập sửa bộ tải khởi động thông qua dòng lệnh bằng cách sử dụng tiện ích bảng điều khiển tiêu chuẩn cho việc này. Đọc về nó hơn nữa.
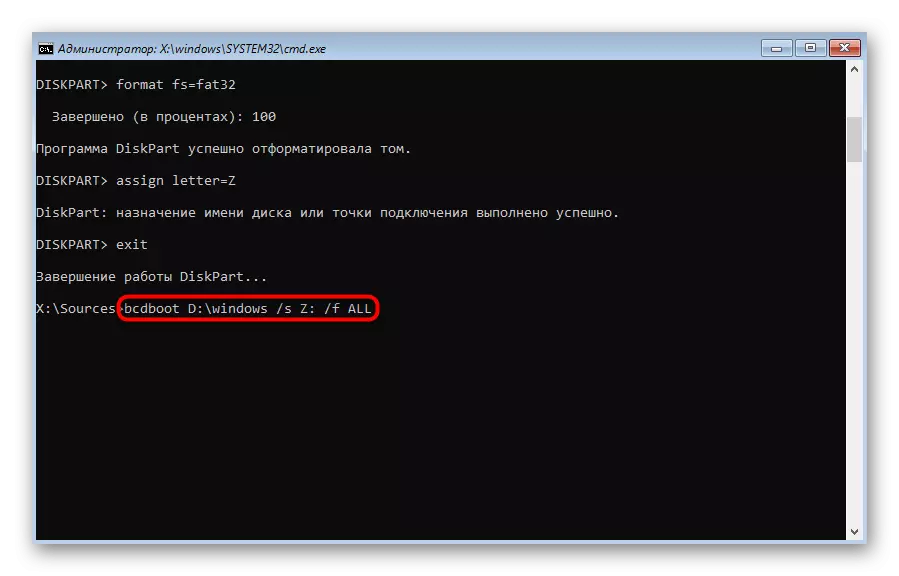
Đọc thêm: Khôi phục bộ tải khởi động Windows 10 thông qua "dòng lệnh"
Phương pháp 5: Kiểm tra tính toàn vẹn của các tệp hệ thống
Ở trên, chúng tôi đã nói về công cụ phục hồi tự động khi tải. Thực tế là nó không phải lúc nào cũng có hiệu quả vì nhiều lý do. Ví dụ: trong quá trình quét, không có thành phần nào có thái độ gián tiếp đối với sự khởi đầu của việc làm việc với Windows hoặc tiện ích không thể xử lý các tệp bị hỏng. Sau đó, các công cụ dòng lệnh khác hoạt động trong một hình thức lớn hơn đến giải cứu. Trước tiên, bạn phải sử dụng SFC để kiểm tra tính khả dụng của lỗi. Đôi khi có thể cần thiết để sử dụng để mất tinh thần, được viết chi tiết trong hướng dẫn liên quan trên trang web của chúng tôi trên liên kết dưới đây.
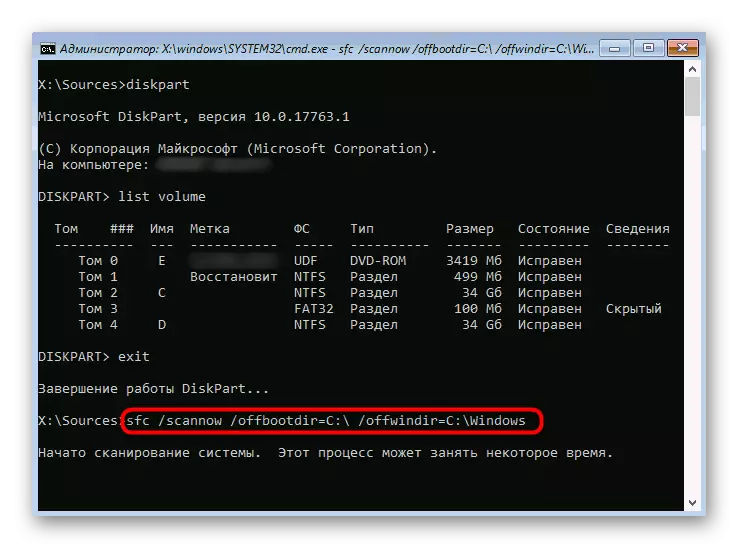
Đọc thêm: Sử dụng và khôi phục Kiểm tra toàn vẹn tệp hệ thống trong Windows 10
Phương pháp 6: Kiểm tra đĩa cứng
Khi khắc phục sự cố đã tải Windows 10, nó đáng để chú ý đến các trục trặc phần cứng. Sự xuất hiện của vấn đề đang được xem xét có thể được gây ra bởi các lỗi trong đĩa cứng. Ví dụ, một số lượng lớn các lĩnh vực bị hỏng xuất hiện trên đó, các khối không thể đọc được hoặc có vấn đề về dinh dưỡng. Phần mềm đặc biệt từ các nhà phát triển bên thứ ba, bắt đầu từ ổ đĩa khởi động, sẽ dập tắt.
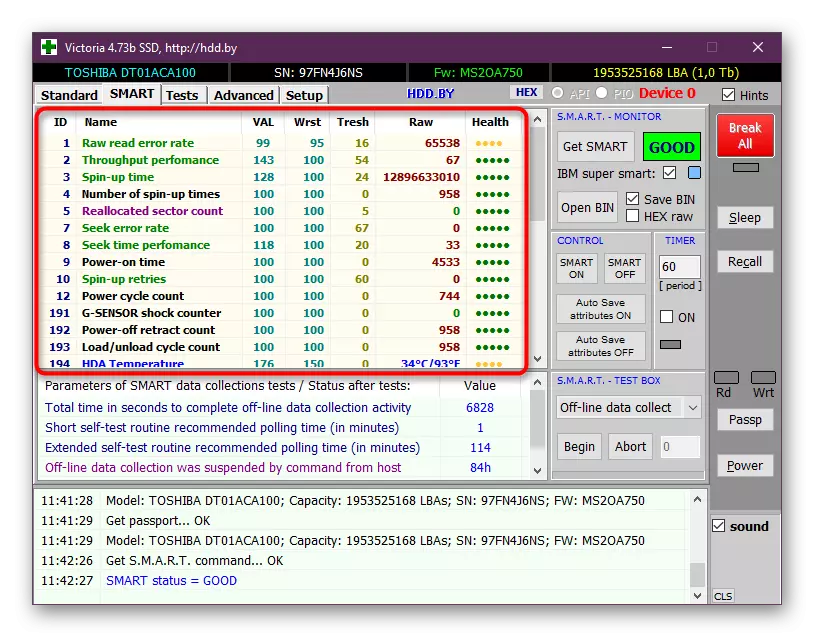
Đọc thêm: Kiểm tra đĩa cứng để thực hiện
Phương pháp 7: Cài đặt thiết lập lại BIOS
Nếu không có gì ở trên đã mang lại kết quả thích hợp, bạn có thể thử đặt lại cài đặt BIOS, vì các lỗi trong phần sụn này đôi khi cũng có tác động bất lợi về tính đúng đắn của hệ điều hành bắt đầu. Cách dễ nhất để thực hiện thiết lập lại thông qua chính nó, tìm mục tương ứng ở đó hoặc cung cấp pin từ bo mạch chủ. Tìm hiểu thêm về các tùy chọn xả BIOS và thực hiện chúng.

Đọc thêm: Đặt lại cài đặt BIOS
Phương pháp 8: Cài đặt lại Windows
Tùy chọn triệt để nhất là cài đặt lại hệ điều hành. Nó chỉ được sử dụng cho nó chỉ khi một trong những khuyến nghị trước đó không giúp bắt đầu chế độ thông thường của HĐH. Đặc biệt chú ý đến phương pháp này nên được thanh toán cho người dùng phải đối mặt với một bộ sưu tập ngay sau khi hoàn thành việc cài đặt Windows. Trong những tình huống như vậy, chúng tôi khuyên bạn nên ghi đè lên hình ảnh hoặc tìm một tập hợp mới, nếu chúng ta đang nói về các phiên bản không chỉ số.
Đây là tất cả các cách để khôi phục hoạt động trong Windows 10 trong những tình huống đó nơi tải xuống dừng trên logo. Chúng tôi khuyên bạn nên bắt đầu lúc đầu và dần dần chuyển sang sau để nhanh chóng và dễ dàng giải quyết sự xuất hiện.
