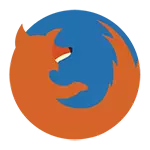
Tắt plugin.
Các plugin trong trình duyệt Mozilla Firefox cho phép bạn xem một nội dung khác được tạo bằng Adobe Flash hoặc Acrobat, Microsoft Silverlight hoặc Office, Java, cũng như các loại thông tin khác trực tiếp trong cửa sổ trình duyệt (hoặc nếu nội dung này được tích hợp vào trang web đang được xem). Với rất nhiều xác suất, trong số các plugin được cài đặt có những plugin mà bạn chỉ cần không cần, nhưng chúng ảnh hưởng đến tốc độ của trình duyệt. Bạn có thể vô hiệu hóa những người trong số họ không sử dụng.
Tôi lưu ý rằng các plugin trong Mozilla Firefox không thể bị xóa, bạn chỉ có thể tắt chúng. Các ngoại lệ là các plugin là một phần của sự mở rộng của trình duyệt - chúng sẽ bị xóa khi sử dụng mở rộng được xóa.
Để vô hiệu hóa plugin trong trình duyệt Mozilla Firefox, hãy mở menu trình duyệt bằng cách nhấp vào nút Firefox ở trên cùng bên trái và chọn "Tiện ích".
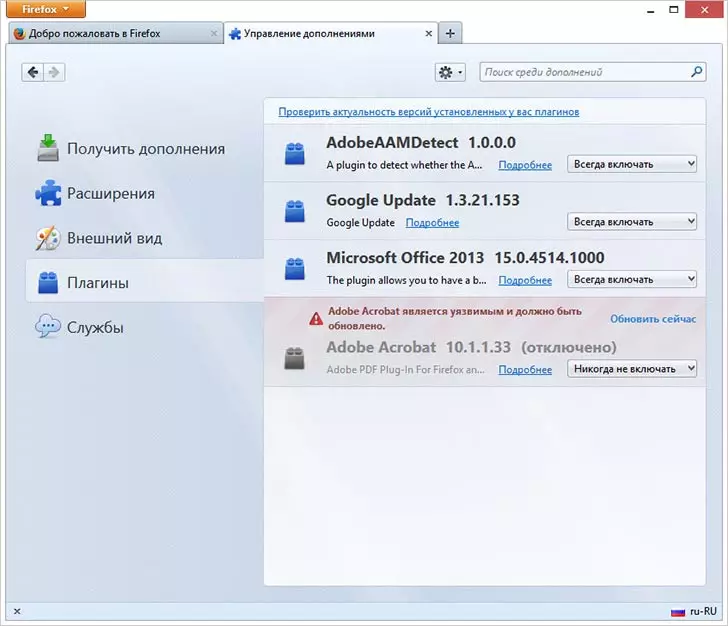
Vô hiệu hóa plugin trong trình duyệt Mozilla Firefox
Trình quản lý bổ trợ sẽ mở trong tab mới của trình duyệt. Đi đến "Plugin" bằng cách chọn nó ở bên trái. Đối với mỗi plugin mà bạn không cần, hãy nhấp vào nút "Vô hiệu hóa" hoặc mục "không bao giờ bao gồm" trong các phiên bản mới nhất của Mozilla Firefox. Sau đó, bạn sẽ thấy rằng trạng thái của plugin đã thay đổi thành "Vô hiệu hóa". Nếu bạn muốn hoặc cần, nó có thể được bật lại. Tất cả các plugin bị ngắt kết nối khi bạn giữ lại tab này được hiển thị ở cuối danh sách, vì vậy đừng sợ nếu có vẻ như plugin bị ngắt kết nối gần đây biến mất.
Ngay cả khi bạn ngắt kết nối thứ gì đó từ điều đúng đắn, không có gì khủng khiếp sẽ xảy ra và khi mở một trang web với nội dung yêu cầu bao gồm một số plugin, trình duyệt báo cáo điều này.
Vô hiệu hóa phần mở rộng Mozilla Firefox
Một lý do khác tại sao xảy ra, Mozilla Firefox đang chậm lại - một loạt các phần mở rộng thiết lập. Đối với trình duyệt này, có nhiều tùy chọn cho các tùy chọn cần thiết và không được mở rộng: chúng cho phép bạn chặn quảng cáo, tải video từ Liên hệ, cung cấp dịch vụ tích hợp với các mạng xã hội và nhiều hơn nữa. Tuy nhiên, bất chấp tất cả các chức năng hữu ích của họ, một số lượng lớn các tiện ích mở rộng được cài đặt đáng kể dẫn đến thực tế là trình duyệt bắt đầu chậm lại. Đồng thời, phần mở rộng tích cực hơn, càng nhiều tài nguyên máy tính yêu cầu Mozilla Firefox và chương trình càng chậm. Để tăng tốc công việc, bạn có thể vô hiệu hóa các phần mở rộng không sử dụng, ngay cả khi không xóa chúng. Khi họ cần chúng một lần nữa - biến chúng thành đơn giản.
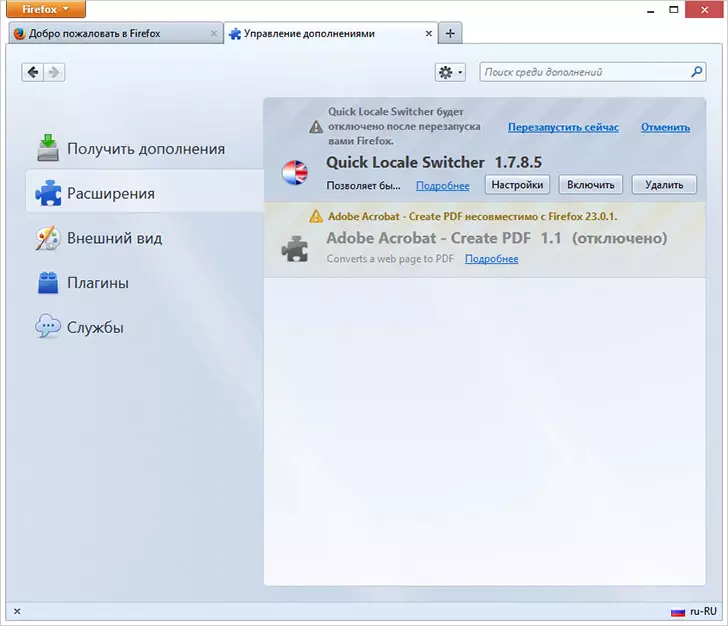
Vô hiệu hóa phần mở rộng Firefox
Để vô hiệu hóa điều này hoặc tiện ích mở rộng đó trong cùng một tab mà chúng ta đã mở trước đó (trong phần trước của bài viết này), hãy chọn "Phần mở rộng". Chọn tiện ích mở rộng sẽ bị tắt hoặc xóa và nhấn nút thích hợp cần thiết. Hầu hết các phần mở rộng để ngắt kết nối yêu cầu khởi động lại trình duyệt Mozilla Firefox. Nếu sau khi tắt tiện ích mở rộng, liên kết "Khởi động lại" xuất hiện, như trong hình, nhấn nó để khởi động lại trình duyệt.
Các tiện ích mở rộng bị ngắt kết nối di chuyển đến cuối danh sách và được tô sáng màu xám. Ngoài ra, nút "Cài đặt" không khả dụng cho các phần mở rộng bị ngắt kết nối.
Loại bỏ các plugin
Như đã lưu ý trước đó, các plugin trong Mozilla Firefox không thể bị xóa khỏi chính chương trình. Tuy nhiên, hầu hết trong số chúng có thể được gỡ bỏ bằng mục Chương trình và Thành phần trong Bảng điều khiển Windows. Ngoài ra, một số plugin có thể có tiện ích riêng cho việc loại bỏ của họ.Làm sạch bộ nhớ cache và lịch sử trình duyệt
Tôi đã viết chi tiết này trong bài viết cách xóa bộ nhớ cache trong trình duyệt. Mozilla Firefox được ghi lại tất cả các hoạt động của bạn trên Internet, một danh sách các tệp đã tải xuống, cookie và nhiều hơn nữa. Tất cả điều này sẽ đến cơ sở dữ liệu trình duyệt, theo thời gian có thể có được kích thước ấn tượng và dẫn đến thực tế là nó sẽ bắt đầu ảnh hưởng đến trình duyệt.

Xóa toàn bộ lịch sử của trình duyệt Mozilla Firefox
Để xóa lịch sử trình duyệt trong một khoảng thời gian nhất định hoặc cho tất cả thời gian sử dụng, hãy chuyển đến menu, mở mục "Tạp chí" và chọn "Xóa lịch sử gần đây". Theo mặc định, nó sẽ được cung cấp để xóa câu chuyện trong giờ cuối cùng. Tuy nhiên, nếu bạn muốn, bạn có thể xóa toàn bộ lịch sử cho tất cả thời gian của Mozilla Firefox.
Ngoài ra, chỉ có thể làm sạch câu chuyện cho một số trang web nhất định, truy cập vào đó bạn có thể nhận được từ mục menu được xem xét và mở cửa sổ với tất cả lịch sử của trình duyệt (tạp chí - tạp chí - hiển thị tất cả các tạp chí), tìm kiếm Trang web mong muốn bằng cách nhấp vào ngay với nút chuột và chọn mục "Quên về trang web này". Khi hành động này không xuất hiện bất kỳ cửa sổ xác nhận nào, và do đó đừng vội và cẩn thận.
Tự động làm sạch lịch sử khi rời Mozilla Firefox
Bạn có thể tùy chỉnh trình duyệt theo cách mà mỗi khi bạn đóng nó hoàn toàn xóa toàn bộ lịch sử của các lượt truy cập. Để thực hiện việc này, hãy chuyển đến "Cài đặt" trong menu trình duyệt và chọn tab Quyền riêng tư trong cửa sổ Cài đặt.
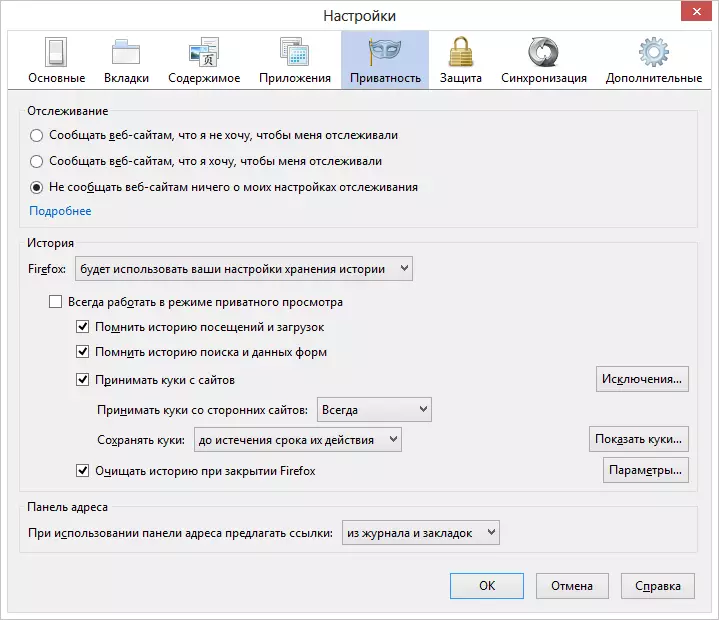
Tự động làm sạch lịch sử khi rời khỏi trình duyệt
Trong phần "Lịch sử", chọn mục "sẽ sử dụng cài đặt lưu trữ của bạn" thay vì "sẽ ghi nhớ". Tiếp theo, mọi thứ đều rõ ràng - bạn có thể định cấu hình lưu trữ hành động của mình, cho phép xem riêng tư vĩnh viễn và chọn mục "Làm sạch câu chuyện khi đóng Firefox".
Đó là tất cả về chủ đề này. Thưởng thức xem Internet nhanh chóng trong Mozilla Firefox.
