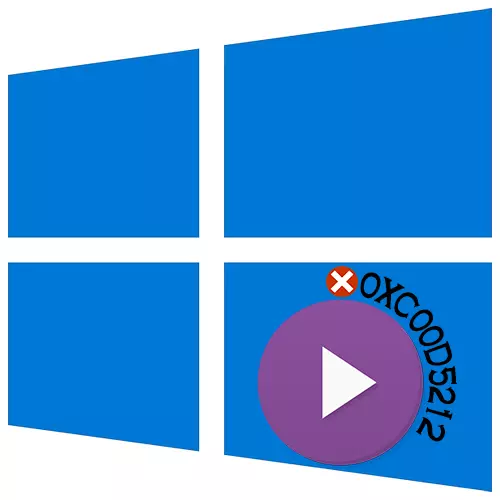
Lỗi 0xc00d5212 Thường xuất hiện khi chạy tệp đa phương tiện. Nó chỉ ra rằng người chơi không hỗ trợ các loại codec được sử dụng khi tạo chúng. Hôm nay chúng tôi sẽ cho bạn biết cách khắc phục lỗi này trên máy tính với Windows 10.
Phương pháp 1: Giải pháp thay thế
Hầu hết các tệp video và âm thanh không thể tái tạo các trình phát phương tiện hệ thống tiêu chuẩn, vì chúng thiếu nhiều codec. Trong trường hợp này, một sự thay thế tốt sẽ là một phần mềm của bên thứ ba. Xem xét hai tùy chọn cùng một lúc - trình phát miễn phí với sự hỗ trợ của hầu hết các codec và phần mềm, bao gồm một bộ bộ lọc, codec và ứng dụng để xử lý và phát tệp phương tiện.Tùy chọn 1: Trình phát phương tiện VLC
- Chạy tệp cài đặt và chọn loại cài đặt được đề xuất.
- Chỉ định nơi cài đặt ứng dụng.
- Khi trình phát được cài đặt, nhấp vào nút chuột phải trên tệp phương tiện, đi đến tab "Mở bằng" và chọn "VLC Media Player".
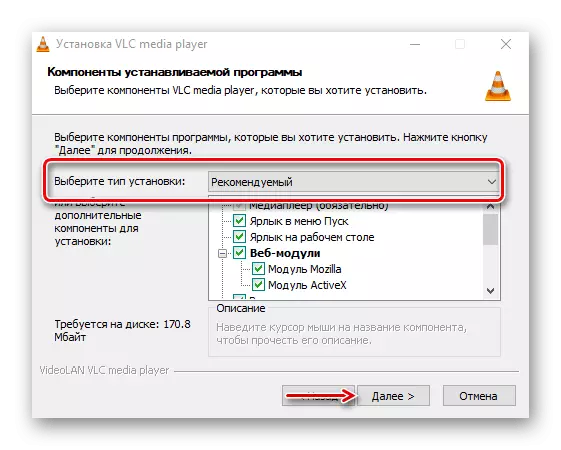
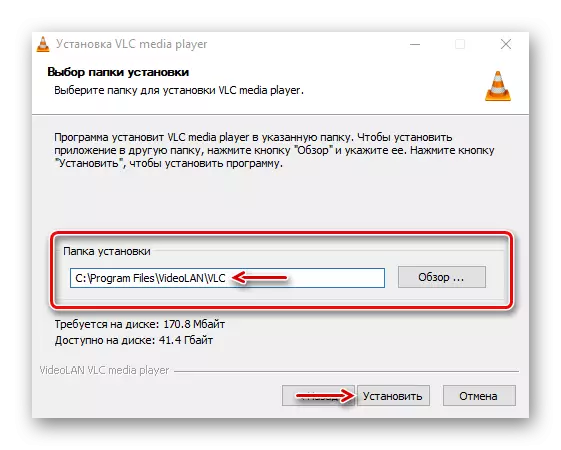

Tùy chọn 2: Gói codec K-Lite
- Chúng tôi đi đến trang tải xuống chính thức, chọn phiên bản Mega và nhấp vào "Tải xuống Mega".
- Nhấp vào một trong các liên kết, ví dụ, một trong những liên kết được hiển thị trong ảnh chụp màn hình, chờ tải xuống hoàn tất và chạy tệp đã tải xuống.
- Sử dụng loại cài đặt thông thường.
- Trong biểu đồ "Trình phát video ưa thích", chọn Media Player Classic - một trình phát sẽ phát tệp.
- Chúng tôi tin rằng trong cột "Ngôn ngữ chính" đứng "tiếng Nga". Tất cả các cài đặt khác không thay đổi.
- Sau khi cài đặt, bạn cũng nhấp vào nút chuột phải trên video và mở nó bằng MPC-HC.
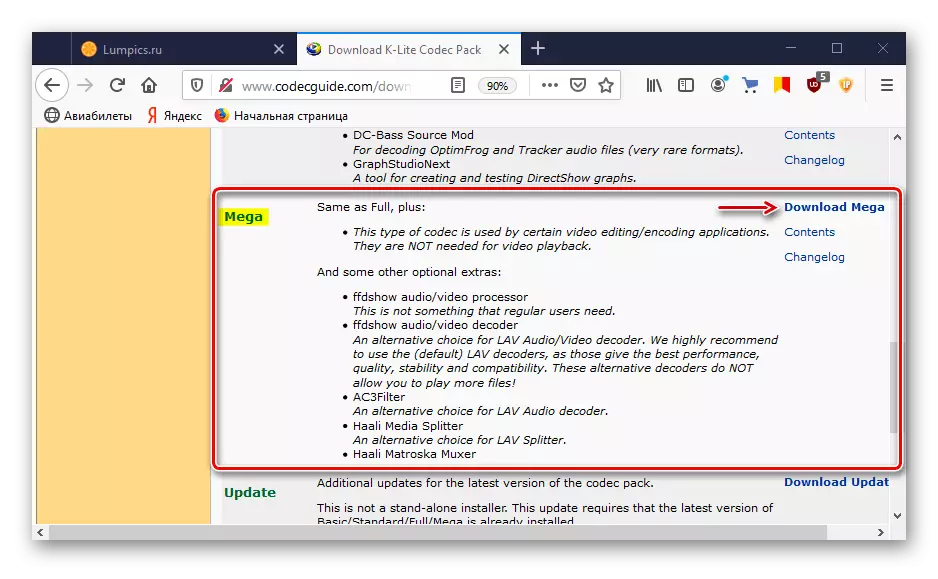
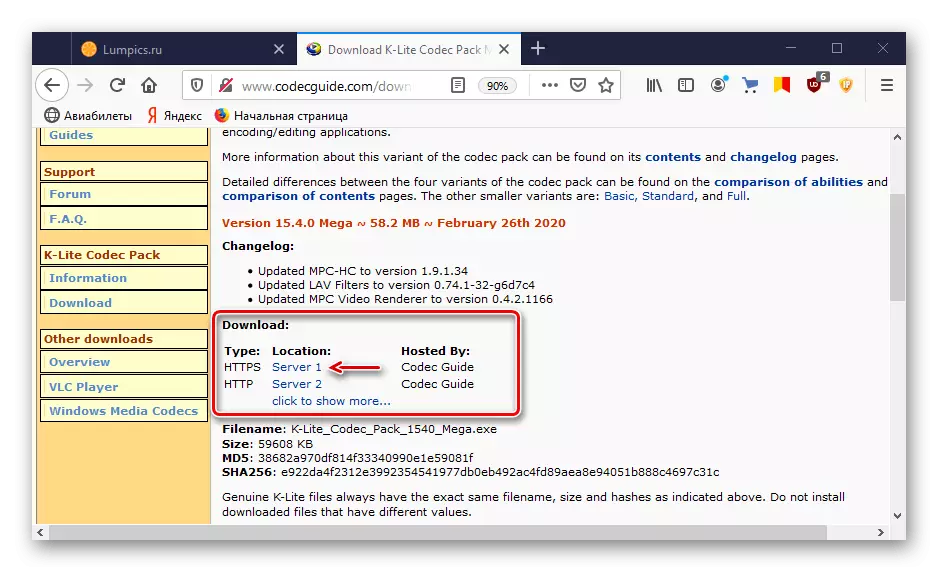
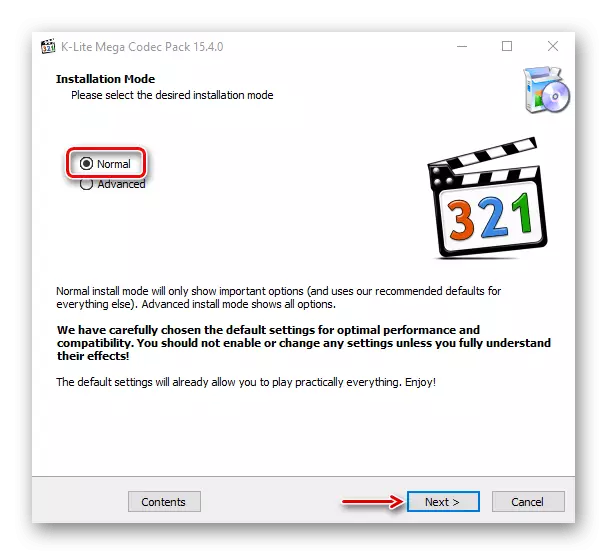
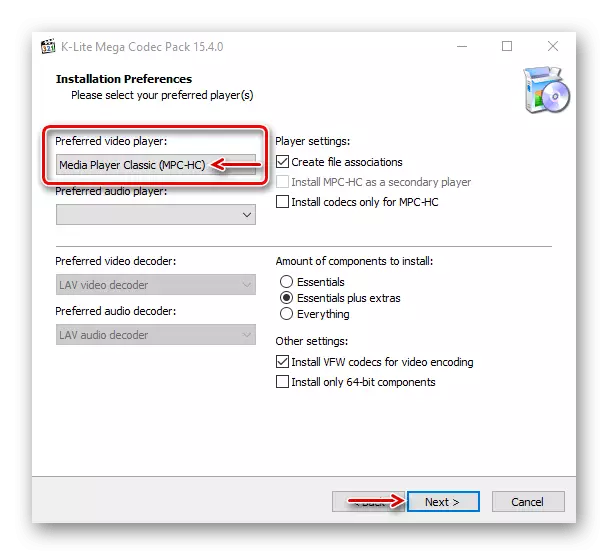
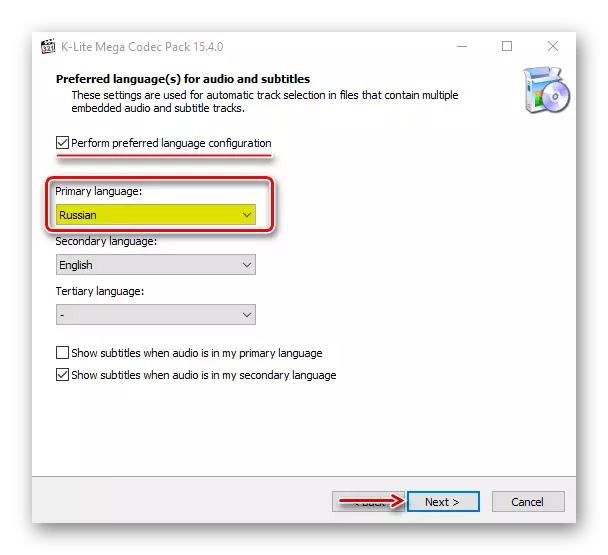
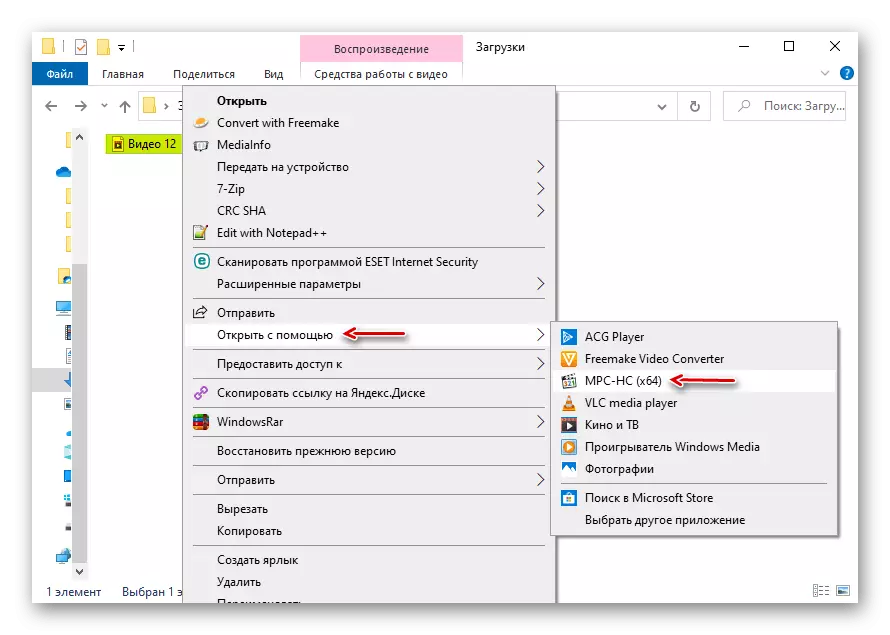
Trong hầu hết các trường hợp, phần mềm được mô tả giải quyết vấn đề, nhưng nếu bạn quan tâm đến người chơi tiêu chuẩn, hãy truy cập các cách sau.
Phương pháp 2: Mã hóa phương tiện
Ví dụ, hai tệp video có cùng tiện ích mở rộng, MP4, có thể được mã hóa bởi các codec khác nhau. Do đó, nó xảy ra rằng một tệp được khởi chạy với một phần mở rộng như vậy và tên khác thì không. Trong trường hợp này, bạn có thể thử lưu lại nó ở định dạng được hỗ trợ nhiều nhất. Về ví dụ về chương trình Format Factory, điều này được thực hiện như thế này:
- Chạy ứng dụng và trong tab "Video", chọn Chuyển đổi sang MP4.
- Trong cửa sổ tiếp theo, nhấp vào "Thiết lập".
- Trong dòng "loại", chúng tôi đặt "mp4", trong dòng "codec video" - "AVC (H264)" và để lại các cài đặt còn lại không thay đổi. Nhấp vào "OK".
- Trong cửa sổ tiếp theo, nhấp vào "Thêm tệp".
- Chúng tôi tìm thấy tập tin trên đĩa và mở nó.
- Nhấp vào "OK".
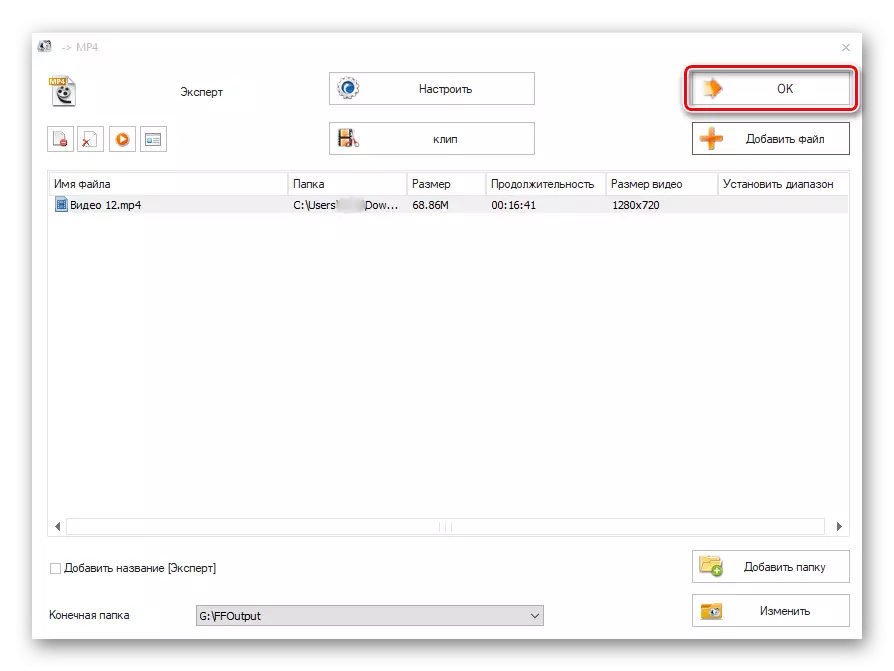
Nhấp vào "Bắt đầu" để khởi chạy quá trình chuyển đổi. Khi định dạng nhà máy hoàn tất, hãy thử bắt đầu video.
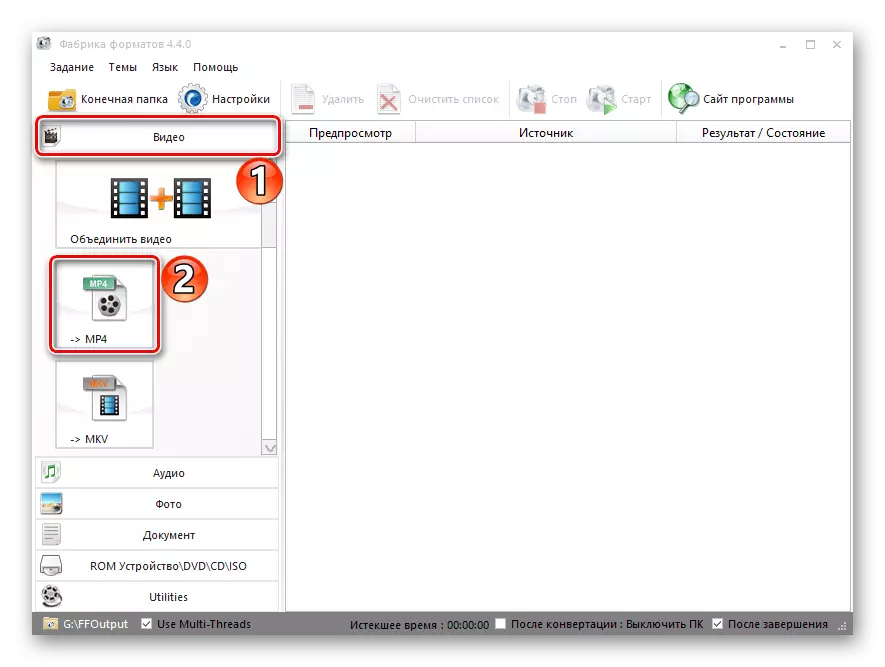
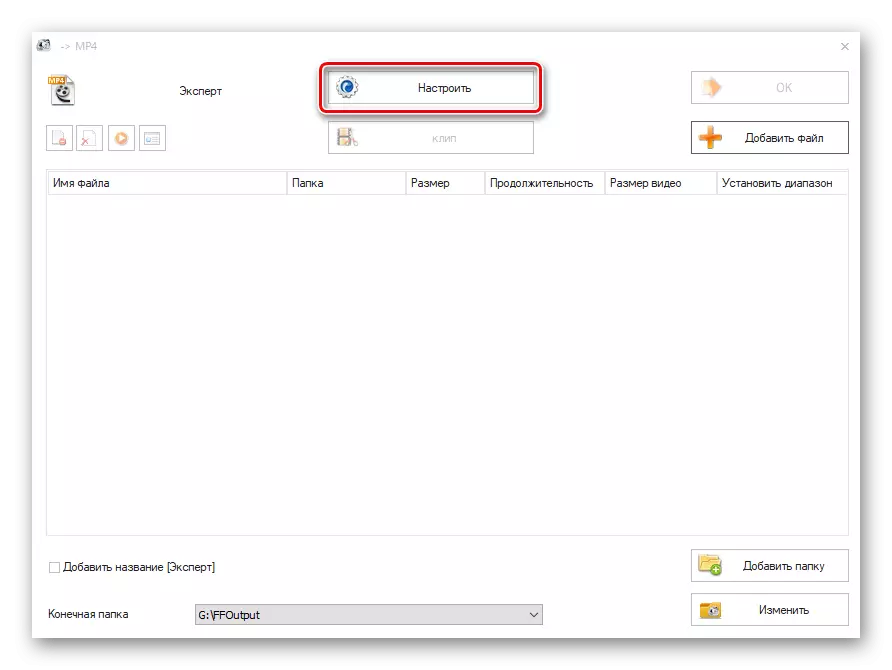
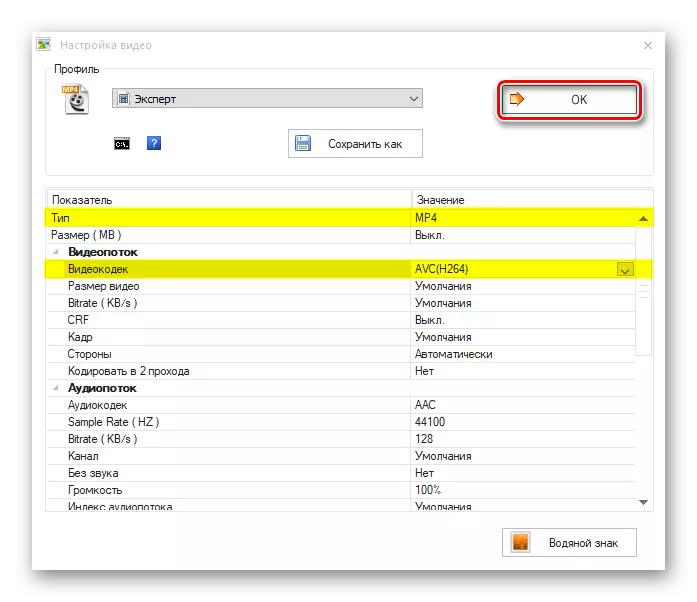
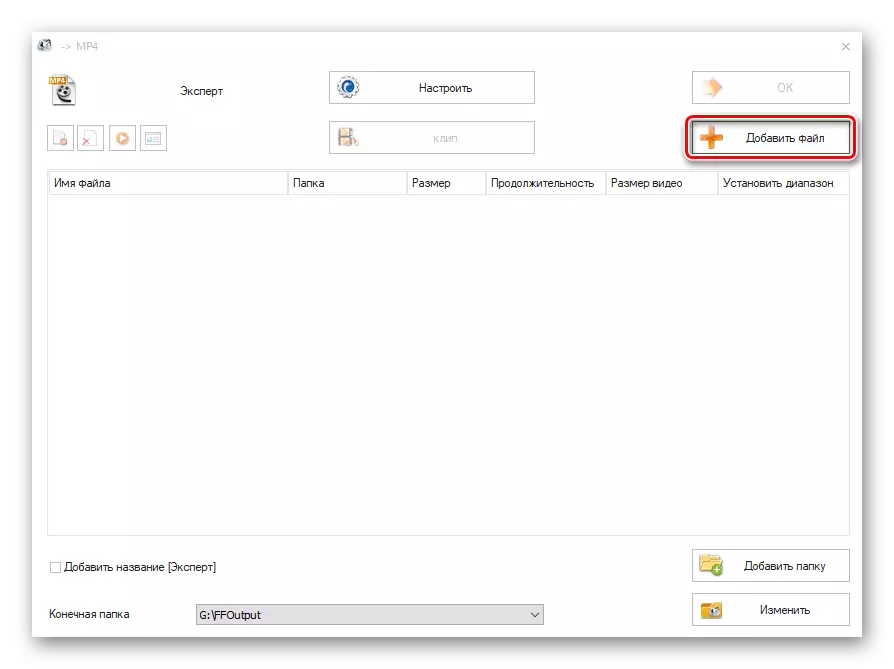
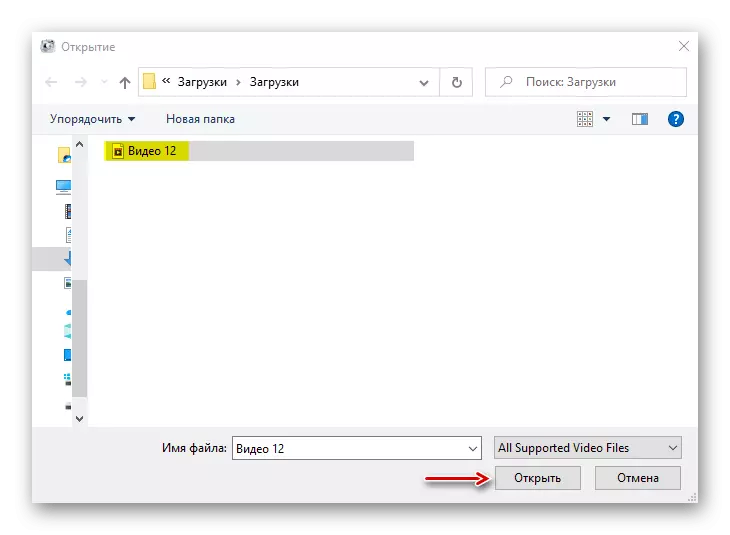
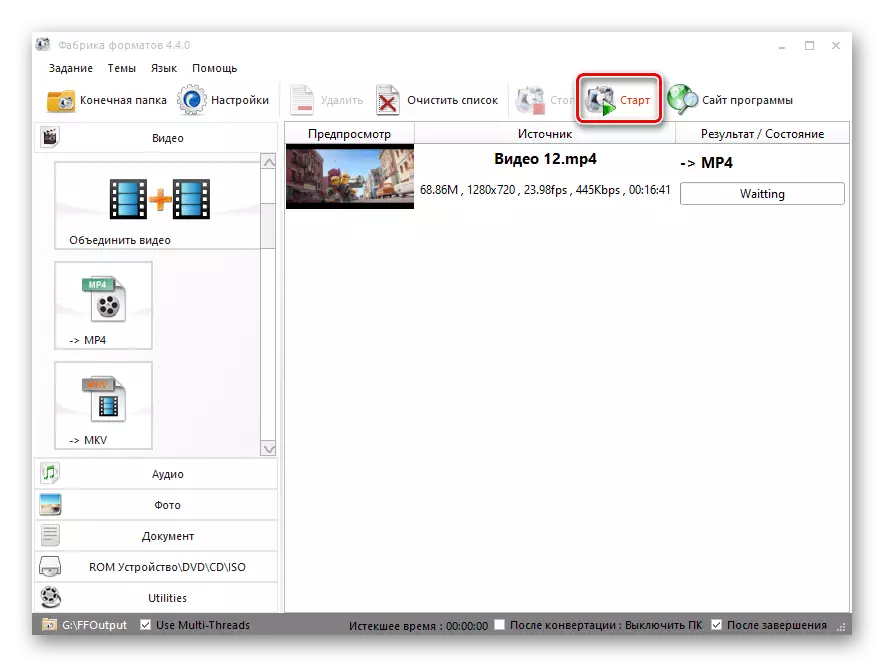
Sẽ không thoải mái khi chuyển đổi từng tệp, nhưng nếu lỗi hiếm khi xuất hiện, phương thức này phù hợp.
Phương pháp 4: Xử lý sự cố
Lý do cho sự xuất hiện của một lỗi có thể là vấn đề có hệ thống. Đối với những trường hợp như vậy, Windows 10 có công cụ loại bỏ riêng.
- Kết hợp phím Win + I gọi các tùy chọn Windows và chuyển đến phần "Cập nhật và bảo mật".
- Mở tab xử lý sự cố. Nếu tệp âm thanh không khởi động, hãy chuyển đến khối "Chạy chạy và khắc phục sự cố" và chọn mục "phát âm thanh".
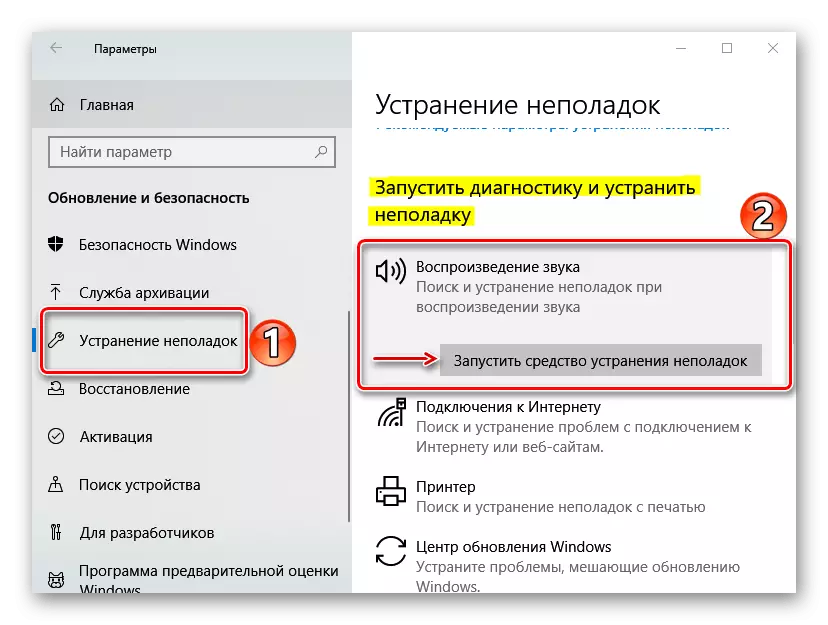
Khi phát các sự cố với phát lại video, hãy chuyển đến "Tìm kiếm và loại bỏ các sự cố khác" và nhấp vào "Phát video".
- Nếu công cụ xử lý sự cố tìm thấy lỗi, tự động sửa chúng hoặc cho bạn biết nó có thể được thực hiện như thế nào. Nó chỉ liên quan đến những vấn đề không liên quan đến khả năng phần cứng máy tính.
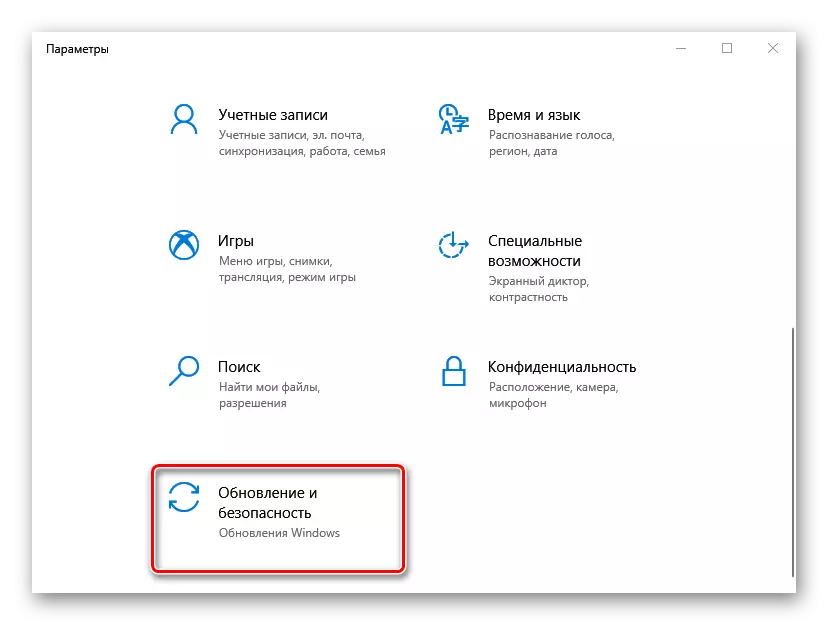
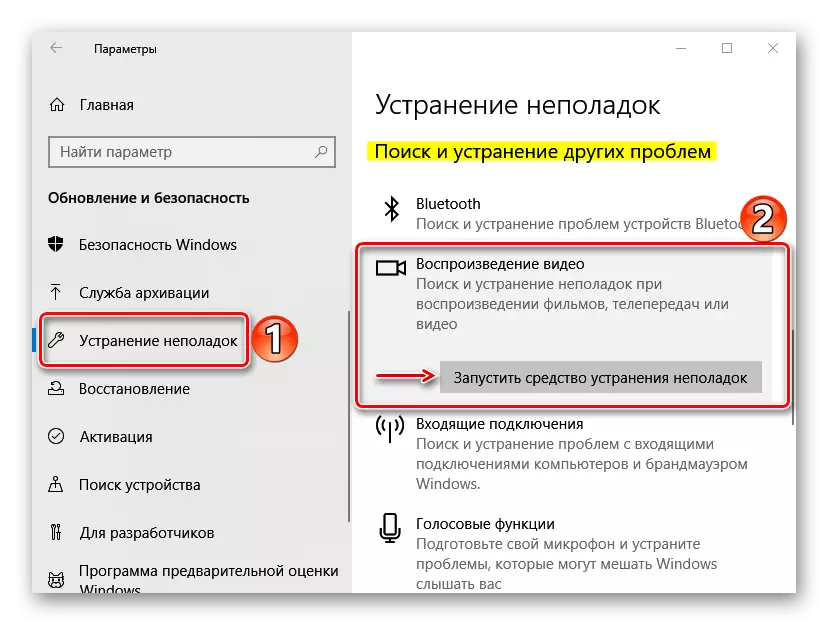
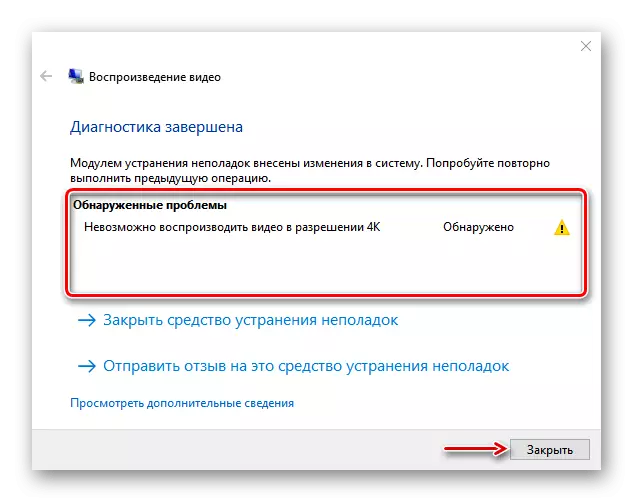
Đồng thời sử dụng chương trình dịch vụ tích hợp quét hệ thống cho các tệp bị hỏng và được phát hiện bằng cách thay thế chúng bằng các bản sao chính xác. Về cách sử dụng ứng dụng, chúng tôi đã viết chi tiết trong một bài viết khác.

Đọc thêm: Kiểm tra tính toàn vẹn của các tệp hệ thống Windows 10
Phương pháp 5: Windows Update và trình điều khiển
Bộ điều khiển cộng đồng của Microsoft cung cấp các phương thức bổ sung để sửa lỗi liên quan đến việc phát các tệp đa phương tiện. Đầu tiên, cài đặt các bản cập nhật hệ thống mới nhất. Về cách làm điều đó, chúng tôi đã nói trong một bài viết riêng.
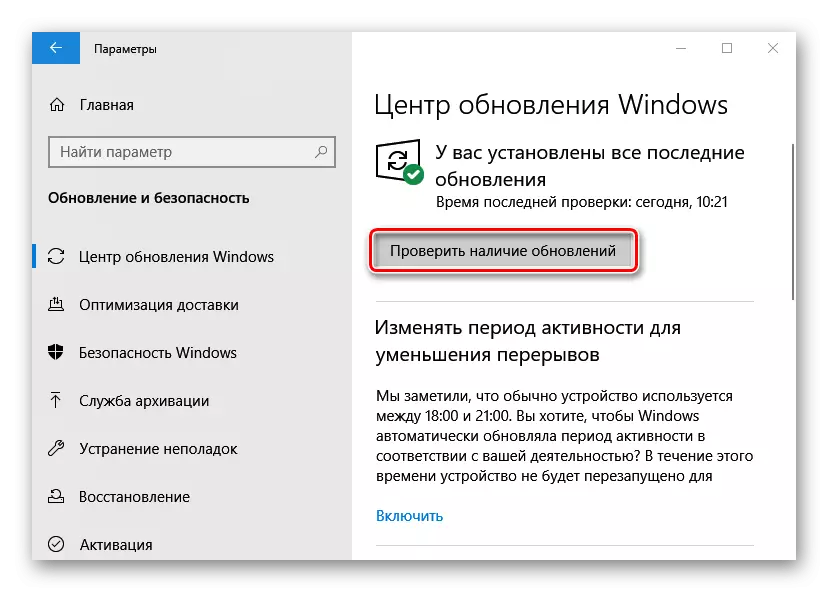
Đọc thêm: Cập nhật Windows 10 lên phiên bản mới nhất
Cập nhật trình điều khiển thiết bị video. Tải xuống từ trang web chính thức của nhà sản xuất card đồ họa nếu nó là một máy tính rời rạc hoặc máy tính xách tay và bo mạch chủ, nếu thiết bị được tích hợp sẵn. Về cách tải xuống và cài đặt trình điều khiển video, trước đây chúng tôi đã viết.
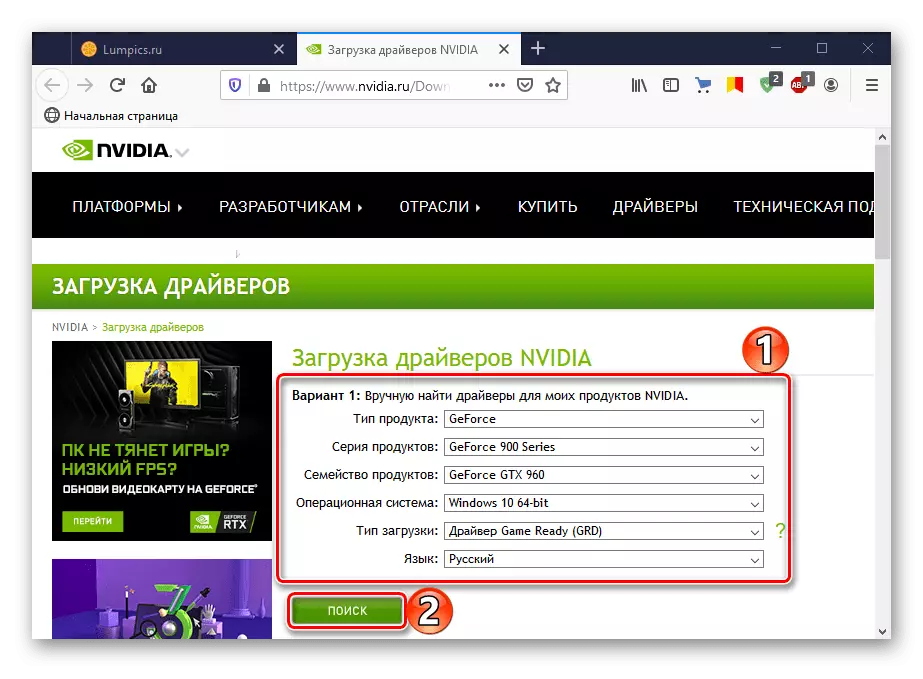
Đọc thêm: Cập nhật trình điều khiển thẻ video trong Windows 10
Nếu sự cố có liên quan đến việc phát lại tệp âm thanh, hãy cài đặt lại trình điều khiển âm thanh, trước đó sẽ xóa cũ thông qua trình quản lý thiết bị.
- Sự kết hợp giữa các phím Win + R gọi cửa sổ "Chạy", nhập lệnh devmgmt.msc và nhấp vào "OK".
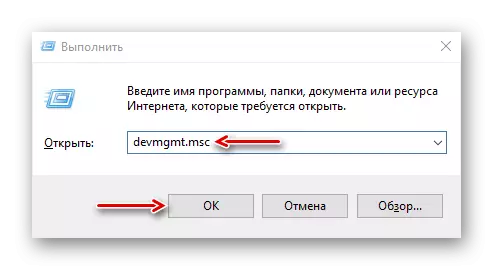
Sau khi khởi động lại thiết bị sẽ được cài đặt lại và trình điều khiển trình điều khiển sẽ lấy từ Trung tâm cập nhật. Nếu vấn đề vẫn còn, chúng tôi đang tìm kiếm các phiên bản mới nhất của các trình điều khiển này trên trang chính thức của nhà sản xuất máy tính xách tay hoặc card âm thanh. Cách cập nhật Audiaors được xem xét trong một bài viết khác.
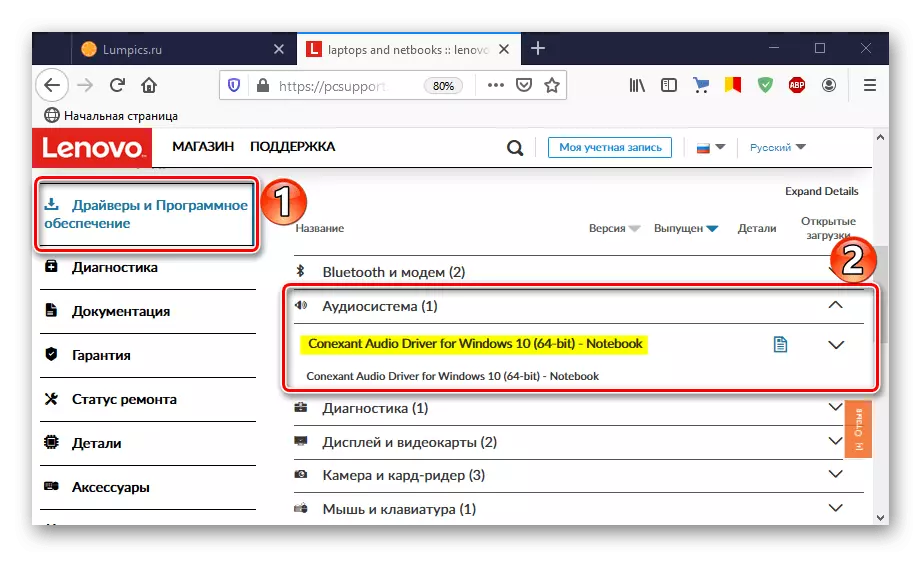
Đọc thêm: Tìm kiếm và cài đặt Audiaors cho Windows 10
Bây giờ bạn đã biết các cách để loại bỏ lỗi 0xc00d5212. Nếu họ không giúp đỡ, có thể tập tin đơn giản bị hư hỏng. Lý do có thể là phần mềm độc hại, vì vậy hãy quét với hệ thống chống vi-rút. Hãy chú ý đến cách bạn bật các tệp phương tiện. Nếu bạn trực tiếp với một thiết bị được kết nối với máy tính, ví dụ, từ điện thoại thông minh, hãy thử lần đầu tiên bạn tải chúng lên máy tính và sau đó bắt đầu lại.
