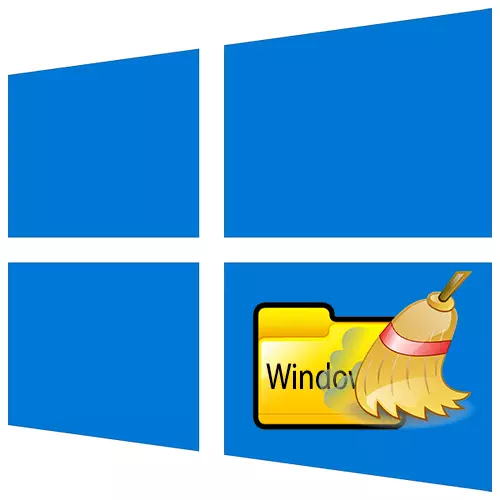
Thư mục Windows lưu trữ dữ liệu cần thiết cho hoạt động bình thường của hệ thống, do đó không cần thiết phải chạm vào nó một lần nữa. Đồng thời, nó tích lũy một số lượng lớn các tệp tạm thời và không cần thiết, trong tình huống thiếu dung lượng trống quan trọng trên đĩa có thể bị xóa. Hôm nay chúng tôi sẽ cho bạn biết cách thực hiện trên máy tính với Windows 10.
Thông tin hữu ích
Trước khi bạn bắt đầu dọn dẹp một trong những thư mục Windows 10 quan trọng nhất, hãy tạo một hệ thống sao lưu. Nếu có thể, hãy sử dụng ổ cứng ngoài cho việc này. Chúng tôi đã viết chi tiết trong một bài viết riêng về các phương thức sao lưu "hàng chục" trong một bài viết riêng.
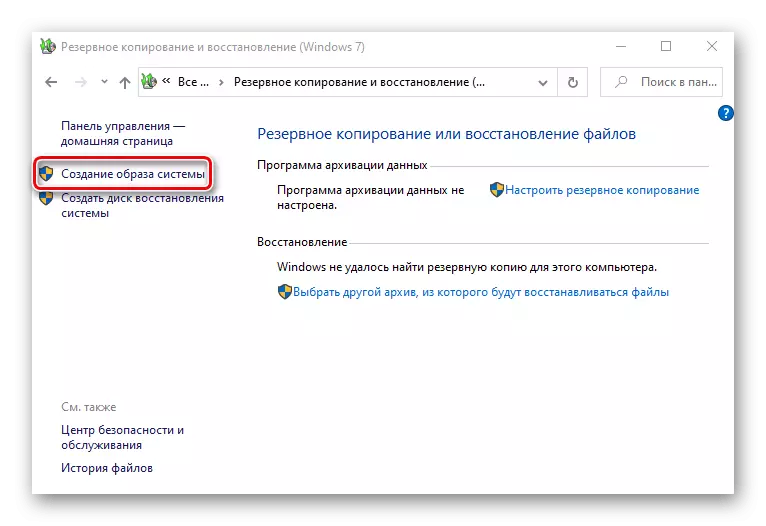
Đọc thêm: Cách tạo bản sao lưu Windows 10
Để thuận tiện để theo dõi kết quả làm sạch, bạn có thể sử dụng máy phân tích đĩa. Trong một cửa sổ, họ hiển thị bao nhiêu không gian mỗi thư mục trong thư mục Windows bị chiếm đóng. Về ví dụ về chương trình Free TreeSize, có vẻ như thế này:
Tải xuống TreeSize miễn phí từ trang web chính thức
- Chúng tôi đặt ứng dụng, nhấp vào nhãn Nhấp chuột phải và chạy nó thay mặt cho quản trị viên.
- Trong tab "Home", nhấp vào "Chọn thư mục", sau đó "chọn một danh mục để quét".
- Trên đĩa hệ thống, chúng tôi tìm thấy thư mục "Windows" và nhấp vào "Chọn một thư mục".
- Khi ứng dụng phân tích thư mục, nó sẽ hiển thị tổng khối lượng và bao nhiêu dung lượng đĩa chiếm một thư mục con.
- Để quét lại thư mục, nhấp vào "Làm mới".
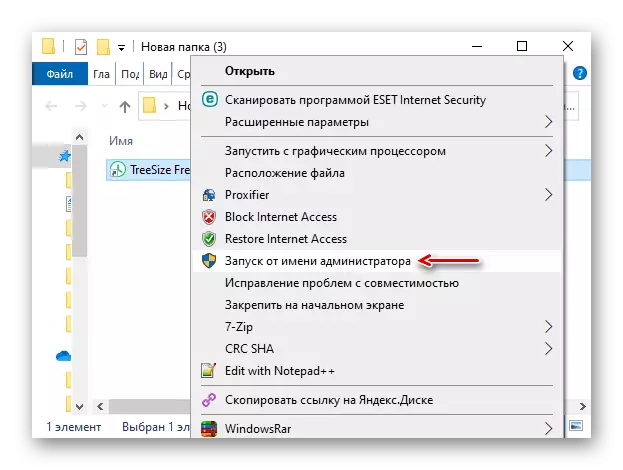
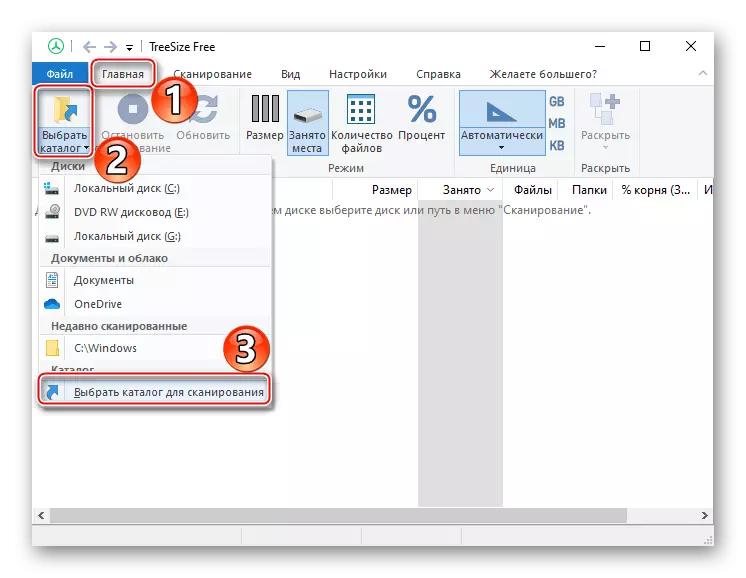
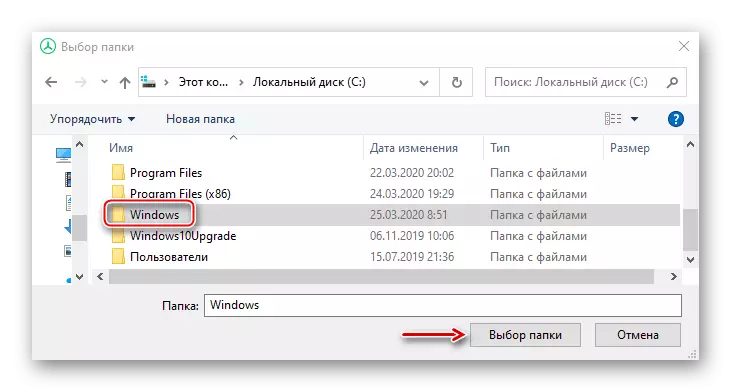
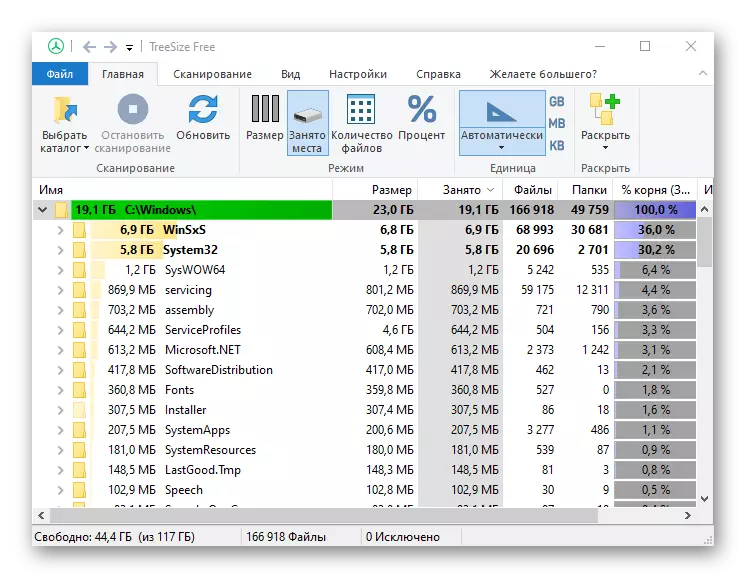
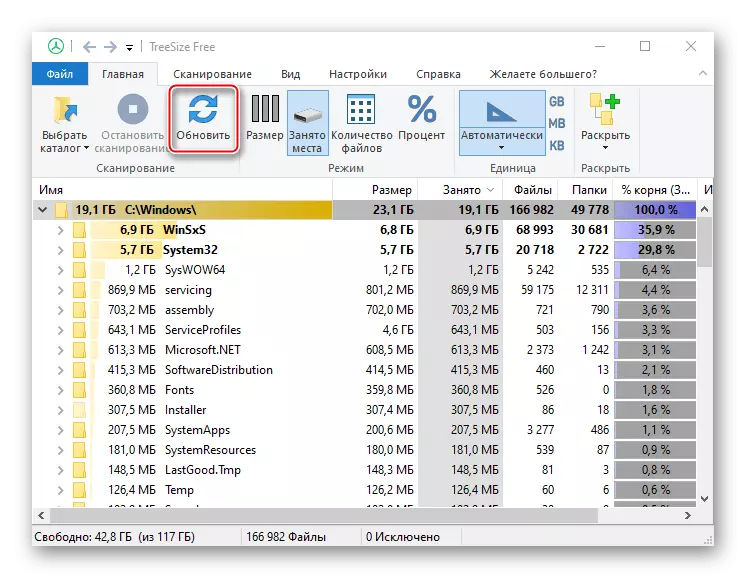
Mặc dù thực tế là với TreeSize miễn phí, bạn có thể xóa các tệp, trong trường hợp này không đáng. Chương trình đơn giản là sẽ không được phép làm sạch hầu hết dữ liệu hệ thống và một số thư mục không thể được làm sạch mà không cần các công cụ hệ điều hành đặc biệt.
Phương pháp 1: Phần mềm của bên thứ ba
Một trong những cách dễ nhất và nhanh nhất để giảm kích thước của thư mục Windows và các thư mục đĩa hệ thống khác là phần mềm đặc biệt. Chúng tôi sẽ phân tích cách thực hiện việc này về ví dụ về chương trình CCleaner:
- Chạy ứng dụng, đi đến khối "Làm sạch tiêu chuẩn" và mở tab "Windows". Các loại tệp được khuyến nghị được xóa đã được đánh dấu ở đây. Nhấp vào "Phân tích".
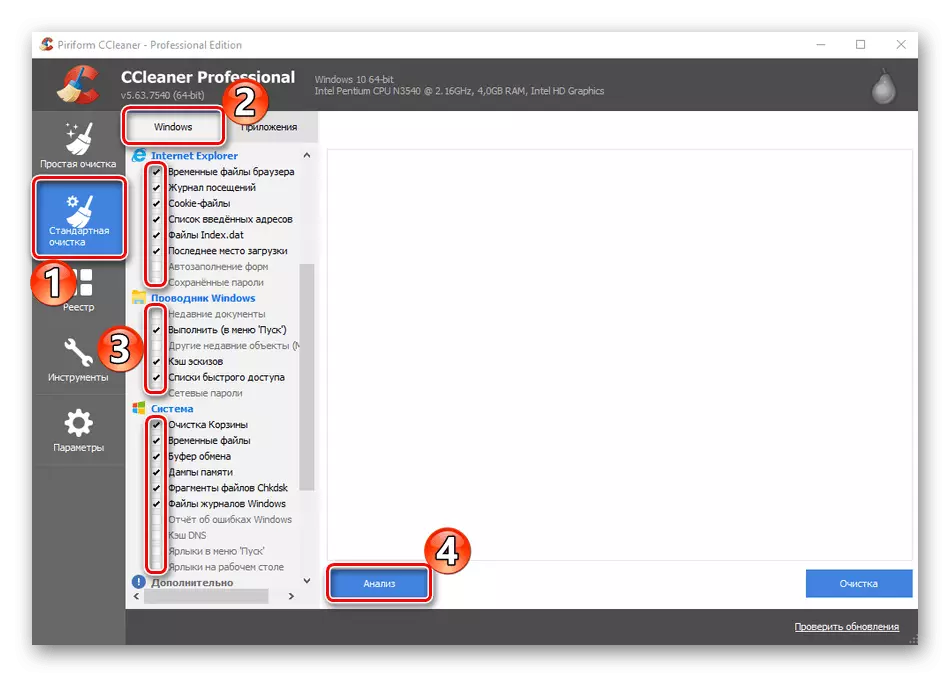
Ngoài ra, các mặt hàng khác có thể được lưu ý, nhưng chúng thường không được miễn nhiều không gian, nhưng tăng đáng kể thời gian làm sạch.
- Nhấp vào "Làm sạch" và chờ đợi khi ứng dụng sẽ hoàn thành công việc.
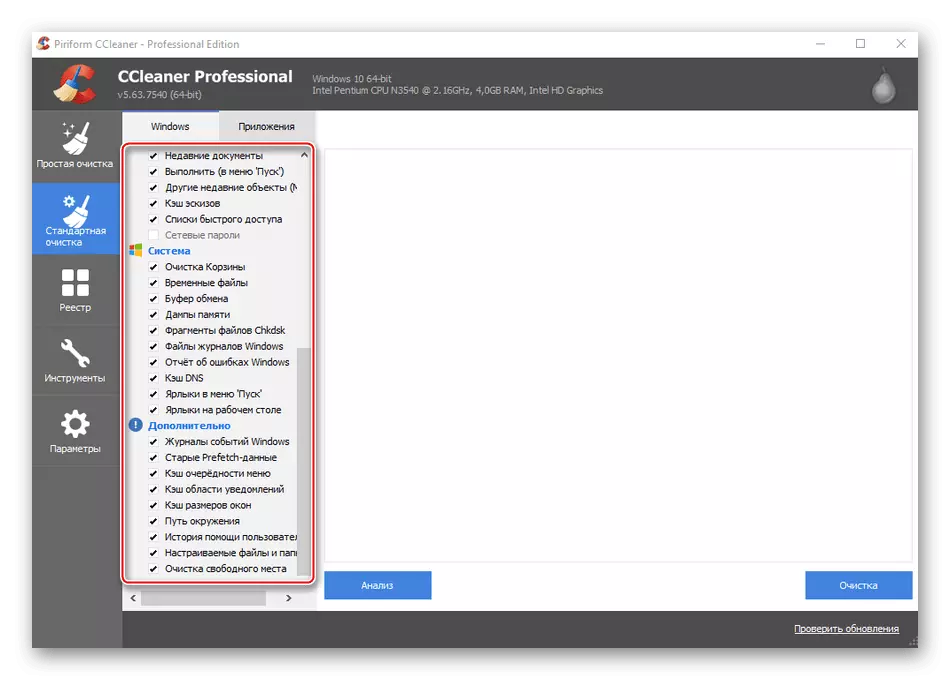
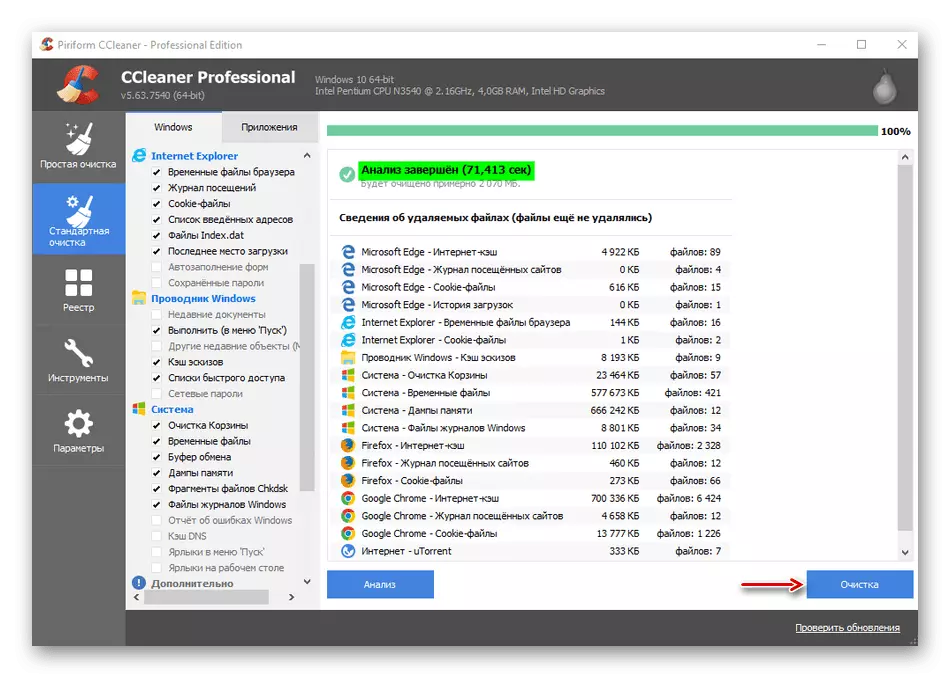
Sicliner - Trước hết, công cụ tối ưu hóa hệ thống, do đó chỉ xóa các tệp không cần thiết nhất. Deep đến thư mục "Windows" nó sẽ không leo lên. Do đó, khi bạn cần phát hành dung lượng đĩa, phương pháp này hiệu quả hơn để áp dụng cùng với hai phương thức sau.
Phương pháp 2: Công cụ hệ thống
Các tệp hệ thống hơn một chút cho phép bạn xóa ứng dụng "Đĩa làm sạch".
- Sử dụng tìm kiếm Windovs, mở ứng dụng "Làm sạch đĩa".
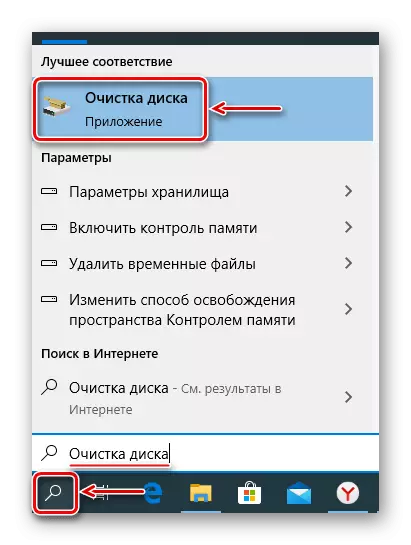
Phương pháp 3: Làm sạch chọn lọc
Hãy xem xét một phương pháp cho phép làm sạch mục tiêu nhiều hơn, tức là. Để chỉ rửa những dữ liệu nằm trong danh mục Windovs. Đồng thời chúng tôi sẽ đối phó với những thư mục con nào cũng có thể được làm sạch mà không gây hại cho hệ thống.Winxs.
Chúng tôi đang nói về cửa hàng Thành phần Windows, nhằm hỗ trợ các chức năng cần thiết khi cập nhật và định cấu hình hệ thống. Ví dụ: các tệp có trong đó được sử dụng để bật, vô hiệu hóa và cài đặt các phiên bản mới của các thành phần Windows Recovery, Khôi phục hệ thống, Xóa các bản cập nhật sự cố, v.v. Xóa thủ công hoặc Di chuyển "Winsxs" không thể được hiển thị, vì các hành động này có thể gây hại cho hệ thống . Nhưng có thể giảm kích thước của nó bằng cách sử dụng các công cụ tích hợp.
- Trong tìm kiếm Windows, nhập "dòng lệnh" và chạy nó với quyền quản trị viên.
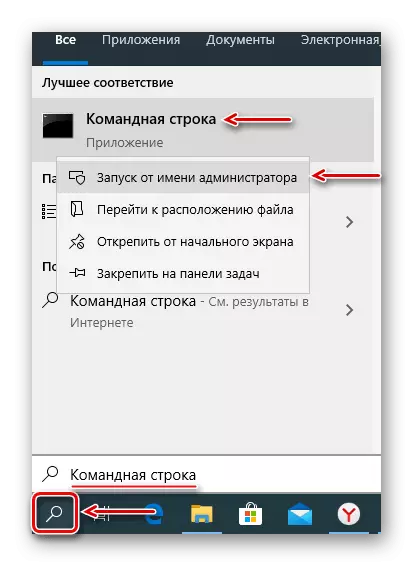
"Winsxs" bởi chính nó một danh mục số lượng lớn, vì vậy nếu kích thước của nó nhỏ hơn 8 GB, rất nhiều không gian không thể có khả năng miễn phí. Các phương pháp làm sạch WINSXS khác được mô tả chi tiết trong một bài viết riêng.
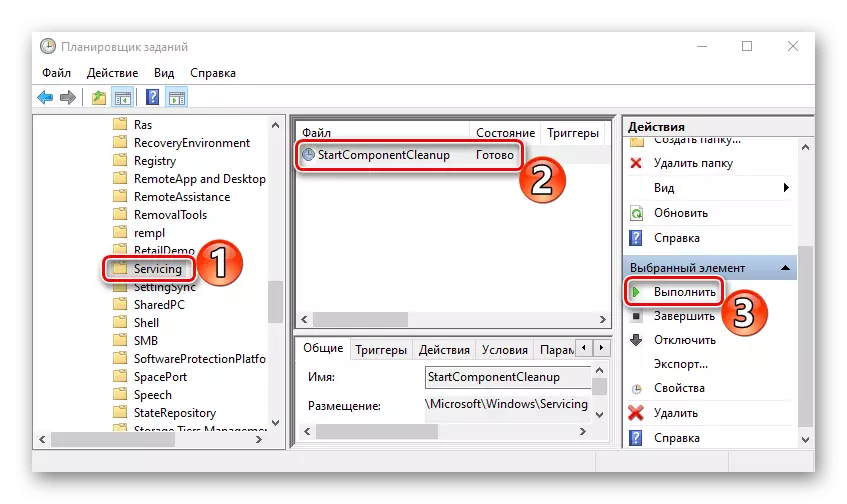
Đọc thêm: Phương pháp làm sạch thư mục WINSXS trong Windows 10
Tập tin tạm thời.
Thư mục Temp được sử dụng bởi hệ thống để lưu trữ các tệp tạm thời có thể hữu ích cho nó, nhưng không quan trọng. Do đó, nếu nó mất nhiều không gian, bạn có thể xóa nó. Càng chi tiết về việc dọn dẹp "temp", chúng tôi đã viết trong một bài viết riêng.
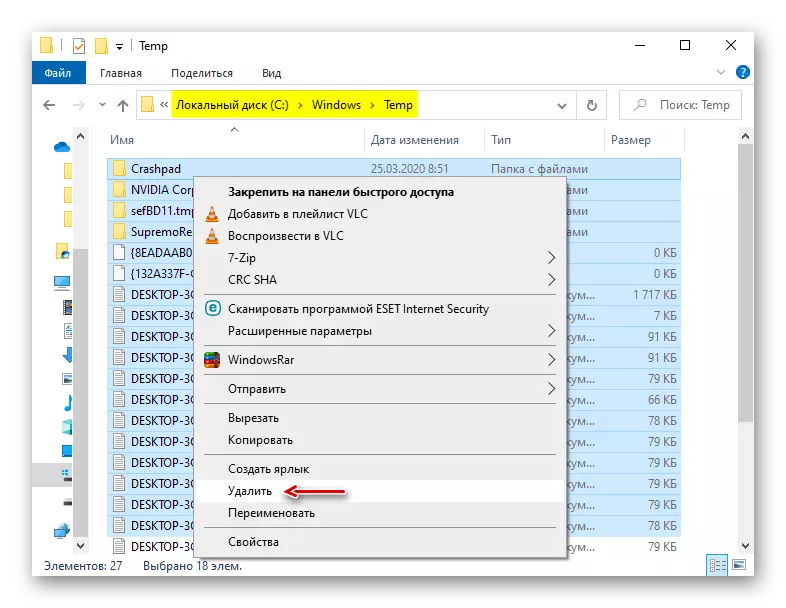
Đọc thêm: Cách làm sạch thư mục Hệ thống Temp
Phân phối phần mềm.
Thư mục này Windows Update Center sử dụng để tải xuống các bản cập nhật và cài đặt tiếp theo. Đôi khi nó đang làm sạch đặc biệt để khắc phục sự cố cập nhật hệ thống. Làm cho nó có thể bằng tay. Đồng thời, nếu bất kỳ cập nhật nào không có thời gian để cài đặt, chúng sẽ được cập nhật. Chúng tôi tìm thấy "phân phối phần mềm" trong thư mục "Windows" và xóa tất cả dữ liệu từ thư mục "Tải xuống".
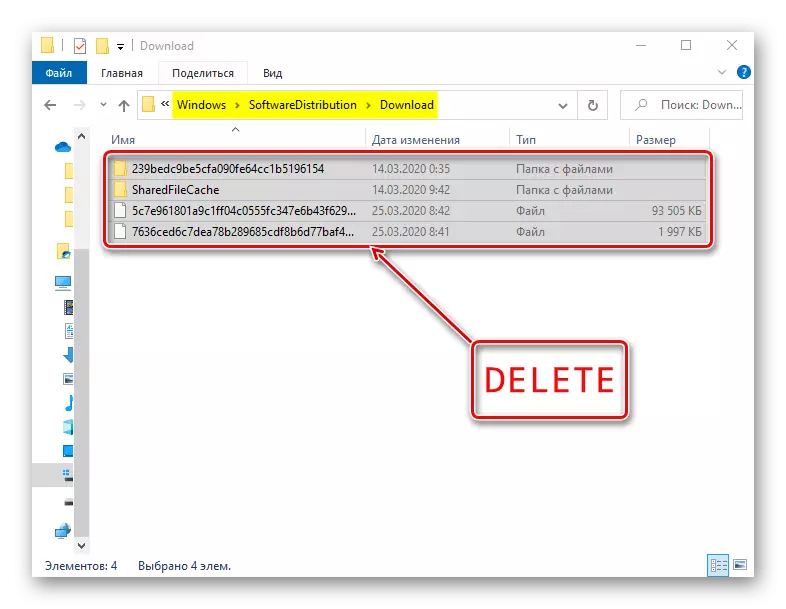
Prefetch.
Sau mỗi lần ra mắt màn hình máy tính Windows mà người dùng sử dụng thường xuyên nhất. Nó lưu trữ thông tin này dưới dạng các mục trong thư mục "prefetch" để bắt đầu nó bên cạnh lần tiếp theo. Nhiều ứng dụng bị xóa theo thời gian, nhưng hồ sơ của họ vẫn còn. Nếu họ chiếm nhiều không gian, hãy xóa tất cả dữ liệu khỏi "Prefetch". Sau một vài lần ra mắt, hệ thống vẫn sẽ khôi phục tất cả thông tin bạn cần.
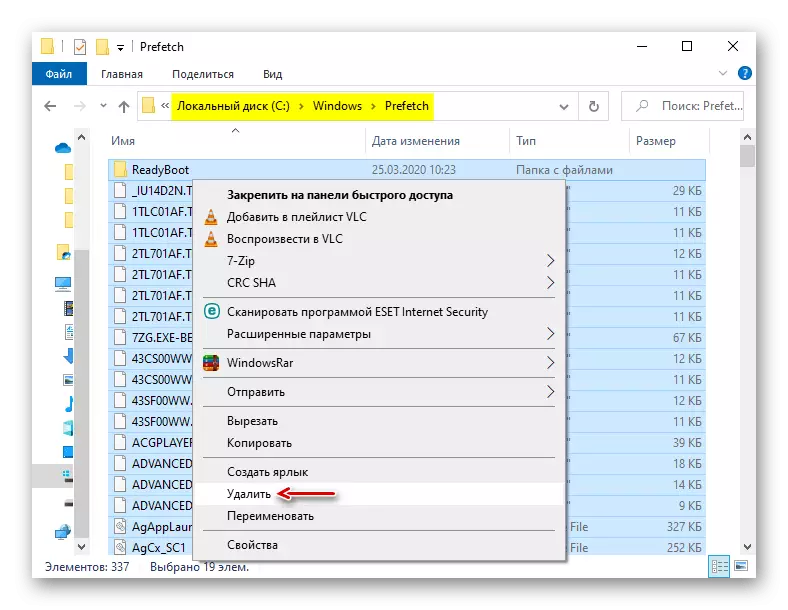
Phông chữ.
Hệ điều hành, ngoài tiêu chuẩn, lưu trữ các phông chữ được cài đặt trên máy tính phần mềm. Nếu thư mục với chúng quá nhiều, bạn có thể xóa thêm, chỉ để lại những cái đã được cài đặt với hệ thống.
- Chuyển đến thư mục Windows và tìm thư mục "phông chữ".
- Một danh sách với phông chữ sẽ mở ra. Dưới đây bạn có thể thấy bao nhiêu vị trí trong đó.
- Cuộn sang phải cột thiết kế / nhà xuất bản và xóa tất cả các phông chữ không thuộc về Tập đoàn Microsoft.
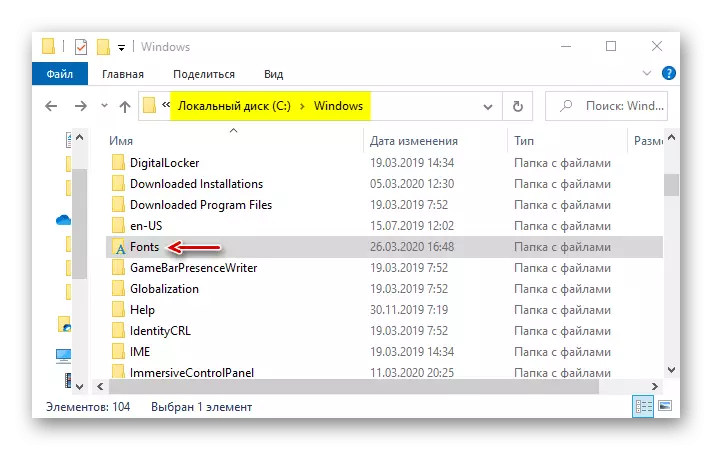
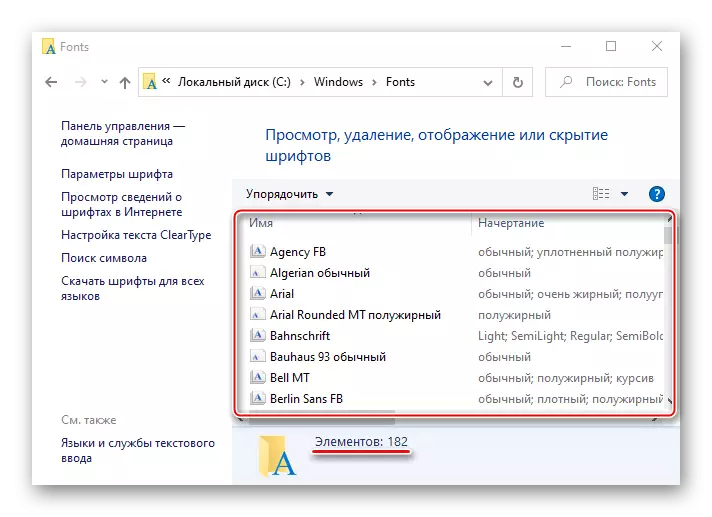
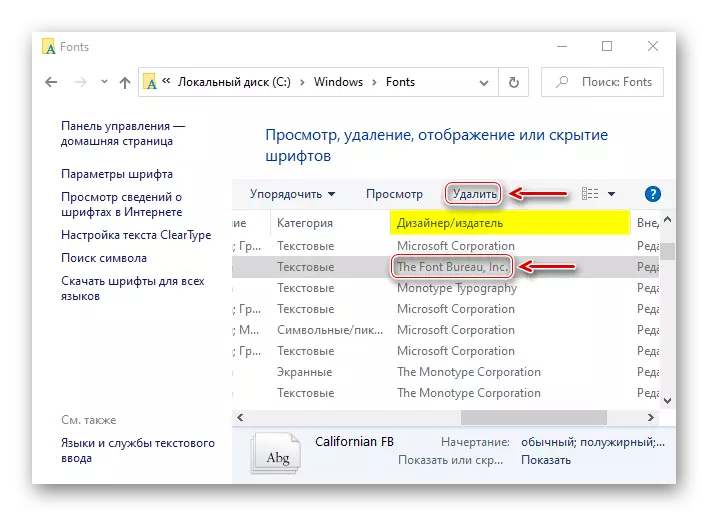
Bây giờ bạn biết cách xóa thư mục Windows một cách an toàn. Tất cả phụ thuộc vào tình hình. Nếu bạn muốn chỉ cần xóa "Thùng rác" khỏi máy tính, ứng dụng CCleaner và tùy giống đó là tùy chọn tối ưu. Nếu mục tiêu là giải phóng nhiều không gian trên đĩa, tốt hơn là sử dụng tất cả các cách cùng một lúc.
- Trong tìm kiếm Windows, nhập "dòng lệnh" và chạy nó với quyền quản trị viên.
