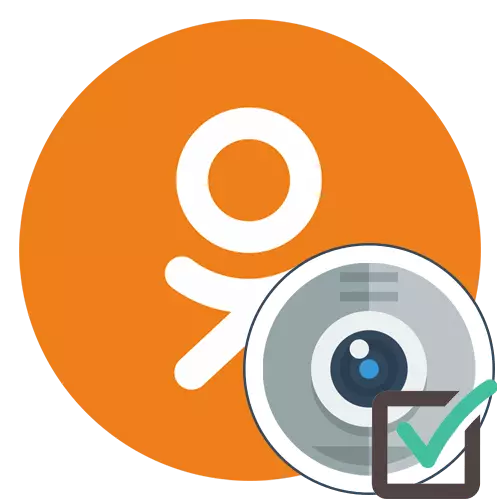
Trong quá trình sử dụng các bạn cùng lớp, hầu hết mọi người dùng có thể cần cung cấp quyền truy cập vào buồng hiện có để nhanh chóng chụp ảnh, bắt đầu phát sóng hoặc liên hệ với người tham gia khác trong mạng xã hội. Theo mặc định, Access sẽ không được giải quyết, vì điều này trái với các quy tắc bảo mật, điều này gây ra sự cần thiết phải đối phó thủ công với nhiệm vụ. Các phương thức để cài đặt quyền khác nhau tùy thuộc vào loại thiết bị đang được sử dụng, vì vậy chúng tôi đề xuất để xử lý chủ đề này chi tiết hơn.
Phiên bản đầy đủ của trang web
Theo truyền thống, hãy bắt đầu với việc xem xét phiên bản đầy đủ của trang web, với đó hầu hết tất cả các chủ sở hữu của máy tính và máy tính xách tay tương tác. Có hai phương thức có sẵn cho phép bạn cấp quyền webcam để thực hiện cuộc gọi hoặc chạy phát sóng. Chúng tôi khuyên bạn nên làm quen với tất cả các hướng dẫn sử dụng được trình bày để cuối cùng chọn cách thích hợp và nhanh chóng đặt cấu hình cấu hình cần thiết.Phương pháp 1: Cảnh báo bật lên
Các cài đặt của hầu hết các trình duyệt được đặt ra khi cố gắng sử dụng máy ảnh trên màn hình, thông báo có thể được tự động hiển thị trong đó bạn có thể chọn để cung cấp quyền truy cập hoặc cấm nó. Hãy phân tích tùy chọn này trên ví dụ về một cuộc gọi đến người dùng khác.
- Để bắt đầu, hãy mở danh sách bạn bè thuận tiện cho bạn, ví dụ, thông qua bảng trên cùng của trang web.
- Tìm tài khoản bạn quan tâm và nhấp vào nút gọi, nằm trong ảnh chính.
- Một cửa sổ cuộc gọi sẽ xuất hiện và sau khi yêu cầu quyền truy cập sẽ được hiển thị. Như bạn có thể thấy, các bạn cùng lớp ngay lập tức yêu cầu quyền truy cập vào camera và micrô, vì gọi bạn cần hai trong số các thiết bị này. Nhấp vào "Cho phép" để kích hoạt thiết bị.
- Sau đó, cuộc gọi sẽ tiếp tục. Nếu ban đầu bạn không muốn bật micrô, chỉ cần nhấp vào nút tương ứng để tắt.
- Trong trường hợp khi thông báo bật lên không được hiển thị tự động, hãy chú ý đến thanh địa chỉ của trình duyệt web. Nếu bạn thấy có một nút quyền cho các trang web, hãy nhấp vào nó để hiển thị cài đặt.
- Di chuyển thanh trượt "Sử dụng máy ảnh" sang trạng thái "trên" và quay lại cuộc gọi hoặc thực hiện các hành động khác.
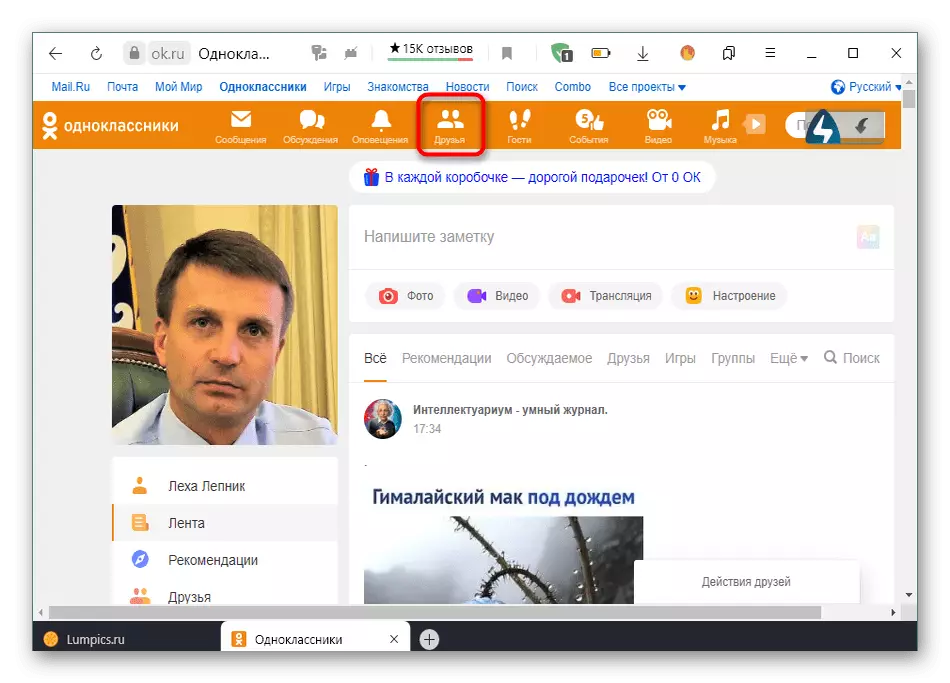
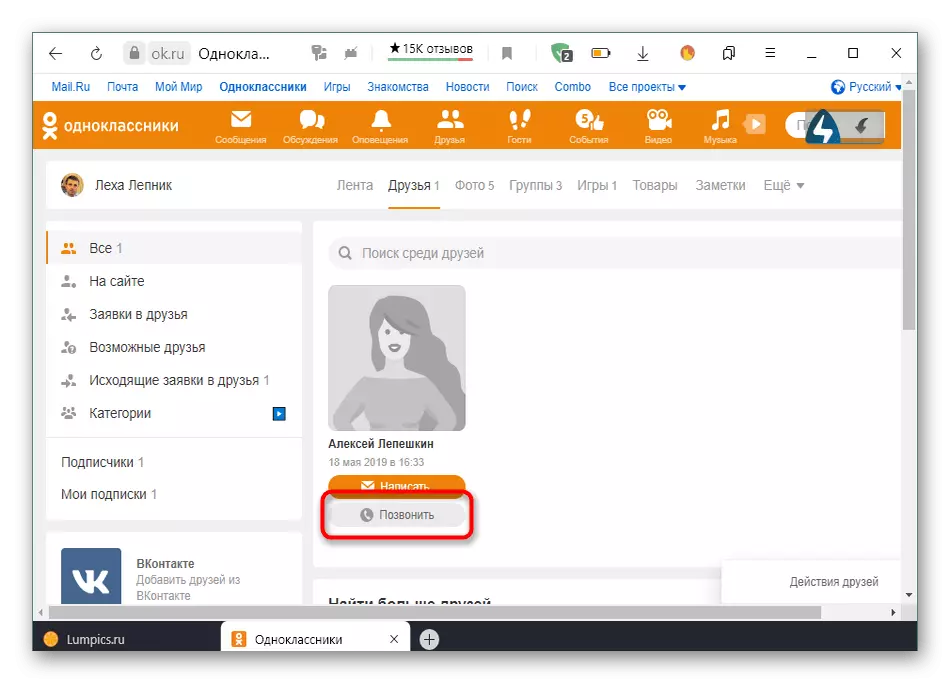
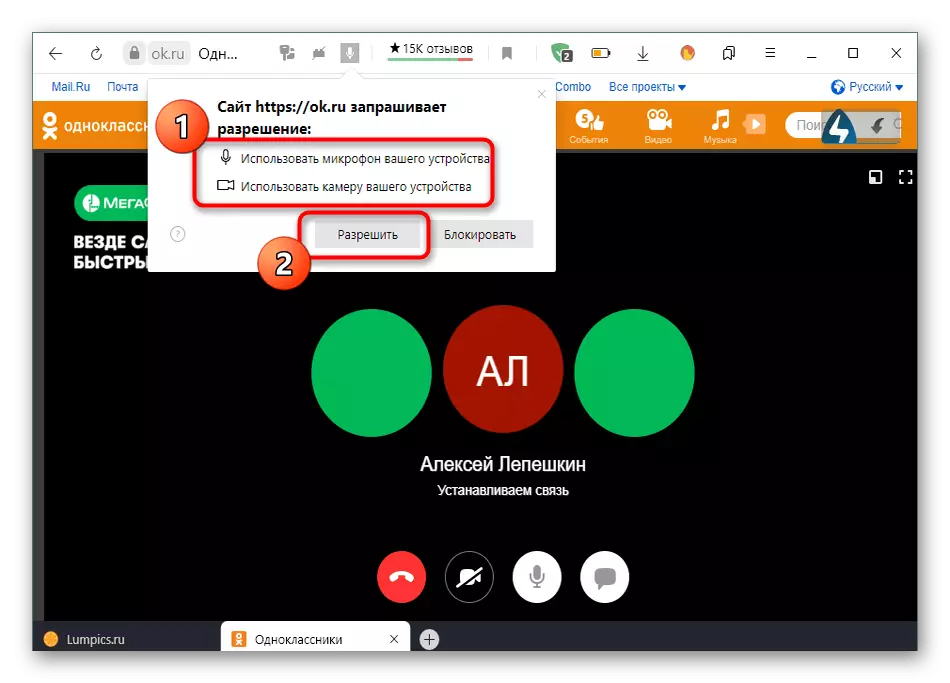
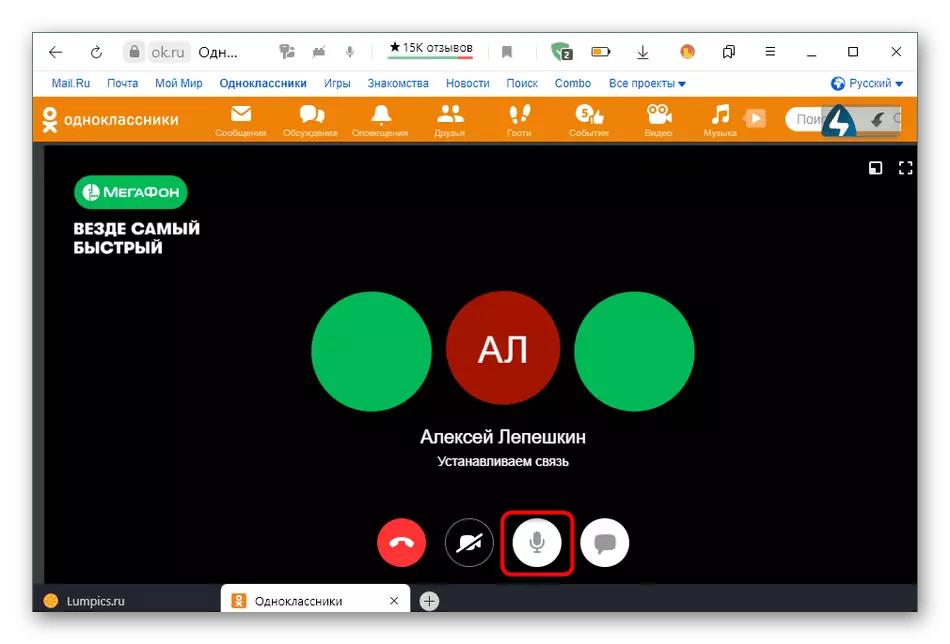
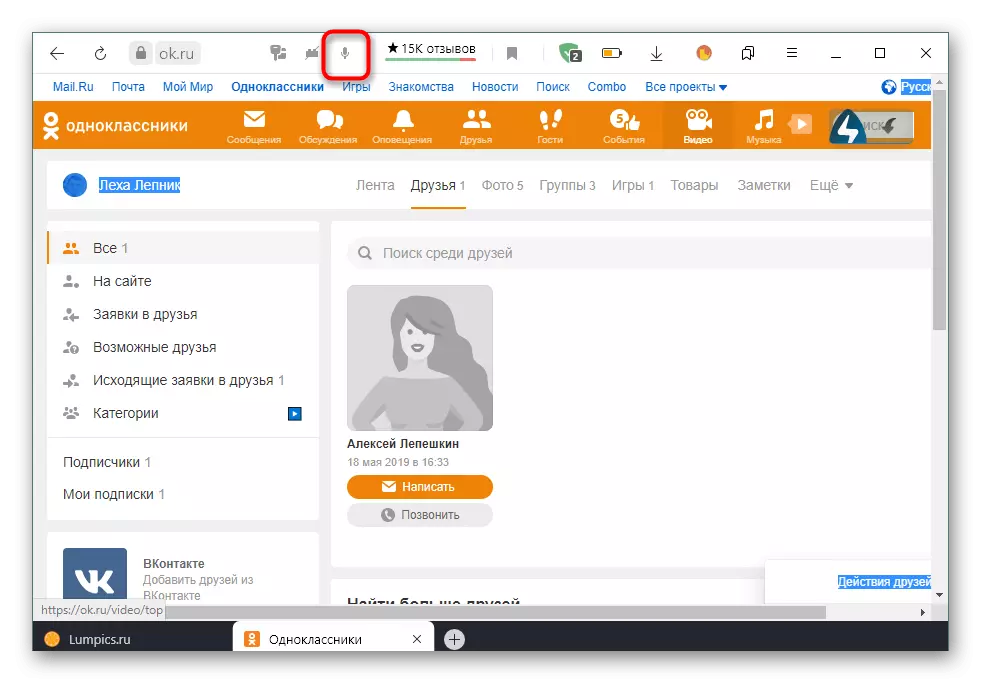
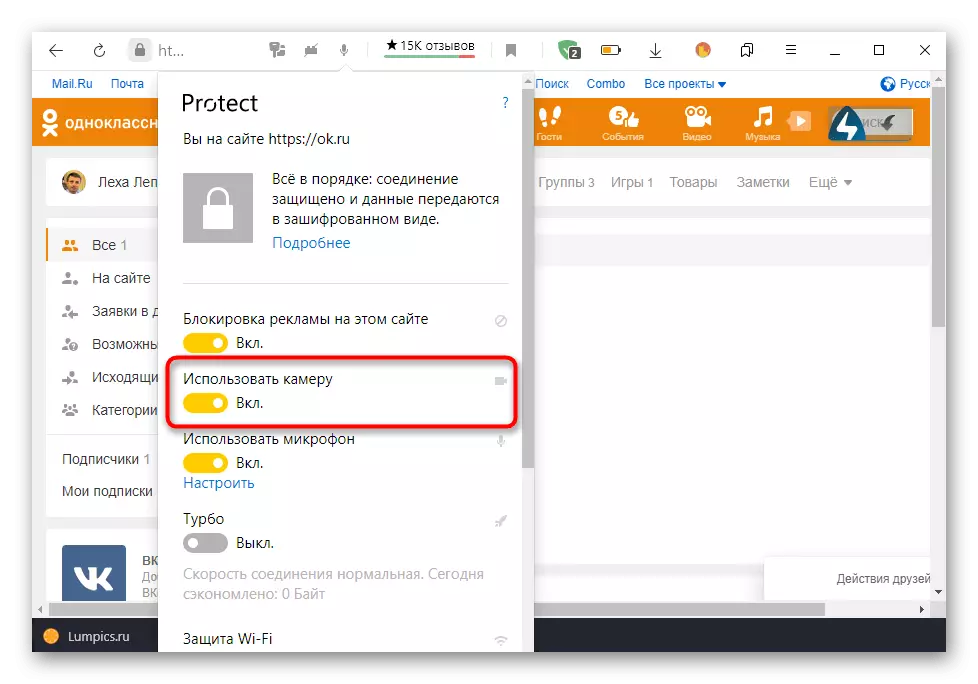
Các tham số chỉ được chọn sẽ được lưu tự động, vì vậy bạn không thể lo lắng về điều đó mỗi khi bạn cố gắng sử dụng máy ảnh mỗi khi bạn sẽ phải thực hiện các hành động được mô tả trước đó. Bây giờ truy cập sẽ luôn được cung cấp hoặc cho đến khi bạn vô hiệu hóa nó thông qua các cài đặt.
Phương pháp 2: Cài đặt trình duyệt
Tùy chọn này sẽ phù hợp với tất cả những người dùng vì một số lý do không xuất hiện trên thông báo. Trong một tình huống như vậy, bạn sẽ phải tự động đặt quyền cho các trang web bằng cách chuyển sang nội dung này trong menu với các tham số phổ biến của trình duyệt web được sử dụng. Chúng tôi sẽ phân tích phương thức này trên ví dụ về YandEx.bauser và bạn chỉ có thể tính đến các tính năng của việc triển khai giao diện của chương trình đã chọn.
- Mở menu trình duyệt web bằng cách nhấp vào nút ở dạng ba dải ngang, sau đó di chuyển qua menu để "Cài đặt".
- Ở đây bạn cần một phần "trang web".
- Chạy xuống bên dưới tab nơi bạn tìm thấy dòng chữ "Cài đặt trang web mở rộng" và nhấp vào nó.
- Trong khối "Camera truy cập", hãy đảm bảo rằng giá trị được đặt thành "quyền yêu cầu". Ngoài ra, bạn có thể chọn thiết bị đích và định cấu hình quyền truy cập cho các tài nguyên web cụ thể bằng cách nhấp vào phần Cài đặt trang.

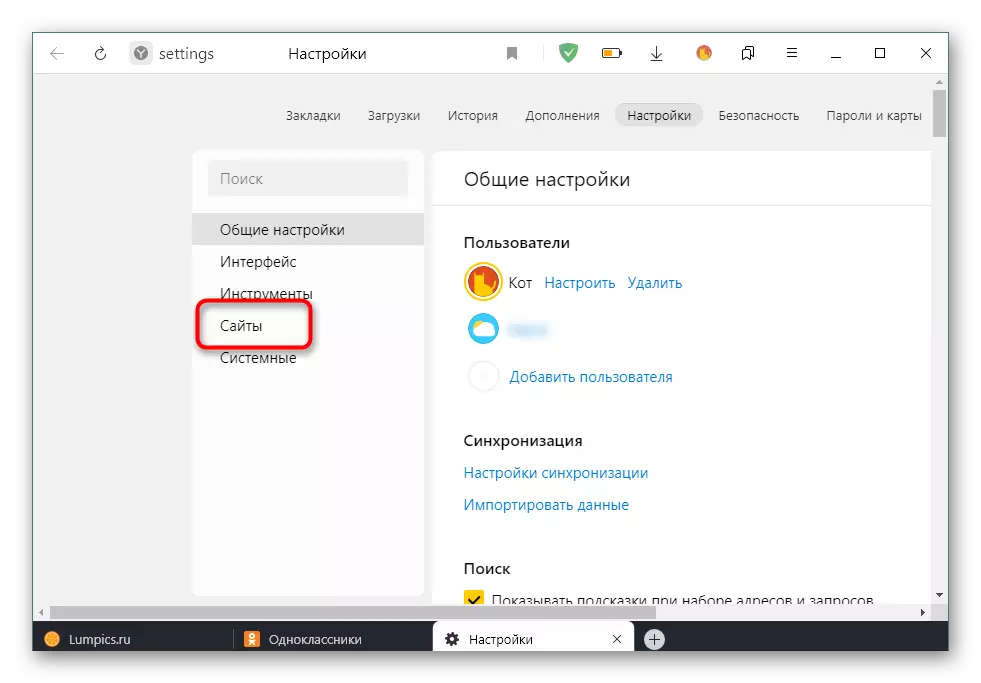
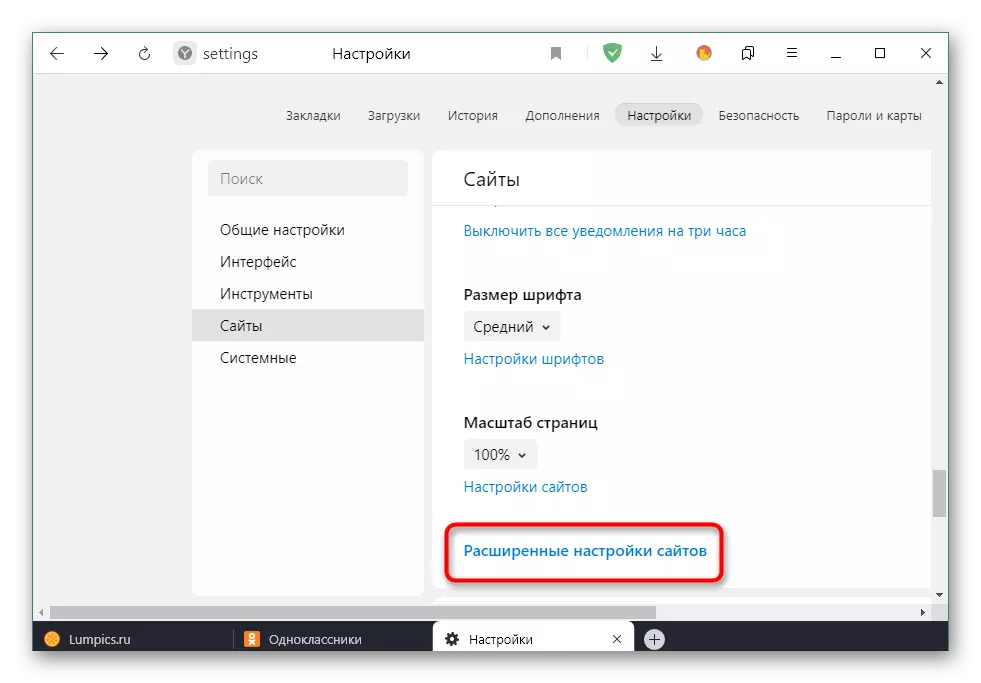
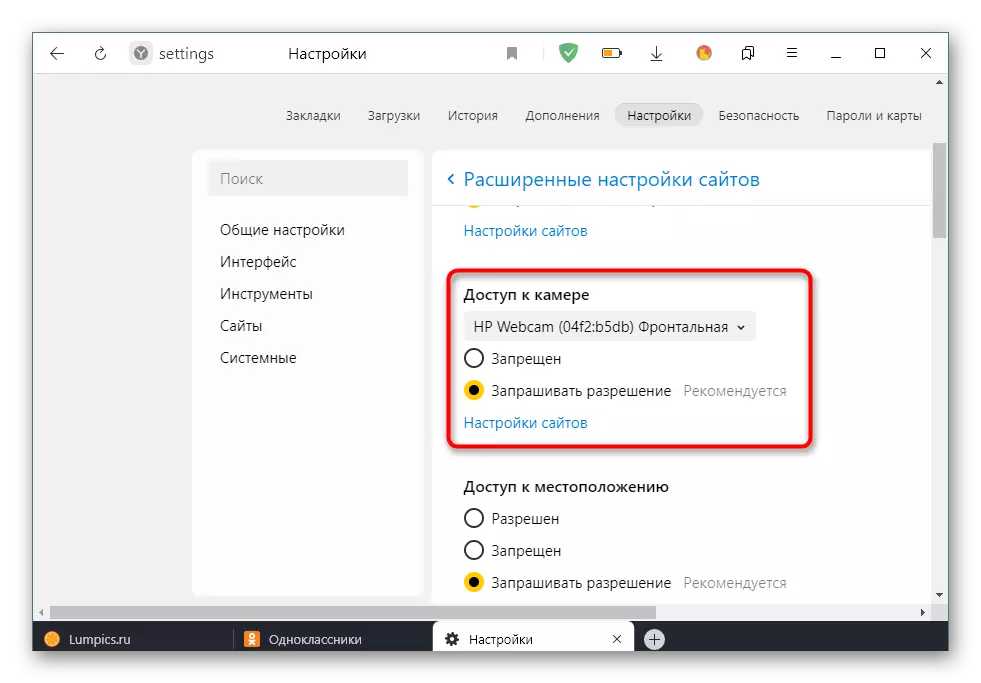
Sau khi thực hiện tất cả các thay đổi, bạn có thể quay lại trang cá nhân trong odnoklassniki để kiểm tra xem webcam có hoạt động không. Nếu bạn không thể có được hình ảnh, chúng tôi khuyên bạn nên đọc thiết bị để kiểm tra hiệu suất của thiết bị bằng cách nhấp vào liên kết sau.
Đọc thêm: Tại sao một webcam không hoạt động trên máy tính xách tay
Ứng dụng di động
Tiếp theo, chúng tôi muốn ảnh hưởng đến chủ đề quản lý ứng dụng di động, vì chủ sở hữu điện thoại thông minh cũng sẽ phải cung cấp sự cho phép cho video và hình ảnh để chạy phát sóng hoặc liên hệ với người khác. Trong trường hợp này, cũng có thể đối phó với nhiệm vụ theo hai phương pháp khác nhau.Phương pháp 1: Cảnh báo bật lên
Khi bạn bắt đầu một cuộc gọi hoặc cố gắng bắt đầu phát trong ứng dụng di động, các bạn cùng lớp cũng được hiển thị thông báo về cài đặt quyền cho máy ảnh bằng cùng một ví dụ, như được xem xét trong phiên bản đầy đủ của trang web. Ở đây, chỉ có bạn cần chọn tùy chọn Trả lời đúng để cung cấp quyền truy cập. Đây là như sau:
- Hãy gọi ví dụ. Để làm điều này, hãy mở menu ứng dụng.
- Chọn danh mục "Bạn bè".
- Đặt tài khoản cần thiết và nhấp vào biểu tượng Ống điện thoại để bắt đầu cuộc gọi.
- Khi câu hỏi là "cho phép ứng dụng" OK "để chụp ảnh và video?" Chọn tùy chọn "Cho phép".
- Các quyền còn lại được thiết lập theo yêu cầu của riêng họ. Điều này liên quan đến nhật ký cuộc gọi và truy cập vào micrô.
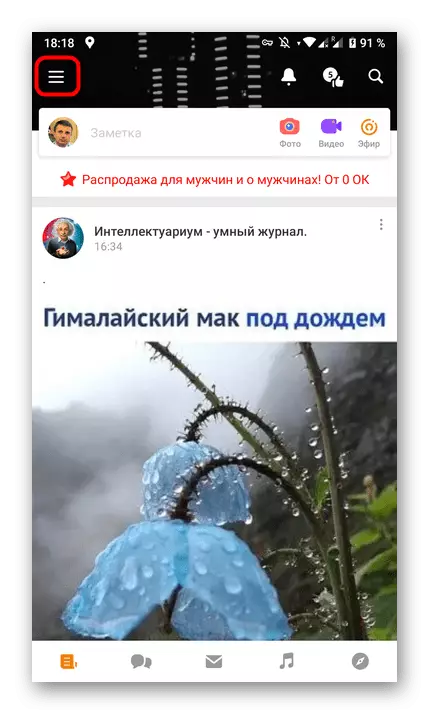
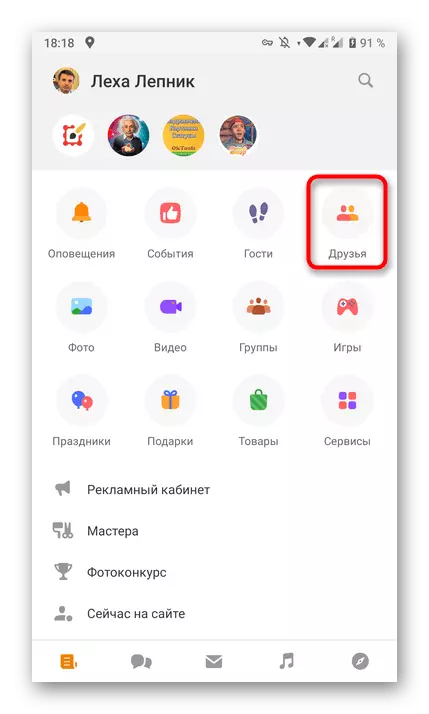
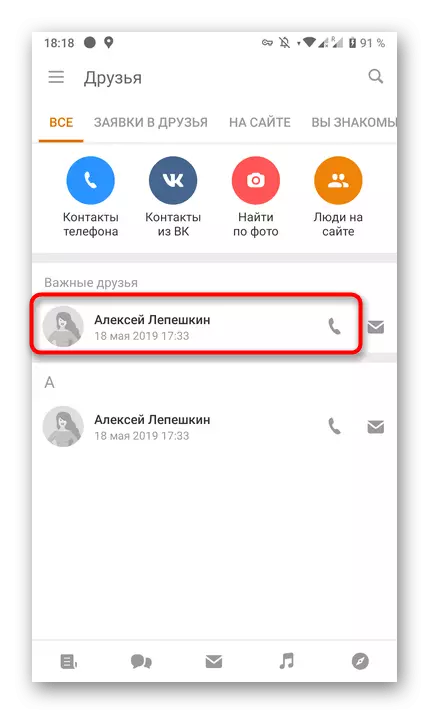
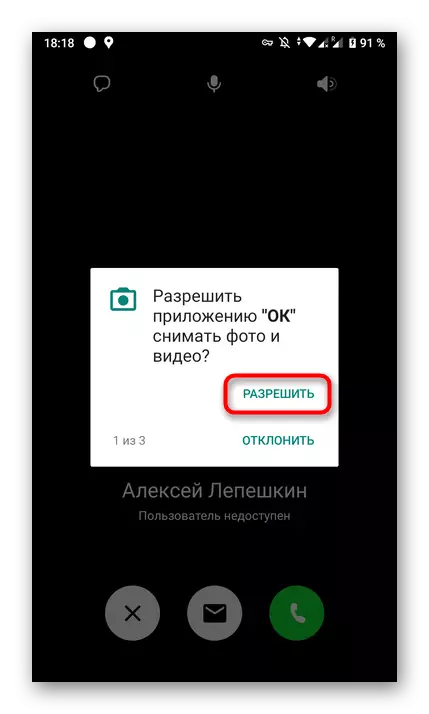
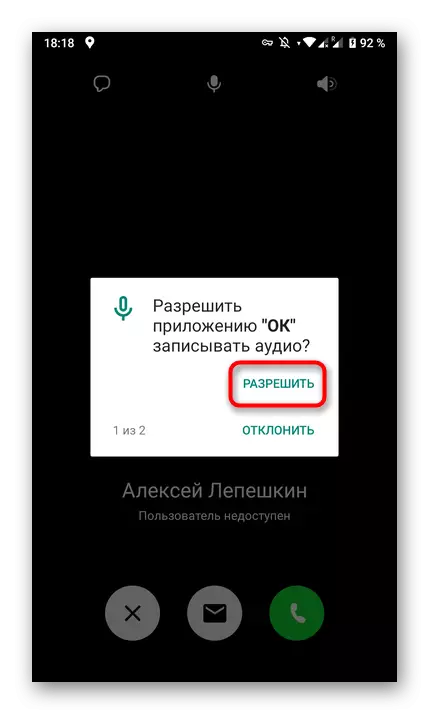
Thông báo với các quyền tự động biến mất sau khi chọn phản hồi cần thiết. Bây giờ bạn có thể bắt đầu một cách an toàn một cuộc trò chuyện hoặc tiến hành phát sóng trực tiếp. Nếu các tin nhắn không xuất hiện và không có quyền truy cập vào máy ảnh, hãy chuyển đến phương thức tiếp theo.
Phương pháp 2: Cài đặt ứng dụng
Hệ điều hành di động tự động đặt quyền cho các ứng dụng cụ thể, cho phép hoặc làm phiền chúng để sử dụng một số thiết bị nhất định hoặc truy cập các thư mục người dùng. Do đó, điều này cũng áp dụng cho các bạn cùng lớp, thông qua các tham số của chính ứng dụng, bạn có thể cung cấp quyền truy cập vào video, điều này đang xảy ra như sau:
- Mở rộng bảng thông báo và chuyển đến "Cài đặt" bằng cách nhấp vào biểu tượng thích hợp.
- Trong cửa sổ, bạn quan tâm đến phần "ứng dụng và thông báo" hoặc đơn giản là "ứng dụng".
- Xem ra toàn bộ danh sách "OK" và chọn chương trình này.
- Chuyển đến danh mục "Quyền".
- Hãy chắc chắn rằng truy cập video và hình ảnh được cung cấp. Nếu cần thiết, bạn có thể kích hoạt bất kỳ thiết bị nào khác, chẳng hạn như micrô.
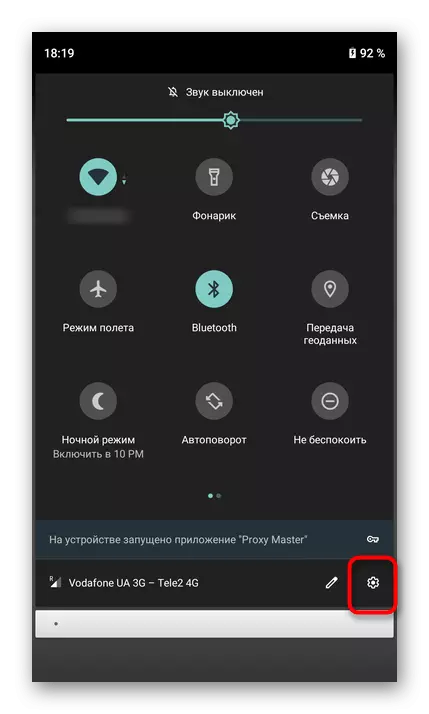
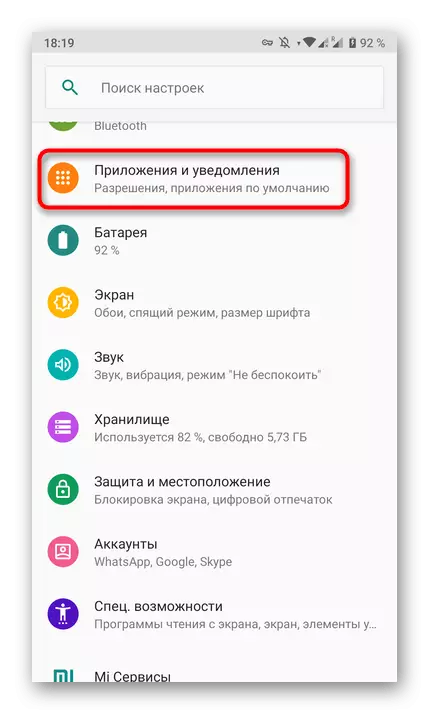

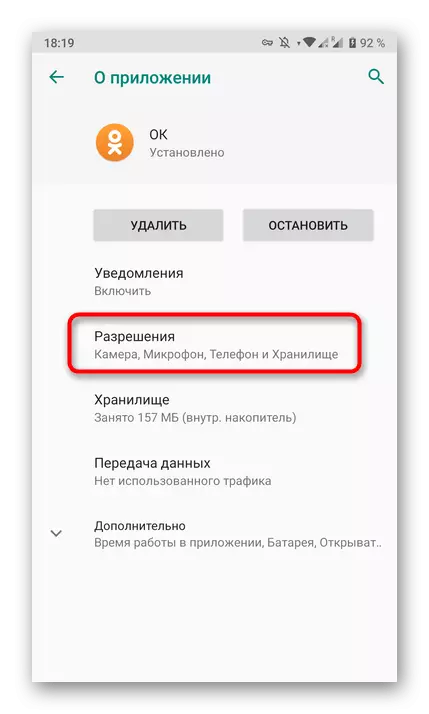

Sau khi thực hiện các hành động được mô tả ở trên không nên có bất kỳ vấn đề nào với việc truyền hình ảnh, vì vậy tất cả các cuộc gọi và phát sóng sẽ hoạt động đúng.
