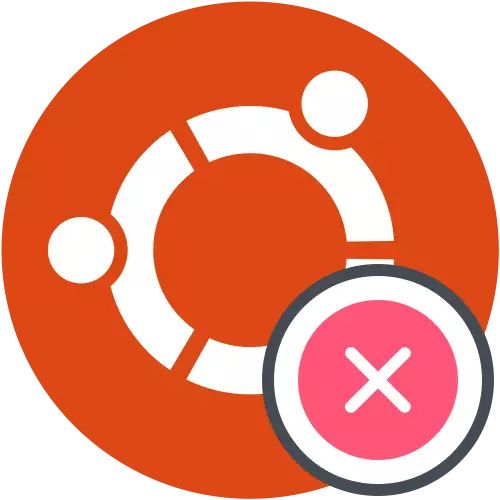
Xem Đăng nhập Log.
Nếu hệ điều hành đột nhiên ngừng tải, trước hết, nên tìm ra nguyên nhân gây ra lỗi. Thật không may, hóa ra không phải lúc nào, nhưng nó vẫn đáng để kiểm tra nhật ký tải xuống để xác định các vấn đề có thể xảy ra. Chúng tôi khuyên bạn nên thực hiện nhiệm vụ trước khi chuyển đổi trực tiếp để phân tích các phương pháp sau.
- Khởi động lại máy tính của bạn và ngay lập tức nhấn F8 hoặc ESC để mở các tham số khởi động. Nếu nhiều bản phân phối được cài đặt trên PC hoặc, ví dụ, Windows 10, bạn có thể chỉ cần đợi sự ra đời của trình tải GRUB. Tại đây bạn quan tâm đến các tham số nâng cao của dòng cho Ubuntu. Hôm nay chúng ta lấy một ví dụ về Ubuntu và nếu HĐH được sử dụng khác với đã nói, cần phải tính đến các tính năng của sự ra mắt, giao diện đồ họa và sự khác biệt trong cú pháp của các lệnh, thường là không quan trọng nhất và phù hợp hoàn toàn như sau.
- Tiếp theo, bạn cần tìm chuỗi lõi với "Chế độ khôi phục" aucrious. Sử dụng các mũi tên trên bàn phím để di chuyển giữa các mục, sau đó nhấn ENTER để kích hoạt.
- Trong menu khôi phục, chạy dòng lệnh ở chế độ gốc. Để thực hiện việc này, chỉ cần chọn chuỗi thích hợp và nhấp vào Enter.
- Một lần nhấn khác khi cần thiết để tiếp tục khởi chạy trình thông dịch lệnh.
- Sử dụng lệnh LessryCtL -XB để xem nhật ký bản ghi.
- Trong số tất cả các dòng, tìm thông báo lỗi. Trong tương lai, thông tin được cung cấp, nên được sử dụng để tìm một giải pháp tối ưu.
- Ngoài ra, bạn có thể vào CAT /VAR/LOG/BOOT.log. Kết quả là, bạn sẽ thấy các tin nhắn được hiển thị trong quá trình khởi động hệ điều hành. Lệnh này rất hữu ích cho tất cả người dùng khi bật máy tính chỉ quan sát màn hình đen. Các thông điệp liên quan cũng sẽ phù hợp trong quá trình tìm kiếm để sửa chữa.
- Tiện ích cuối cùng bắt đầu qua DMESG và hiển thị nhật ký kernel. Nó không hiệu quả như hai người được hiển thị trước đó, nhưng có thể giúp đỡ khi tìm thấy sự cố toàn cầu.
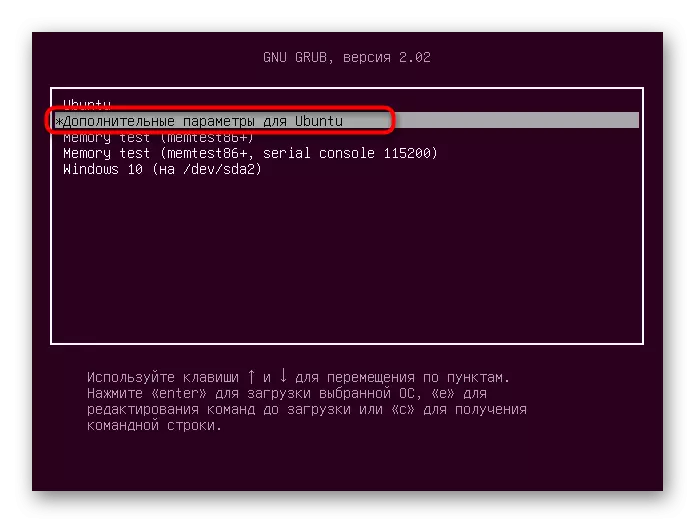
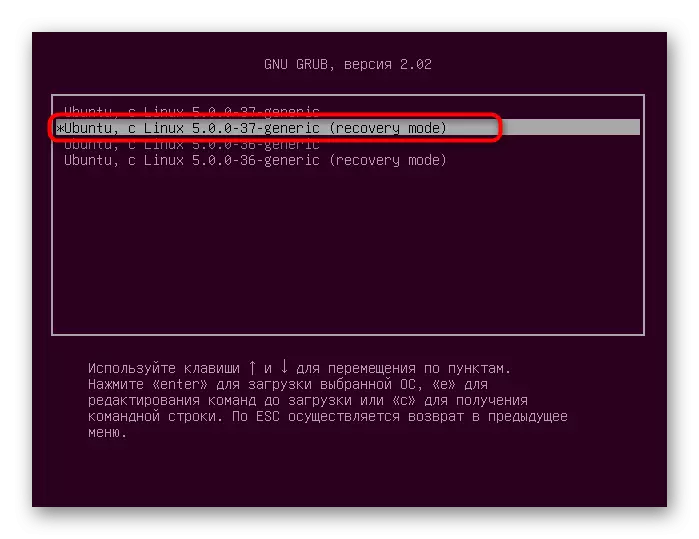

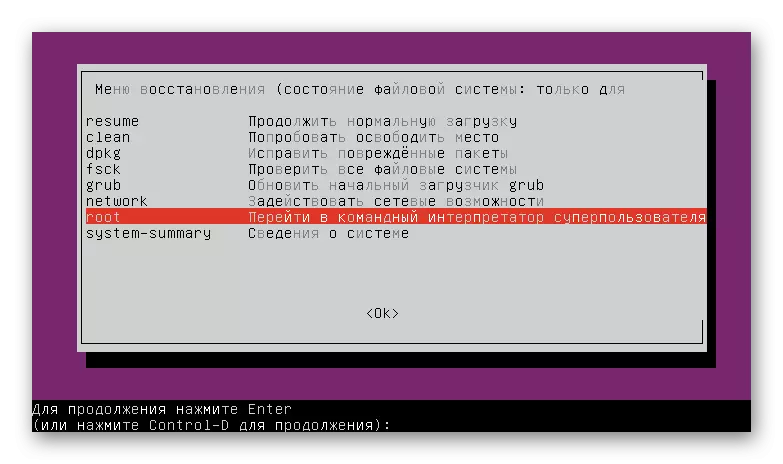
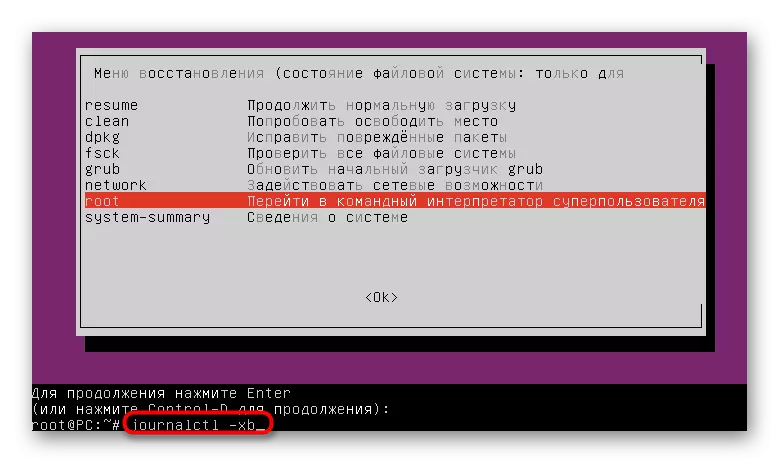

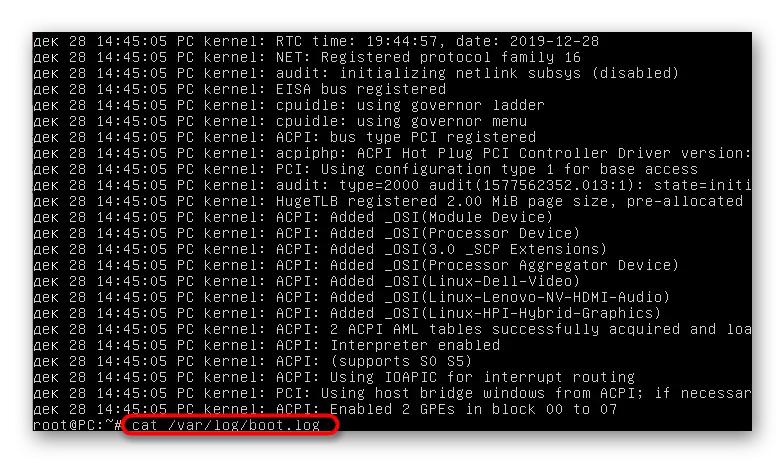
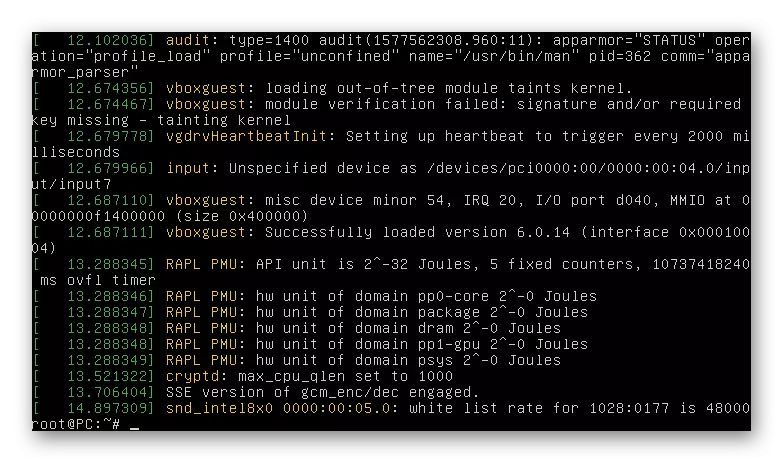
Bây giờ, đẩy thông tin nhận được, bạn có thể chuyển sang giải quyết vấn đề. Tiếp theo, chúng tôi đề xuất khám phá các phương pháp phổ biến nhất mà sửa lỗi phổ biến. Vào cuối bài viết, chúng tôi chắc chắn sẽ tưởng tượng những lời khuyên cho những người không thể tìm thấy một giải pháp và từ người mà Ubuntu vẫn không bắt đầu.
Phương pháp 1: Kiểm tra không gian trống
Đặc biệt chú ý đến tùy chọn đầu tiên là cần thiết để thanh toán cho người dùng đã gặp phải sự cố khi tải hệ điều hành sau khi cài đặt bản cập nhật hoặc bất kỳ chương trình nào. Thực tế là Ubuntu rất nhạy cảm với điểm đến kết thúc trên các cơ sở lưu trữ cục bộ, do đó có thể từ chối bắt đầu nếu ít hơn 2 gigabyte không gian trống vẫn còn trên đĩa. Trước khi xóa tệp, bạn cần kiểm tra lý thuyết này, sau đó thực hiện không gian làm sạch.
- Trước tiên, bạn sẽ cần ghi HĐH trên ổ flash USB, tạo LiveCD. Từ hình ảnh này và tải xuống sẽ xảy ra. Hướng dẫn chi tiết về chủ đề này trong ví dụ với Ubuntu có thể được tìm thấy bằng cách nhấp vào liên kết bên dưới.
- Sau khi khởi chạy LiveCD, chọn chế độ Trình xem với hệ thống, trước đây xác định ngôn ngữ tối ưu của giao diện.
- Chạy "thiết bị đầu cuối" thuận tiện cho bạn, ví dụ, thông qua phím nóng Ctrl + Alt + T hoặc biểu tượng trong menu ứng dụng.
- Sử dụng lệnh DF -H để hiển thị danh sách các đĩa có thông tin về không gian bận rộn và trống.
- Kiểm tra các hàng thu được để quyết định xem vị trí trên mạng kết thúc hay không.
- Nếu vấn đề thực sự bao gồm một không gian kết thúc, hãy truy cập hệ thống tệp để đọc và ghi chế độ, chỉ định mount -o remount, rw /. Sau đó, bạn có thể di chuyển để loại bỏ các tệp, chương trình hoặc thư mục không cần thiết. Tận dụng các hướng dẫn dưới đây để đối phó với các nguyên tắc thực hiện thao tác này.
Tải về Ubuntu với LiveCD

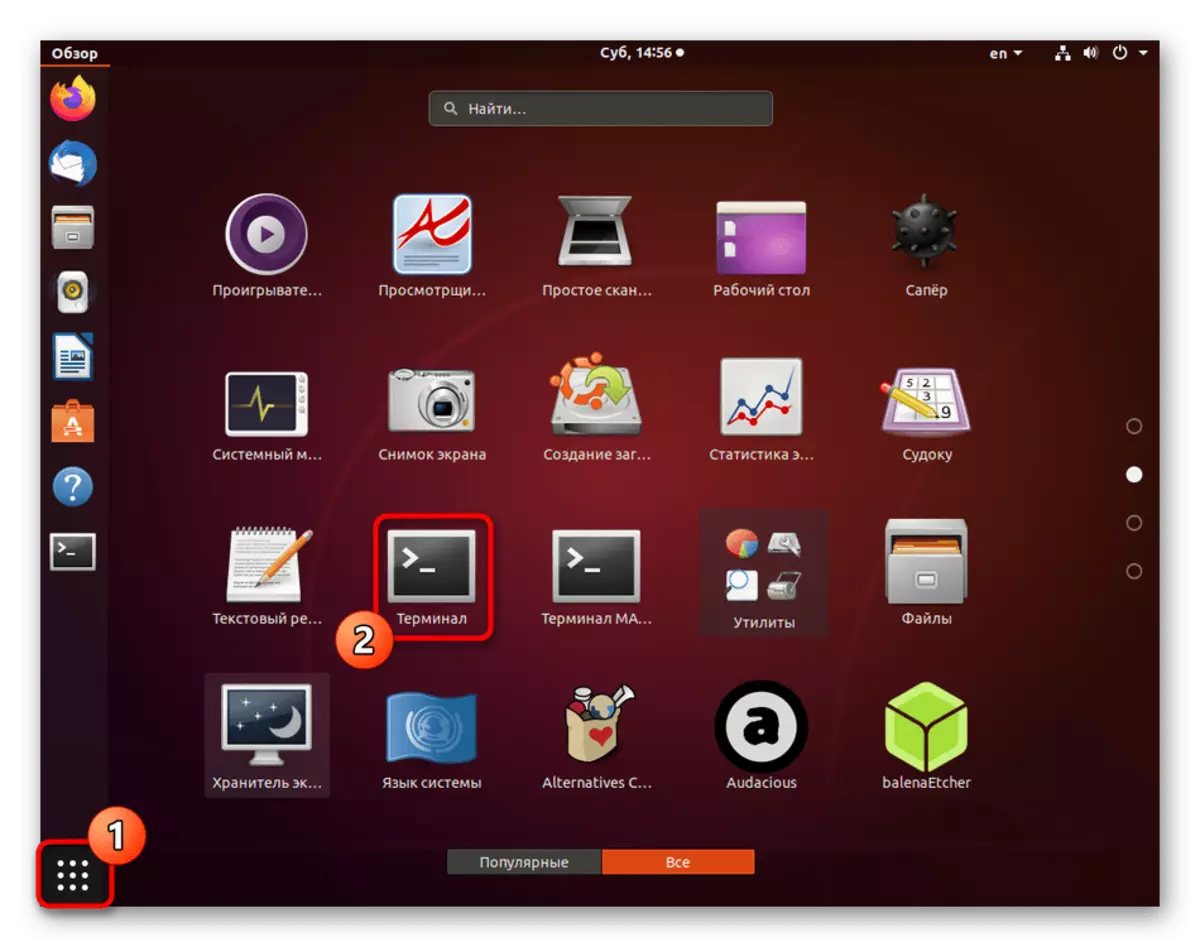

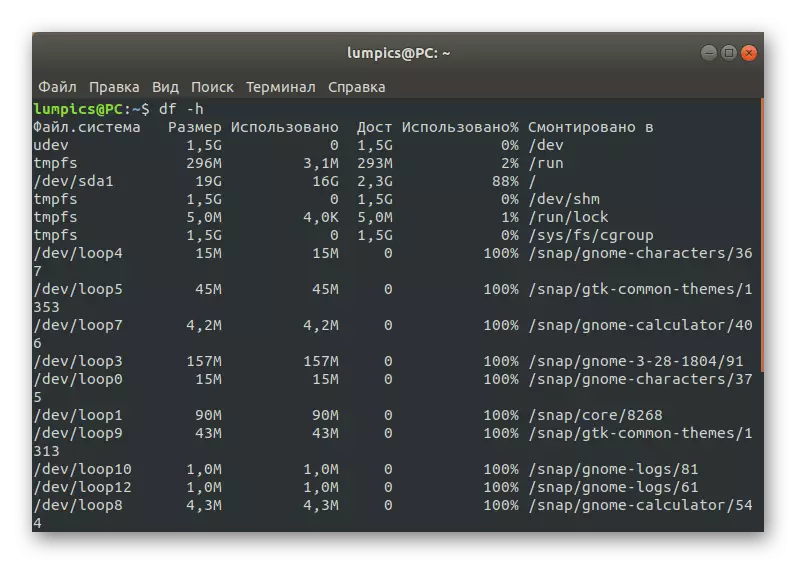
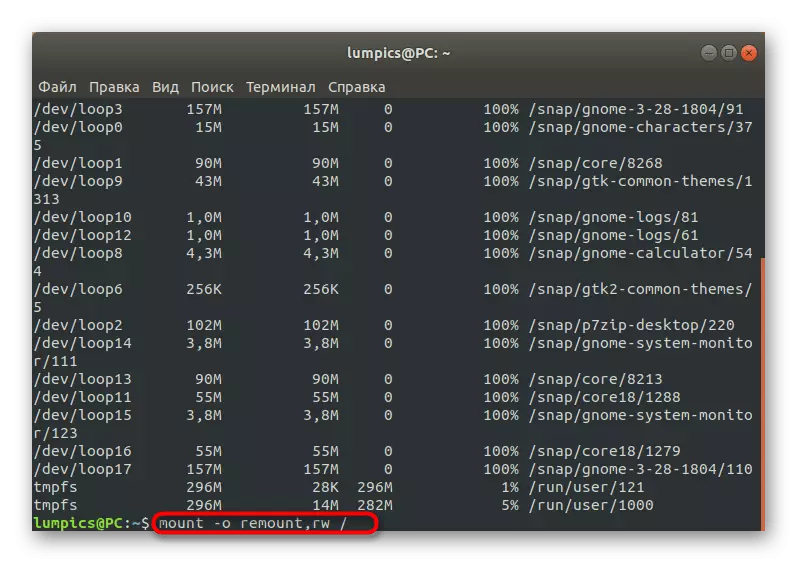
Đọc thêm:
Tạo và xóa các tập tin trong Linux
Xóa thư mục trong Linux
Loại bỏ các gói trong Linux
Phương pháp 2: Sửa lỗi gói
Như bạn đã biết, các gói trong Ubuntu, các thành phần chính chịu trách nhiệm khởi động các tiện ích và chương trình, bao gồm các yếu tố hệ thống. Nếu có một số sự cố với các tệp bó quan trọng, có khả năng HĐH sẽ không khởi động. Đúng tình huống này như sau:
- Trong bảng điều khiển, viết dpkg --configure -a và nhấp vào Enter.
- Đợi quét và xử lý sự cố. Ngoài ra, bạn cần chèn lệnh cài đặt sudo apt -f.
- Sau đó, nên kiểm tra tất cả các bản cập nhật và cài đặt chúng qua sudo apt update && sudo apt full-nâng cấp.
- Đồng thời, cần phải có kết nối Internet đang hoạt động để tất cả các thành phần đã được tải thành công.

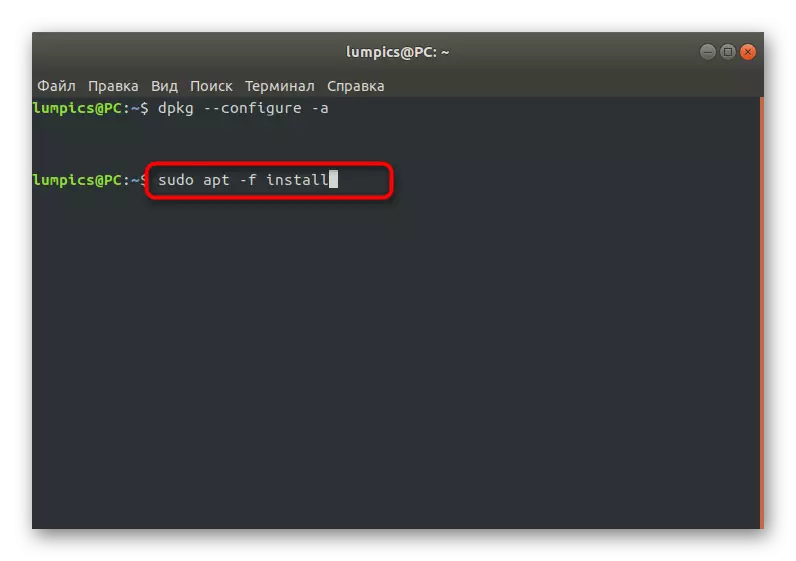
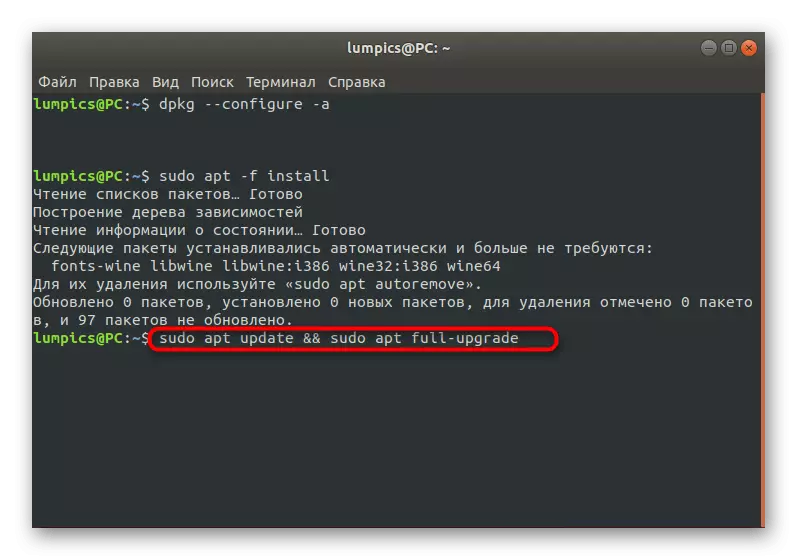
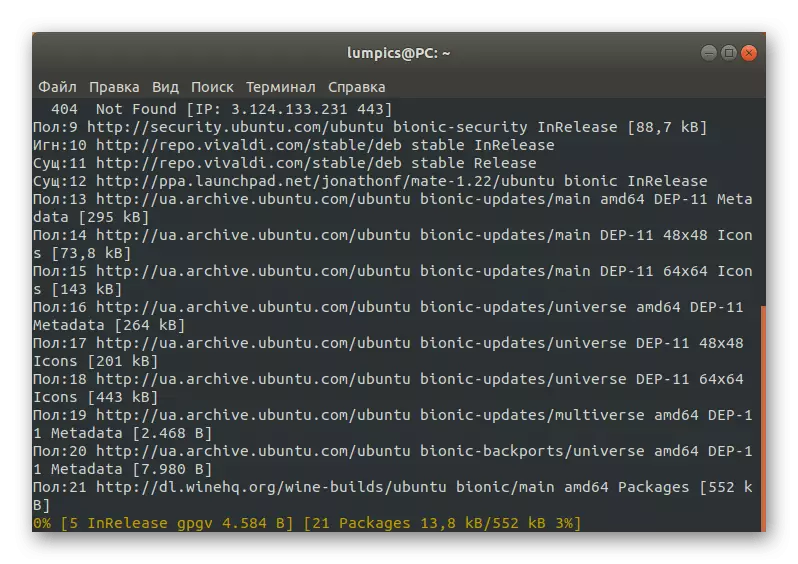
Nó chỉ còn chỉ để khởi động lại hệ thống ở chế độ bình thường, niêm phong trước một ổ đĩa flash với LiveCD để kiểm tra hiệu quả của phương pháp này. Nếu HĐH bắt đầu thành công và lối vào đó thông thường, điều đó có nghĩa là vấn đề đã được giải quyết và có thể được chuyển sang sự tương tác thông thường với Ubuntu. Nếu không, đi đến các phương pháp sau.
Phương pháp 3: Kiểm tra hệ thống tệp
Đôi khi vấn đề đang được xem xét có liên quan đến thiệt hại cho hệ thống tập tin. Chúng có thể không đáng kể, nhưng điều này không ngăn cản họ ngăn chặn tải chính xác của HĐH. Nếu bạn đã tìm thấy một thông báo thông báo cho các vấn đề về FS khi xem nhật ký sự kiện, bạn phải thực hiện các hành động đó:
- Trong chế độ LiveCD thông qua bảng điều khiển, lệnh fsck -a / dev / sda1, trong đó / dev / sda1 là một đĩa cần thiết hoặc khối lượng logic để xác minh.
- Xác nhận sự tiếp tục của quá trình quét, chỉ bằng cách nhấp vào phím Enter.
- Bạn sẽ được thông báo rằng việc xác minh được hoàn thành thành công và các lỗi được tìm thấy đã được sửa.
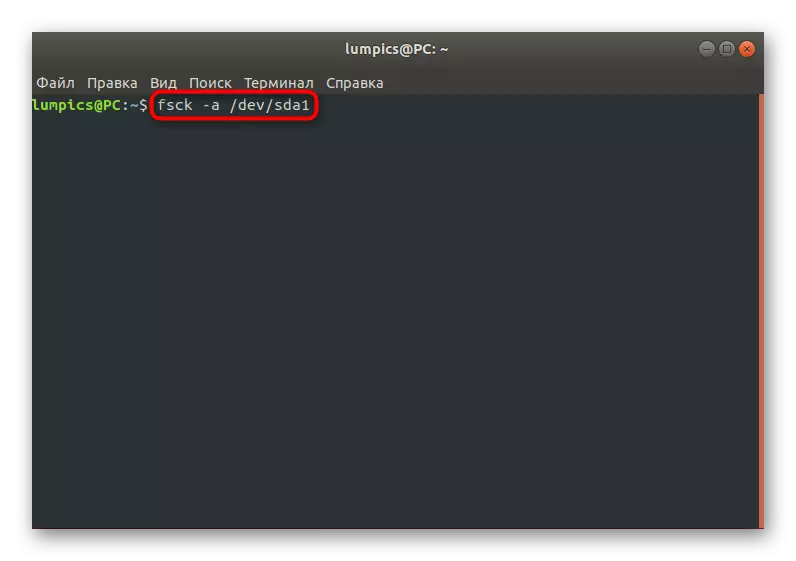
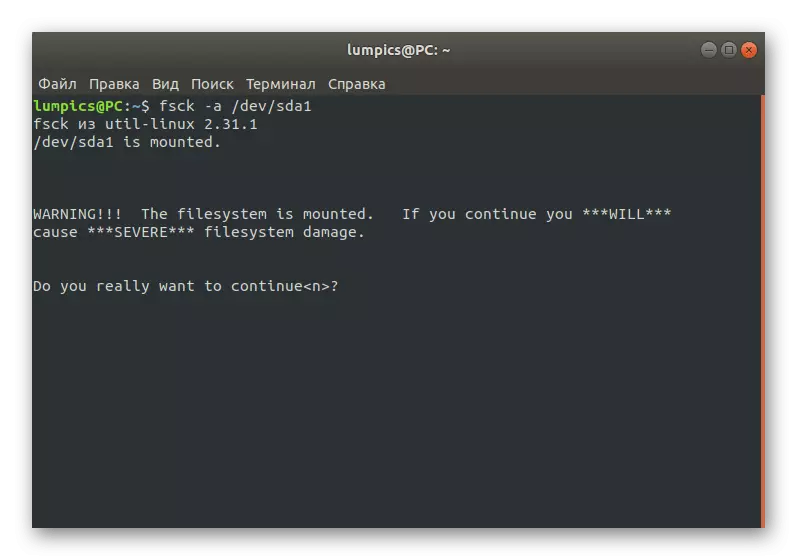
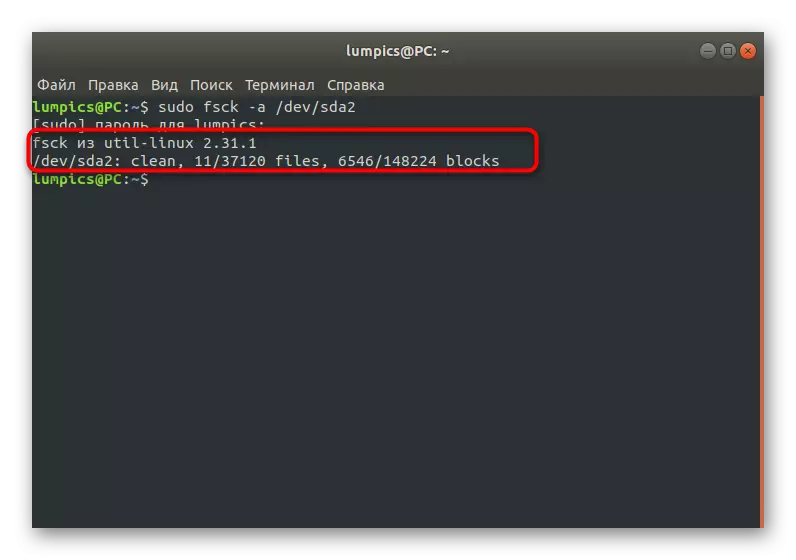
Sau đó, bạn có thể chuyển sang khởi động hệ điều hành ở chế độ bình thường và kiểm tra xem các hiệu ứng cần thiết có được mang theo.
Phương pháp 4: Loại bỏ trình điều khiển đồ họa không tương thích
Đôi khi trình điều khiển tích hợp để tải xuống trình điều khiển cài đặt không tương thích với phần mềm phần cứng hoặc điều này có thể được thực hiện thủ công, muốn mở rộng chức năng của thẻ video. Nếu sự cố được liên kết với các tệp này, chỉ một màn hình đen sẽ được hiển thị trong quá trình khởi động HĐH và hiệu chỉnh tối ưu của tình huống này là hoàn tất việc loại bỏ trình điều khiển vấn đề.
- Chủ sở hữu các bộ điều hợp đồ họa từ NVIDIA ở chế độ Live sẽ vào Apt Purge Nvidia * và nhấp vào Enter.
- Sau khi có thông báo rằng tất cả các gói liên quan đến nhà sản xuất thẻ video đã bị xóa.
- Chủ thẻ video AMD cần phải được thay đổi nội dung của chuỗi trên Apt Purge FGLRX *
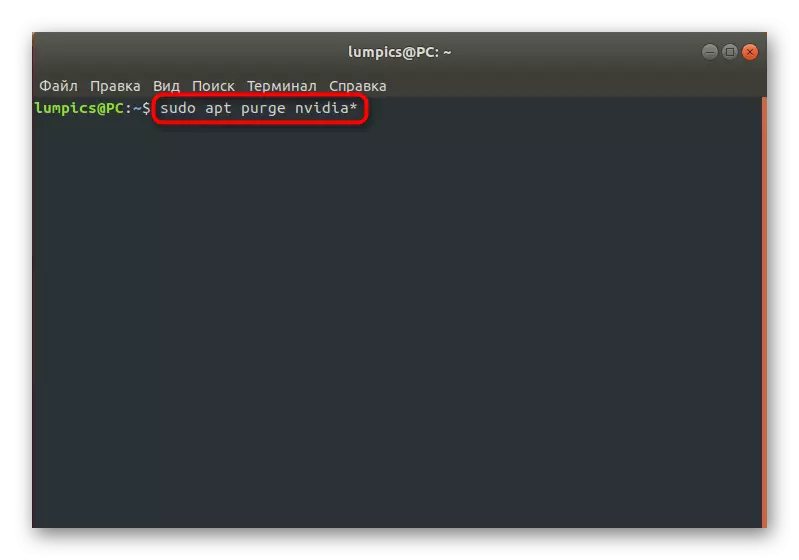


Phương pháp 5: Thay đổi tệp / etc / fstab (đối với người dùng có kinh nghiệm)
Phương pháp này tốt hơn là sử dụng chỉ những người dùng đã bắt gặp nhu cầu chỉnh sửa các tệp cấu hình và biết chính xác phải làm gì nếu có vấn đề với việc vi phạm tính toàn vẹn của các mục nhập. Nếu nhật ký tải xuống hiển thị thông báo "Phụ thuộc" không thành công cho / dev / đĩa / by-uid / f4d5ddc4-584c-11e7-8a55-970a85f49bc5 ", bạn có thể kết luận từ đây rằng một trong các hệ thống tệp không được gắn kết. Trong hầu hết các trường hợp, điều này là do mục nhập sai trong cơ sở cấu hình. Đúng vậy bằng cách kiểm tra nội dung của tệp / etc / fstab. Nó bắt đầu thông qua LiveCD bằng cách sử dụng trình soạn thảo VI hoặc Nano. Thay thế các phần đĩa cứng được chỉ định không chính xác nếu chúng được phát hiện.Phương pháp 6: Phục hồi trình tải GRUB
GRUB là bộ tải khởi động chịu trách nhiệm cho việc ra mắt chính xác của bất kỳ bản phân phối Linux nào. Sự cố của nó có thể gây ra việc cài đặt hệ điều hành thứ hai hoặc phá vỡ tính toàn vẹn của một số tệp nhất định. Trong những tình huống như vậy, màn hình ngay lập tức xuất hiện thông báo rằng GRUB không thể kích hoạt vỏ. Trên trang web của chúng tôi có một hướng dẫn riêng cho sự phục hồi của nó, trong đó một số phương thức làm việc được đưa ra. Bạn có thể chọn tốt nhất và làm theo hướng dẫn.
Đọc thêm: Phục hồi GRUB trong Ubuntu
Về vấn đề này, chúng tôi sẽ kết thúc phân tích các phương thức chính để giải quyết các vấn đề với việc tải xuống Ubuntu. Nếu trong tài liệu này, bạn không tìm thấy một giải pháp phù hợp, nhưng đồng thời bạn có kết quả phát hành một tạp chí, mà chúng ta đã nói về ngay từ đầu, bạn nên tìm kiếm sự giúp đỡ cho tài liệu chính thức về phân phối hoặc nổi tiếng Diễn đàn. Ngoài ra, bạn có thể để lại nhận xét trong bài viết này, mô tả chi tiết vấn đề của nó và chúng tôi sẽ cố gắng cấp một giải pháp càng sớm càng tốt.
