
Định cấu hình bộ định tuyến Netis WF2419E - Quy trình bắt buộc mà hầu hết mỗi người dùng phải đối mặt nếu tất cả các hành động không thực hiện được nhà cung cấp khi kết nối mạng. Ngày nay, chúng tôi muốn tiết lộ chủ đề này chi tiết hơn, trong khi mô tả hoàn toàn tất cả các cài đặt, việc chỉnh sửa có thể cần thiết với cả kết nối cáp và khi điểm truy cập không dây được bật.
Hành động chuẩn bị.
Các hành động chuẩn bị bao gồm tất cả các thủ tục cần thiết để thực hiện trong những tình huống mà bộ định tuyến thậm chí không được giải nén. Bạn nên chọn một vị trí trong một căn hộ hoặc ngôi nhà nơi anh ta muốn xác định vị trí thiết bị mạng. Đồng thời, các tính năng của mí mắt cả từ nhà cung cấp và mạng cục bộ nên được tính đến. Ngoài ra, đảm bảo độ che phủ đáng tin cậy của tất cả các điểm mà tín hiệu ổn định Wi-Fi được yêu cầu. Tường bê tông và các thiết bị điện có thể là một rào cản can thiệp vào việc truyền tín hiệu từ điểm truy cập không dây, đặc biệt là cho mô hình Netis WF2419E, vì băng thông của nó không mạnh như trong các bộ định tuyến của phân khúc giá cao hơn.
Khi chính thiết bị được giải nén và địa điểm được chọn cho nó, đã đến lúc kết nối với máy tính. Điều này có thể được thực hiện cả hai bằng cáp LAN và thông qua điểm truy cập mặc định. Hướng dẫn chi tiết hơn để thực hiện hai tùy chọn này có thể được tìm thấy trong một bài viết phổ quát trên trang web của chúng tôi bằng cách tham khảo dưới đây.
Đọc thêm: Kết nối bộ định tuyến với máy tính

Bây giờ nó vẫn ở máy tính để bắt đầu tương tác với hệ điều hành, nhưng để vào giao diện web vẫn còn sớm. Trước tiên, bạn cần đảm bảo rằng các cài đặt mạng Windows tuân thủ các yêu cầu. Bạn cần chú ý chỉ hai tham số chịu trách nhiệm nhận các địa chỉ DNS và IP. Hoạt động này nên được thực hiện ở chế độ tự động, vì vậy hãy kiểm tra xem các tham số có thực sự có các giá trị như vậy không. Mở rộng về nó trong một tài liệu riêng biệt từ tác giả của chúng tôi hơn nữa.
Đọc thêm: Cài đặt mạng Windows
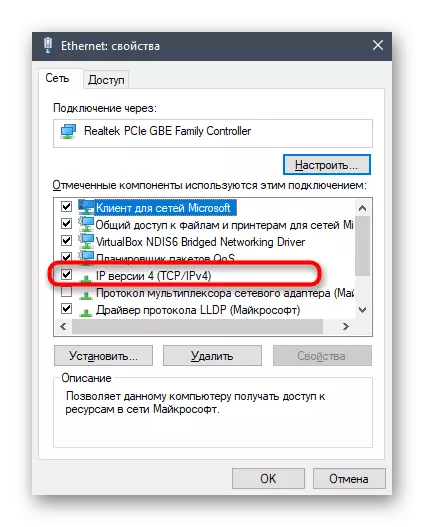
Ủy quyền trong Trung tâm Internet
Các hành động khác được thực hiện thông qua giao diện web là một loại trình bày của một menu lớn với tất cả các cài đặt có thể của bộ định tuyến Netis WF2419E đang được xem xét. Nhà sản xuất không gán mật khẩu tiêu chuẩn và bộ định tuyến đăng nhập, vì vậy bạn chỉ cần mở trình duyệt web, để đăng ký ở đó 192.168.1.1 và nhấp vào Enter để đi đến Trung tâm Internet. Tuy nhiên, chúng tôi làm rõ rằng khi phát hành các thông số kỹ thuật sau đây, tình huống có thể thay đổi. Nếu dữ liệu ủy quyền là bắt buộc, nhưng bạn không biết họ, hãy tham khảo các hướng dẫn khác bên dưới.
Đọc thêm: Định nghĩa về đăng nhập và mật khẩu để vào cài đặt bộ định tuyến
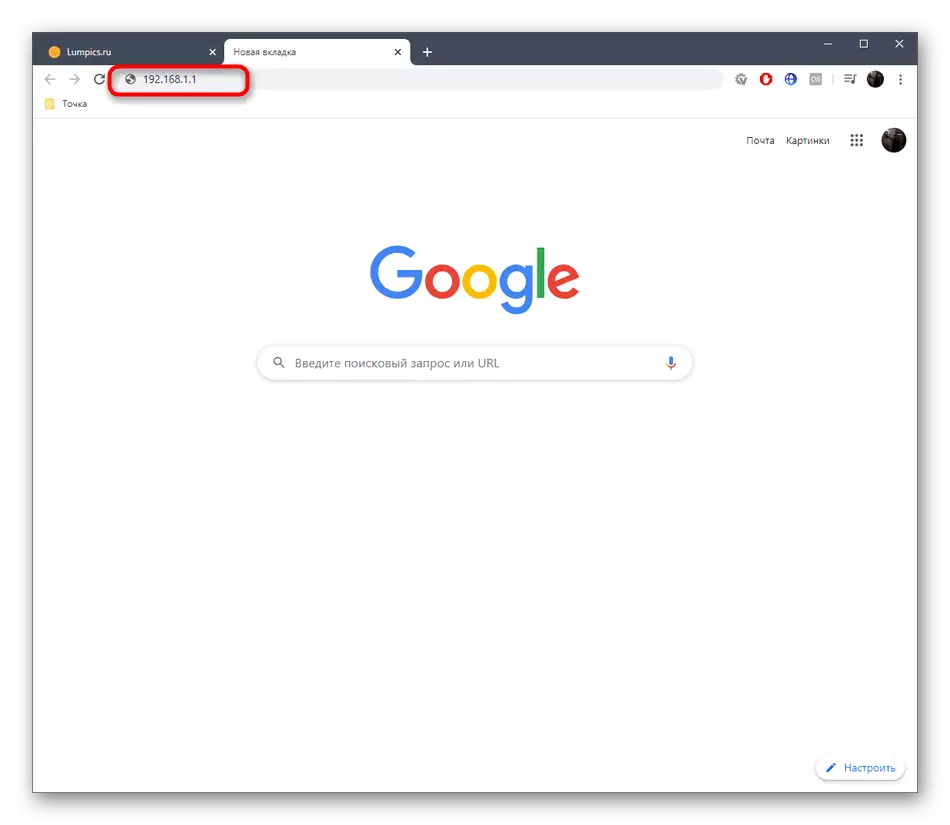
Cài đặt nhanh
Trong phiên bản mới nhất của phần mềm Netis WF2419E, có một khối riêng biệt có tên "Cài đặt nhanh". Nó được tạo riêng cho người mới bắt đầu và người dùng không cần xử lý nhanh chóng đặt các tham số mạng chính và ngay lập tức đi để làm việc trên Internet. Nếu bạn là một số người dùng của người dùng như vậy, hãy làm theo các hướng dẫn sau để định cấu hình hoạt động chính xác của Internet có dây và Wi-Fi.
- Sau khi ủy quyền thành công trong giao diện web, chúng tôi khuyên bạn nên thay đổi ngôn ngữ thành tiếng Nga trong menu thả xuống tương ứng. Điều này sẽ giúp bạn dễ dàng đối phó với tất cả các mục menu hiện tại.
- Sau đó, đánh dấu loại kết nối, được cung cấp bởi nhà cung cấp. Để xác định thông tin, tham khảo hợp đồng, hướng dẫn cá nhân hoặc đặt dịch vụ hỗ trợ nhà cung cấp dịch vụ câu hỏi, vì tất cả các tham số này được coi là duy nhất cho mỗi nhà cung cấp và chúng tôi không thể đưa ra phản hồi cấu hình phổ quát.
- Sau khi xác định loại kết nối, tiến hành cấu hình của nó. Loại đầu tiên "DHCP" hoạt động theo nguyên tắc cung cấp tham số tự động, vì vậy chủ sở hữu của một giao thức như vậy không cần điều chỉnh bất cứ thứ gì.
- Đối với "IP tĩnh", trong trường hợp này, nhà cung cấp cung cấp một địa chỉ IP, mặt nạ mạng con và DNS. Bây giờ bạn nên rõ ràng tại sao chúng tôi bao gồm loại tự động lấy các tham số này trong hệ điều hành. Điều này là do thực tế là chúng được cấu hình trong menu này.
- PPPoE phổ biến ở Liên bang Nga cũng có thể được cấu hình trong chế độ nhanh. Ở đây bạn chỉ cần chỉ định mật khẩu đã nhận trước đó và tên tài khoản để kết nối với mạng.
- Ngay sau khi loại kết nối đã được chọn, bạn có thể chuyển sang khối "Truyền thông không dây". Ở đây bạn cần đặt tên mạng (SSID). Nó là cần thiết để bản thân điểm truy cập nằm trong danh sách. Đối với sở thích cá nhân, cài đặt bảo mật được đặt. Bảo vệ hoàn toàn có thể bị vô hiệu hóa và nếu bạn chạy nó hoạt động, bạn sẽ phải đặt mật khẩu bao gồm tối thiểu tám ký tự. Hãy nhớ rằng, vì khóa sẽ phải được nhập khi Wi-Fi được kết nối lần đầu tiên.
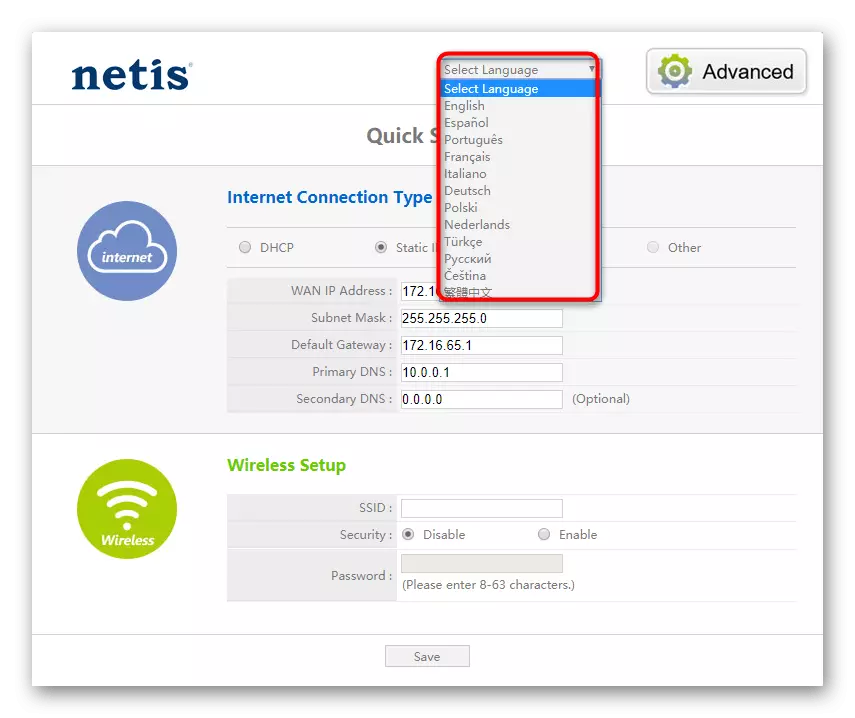
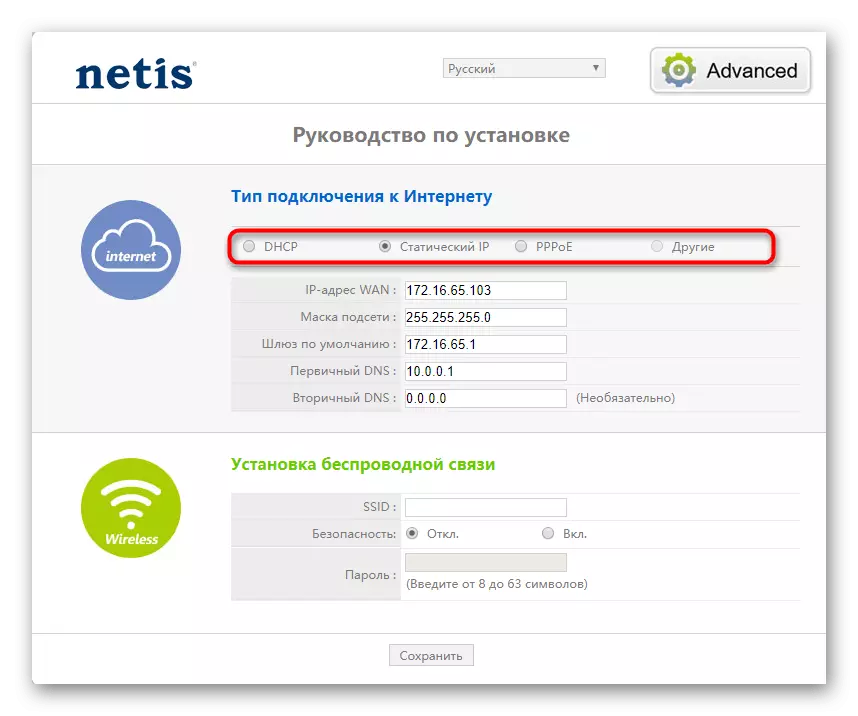
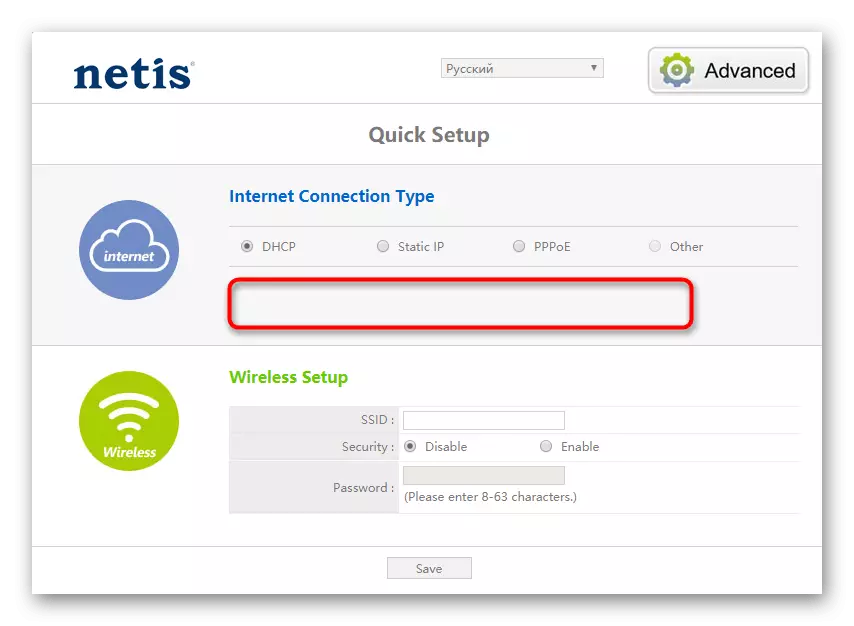
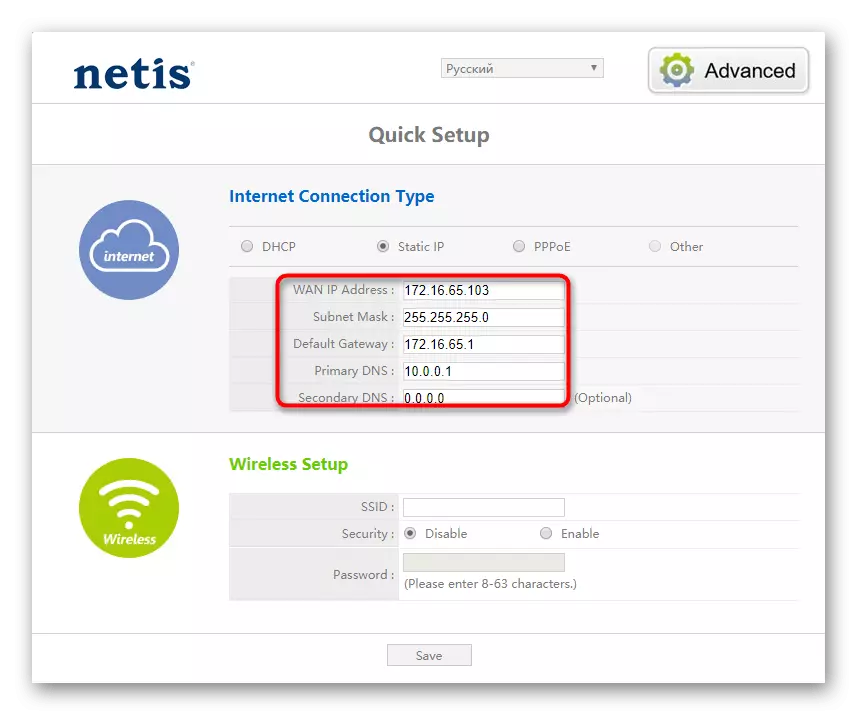
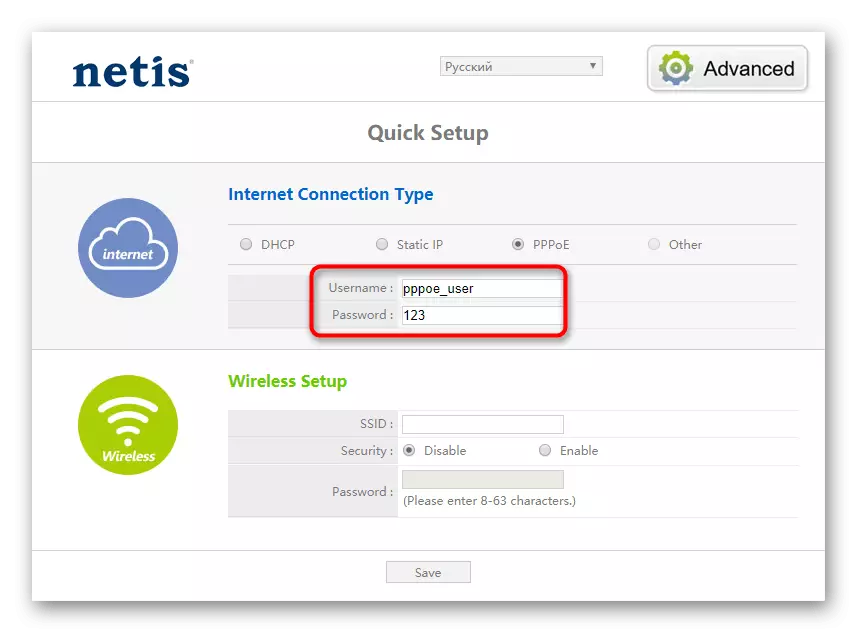
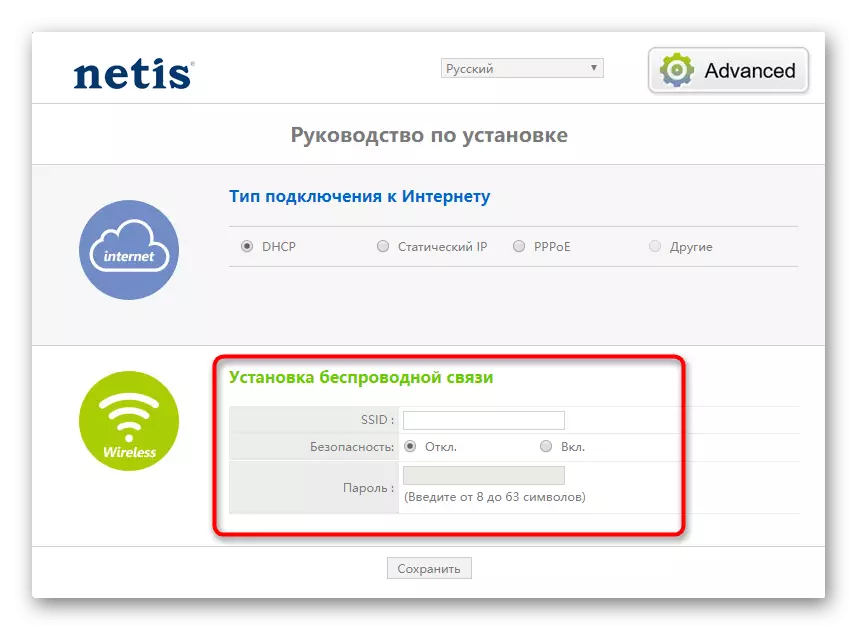
Không có thêm tham số cho phần lựa chọn "Cài đặt nhanh" không cung cấp. Nếu bạn đặt cấu hình chính thông qua nó, nhưng cần chọn cài đặt bổ sung, hãy đi để đọc bước mong muốn trong phần tiếp theo của tài liệu ngày nay.
Thiết lập thủ công Netis WF2419E
Quá trình cài đặt thủ công có vẻ hơi khác, vì người dùng sẽ phải chọn từng tham số một cách độc lập, sau khi tìm thấy nó trong phần thích hợp của giao diện web. Tuy nhiên, trong trường hợp này, nó sẽ mở ra nhiều khả năng hơn để đặt các tham số của mạng không dây, cục bộ và tường lửa. Hãy đối phó với tất cả các giai đoạn này theo thứ tự.Bước 1: Cài đặt mạng WAN
Để bắt đầu từ phần Cấu hình nhanh, di chuyển đến "Nâng cao". Ở đó, hãy chắc chắn đặt các tham số WAN, vì không có điều này chỉ đơn giản là sẽ không truy cập Internet trong bất kỳ loại kết nối nào. Cài đặt này được thực hiện giống như cách chúng ta đã hiển thị trong Cài đặt nhanh.
- Thông qua bảng điều khiển bên trái, di chuyển đến phần "Mạng".
- Chọn menu "WAN" và đặt loại kết nối thành giá trị "có dây", điểm đánh dấu điểm tương ứng, sau đó chọn nhà cung cấp được cung cấp bởi nhà cung cấp.
- Như bạn đã biết, mỗi giao thức này được cấu hình riêng lẻ trên các khuyến nghị từ nhà cung cấp dịch vụ Internet, vì vậy bạn sẽ phải chỉ định thông tin về việc điền vào biểu mẫu nếu bị thiếu trong hợp đồng hoặc hướng dẫn.
- Chỉ đối với "DHCP" không cần đặt bất kỳ tham số sơ bộ nào, vì tất cả thông tin được lấy tự động. Tuy nhiên, có một khối "mở rộng".
- Trong đó, bạn có thể tự thay đổi DNS và sao chép địa chỉ MAC, nếu nó được đồng ý trước với nhà cung cấp. Ngay sau khi thay đổi cài đặt, đừng quên nhấp vào "Lưu" để áp dụng chúng.
- Khi sử dụng giao thức PPPoE, người dùng được mời tham gia bổ sung kiểu con kết nối. Nếu nhà cung cấp không đưa ra các khuyến nghị cụ thể về điều này, trong danh sách, hãy chọn mục PPPoE.
- Để định cấu hình nó, hãy nhập tên người dùng, phím truy cập và sau đó kích hoạt tham số "Kết nối tự động".
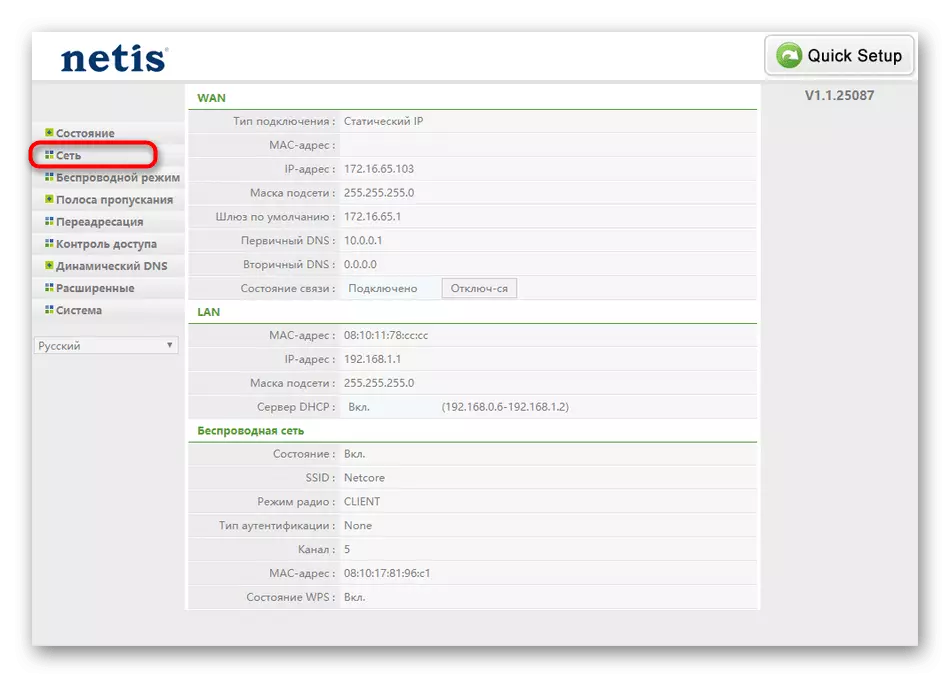
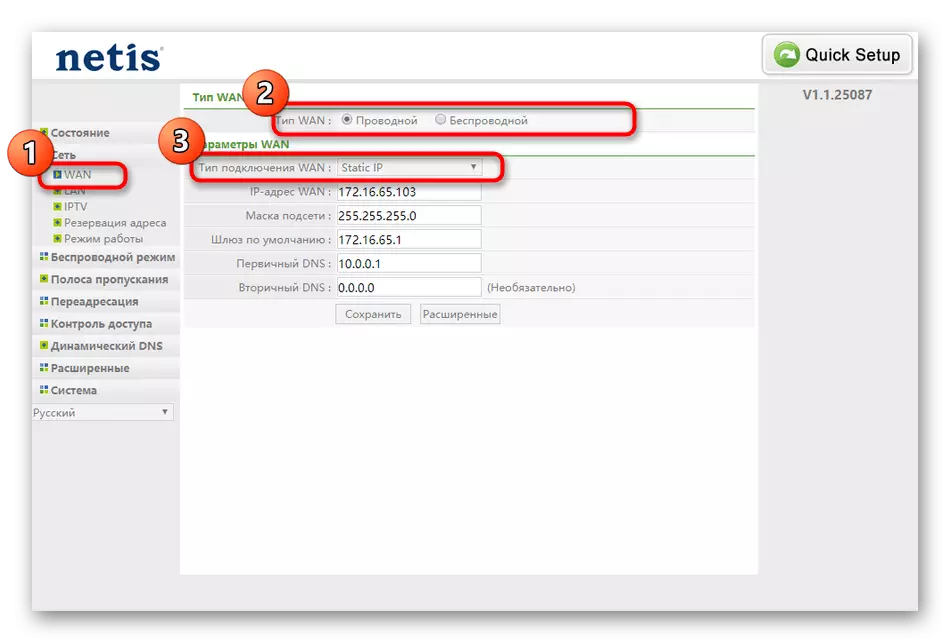
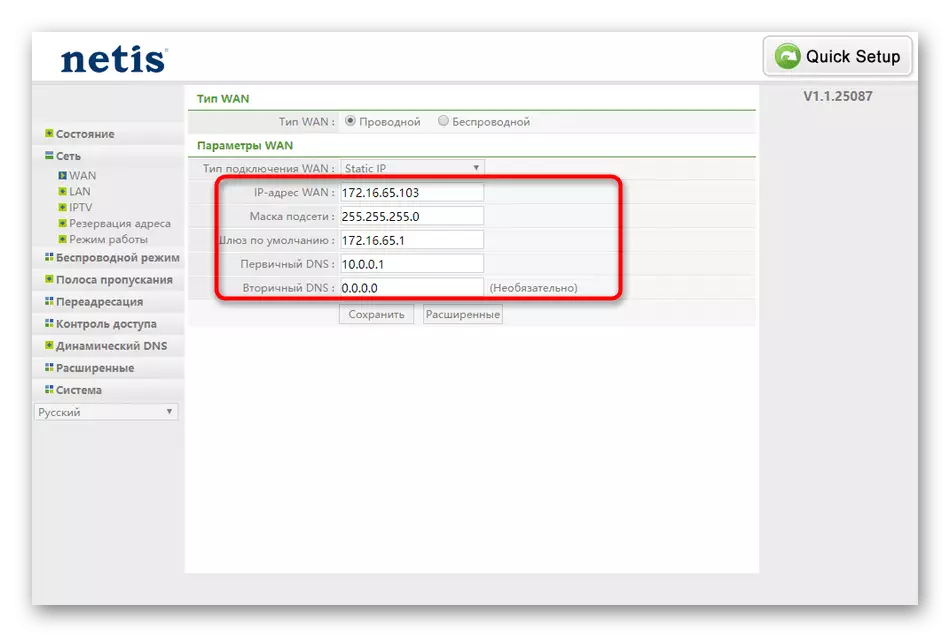
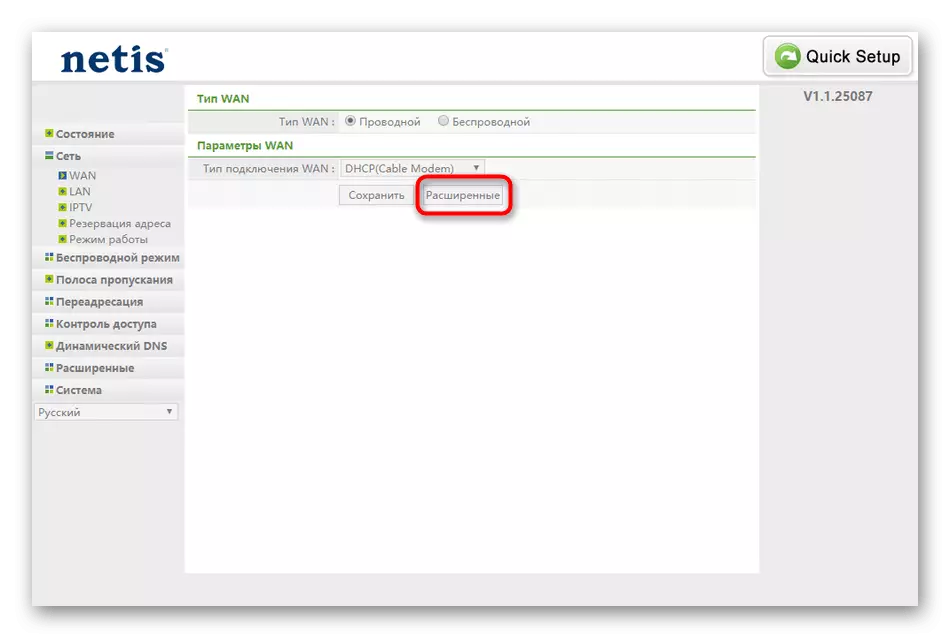
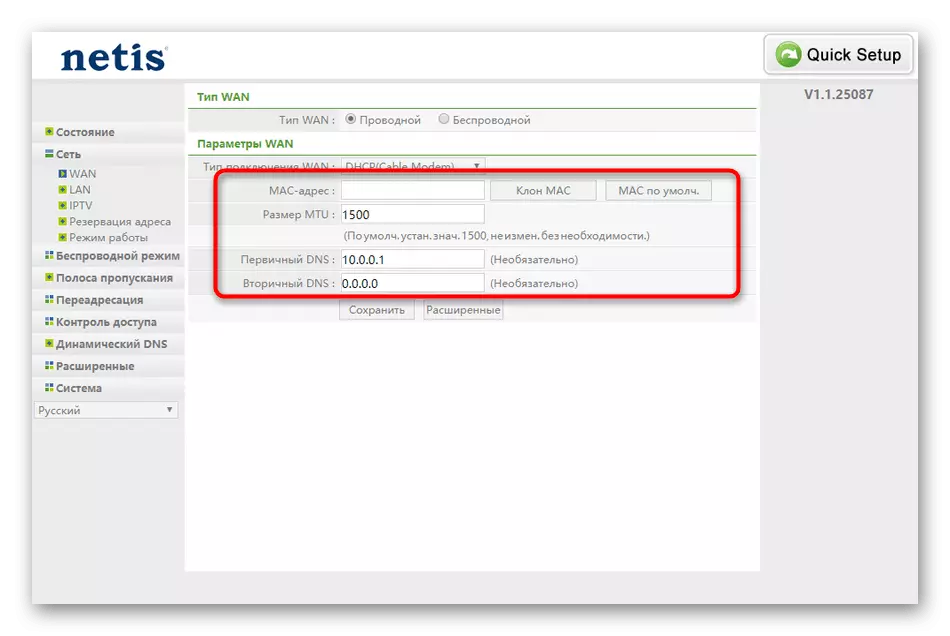
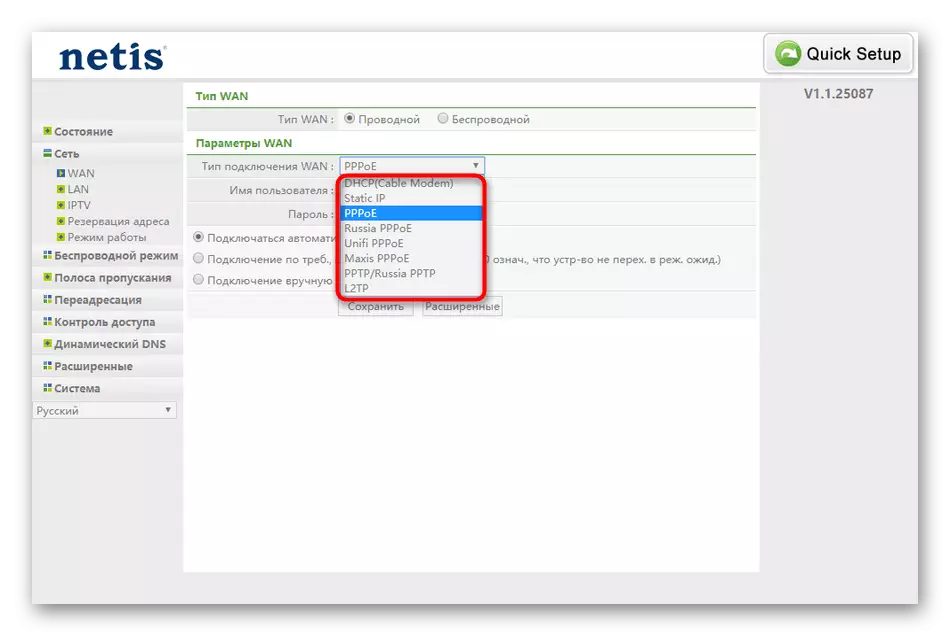
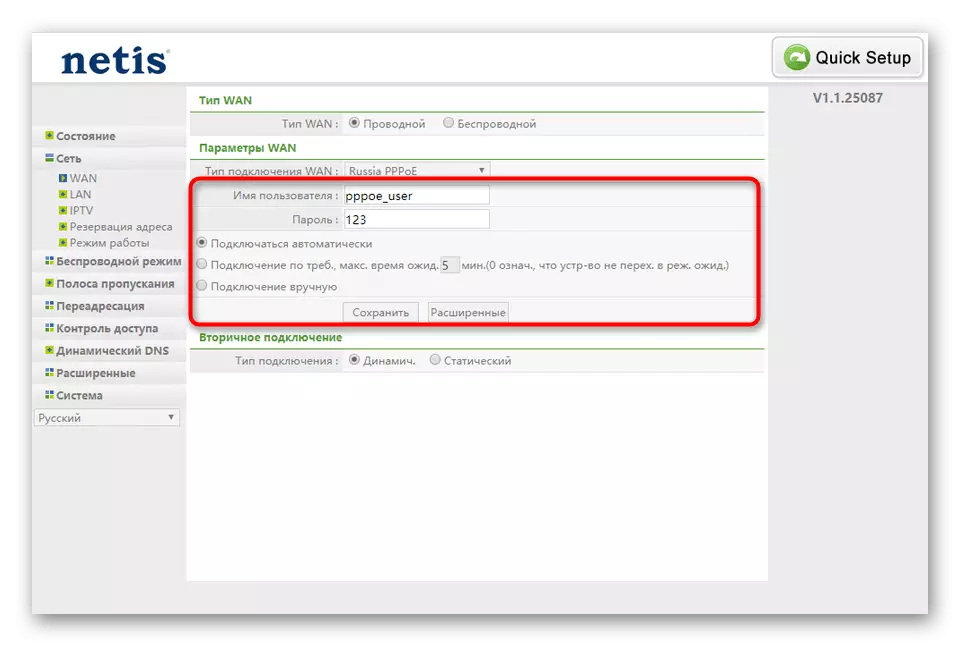
Nếu tất cả các tham số vừa được cài đặt chính xác, hãy kiểm tra trạng thái mạng trong hệ điều hành. Ví dụ, đối với điều này, hãy mở bất kỳ trình duyệt thuận tiện nào và đi qua một số trang web thông qua nó để đảm bảo màn hình bình thường của chúng.
Bước 2: Tham số LAN
Thông thường, cài đặt mạng cục bộ không có ý nghĩa ngay cả khi nhiều hơn một thiết bị được kết nối với bộ định tuyến trên cáp, tuy nhiên, trong một số trường hợp, thay đổi một số tham số nhất định chỉ cần thiết. Chúng tôi khuyên bạn nên kiểm tra giá trị tiêu chuẩn của họ để đảm bảo rằng mọi thứ được đặt chính xác và không có xung đột nào không có bất kỳ xung đột nào.
- Để thực hiện việc này, hãy mở phần "LAN", nơi bạn lần đầu tiên kiểm tra địa chỉ IP và mặt nạ mạng con của thiết bị. Giá trị tiêu chuẩn phải là 192.168.1.1 và 255.255.255.0. Nên bật DHCP sao cho mỗi PC hoặc máy tính xách tay sử dụng cáp LAN đã nhận được một IP riêng lẻ. Phạm vi địa chỉ được phép đặt bất kỳ, nhưng đồng thời đảm bảo rằng 192.168.1.1 sẽ không nhập nó, vì địa chỉ này đã được cố định đằng sau bộ định tuyến.
- Đối với danh mục "IPTV", bạn nên di chuyển đến những người dùng muốn kết nối tiền tố với bộ định tuyến hoặc TV. IPTV được khuyến nghị không thay đổi và tất cả các tham số khác chỉ thay đổi khi được cung cấp bởi các hướng dẫn từ nhà cung cấp. Hãy chắc chắn để làm nổi bật một trong các cổng LAN, sẽ liên quan đến IPTV. Chỉ cần xem xét rằng Internet sẽ không được truyền qua nó, vì vậy bạn chỉ có thể kết nối cáp với bảng điều khiển hoặc truyền hình.
- Tiếp theo là menu "đặt địa chỉ". Nó sử dụng một địa chỉ IP cụ thể khi sử dụng DHCP cho thiết bị đã chọn. Thiết bị mục tiêu được thêm vào bằng cách chỉ định địa chỉ MAC, vì vậy trước tiên nó phải được xác định, ví dụ, nhìn vào danh sách các máy khách được kết nối. Sau đó, một mô tả tùy ý được đặt, địa chỉ IP thích hợp được chỉ định và nhấn nút Thêm. Bây giờ bạn có thể thấy mục tiêu đã được thêm vào bảng như thế nào. Các đối tượng khác sẽ được đặt trong đó nếu bạn muốn dành IP và cho họ.
- Trong việc hoàn thành cài đặt mạng cục bộ, chúng tôi đề xuất để đảm bảo rằng bộ định tuyến có chức năng ở chế độ mong muốn. Để thực hiện việc này, hãy chuyển đến chế độ làm việc của người Viking và đánh dấu đoạn thích hợp. Kích hoạt "Cầu" chỉ cần thiết nếu thiết bị này đóng vai trò là liên kết chuỗi để mở rộng vùng sơn Wi-Fi.
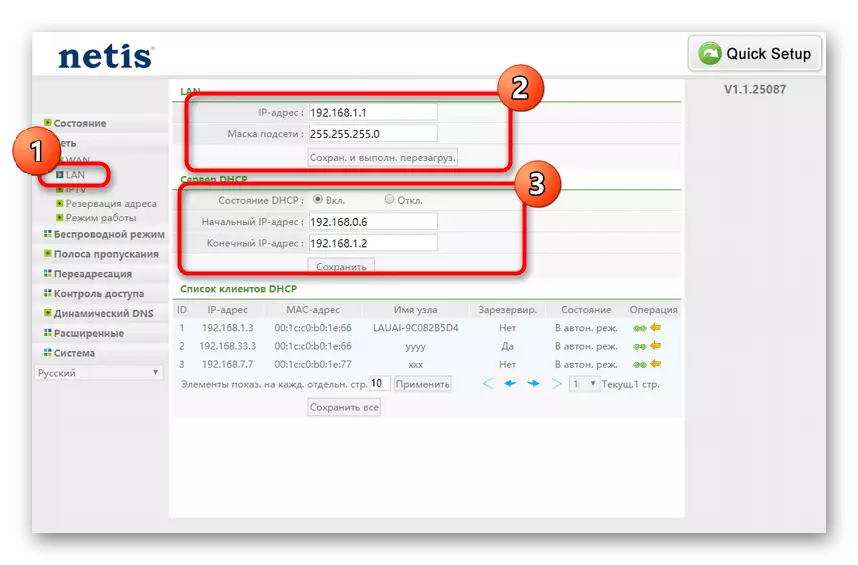
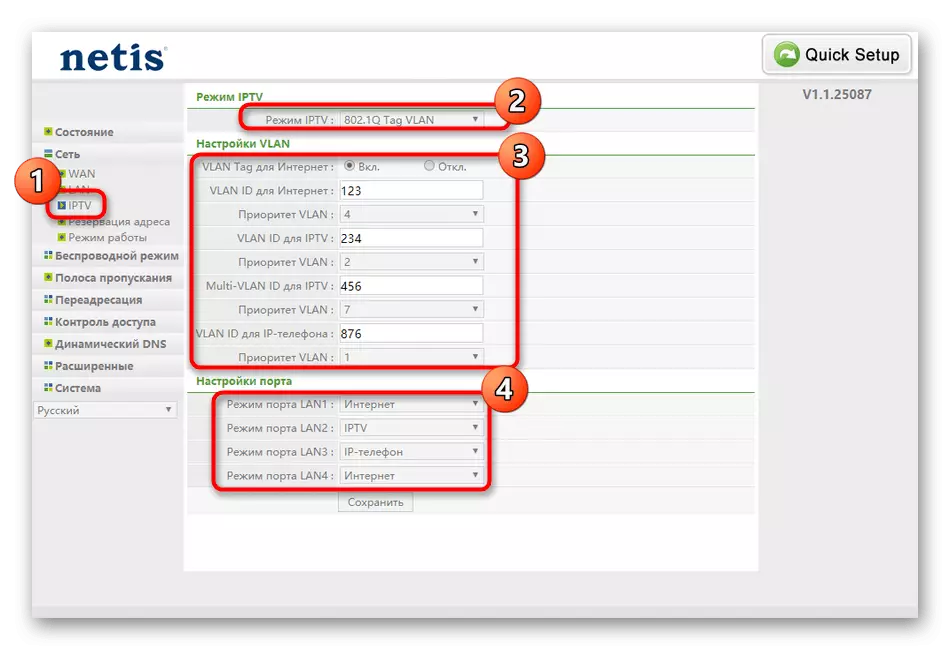
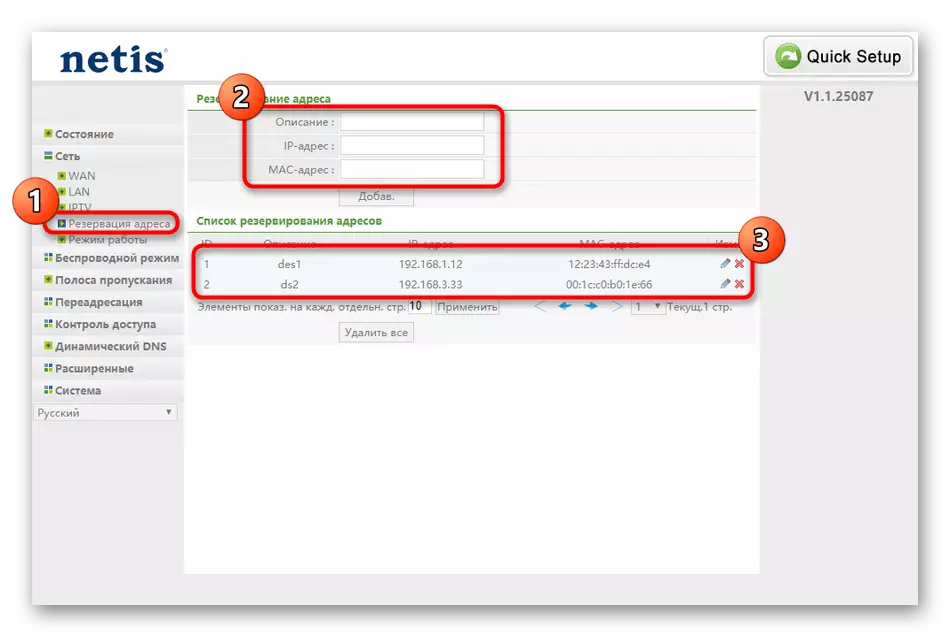
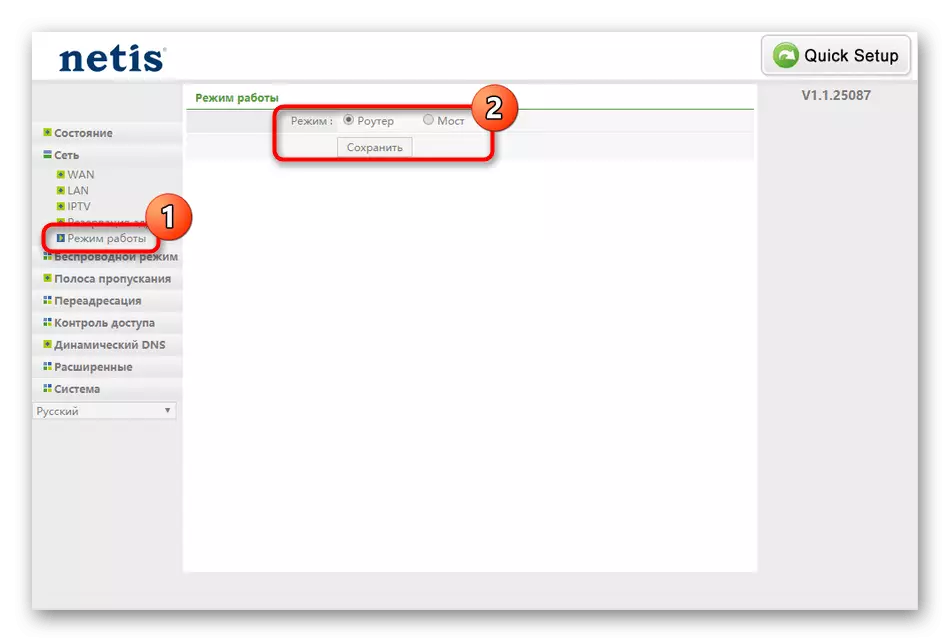
Nhiều thông số mạng cục bộ muốn nói chuyện khi thiết lập Netis WF2419E, không, vì vậy hãy thử kết nối các thiết bị khác với bộ định tuyến và kiểm tra tính khả dụng của mạng trên chúng. Đừng quên TV, nếu cấu hình IPTV vừa xảy ra.
Bước 3: Cài đặt Wi-Fi
Định cấu hình mạng không dây theo chúng tôi cũng được trình diễn trong chế độ nhanh, nhưng không phải tất cả người dùng được sắp xếp đều có một tập hợp các tham số, do đó bạn phải chỉnh sửa một số giá trị ở chế độ thủ công. Chúng tôi cung cấp để làm quen với toàn bộ giai đoạn cấu hình người dùng đã bỏ qua chế độ "Cài đặt nhanh".
- Di chuyển đến phần "Chế độ không dây", nơi mở danh mục đầu tiên "Cài đặt Wi-Fi". Tại đây, bạn kích hoạt điểm truy cập, bật cài đặt bảo mật và đặt mật khẩu mới nếu cần thiết. Không có nhiều hành động.
- Đối với bảo mật, nên chọn loại giao thức cuối cùng, vì nó là đáng tin cậy nhất. Tiếp theo, mật khẩu được nhập vào trường bao gồm ít nhất 8 ký tự khác nhau. Các thông số bảo vệ còn lại của người dùng thông thường là không cần thiết.
- Chuyển sang menu Bộ lọc địa chỉ MAC. Ở đây có một biểu mẫu để tạo một quy tắc sẽ hạn chế quyền truy cập vào Wi-Fi cho các thiết bị cụ thể hoặc ngược lại, cho phép kết nối chỉ với đối tượng được thêm vào danh sách. Để thực hiện việc này, hãy chỉ định hành vi của tùy chọn Tường lửa, nhập địa chỉ MAC của mục tiêu và thêm nó vào bảng. Bảng này có thể chứa một số lượng yếu tố không giới hạn.
- Nếu bạn quan tâm đến người dùng có thể nhanh chóng kết nối với Wi-Fi hoặc bạn đã điều chỉnh độc lập, cho phép kết nối chỉ bằng cách nhấn một nút, hãy chuyển đến "WPS". Ở đây kích hoạt công nghệ này, hãy nhớ mã PIN. Quyền kết nối cho thiết bị xảy ra bằng cách nhấp vào "Thêm thiết bị".
- Bộ định tuyến Netis WF2419E hỗ trợ tạo một số SSID để truy cập một mạng. Điều này được thực hiện thông qua một danh mục được chỉ định đặc biệt trong phần đang được xem xét. Chọn mạng đã được cấu hình, bật Multi SSID cho nó và đặt các tham số riêng biệt, ví dụ, để thực hiện khách Wi-Fi này. Chúng tôi sẽ không lặp lại, vì cấu hình của mạng này được thực hiện chính xác theo cùng một nguyên tắc là chính.
- Cuối cùng, chúng tôi khuyên bạn nên xem trong menu "mở rộng". Ở đây bạn không cần thay đổi các tham số không thể hiểu được cho người dùng bình thường. Bây giờ chỉ cần đảm bảo rằng giá trị "Transmit Power" được cài đặt 100%. Nếu nó không phải là như vậy, hãy chỉnh sửa tham số, rồi lưu.
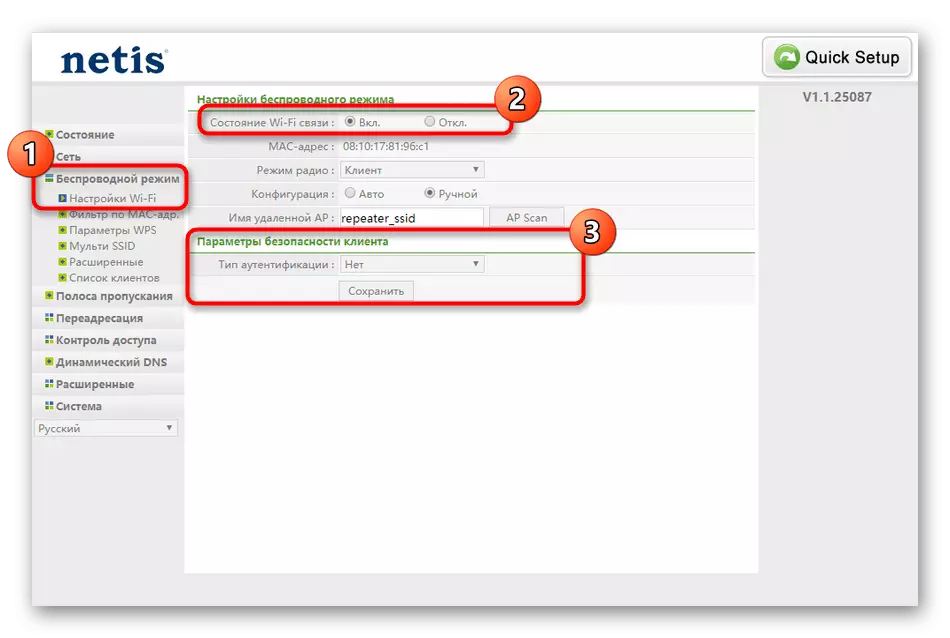
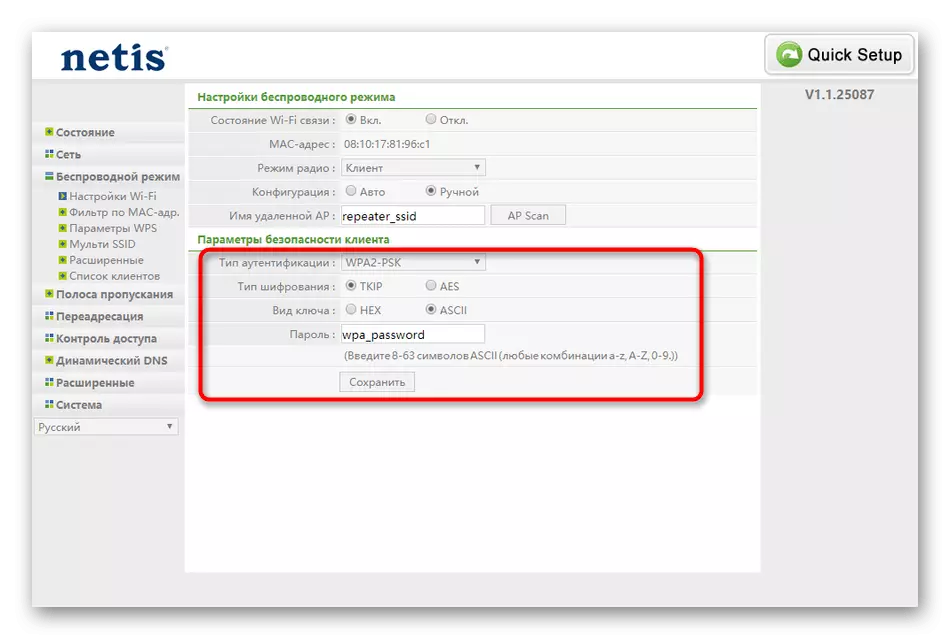
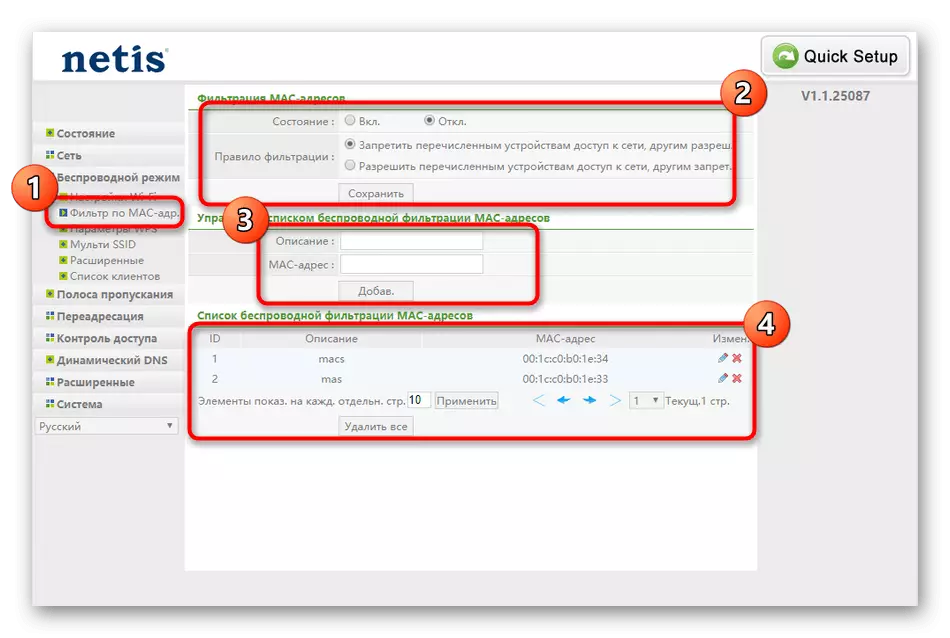
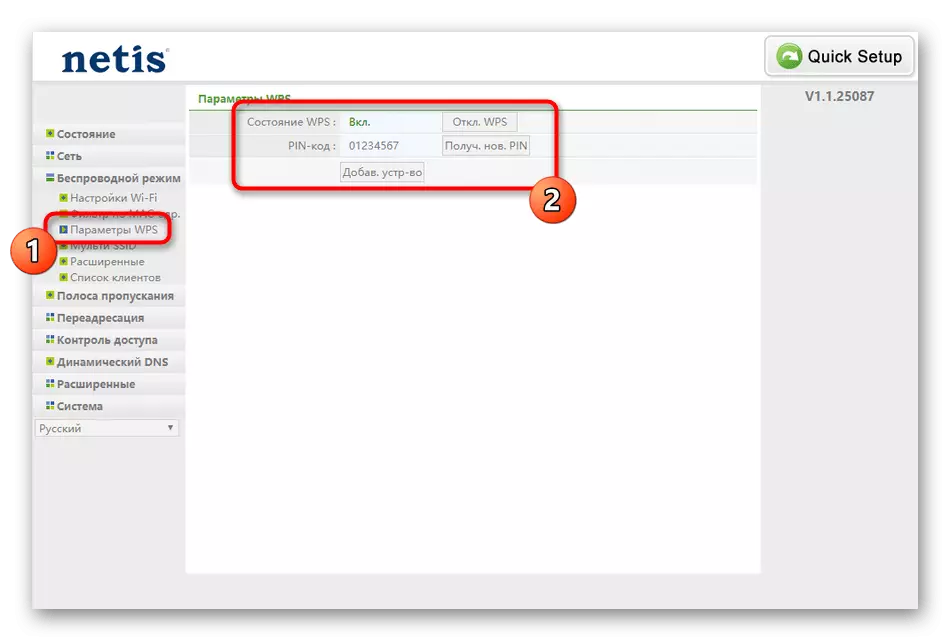
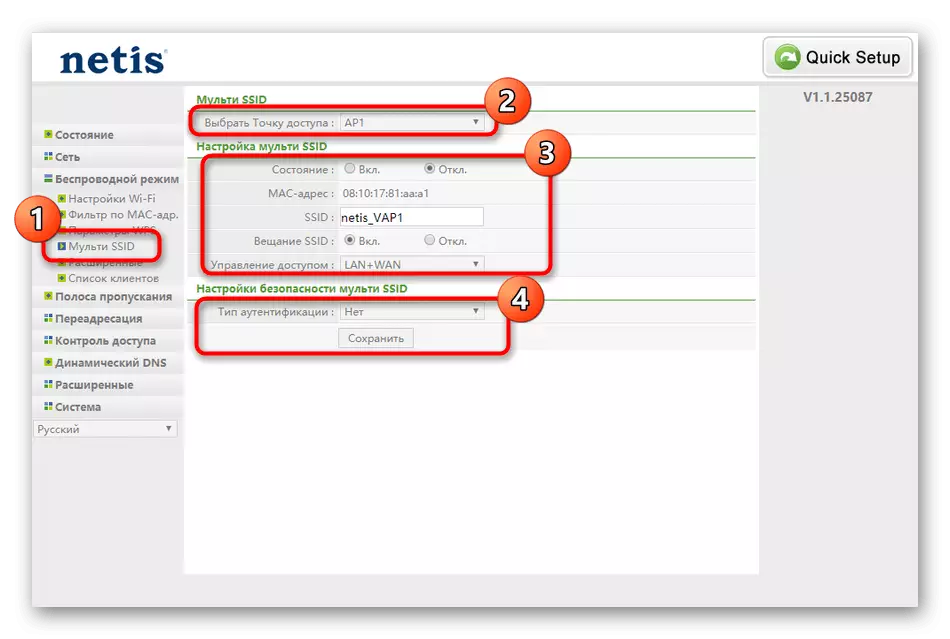
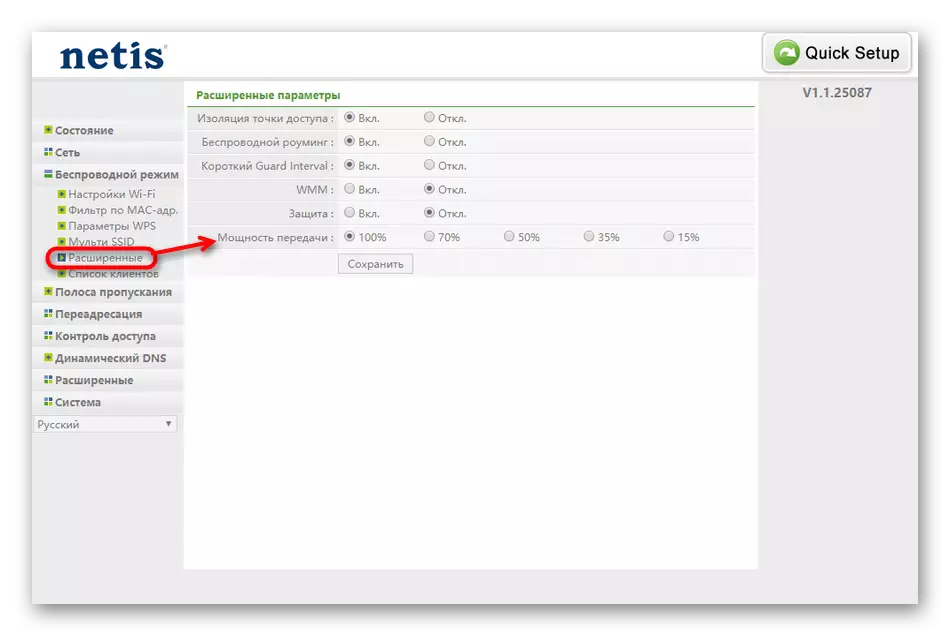
Nếu các thay đổi trong hành vi Wi-Fi không có hiệu lực ngay lập tức, nên khởi động lại bộ định tuyến để cập nhật tham số xảy ra. Ngay trước đó, hãy chắc chắn để đảm bảo rằng tất cả các cài đặt đã được lưu.
Bước 4: Thông số bổ sung
Trong giao diện web của Netis WF2419E, có một số tham số bổ sung, để chọn loại nào sẽ không thể thực hiện một bước riêng biệt, vì chúng thường trở thành không cần thiết cho người dùng thông thường, nhưng một cách ngắn gọn muốn đề cập đến tất cả chúng. Để bắt đầu, hãy tham khảo phần "Băng thông". Dưới đây là cấu hình của công nghệ QoS, chịu trách nhiệm cài đặt các hạn chế cho giao thông đến và đi. Nếu bạn muốn đặt tốc độ tối đa cho các nút cụ thể, hãy thực hiện trực tiếp qua menu này bằng cách điền vào các biểu mẫu thích hợp và kích hoạt các quy tắc. Danh sách băng thông có thể điều chỉnh được hiển thị ở phía dưới và luôn có sẵn để chỉnh sửa.
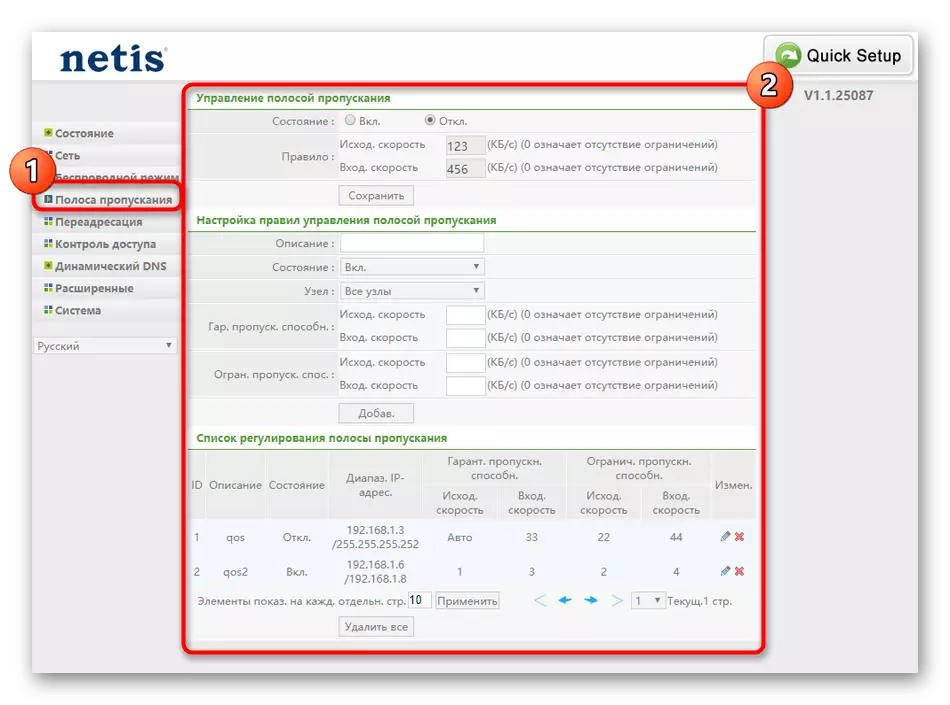
Tiếp theo là phần "Chuyển tiếp", trong đó một số danh mục được thu ngay lập tức. Tất cả đều nhắm vào các máy chủ khác nhau, dòng lưu lượng truy cập mà bộ định tuyến hiện tại sẽ chạm vào. Nó có thể là cả mạng ảo và một FTP cổng riêng. Các tham số này chỉ cần thiết cho những người dùng có kinh nghiệm biết cách định cấu hình chúng và những gì họ phản hồi, do đó tiến hành phần tiếp theo.
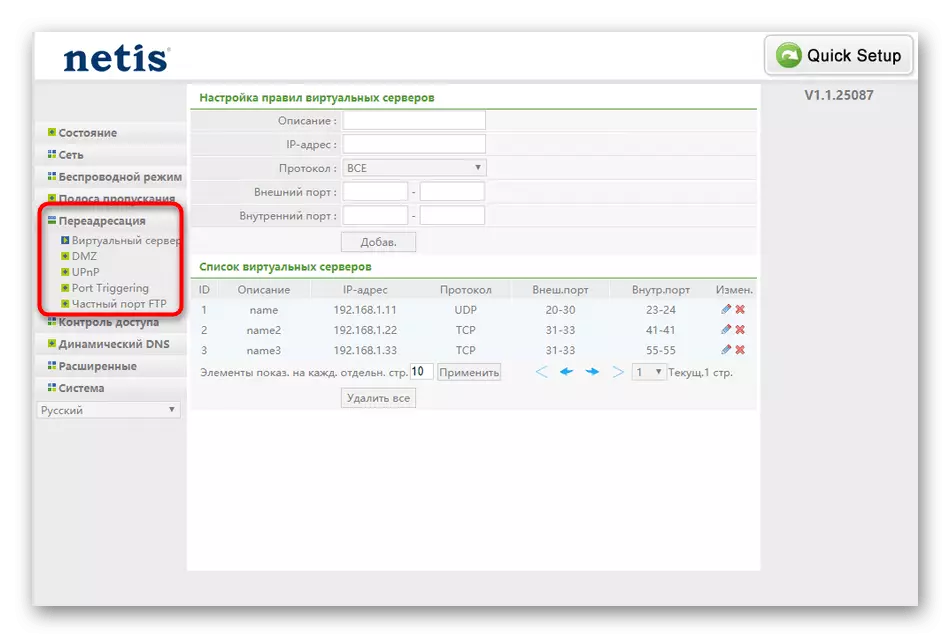
Mục cuối cùng của các tham số bổ sung được gọi là "DNS động". Truy cập vào công nghệ này được mua riêng bởi người dùng. Nếu bạn đã từng đăng ký trên một số máy chủ cung cấp việc cập nhật tên miền trong thời gian thực, hãy nhập tên người dùng và mật khẩu trong menu này để kích hoạt chức năng. Đồng thời, đừng quên dịch trạng thái của tham số sang chế độ "bật". Nếu bạn có tên miền của riêng mình, hãy nhập nó vào trường thích hợp, rồi bấm vào "Lưu".
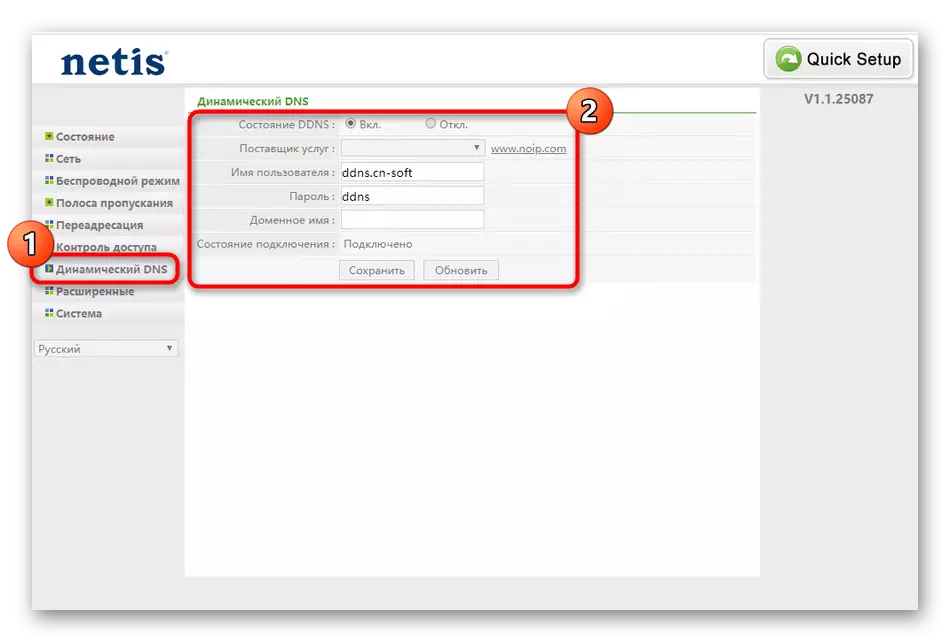
Bước 5: Quy tắc tường lửa
Giai đoạn áp chót của bài viết ngày nay của chúng tôi chịu trách nhiệm đảm bảo an ninh khi sử dụng bộ định tuyến. Các quy tắc của tường lửa cho phép bạn điều chỉnh quyền truy cập của một số thiết bị nhất định và ngăn các nỗ lực hack có thể xảy ra bằng cách làm gián đoạn các yêu cầu kết nối trong một số điều kiện nhất định. Hãy phân tích các tham số bảo vệ cơ bản có thể hữu ích cho người dùng thông thường.
- Mở phần Kiểm soát truy cập và ở đây để chọn danh mục "Bộ lọc bằng địa chỉ IP". Kích hoạt trạng thái thiết lập nếu bạn cần, cũng như chỉ định hành vi lọc. Ví dụ: bạn có thể giải quyết tất cả các kết nối bên cạnh các kết nối được chỉ định hoặc chặn chúng. Điền vào mẫu biểu mẫu theo nhu cầu của bạn. Nó cũng có cơ hội để hỏi hành động của mình theo lịch trình. Tất cả các mục tiêu được thêm vào sẽ được hiển thị trong một bảng và tất cả thông tin về chúng được hiển thị.
- Menu "Bộ lọc địa chỉ MAC" xảy ra cấu hình tương tự, nhưng thay vì địa chỉ IP, định danh thiết bị vật lý được chỉ định. Hãy xem xét rằng địa chỉ MAC được xác định ngay lập tức trong giao diện web, sau khi truy cập danh sách khách hàng.
- Là một phương tiện kiểm soát của phụ huynh trong bộ định tuyến Netis WF2419E, các tính năng "bộ lọc của tên miền". Nó cho phép bạn đặt từ khóa hoặc địa chỉ hoàn thành các trang web sẽ bị chặn theo lịch trình hoặc vĩnh viễn. Chúng tôi sẽ không tháo rời nguyên tắc tạo các quy tắc như vậy, vì thuật toán để điền vào mẫu sẽ trực quan ngay cả đối với người dùng mới làm quen.
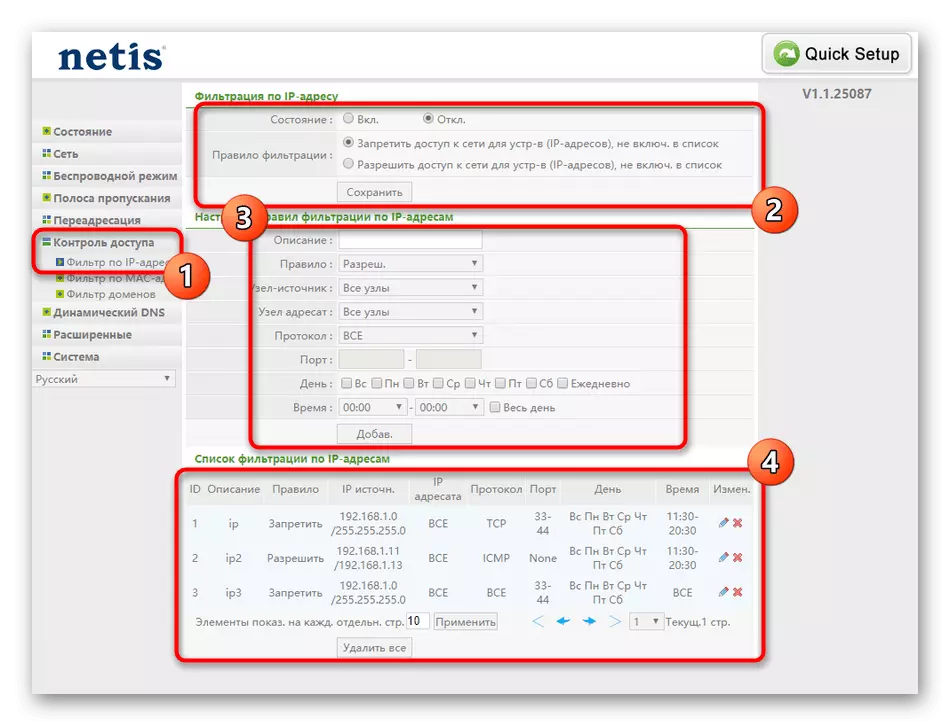
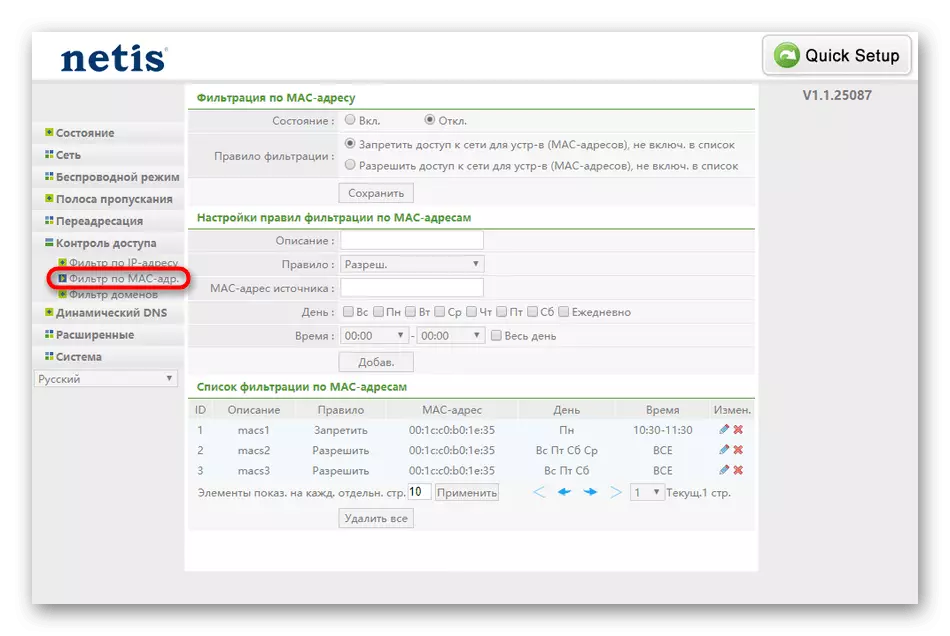
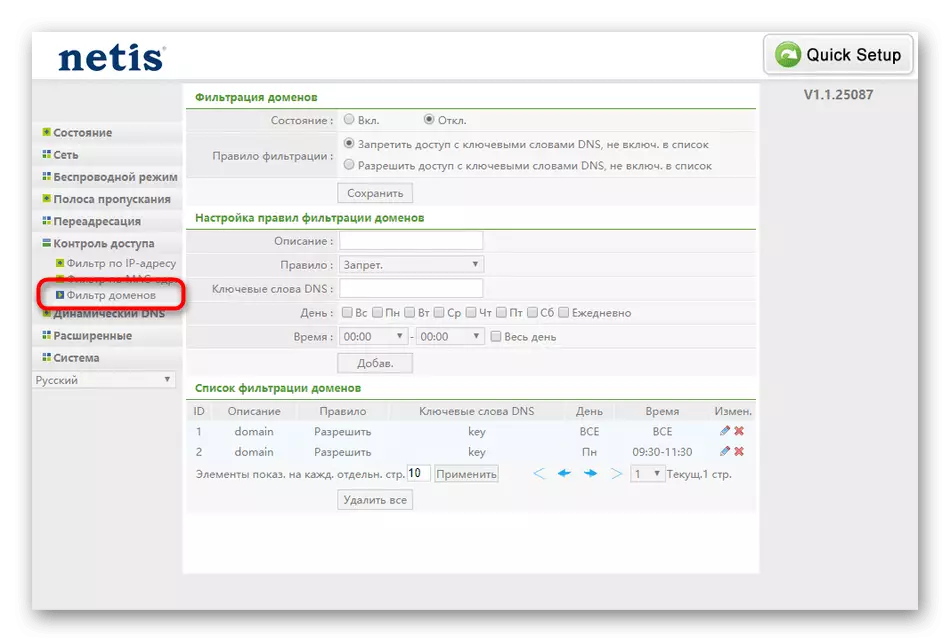
Nếu bạn đã cấu hình rất nhiều quy tắc kiểm soát truy cập, hãy chắc chắn xem xét bước cuối cùng. Trong đó, bạn sẽ tìm hiểu cách đặt mật khẩu để truy cập vào giao diện web và tạo bản sao lưu cấu hình sao cho việc đặt lại ngẫu nhiên hoặc cố ý để thiết lập lại các cài đặt nhanh chóng khôi phục nó.
Bước 6: Thông số hệ thống
Giai đoạn cuối của cài đặt Netis WF2419E là chỉnh sửa các tham số hệ thống. Điều này được thực hiện trong một phần riêng biệt trong đó có một số cài đặt hữu ích. Hãy tìm hiểu nhau.
- Mở menu hệ thống. Ở đây đơn vị đầu tiên được gọi là "cập nhật bởi". Với nó, bạn có thể tải xuống các bản cập nhật cho phần sụn, sau khi tải xuống trang web chính thức. Thật không may, không có công cụ cập nhật tự động trong giao diện web bộ định tuyến.
- "Sao chép và khôi phục" tạo một bản sao lưu của cấu hình hiện tại dưới dạng tệp, để lưu nó vào bộ lưu trữ và khôi phục cục bộ, nếu cần thiết. Chúng tôi đã nói về các tình huống ở trên khi tùy chọn này sẽ đặc biệt có liên quan.
- Kiểm tra chất lượng của kết nối được thực hiện thông qua menu "Chẩn đoán". Ở đây, bộ định tuyến IP hoặc bất kỳ trang web nào để kiểm tra được chỉ định là một địa chỉ. Sau khi bắt đầu, hãy đợi vài giây, rồi đọc kết quả thu được.
- Nếu bạn sẽ kết nối từ xa với bộ định tuyến, bạn sẽ cần kích hoạt tùy chọn này trong một menu đặc biệt và đảm bảo rằng cổng tiêu chuẩn 8080 được cài đặt. Nó sẽ cần được ném vào phần cứng đích để có quyền truy cập vào mạng WF2419E giao diện web.
- Mất thời gian và thời gian cài đặt. Đặt ngày chính xác, bởi vì nó sẽ giúp Lịch kiểm soát truy cập hoạt động chính xác.
- Nhập tên người dùng và mật khẩu để truy cập vào trung tâm Internet. Điều này là cần thiết để chỉ có bạn có thể nhập menu và thay đổi các tham số, tắt tính năng này cho phần còn lại của máy khách mạng.
- Mục cài đặt gốc chịu trách nhiệm đặt lại về các tham số mặc định. Nhấp vào nút Khôi phục để đặt lại cấu hình. Chỉ cần xem xét rằng đồng thời, mỗi tham số sẽ phải được cải tạo.
- Cuối cùng, nó vẫn chỉ để khởi động lại bộ định tuyến để tất cả các thay đổi có hiệu lực.
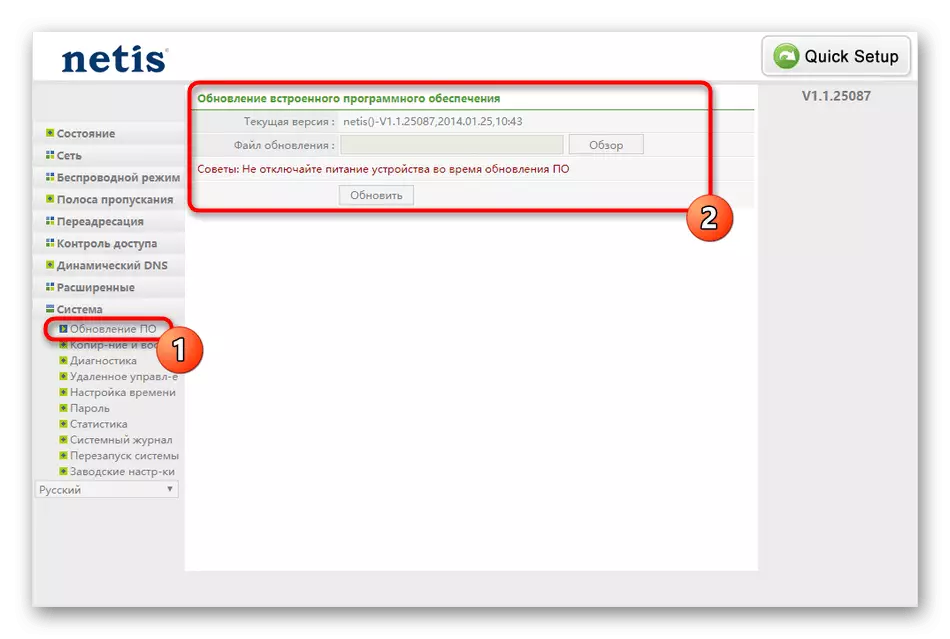
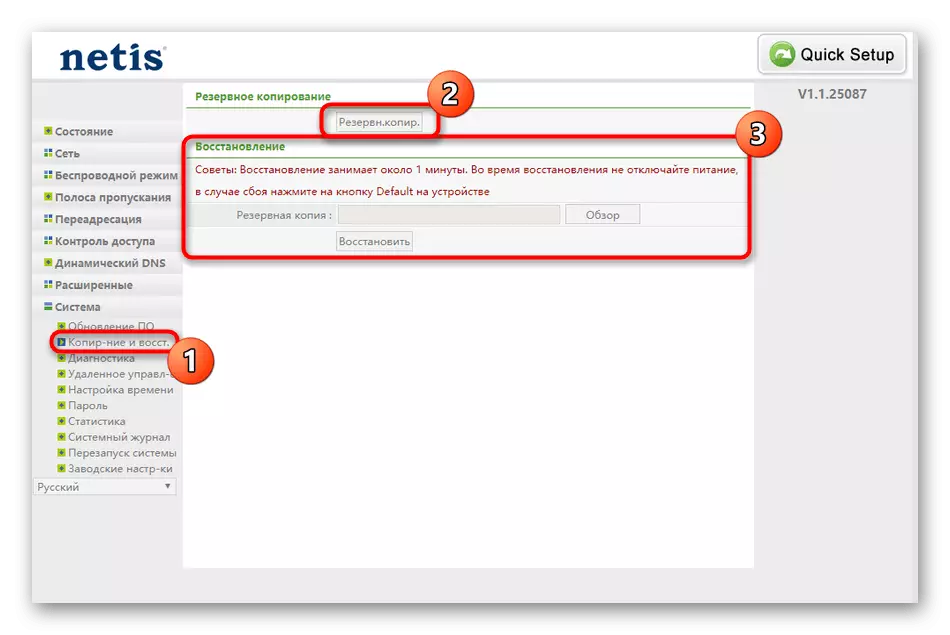
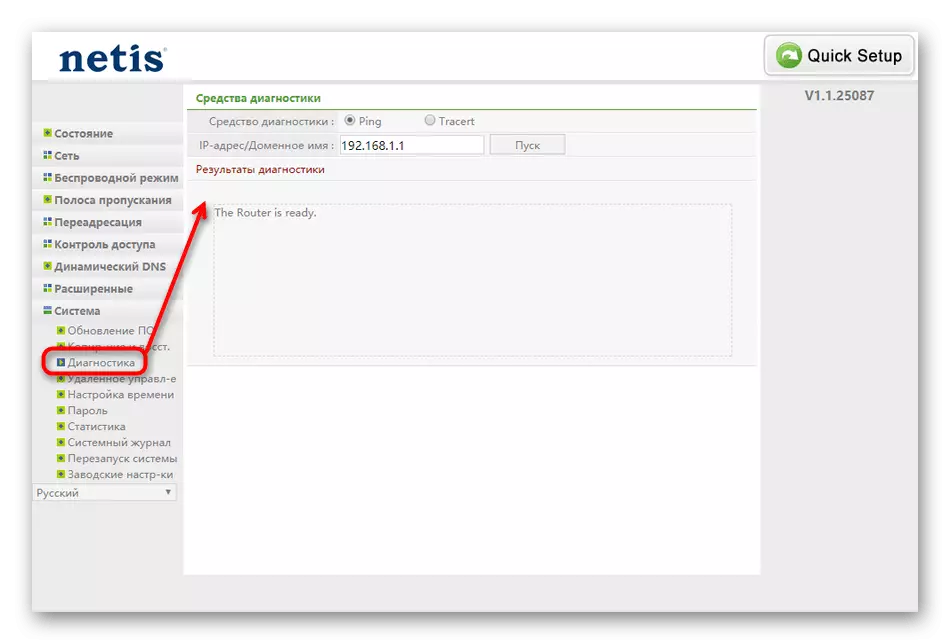
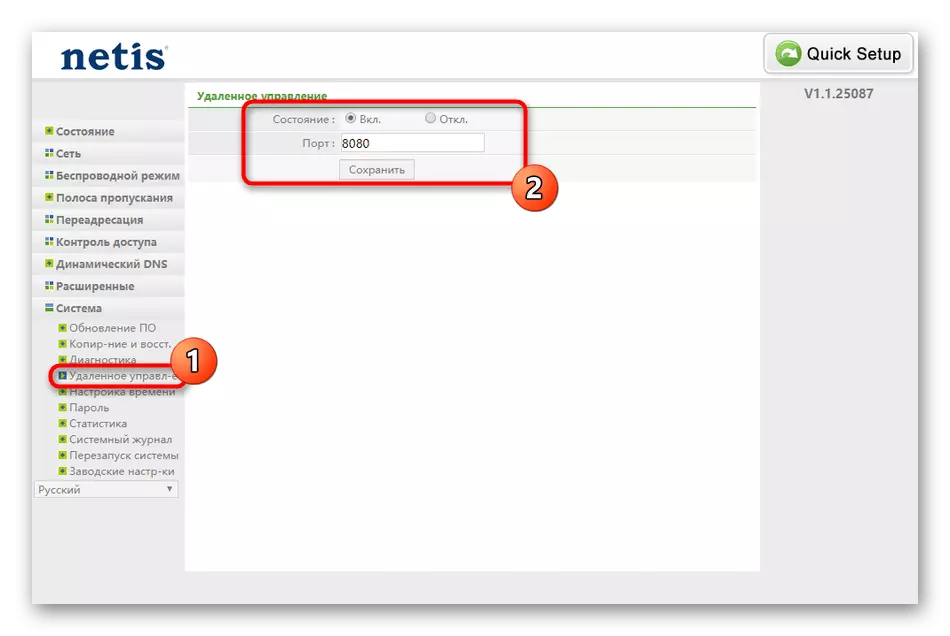
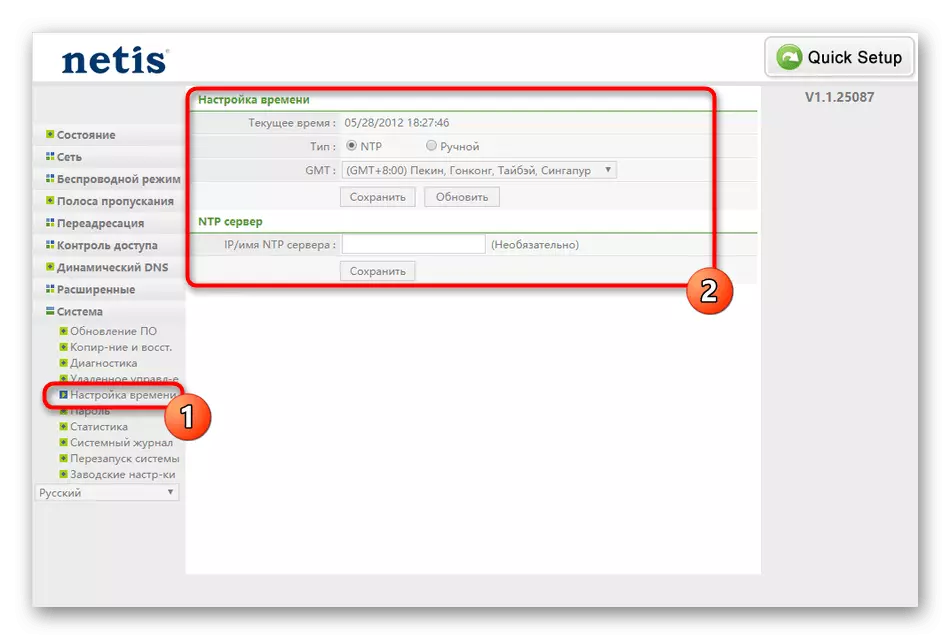
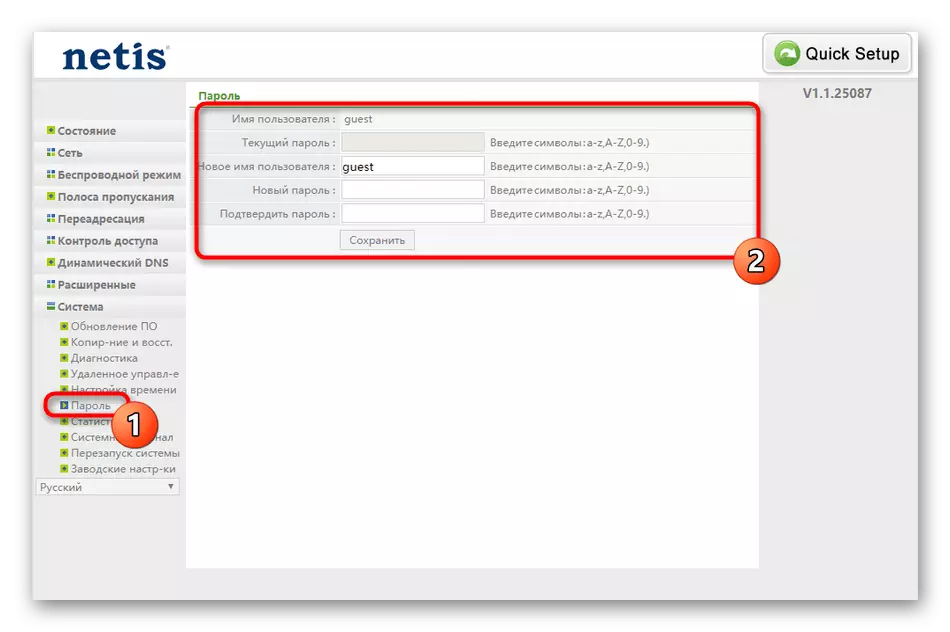
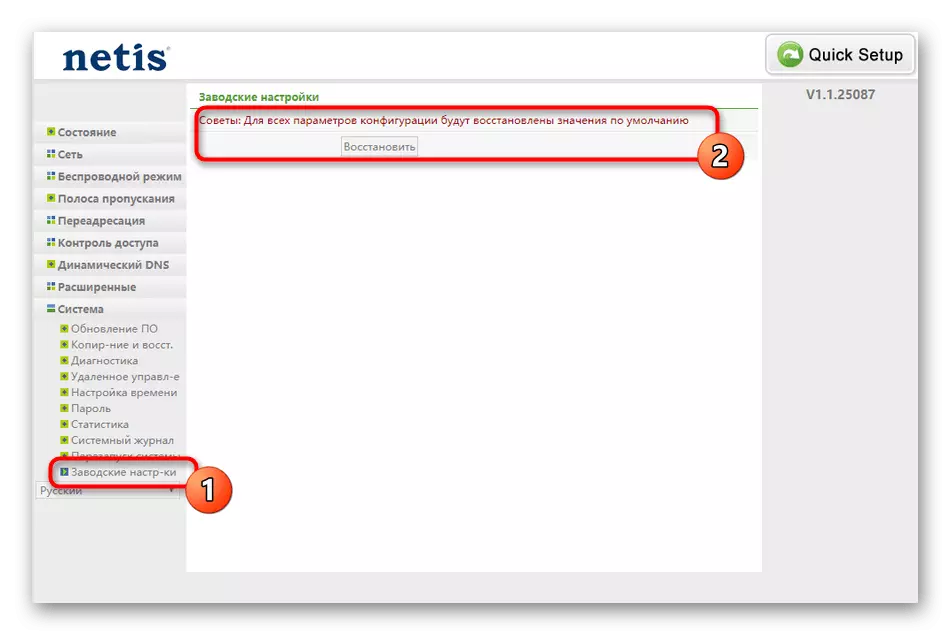
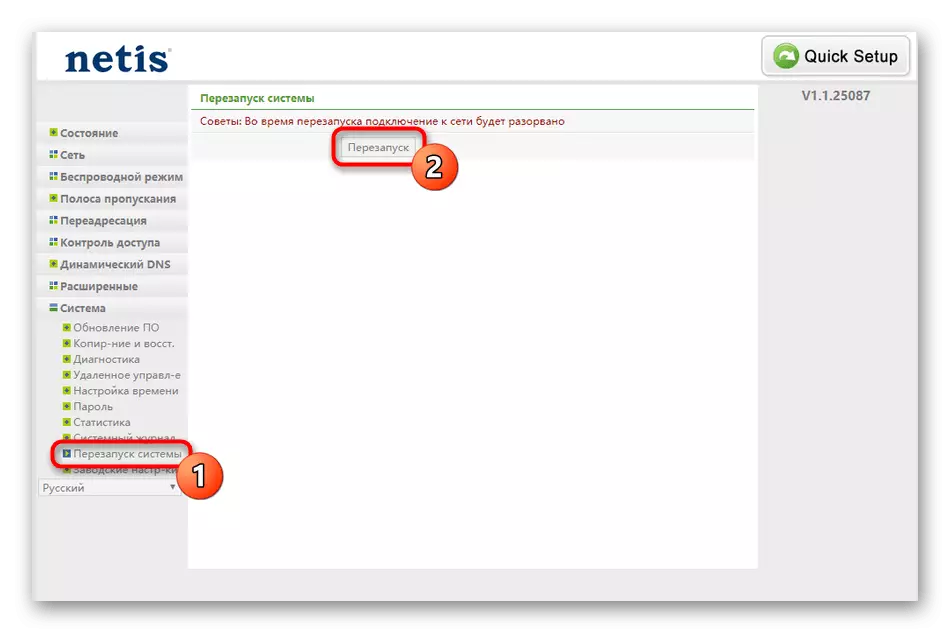
Bạn vừa làm quen với tất cả các tính năng của cài đặt thích hợp của Netis WF2419E. Nó vẫn còn để thể hiện tất cả các khuyến nghị trong cuộc sống, theo hướng dẫn và quản lý của nhà cung cấp.
