
Tên của mạng không dây khi định cấu hình bộ định tuyến có thể được chọn cả người dùng được chỉ định tự động và được chỉ định thủ công. Với sự tương tác tiếp theo với thiết bị mạng, đôi khi có mong muốn thay đổi tên này để điểm truy cập có một SSID khác khi hiển thị trong danh sách mạng. Bạn chỉ có thể làm điều này thông qua giao diện web bằng cách chỉnh sửa các tham số tương ứng.
Đăng nhập vào giao diện web
Hơn nữa, ba đại diện của các bộ định tuyến từ các công ty khác nhau sẽ được thực hiện để lấy một ví dụ để bất kỳ người dùng nào có thể hiểu nguyên tắc hoàn thành nhiệm vụ, với các tính năng của Trung tâm Internet có sẵn. Kết hợp tất cả các tùy chọn ủy quyền trong giao diện web, được thực hiện thông qua trình duyệt, đầu vào trong thanh địa chỉ 192.168.1.1 hoặc 192.168.0.1. Mật khẩu và đăng nhập - tham số là cá nhân, bởi vì chúng phụ thuộc vào nhà sản xuất cụ thể và cài đặt thủ công. Nếu giá trị tiêu chuẩn cho cả hai trường quản trị không phù hợp, chúng tôi khuyên bạn nên đọc các hướng dẫn bên dưới.
Đọc thêm:
Định nghĩa về đăng nhập và mật khẩu để vào giao diện web của bộ định tuyến
Giải quyết vấn đề với lối vào cấu hình của bộ định tuyến

Chúng tôi thay đổi tên của mạng không dây của bộ định tuyến
Bạn có thể biết rằng việc triển khai giao diện web phụ thuộc vào công ty đã phát hành bộ định tuyến. Đôi khi sự khác biệt này gây khó khăn từ một số người dùng nhất định, vì gần như không thể chọn một hướng dẫn phổ quát. Thay vào đó, chúng tôi khuyên bạn nên làm quen với ba trung tâm Internet khác nhau và phổ biến nhất trên D-Link, TP-Link và Asus, sau đó di chuyển để thay đổi tên của mạng không dây, đưa ra các khuyến nghị của chúng tôi.D-link.
Hàng đợi đầu tiên sẽ là một giao diện web từ D-Link. Điều này là do thực tế là nhà sản xuất đã cố gắng tuân thủ các tiêu chuẩn chung và thực hiện số lượng thay đổi tối thiểu của nó đối với cấu trúc thông thường của menu cài đặt. Có hai tùy chọn để thay đổi tên Wi-Fi trong trung tâm web này. Đầu tiên là khởi động trình hướng dẫn cấu hình và trông như thế này:
- Sau khi ủy quyền, chúng tôi khuyên bạn nên thay đổi ngôn ngữ thành tiếng Nga để tránh hiểu sai về tên của các mục menu.
- Sau đó thông qua phần "Bắt đầu", nhấp vào hàng "Cài đặt mạng không dây".
- Chọn chế độ hoạt động "điểm truy cập" và đi xa hơn.
- Bây giờ đặt tên cho điểm truy cập. Tham số này chỉ được gọi là SSID.
- Nó chỉ còn lại để chọn một chế độ bảo mật bằng cách xác định một mật khẩu nếu cần thiết.
- Khi cài đặt hoàn tất, hãy chắc chắn rằng các SSID phù hợp với mong muốn, và sau đó click vào nút "Apply" để lưu các thay đổi.
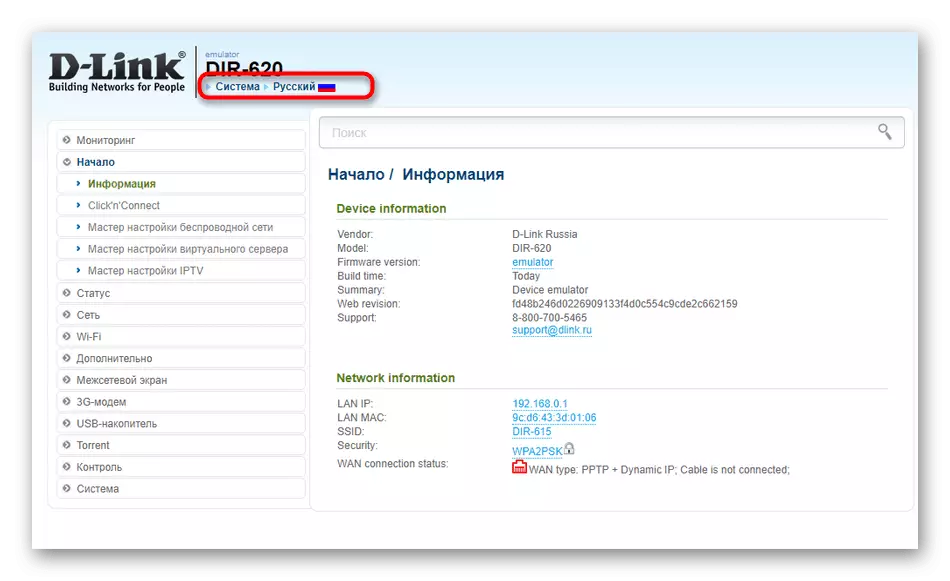
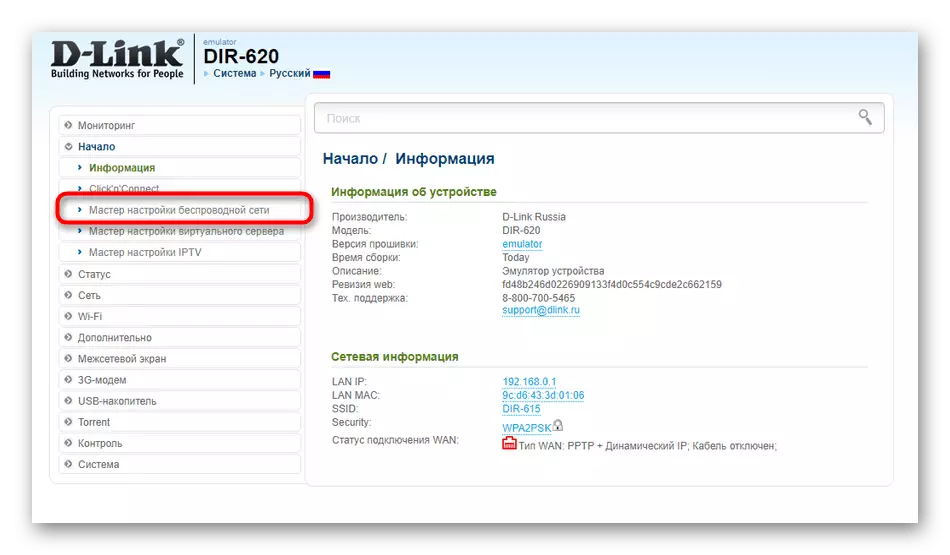
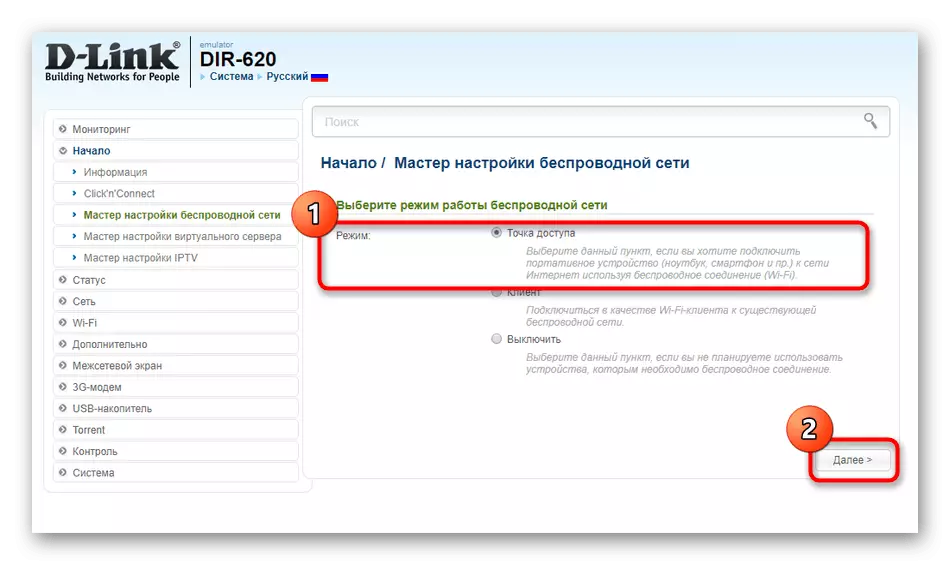


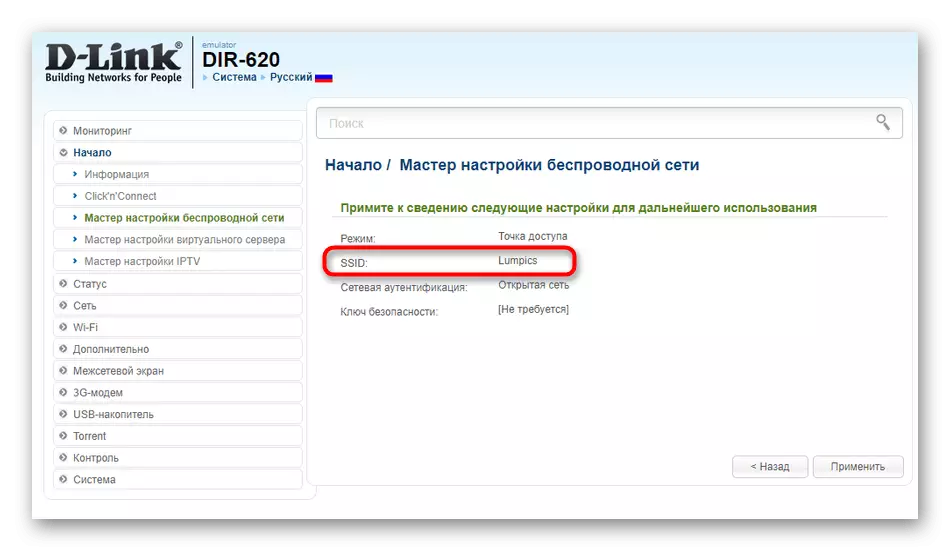
Khi sử dụng trình hướng dẫn, bạn sẽ phải hoàn thành toàn bộ quá trình cấu hình, mà không phải luôn luôn phù hợp bởi người sử dụng. Ở trung tâm Internet có một phần riêng biệt duy nhất mà tên của mạng có thể được thay đổi, mà chúng tôi cung cấp để làm.
- Qua bảng bên trái, di chuyển đến "Wi-Fi" mục.
- Ở đây trong hạng mục đầu tiên, thay đổi SSID để cần thiết và lưu các thiết lập.
- Nếu chúng ta đang nói về những điểm khách hàng truy cập, sau đó hoàn toàn chỉnh sửa tương tự xảy ra trong menu "Client".


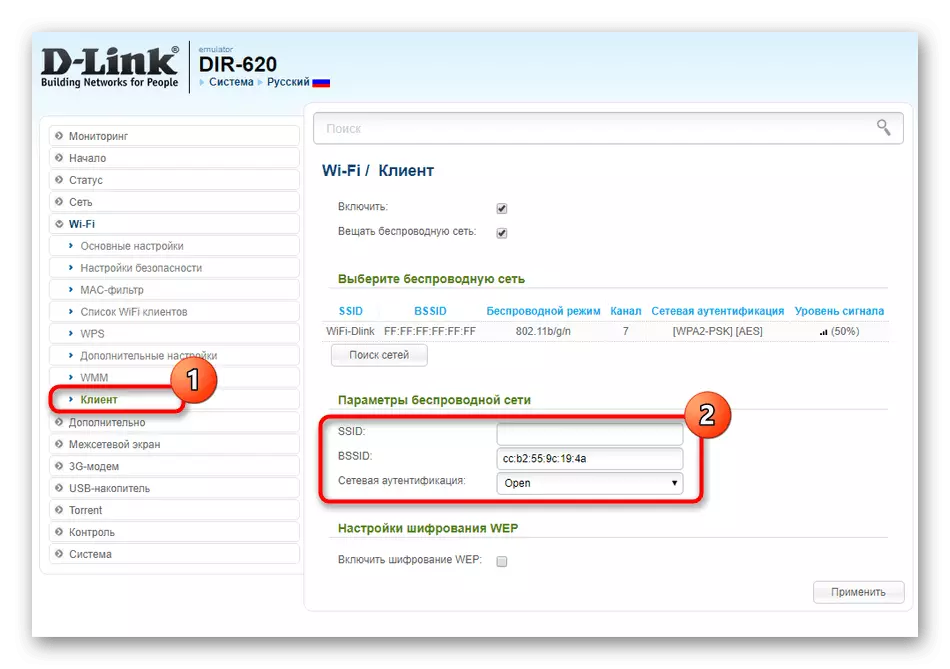
Trong trường hợp khi mạng vẫn chưa thay đổi tên của nó sau khi áp dụng những thay đổi, nó được khuyến khích để chỉ đơn giản là khởi động lại router để cập nhật các thông số. Bạn cũng có thể làm được điều này thông qua giao diện web hoặc bằng cách nhấn nút trên vỏ.
TP-Link.
TP-LINK là một trong những nhà sản xuất thiết bị mạng phổ biến nhất trên thế giới. đại diện của họ về Trung tâm Internet trong các phiên bản mới nhất của phần mềm tương tự như D-Link, nhưng một số người dùng vẫn phải vấn đề phải đối mặt khi tìm kiếm một tham số để thay đổi. Các tùy chọn đầu tiên thiết lập tên Wi-Fi được thực hiện thông qua các mô-đun cấu hình.
- Sau khi đăng nhập vào các cài đặt trên khung bên trái, click vào dòng chữ "Fast Settings".
- Bắt đầu thủ tục này bằng cách nhấp vào "Next".
- Đánh dấu sự "Wireless Router" đánh dấu và đi xa hơn.
- Đặt các thiết lập WAN phù hợp với các hướng dẫn từ nhà cung cấp. Việc thực hiện đúng các thiết lập này là cần thiết, trong đó tính năng của tùy chọn này là.
- Bước tiếp theo được gọi là "Wireless Mode". Ở đây, chỉ định tên mạng và thiết lập các thông số liên quan theo yêu cầu của bạn.
- Khi các thiết lập được hiển thị, hãy chắc chắn rằng tất cả họ đều có những giá trị mong muốn, và chỉ khi đó tiết kiệm các thay đổi.
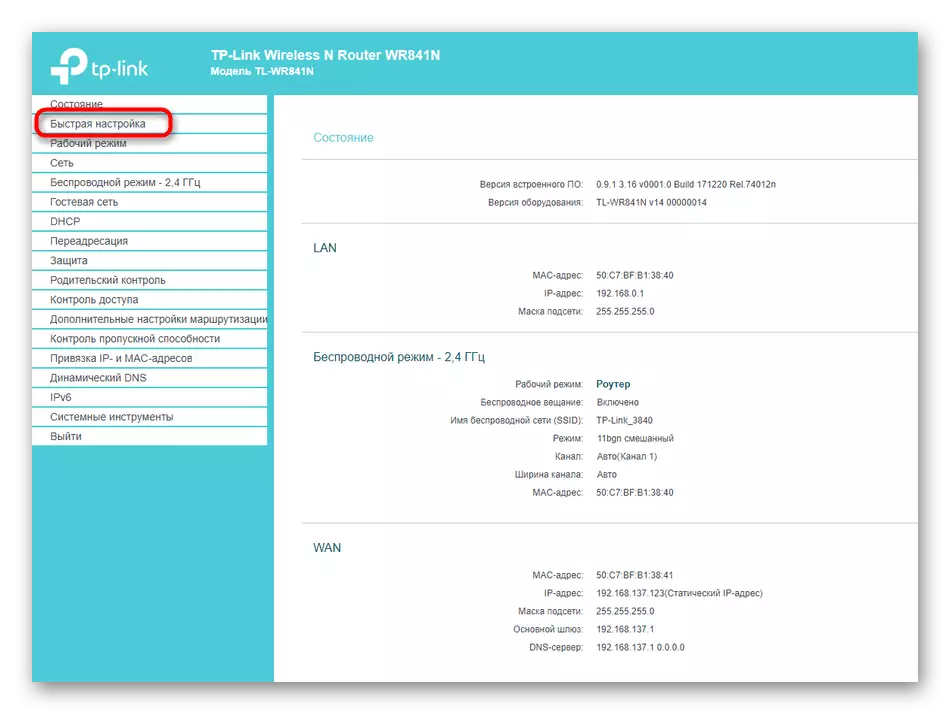





Những bất lợi của phương pháp này là sự cần thiết để thực hiện toàn bộ quá trình cấu hình, bao gồm các thiết lập WAN, mà trong nhiều trường hợp chỉ đơn giản là không cần. Sau đó, bạn nên đến các thông số tiên tiến, nơi tên của Wi-Fi được thay đổi.
- Thông qua menu bên trái, mở "Wireless Mode" phần.
- Ở đó, thay đổi "Wireless Network" giá trị và lưu các thay đổi.
- Đối với mạng của khách, có chính xác thiết lập tương tự.



Asus.
thủ công hiện tại của chúng tôi sẽ hoàn thành đại diện của giao diện web ASUS router. Đây là bất thường nhất của tất cả, do đó nó đánh bài viết này. Worders của router từ nhà sản xuất này sau khi uỷ quyền tại Trung tâm Internet nên thực hiện hành động như vậy:
- Theo truyền thống, chúng ta hãy bắt đầu với tùy biến nhanh chóng. Để làm điều này, một nút đặc biệt được gán cho menu.
- Sau khi khởi động mô-đun, nhấp vào "Tạo một mạng mới".
- Các loại kết nối phải quyết định tự động.
- Khi cấu hình một mạng không dây, thiết lập một tên tùy ý mới cho nó và bấm vào "Apply".




Trong chế độ bằng tay của sự thay đổi các thông số, quá trình này sẽ mất ít nhiều thời gian, và tất cả các thiết lập khác mà chúng tôi sẽ không chạm vào.
- Bạn có thể trực tiếp trong hạng mục "Network Map" Chọn Access Point và thay đổi tên của nó. Nếu đây là không thích hợp cho bạn, thông qua "Advanced Settings" chuyển sang "Mạng không dây".
- Tìm mục chịu trách nhiệm về tên, và đặt nó một lần nữa.
- Sau khi áp dụng các cài đặt, kiểm tra tên Wi-Fi hiện tại để đảm bảo rằng cấu hình là chính xác.
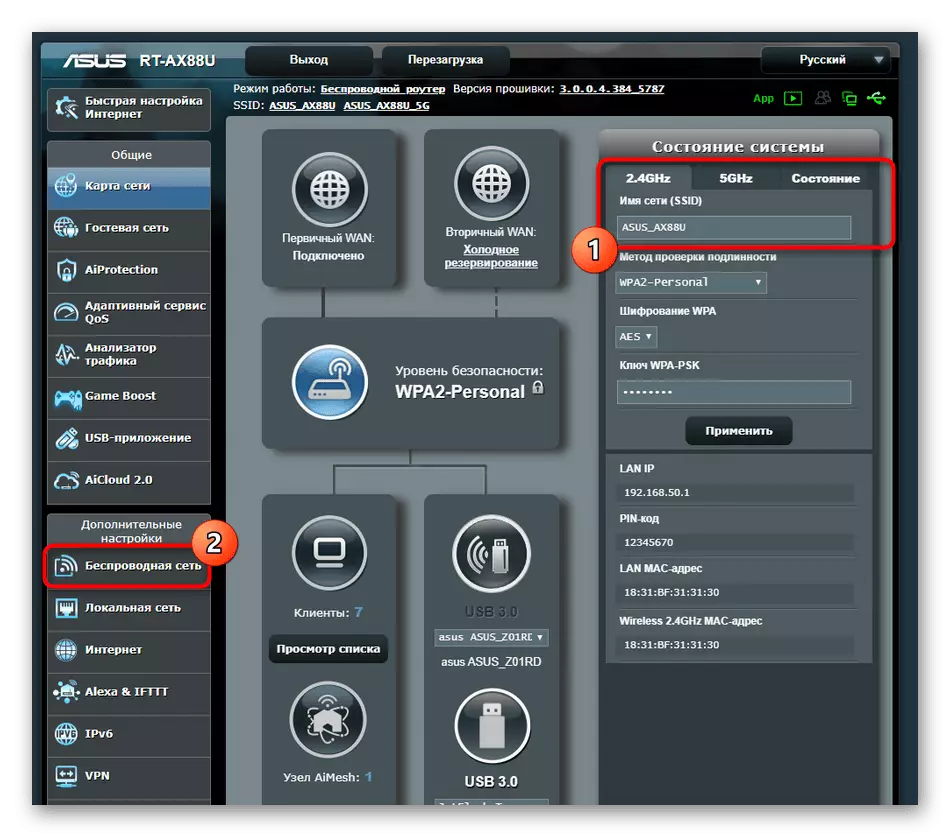
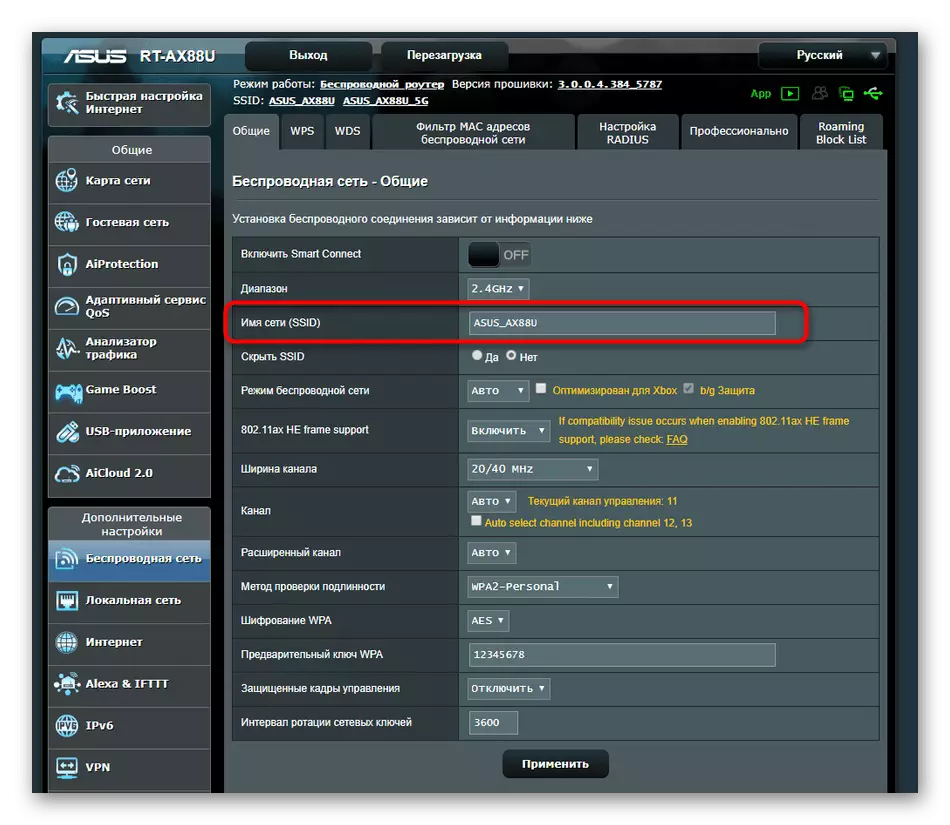

Bây giờ bạn chỉ có để làm cho các kết nối Wi-Fi thiết lập thay đổi tên bằng cách chọn hướng dẫn thích hợp nhất. Không có hạn chế về hoạt động này, do đó bạn có thể thay đổi tên bao nhiêu lần.
