
Dưới thiết lập lại mật khẩu bộ định tuyến, nó thường được ngụ ý để khôi phục dữ liệu tiêu chuẩn để ủy quyền trong giao diện web, nhưng đôi khi không cần phải loại bỏ sự bảo vệ chống lại việc truy cập Wi-Fi. Các thuật toán hành động để thực hiện hai nhiệm vụ này khác nhau, vì vậy chúng tôi sẽ xem xét riêng chúng, lấy ví dụ về hai phần firmware của ASUS ROUTER.
Đăng nhập vào giao diện web
Bất kỳ hành động nào liên quan đến việc thay đổi các tham số của bộ định tuyến có thể được thực hiện thông qua giao diện web của công ty, lối vào được thực hiện thông qua trình duyệt chuyển tiếp tại 192.168.1.1 hoặc 192.168.0.1. Nếu bạn có quyền truy cập vào menu này, hãy đăng nhập, vì một số cài đặt thêm được thực hiện thông qua Trung tâm Internet. Hướng dẫn chi tiết hơn về chủ đề này có thể được tìm thấy trong một tài liệu khác trên trang web của chúng tôi bằng cách tham khảo dưới đây.
Đọc thêm: Đăng nhập vào Bộ định tuyến ASUS Giao diện web
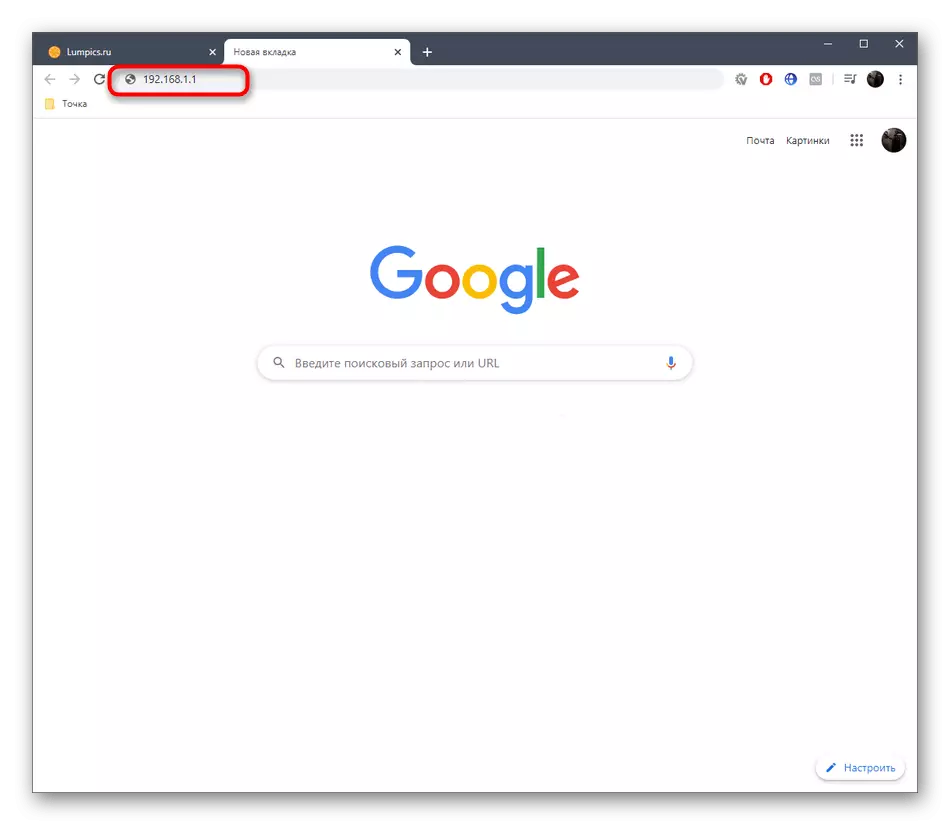
Phương pháp 1: Khôi phục cài đặt gốc
Đặt lại về cài đặt gốc của bộ định tuyến ASUS cuộn lại tất cả các tham số hiện tại, bao gồm cả mật khẩu được chỉ định thủ công. Trong Trung tâm Internet, một nút ảo đặc biệt được gán cho việc này. Tuy nhiên, điều này có thể được thực hiện mà không cần kết nối với giao diện web, ví dụ, khi nó không tính nhớ lại dữ liệu ủy quyền. Sau đó, bạn nên nhấp vào một nút được chỉ định đặc biệt và giam giữ nó trong vài giây để phục hồi. Hướng dẫn chi tiết hơn để thực hiện từng cách này, bạn sẽ tìm thấy trong một hướng dẫn riêng trên trang web của chúng tôi bên dưới.
Đọc thêm: Đặt lại bộ định tuyến Asus

Phương pháp 2: Vô hiệu hóa bảo mật Wi-Fi
Tình huống thứ hai ngụ ý thiết lập lại mật khẩu là ngắt kết nối bảo vệ để truy cập mạng không dây. Quy trình này chỉ có thể được thực hiện thông qua menu cài đặt, vì vậy cần phải nhập nó. Sau đó, thực hiện các hướng dẫn sau, đẩy ra phiên bản của trung tâm Internet.Tùy chọn 1: Phiên bản đen
Phiên bản màu đen của giao diện web là bản trình bày hiện tại của menu cấu hình, vì vậy chúng tôi sẽ nói về nó trước. Vô hiệu hóa bảo vệ Wi-Fi theo nghĩa đen trong một vài cú nhấp chuột và thao tác này trông như thế này:
- Sau khi ủy quyền, bạn sẽ thấy mình trong phần "Bản đồ mạng". Từ đây, bạn có thể chuyển sang danh mục "Mạng không dây", nhưng cài đặt Wi-Fi có sẵn ở vị trí hiện tại và chúng tôi sẽ lấy chúng làm ví dụ.
- Chỉ định điểm truy cập cần thiết, sau đó mở rộng menu thả xuống "Phương thức xác thực".
- Ở đó, chọn "Hệ thống mở" và nhấp vào nút "Áp dụng".
- Trong thông báo bật lên xuất hiện, xác nhận hiệu suất.
- Mong đợi sự kết thúc của việc sử dụng thiết lập, sau đó bạn có thể kiểm tra quyền truy cập vào mạng không dây để đảm bảo rằng các tham số mới là chính xác.


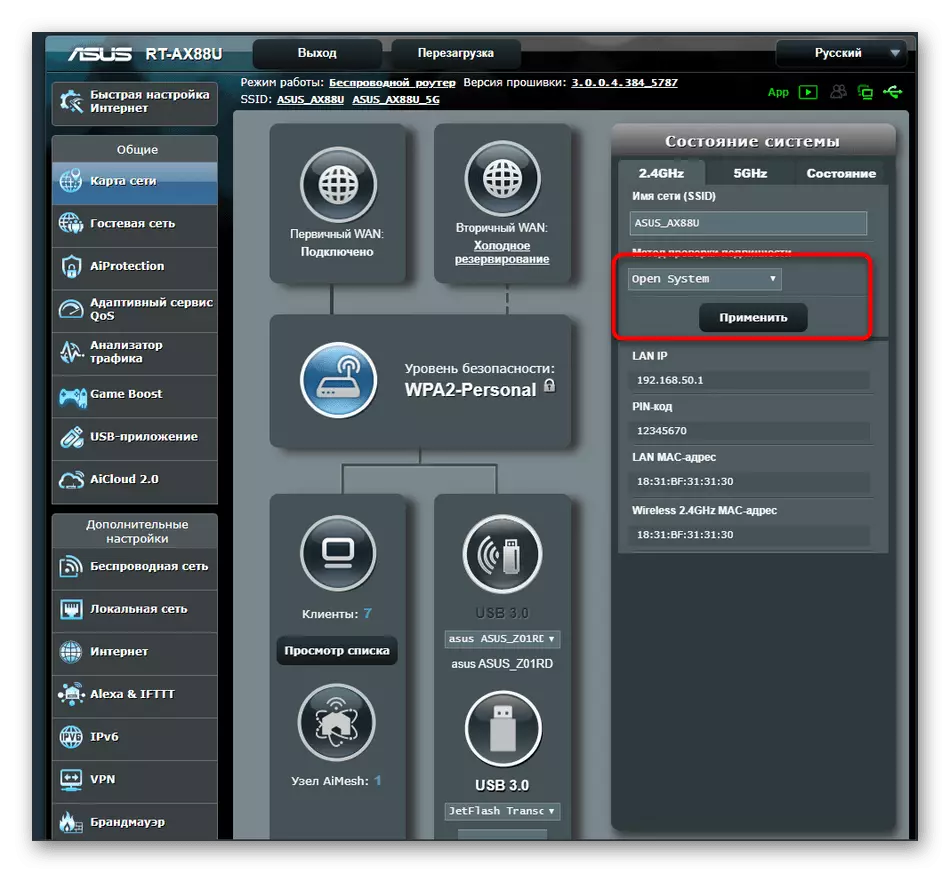

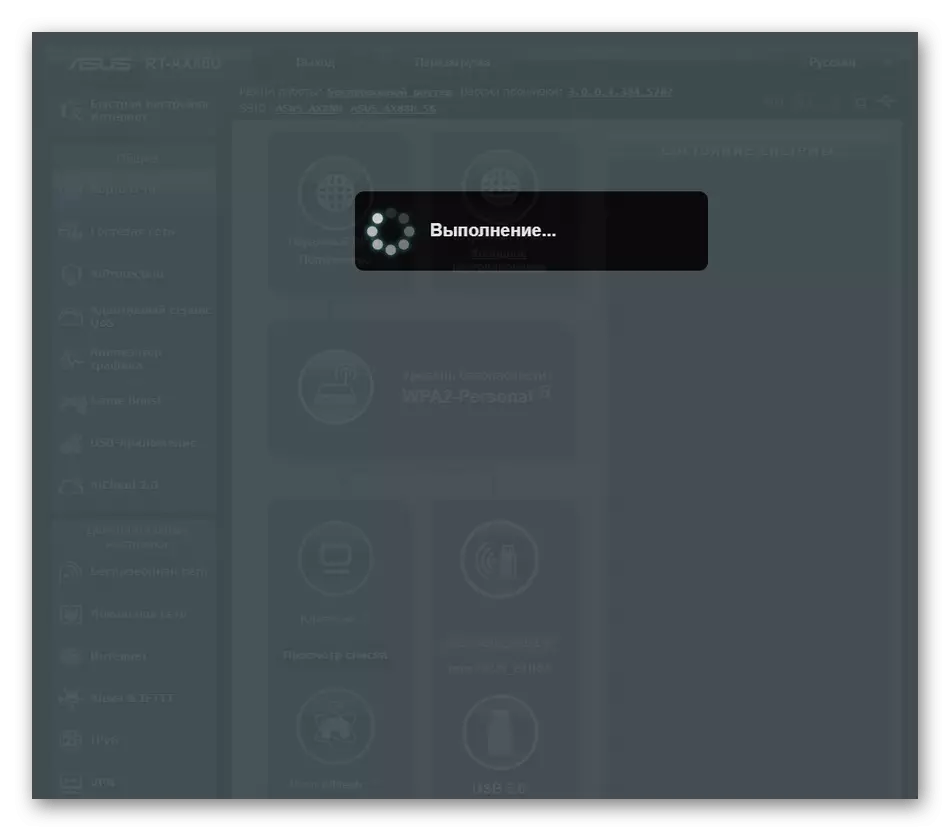
Tùy chọn 2: Phiên bản màu xanh
Một tùy chọn có phiên bản màu xanh sẽ phù hợp với những người dùng đã không cập nhật phần sụn trong một thời gian dài và chính thiết bị cũng đã được mua vài năm trước. Việc trình bày giao diện ở đây hơi khác, nhưng có rất nhiều yếu tố tương tự với phiên bản hiện đại.
- Để bắt đầu, hãy bật ngôn ngữ "tiếng Nga" để không bị nhầm lẫn trong các mục menu. Sau đó, trong danh mục "Cài đặt nâng cao", chọn "Mạng không dây".
- Trên tab Chung, tìm "Phương thức xác thực" và mở rộng menu thả xuống.
- Chỉ định "Hệ thống mở" và áp dụng các thay đổi.


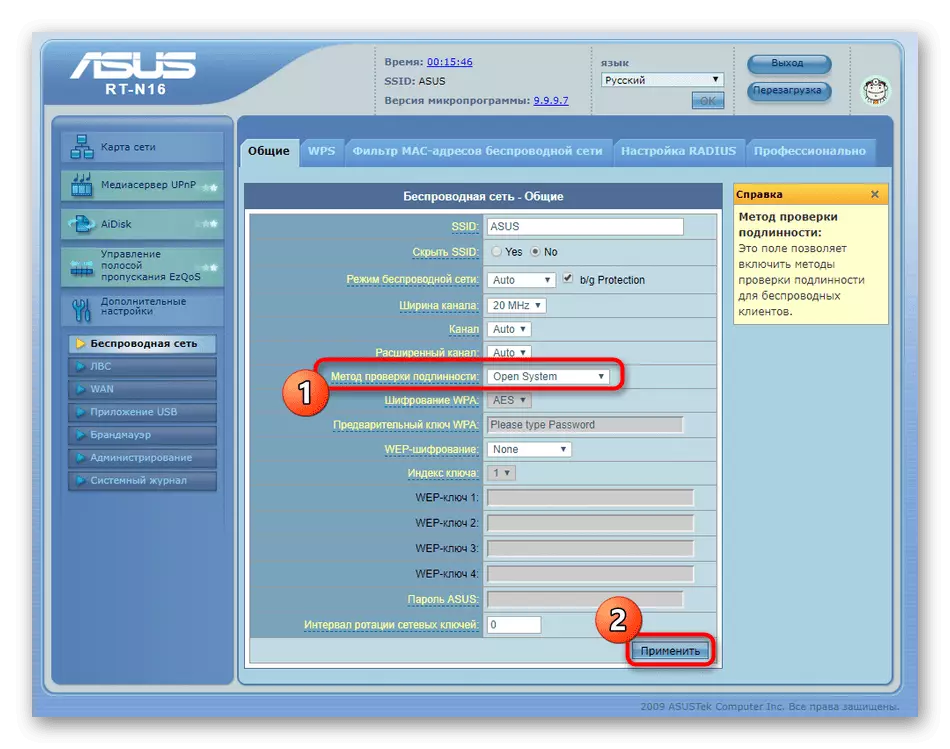
Bây giờ bạn đã biết tất cả mọi thứ về việc bán mật khẩu trong bộ định tuyến ASUS. Như bạn có thể thấy, khi thực hiện bất kỳ tùy chọn nào, thủ tục này không mất nhiều thời gian. Đối với cấu hình tổng thể của thiết bị mạng từ công ty này, bạn sẽ tìm thấy các nguyên tắc theo chủ đề chi tiết trong một bài viết khác trên trang web của chúng tôi bằng cách nhấp vào tiêu đề bên dưới.
Đọc thêm: Cách thiết lập bộ định tuyến Asus
