
Hệ điều hành Debian là một trong những bản phân phối đầu tiên dựa trên Kernel Linux. Theo quan điểm này, quá trình cài đặt nhiều người dùng vừa quyết định làm quen với hệ thống này có vẻ phức tạp. Để không gặp vấn đề trong đó, nên tuân theo các hướng dẫn sẽ được cung cấp trong bài viết này.
Sau đó, hình ảnh của bộ phân phối Debian 9 được bắt đầu. Sau khi hoàn thành, đi đến bước tiếp theo của hướng dẫn này.
Bước 2: Ghi lại hình ảnh trên tàu sân bay
Có một hình ảnh đã tải xuống trên máy tính của bạn, bạn cần tạo một ổ đĩa flash có thể khởi động với nó để sau này nó đang khởi chạy một máy tính. Quá trình tạo của nó có thể gây ra nhiều khó khăn cho một người dùng thông thường, vì vậy nên đề xuất các hướng dẫn trên trang web của chúng tôi.Đọc thêm: Ghi hình ảnh hệ điều hành trên ổ flash USB
Bước 3: Bắt đầu một máy tính từ ổ đĩa flash
Sau khi bạn có ổ flash USB trên tay với Debian 9, bạn phải chèn nó vào cổng máy tính và khởi động nó. Để làm điều này, đăng nhập vào BIOS và thực hiện một số cài đặt. Thật không may, hướng dẫn phổ quát, nhưng trên trang web của chúng tôi, bạn có thể tìm hiểu tất cả các thông tin cần thiết.
Đọc thêm:
Cấu hình BIOS để chạy từ ổ đĩa flash
Chúng tôi tìm ra phiên bản BIOS.
Bước 4: Bắt đầu cài đặt
Cài đặt Debian 9 bắt đầu bằng menu chính của hình ảnh cài đặt, nơi bạn cần ngay lập tức nhấp vào mục "Cài đặt đồ họa".

Sau đó, nó trực tiếp định cấu hình hệ thống trong tương lai, bạn cần làm như sau:
- Chọn ngôn ngữ trình cài đặt. Danh sách trong danh sách và nhấp vào nút "Tiếp tục". Bài viết sẽ bao gồm tiếng Nga, bạn hành động theo ý của bạn.
- Cho biết vị trí của bạn. Theo mặc định, bạn được chọn từ một hoặc nhiều quốc gia (tùy thuộc vào ngôn ngữ đã chọn trước đó). Nếu không có cần thiết trong danh sách, nhấp vào "Khác" và chọn nó từ danh sách, sau đó nhấp vào "Tiếp tục".
- Xác định bố cục bàn phím. Từ danh sách, chọn ngôn ngữ mà nó sẽ khớp theo mặc định và nhấp vào nút "Tiếp tục".
- Chọn HotKeys, sau khi nhấn ngôn ngữ bố cục sẽ thay đổi. Tất cả phụ thuộc vào sở thích của bạn - những chìa khóa mà bạn thuận tiện hơn để sử dụng, những phím đó chọn.
- Đợi quá trình tải xuống và cài đặt các thành phần hệ thống bổ sung. Đằng sau tiến trình bạn có thể làm theo, tùy thuộc vào chỉ báo tương ứng.
- Nhập tên máy tính của bạn. Nếu bạn sẽ sử dụng PC ở nhà, thì hãy chọn bất kỳ tên nào và nhấn nút "Tiếp tục".
- Nhập tên miền. Bạn chỉ cần bỏ qua thao tác này bằng cách nhấp vào nút "Tiếp tục" nếu máy tính sẽ được sử dụng ở nhà.
- Nhập mật khẩu SuperUser, sau đó xác nhận nó. Đáng chú ý là mật khẩu chỉ có thể bao gồm một ký hiệu, nhưng tốt hơn là sử dụng khó khăn để những người không được phép tương tác với các yếu tố hệ thống của bạn. Sau khi nhập, nhấp vào "Tiếp tục".
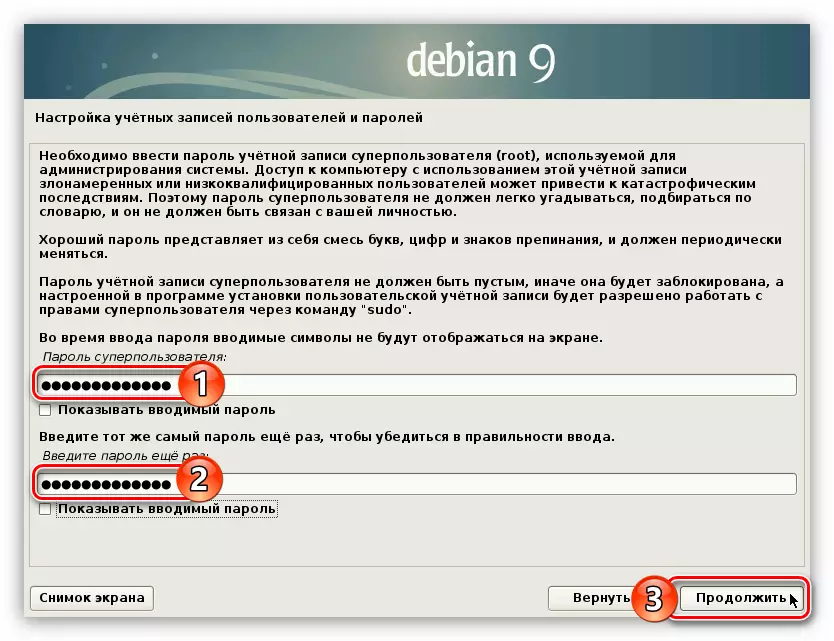
Quan trọng: Không để các trường trống, nếu không chính bạn sẽ không thể làm việc với các yếu tố hệ thống yêu cầu quyền của siêu người dùng.
- Nhập tên người dùng.
- Nhập tên tài khoản của bạn. Hãy chắc chắn nhớ nó, bởi vì đôi khi nó sẽ đóng vai trò đăng nhập để truy cập các yếu tố của hệ thống yêu cầu quyền của SuperUser.
- Nhập mật khẩu hệ thống và xác nhận nó, sau đó nhấp vào nút Tiếp tục. Nó sẽ là cần thiết để vào máy tính để bàn.
- Xác định múi giờ.
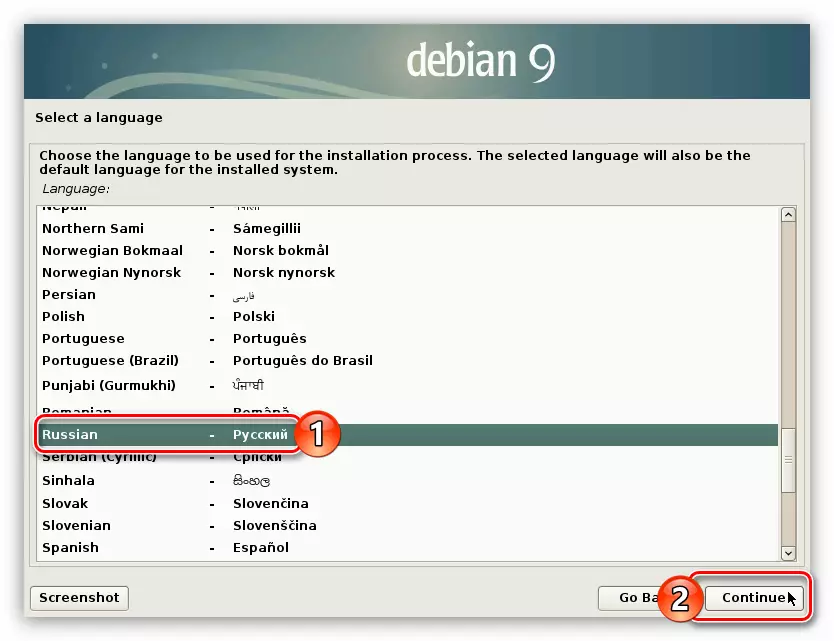
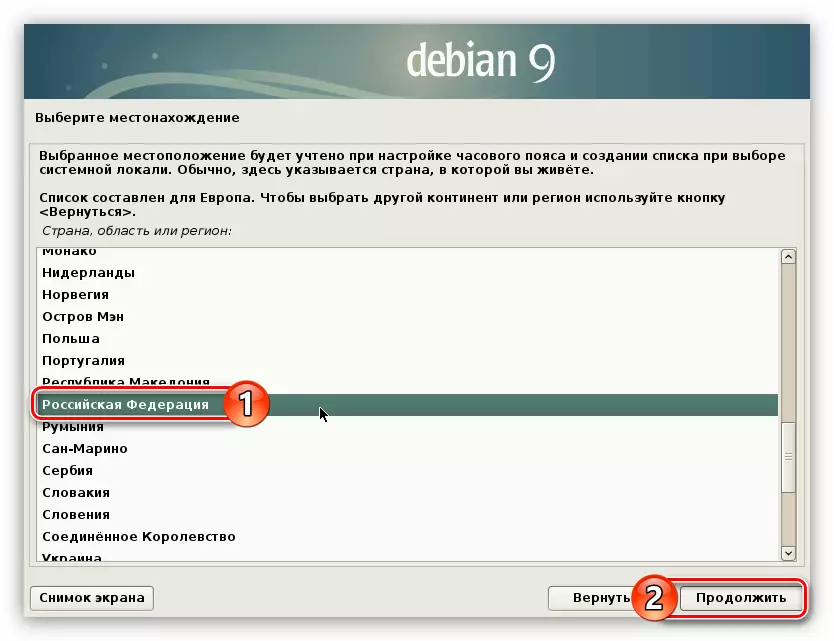
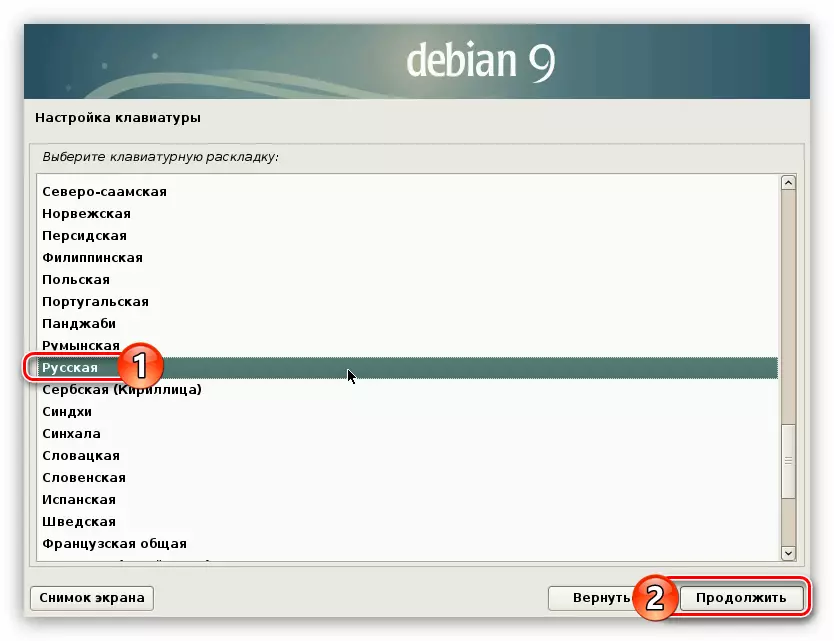
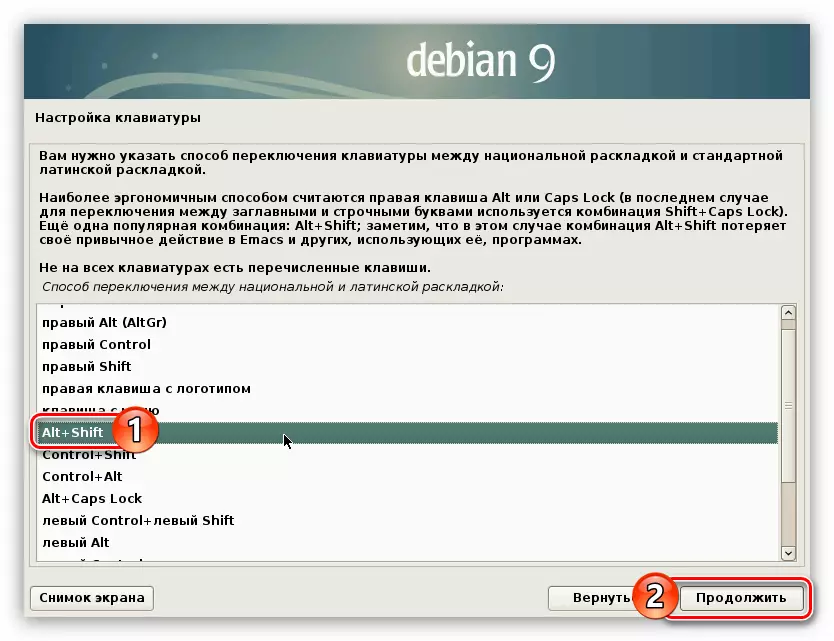

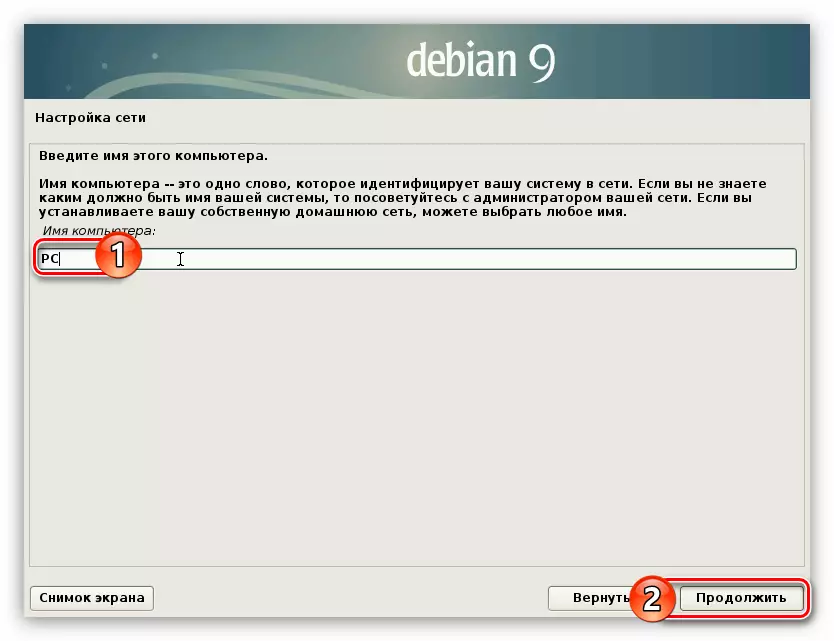
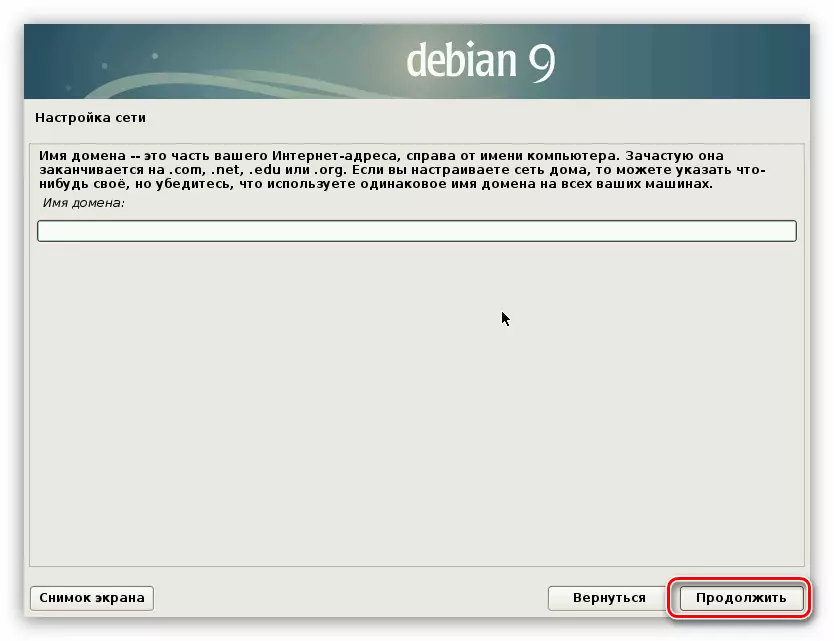

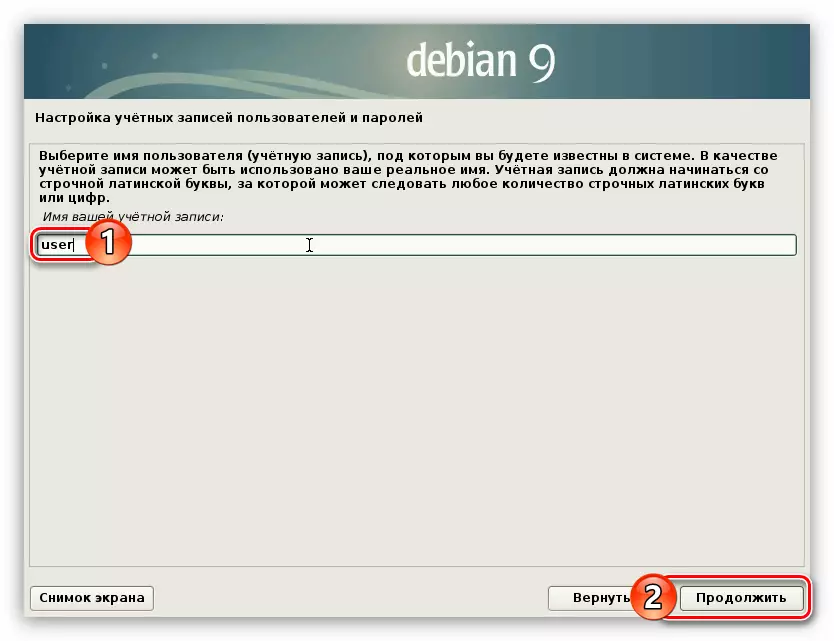
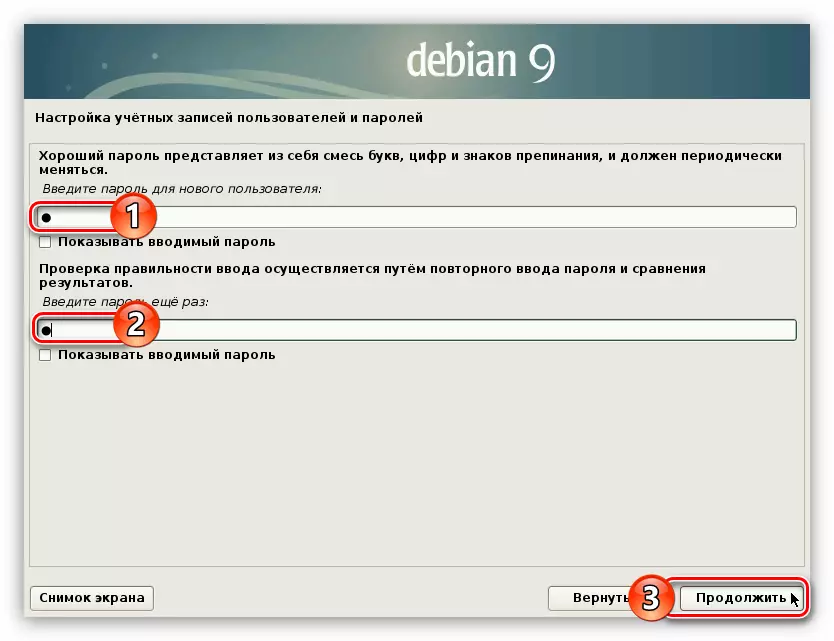

Sau đó, cấu hình chính của hệ thống trong tương lai có thể được xem xét. Trình cài đặt sẽ tải chương trình đánh dấu đĩa và sẽ hiển thị nó trên màn hình.

Sau đây phải hoạt động trực tiếp với đĩa và các phần của nó, đòi hỏi phải phân tích chi tiết hơn.
Bước 5: Đánh dấu đĩa
Chương trình đánh dấu đĩa sẽ gặp bạn trong đó bạn muốn chọn phương thức đánh dấu. Trong tất cả các bạn chỉ có thể phân bổ hai: "Tự động - sử dụng toàn bộ đĩa" và "thủ công". Nó đáng để tháo rời nhiều hơn từng riêng biệt.
Đánh dấu đĩa tự động
Tùy chọn này là hoàn hảo cho những người dùng không muốn hiểu tất cả các sự tinh tế của dấu đĩa. Nhưng chọn phương thức này, bạn đồng ý rằng tất cả thông tin trên đĩa sẽ bị xóa. Do đó, nên sử dụng nó nếu đĩa hoàn toàn trống hoặc tệp trên nó không quan trọng.
Vì vậy, để đặt đĩa tự động, hãy làm như sau:
- Chọn "Tự động - sử dụng toàn bộ đĩa" và nhấp vào "Tiếp tục".
- Từ danh sách, chọn đĩa nơi hệ điều hành sẽ được cài đặt. Trong trường hợp này, nó chỉ là một.
- Xác định sơ đồ đánh dấu. Sự lựa chọn sẽ được cung cấp ba tùy chọn. Tất cả các chương trình có thể được đặc trưng bởi mức độ bảo mật. Do đó, chọn "các phần riêng biệt cho / home, / var và / tmp", bạn sẽ được bảo vệ tối đa khỏi hack từ bên ngoài. Đối với một người dùng thông thường, nên chọn mục thứ hai từ danh sách - "phần riêng biệt cho / home".
- Sau khi đọc danh sách các phân vùng đã tạo, hãy chọn chuỗi để đánh dấu kết thúc và ghi các thay đổi vào đĩa và nhấp vào nút "Tiếp tục".


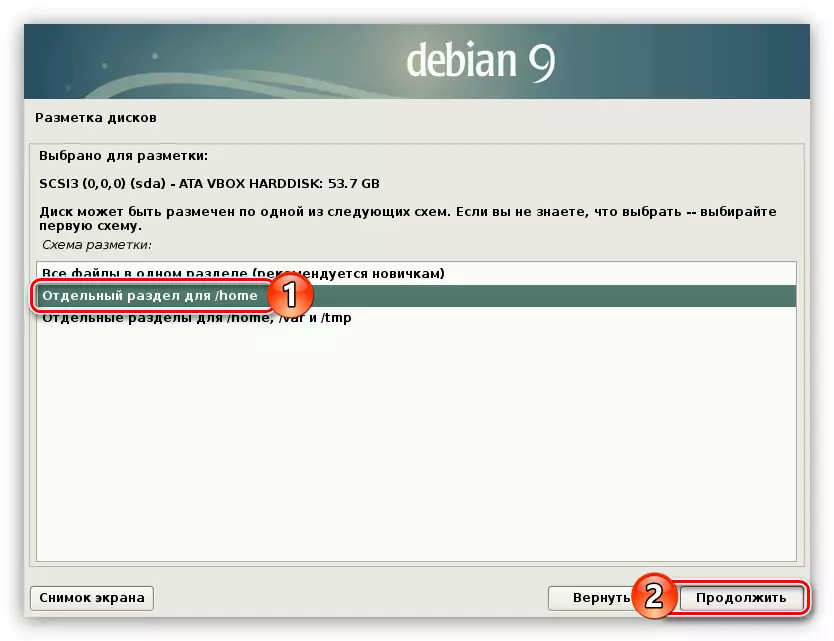
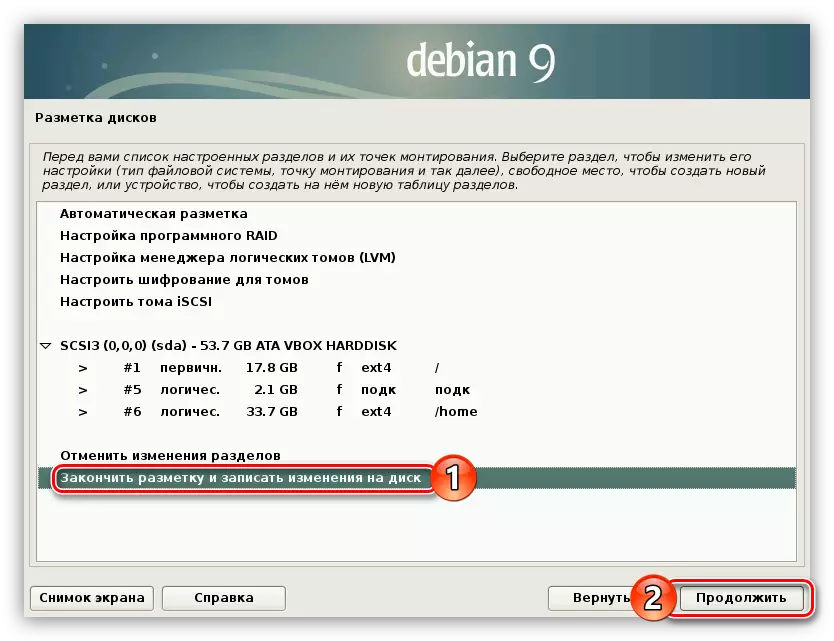
Sau khi hành động tiến hành, quá trình cài đặt hệ thống sẽ bắt đầu, ngay khi kết thúc, bạn có thể bắt đầu ngay lập tức bằng Debian 9. Nhưng đôi khi đánh dấu đĩa tự động không phù hợp với người dùng, vì vậy bạn phải thực hiện thủ công.
Đĩa đánh dấu tay
Đặt đĩa theo cách thủ công, thực tế là bạn có thể tạo tất cả các phần mà bạn cần và thiết lập từng phần trong số chúng theo nhu cầu của bạn. Để làm điều này, hãy làm như sau:
- Trong khi trong cửa sổ Phương thức đánh dấu, chọn Chuỗi thủ công và nhấp vào Tiếp tục.
- Chọn từ danh sách các phương tiện mà Debian 9 được cài đặt.
- Đưa ra sự đồng ý với việc tạo một bảng phân vùng bằng cách đặt công tắc sang vị trí "có" và nhấp vào nút "Tiếp tục".
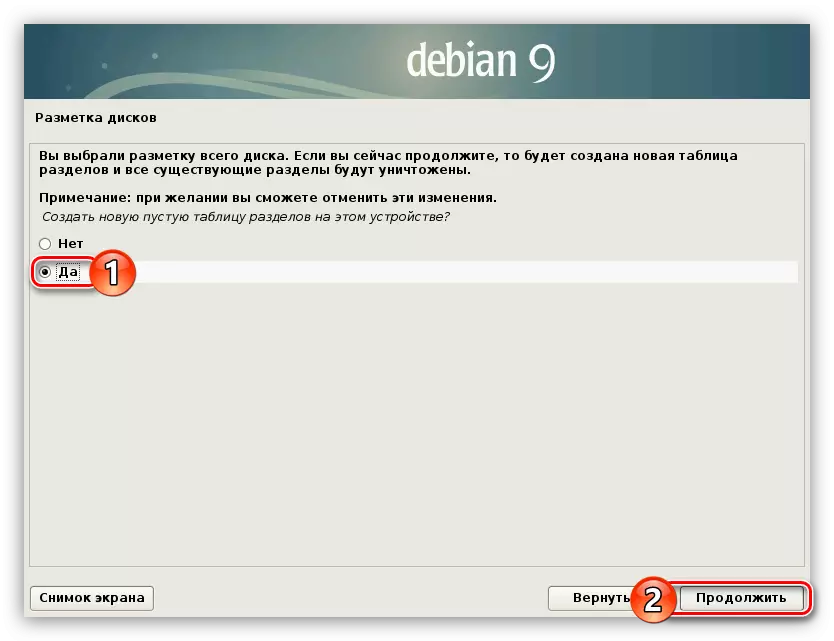
LƯU Ý: Nếu các phân vùng được tạo trước đó trên đĩa hoặc bạn đã cài đặt hệ điều hành thứ hai, cửa sổ này sẽ bị bỏ qua.
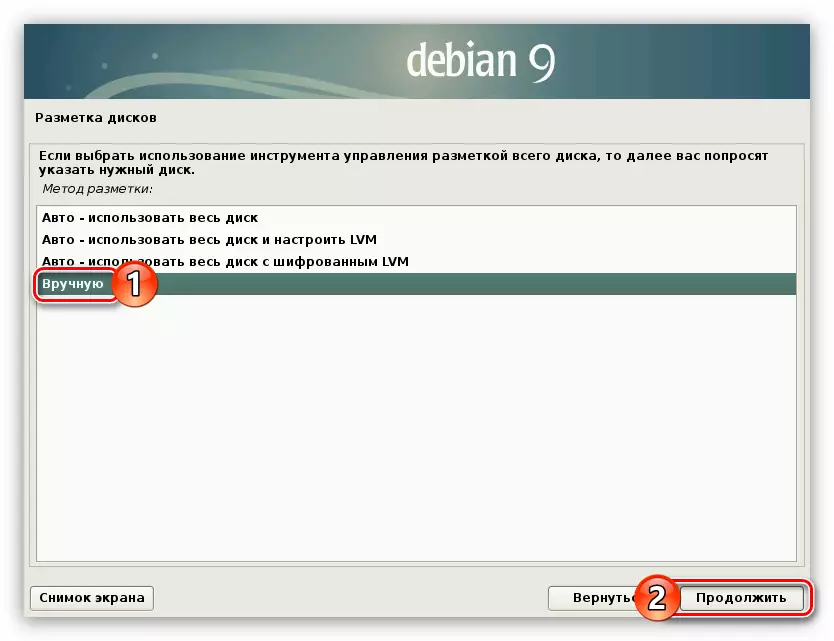
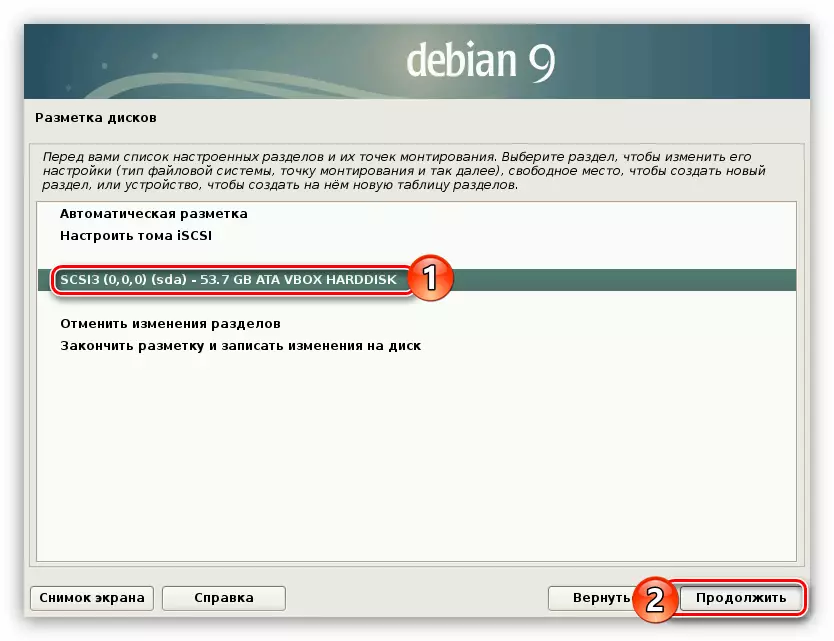
Sau khi bảng phân vùng mới được tạo, bạn cần quyết định phân vùng nào bạn sẽ tạo. Bài viết sẽ trình bày một hướng dẫn chi tiết về đánh dấu với mức độ an toàn trung bình, rất tuyệt đối với hầu hết người dùng. Dưới đây bạn có thể xem các ví dụ về các tùy chọn đánh dấu khác.
- Đánh dấu chuỗi "không gian trống" và nhấp vào nút "Tiếp tục".
- Chọn trong cửa sổ mới "Tạo phần mới".
- Chỉ định lượng bộ nhớ bạn muốn tô sáng trong phần gốc của hệ thống và nhấp vào nút Tiếp tục. Nên chỉ ra ít nhất 15 GB.
- Chọn loại chính của phân vùng mới nếu, ngoài Debian 9, bạn sẽ không cài đặt các hệ điều hành khác. Nếu không, chọn logic.
- Xác định vị trí của phân vùng gốc, chọn "Bắt đầu" và nhấp vào "Tiếp tục".
- Đặt các thiết lập phần gốc bằng cách tương tự với ví dụ hình dưới đây trong hình ảnh.
- Làm nổi bật phần "Thiết lập mục được hoàn thành" và nhấp vào nút "Tiếp tục".

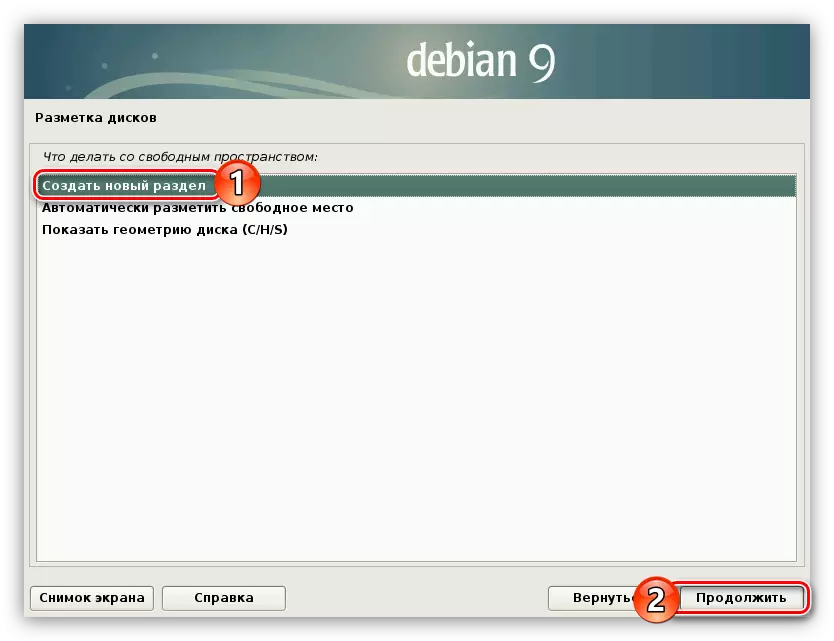
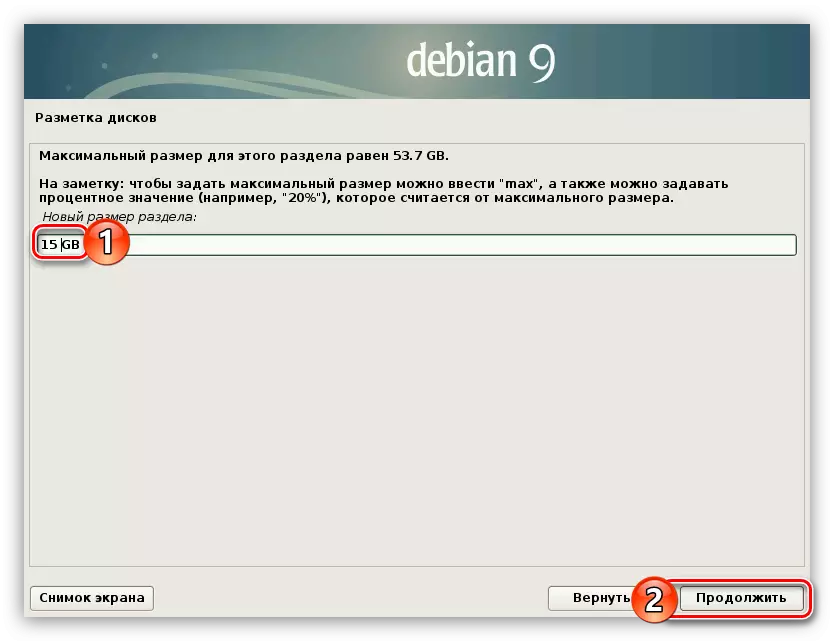
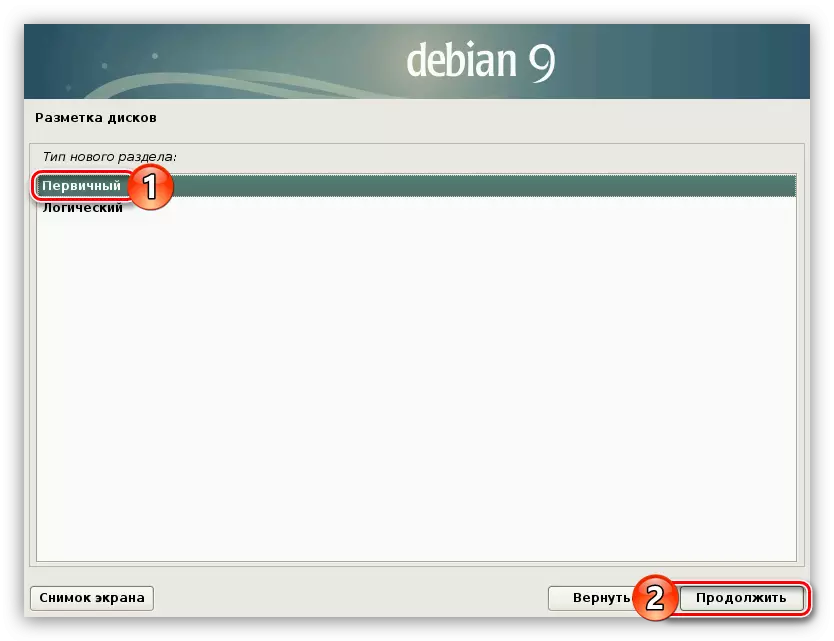

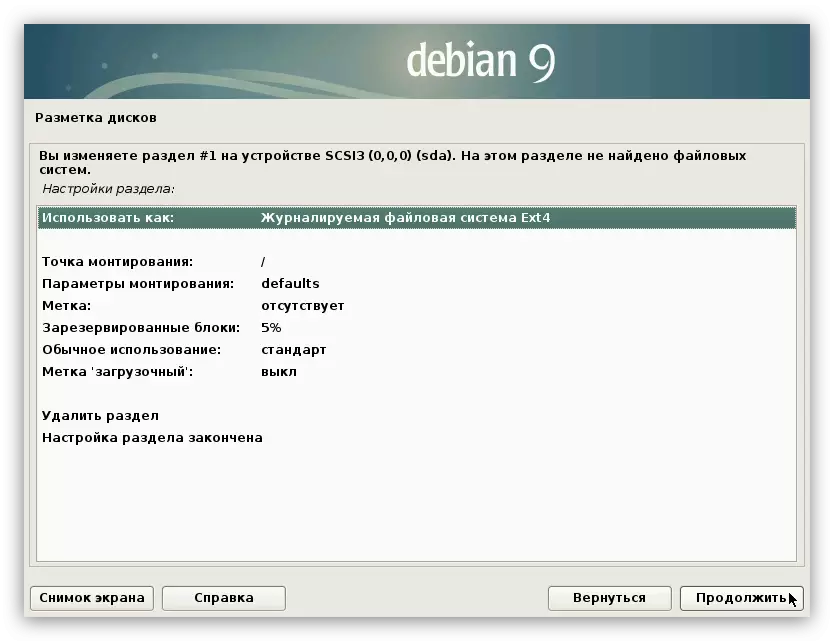
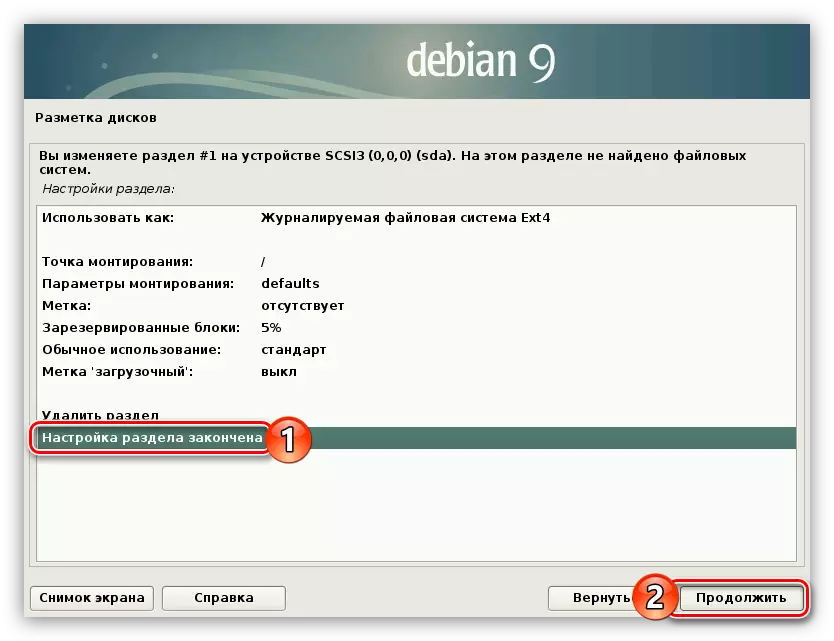
Phần gốc đã được tạo ra, bây giờ chúng ta hãy tạo ra một phần của phân trang. Đối với điều này:
- Lặp lại hai mục đầu tiên của lệnh trước đó để bắt đầu tạo một phần mới.
- Chỉ định dung lượng bộ nhớ tương đương với số lượng RAM của bạn.
- Như thời gian qua, xác định các loại phần tùy thuộc vào số lượng dự kiến của các bộ phận. Nếu có hơn bốn, chọn "logic", nếu ít hơn là "chính".
- Nếu bạn chọn loại chính của phân vùng, sau đó trong cửa sổ tiếp theo, chọn "End" chuỗi.
- nhấp chuột hai lần vào nút chuột trái (LKM) trên "Sử dụng như thế nào" liên tiếp.
- Từ danh sách, chọn "Pag" phần".
- Click vào "Cấu hình của bộ phận hoàn thành" dòng và nhấn Continue.


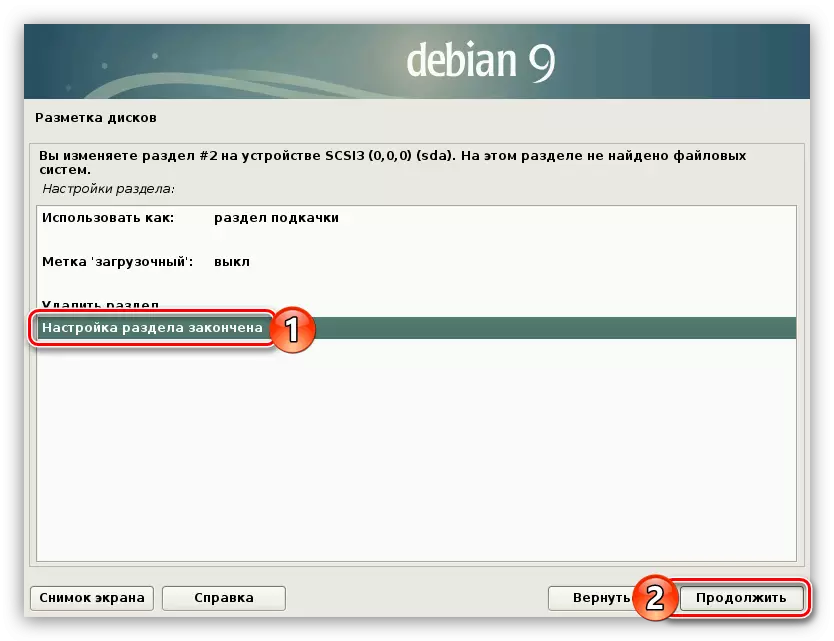
Phần gốc và phần phân trang được tạo ra, nó vẫn còn để tạo chỉ mục nhà. Để làm điều này, hãy làm theo các hướng dẫn sau:
- Bắt đầu tạo một phần, làm nổi bật tất cả các không gian còn lại cho nó và xác định loại của nó.
- Đặt tất cả các thông số phù hợp với các hình ảnh dưới đây.
- Nhấp đúp vào LKM vào "Setting phần được hoàn thành".
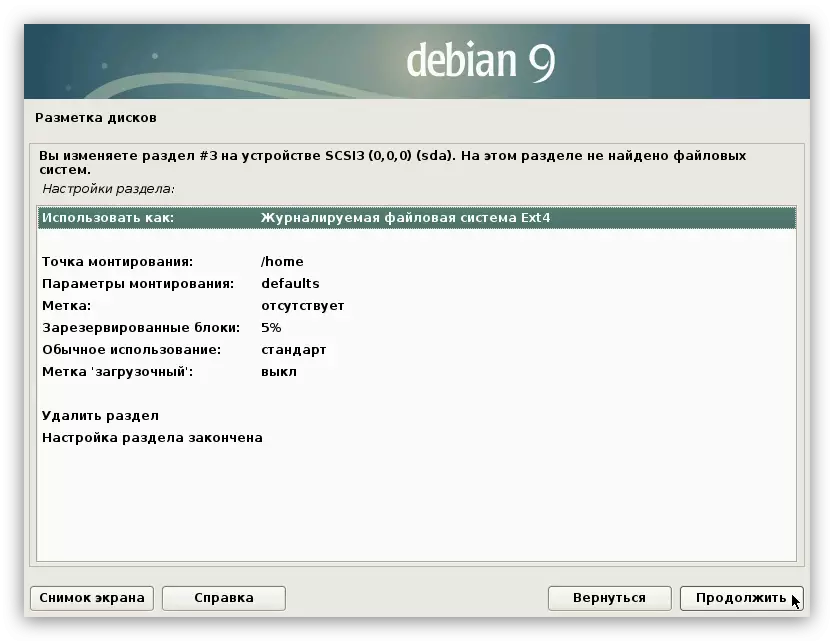
Bây giờ tất cả các không gian trống của đĩa cứng của bạn phải được phân phối theo phần. Trên màn hình, bạn phải xem về những điều sau đây:
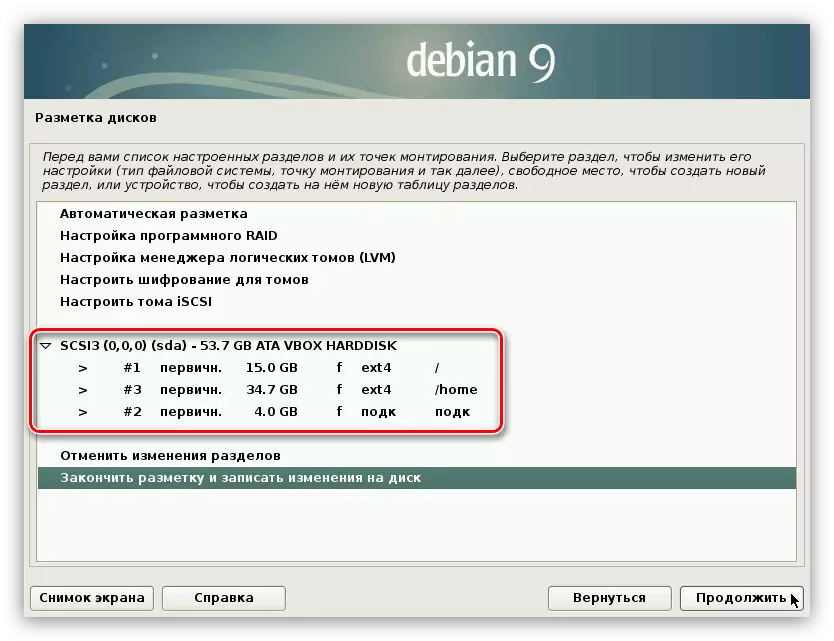
Trong trường hợp của bạn, kích thước của mỗi phần có thể khác nhau.
On đánh dấu đĩa này được hoàn thành, do đó làm nổi bật các chuỗi để "hoàn tất việc thay đổi đánh dấu và ghi vào đĩa" và nhấp vào nút "Tiếp tục".
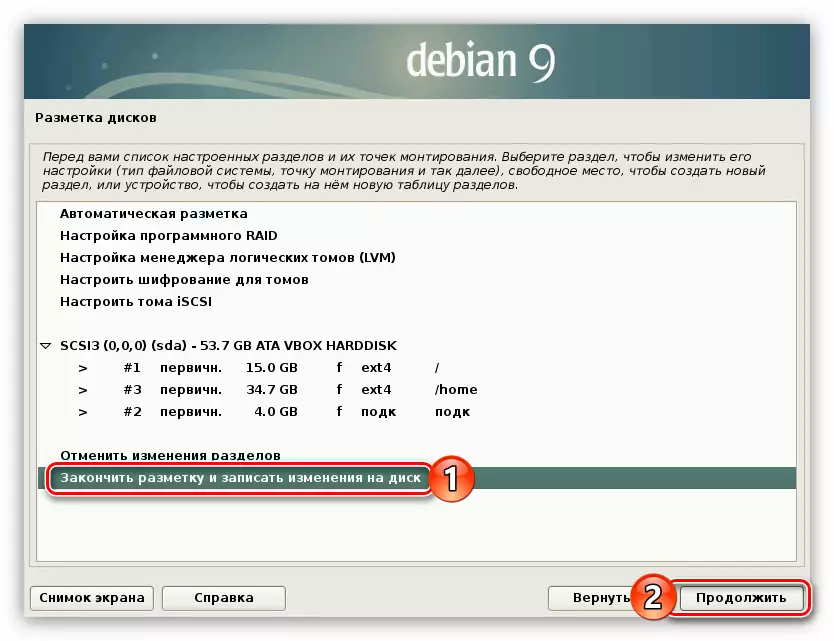
Theo kết quả, bạn sẽ nhận được một báo cáo chi tiết về tất cả thay đổi. Nếu tất cả các mục của nó trùng với các hành động được thực hiện trước đó, thiết lập chuyển sang "Yes" vị trí và bấm vào nút "Tiếp tục".
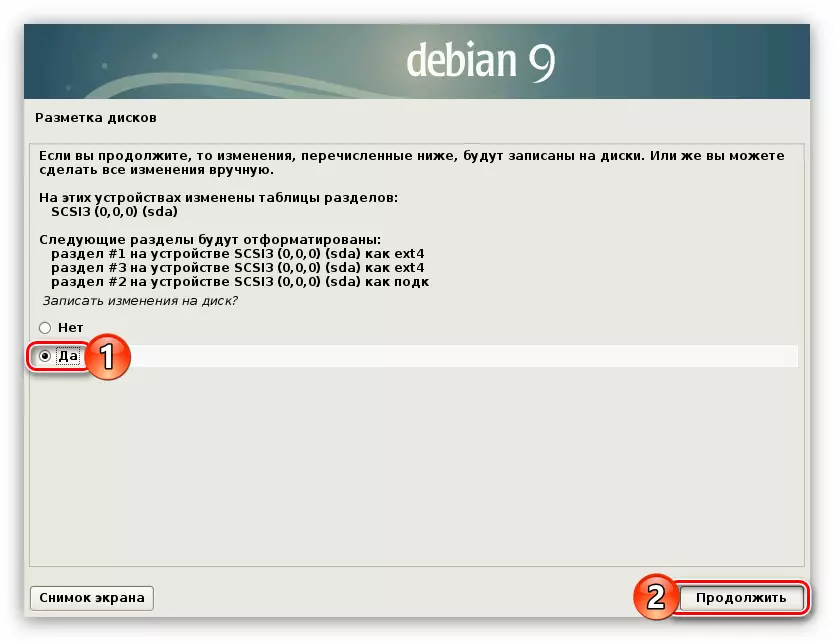
tùy chọn đánh dấu đĩa thay thế
Trên các hướng dẫn để đánh dấu của đĩa an ninh trung bình. Bạn có thể sử dụng khác. Bây giờ sẽ có hai lựa chọn.
bảo vệ yếu (hoàn toàn thích hợp cho người mới bắt đầu những người chỉ muốn làm quen với hệ thống):
- Mục # 1 - phần gốc (15 Gb);
- Mục # 2 - Switching phần (khối lượng RAM).
Bảo vệ tối đa (phù hợp với người dùng có kế hoạch sử dụng HĐH dưới dạng máy chủ):
- Mục số 1 - Phần gốc (15 GB);
- Mục số 2 - / Khởi động với tham số RO (20 MB);
- Mục số 3 - Phần hoán đổi (Khối lượng RAM);
- Mục số 4 - / TMP với các tham số Nosuid, NODEV và NOEXEC (1-2 GB);
- Phần # 5 - / Val / log với tham số noexec (500 MB);
- Mục số 6 - / Trang chủ với các tham số noexec và NODEV (không gian còn lại).
Như bạn có thể thấy, trong trường hợp thứ hai, bạn cần tạo nhiều phần, nhưng sau khi cài đặt hệ điều hành, bạn sẽ chắc chắn rằng không ai có thể xâm nhập vào bên ngoài.
Bước 6: Hoàn tất cài đặt
Ngay sau khi hoàn thành các hướng dẫn trước đó, việc cài đặt các thành phần cơ bản của Debian 9 sẽ bắt đầu. Quá trình này có thể tồn tại trong khá nhiều thời gian dài.

Sau khi hoàn thành, bạn sẽ cần đặt thêm một số tham số để hoàn tất cài đặt đầy đủ hệ điều hành.
- Trong cửa sổ thiết lập trình quản lý gói đầu tiên, chọn "Có" Nếu bạn có một đĩa tùy chọn với các thành phần hệ thống, nếu không, hãy nhấp vào "Không" và nhấp vào nút "Tiếp tục".
- Chọn quốc gia trong đó gương lưu trữ hệ thống được đặt. Nó là cần thiết để cung cấp tốc độ cao tải xuống các thành phần bổ sung của hệ thống và phần mềm.
- Xác định gương lưu trữ Debian 9. Sự lựa chọn tối ưu sẽ là "ftp.ru.debian.org".
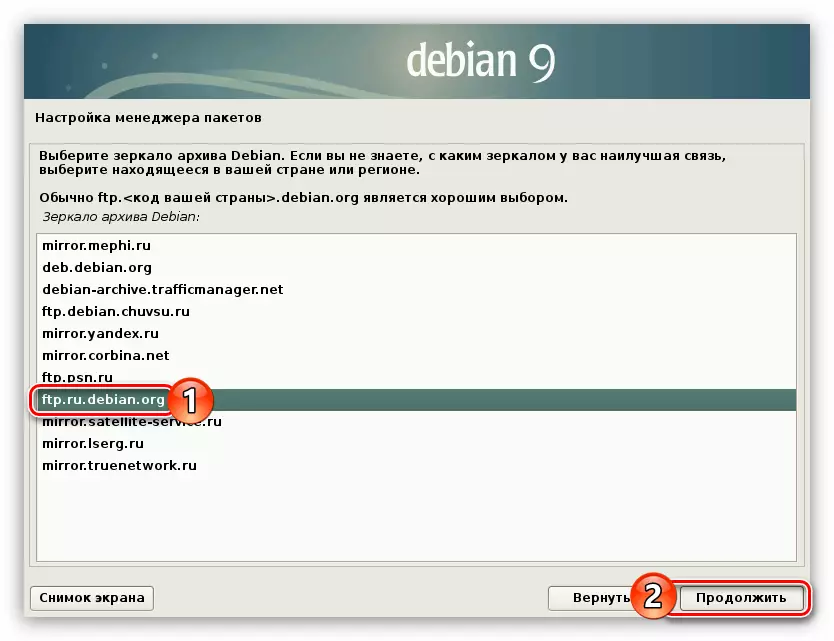
Lưu ý: Nếu bạn đã chọn một quốc gia khác ở cửa sổ trước đó, thì thay vì "RU" trong địa chỉ gương sẽ được hiển thị một mã khác của khu vực.
- Nhấp vào nút "Tiếp tục" nếu bạn không nhằm mục đích sử dụng máy chủ proxy, nếu không, chỉ định địa chỉ của nó trong trường nhập tương ứng.
- Đợi quá trình tải xuống và cài đặt phần mềm bổ sung và các thành phần hệ thống.
- Đưa ra một câu trả lời cho câu hỏi cho dù bạn muốn hệ thống gửi số liệu thống kê ẩn danh cho việc phân phối cho các nhà phát triển về các gói thường xuyên được sử dụng.
- Chọn môi trường máy tính để bàn từ danh sách, mà bạn muốn xem trong hệ thống của mình và phần mềm bổ sung. Sau khi chọn, nhấp vào "Tiếp tục".
- Đợi cho đến khi các thành phần được chọn trong cửa sổ trước được tải xuống và cài đặt.

Lưu ý: Quá trình thực thi tác vụ có thể khá dài - tất cả đều phụ thuộc vào tốc độ Internet và bộ xử lý của bạn.
- Cho phép cài đặt GRUB vào bản ghi khởi động chính bằng cách chọn "Có" và nhấp vào "Tiếp tục".
- Chọn ổ đĩa từ danh sách, trong đó trình tải GRUB sẽ được đặt. Điều quan trọng là nó nằm trên cùng một đĩa mà chính hệ điều hành được cài đặt.
- Nhấp vào nút "Tiếp tục" để khởi động lại máy tính và bắt đầu sử dụng Debian 9 mới được cài đặt.


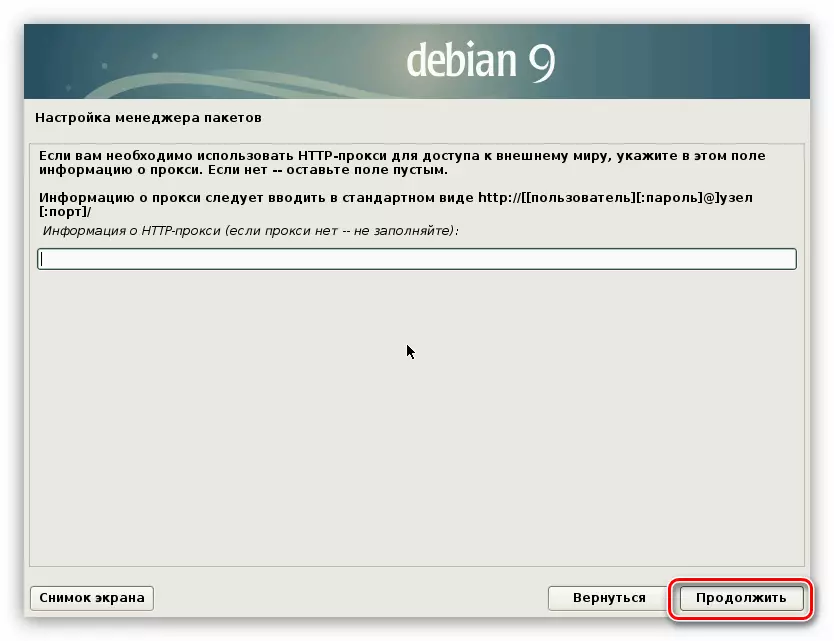

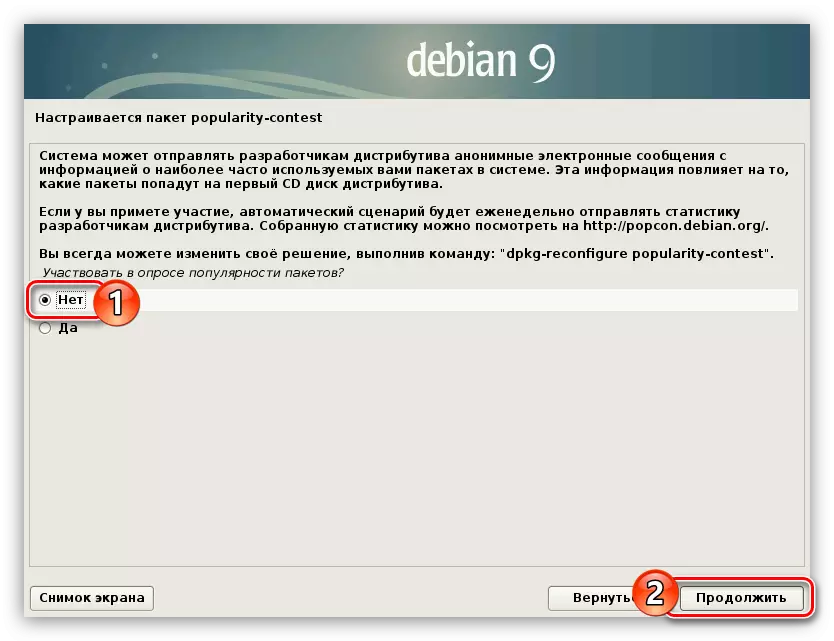
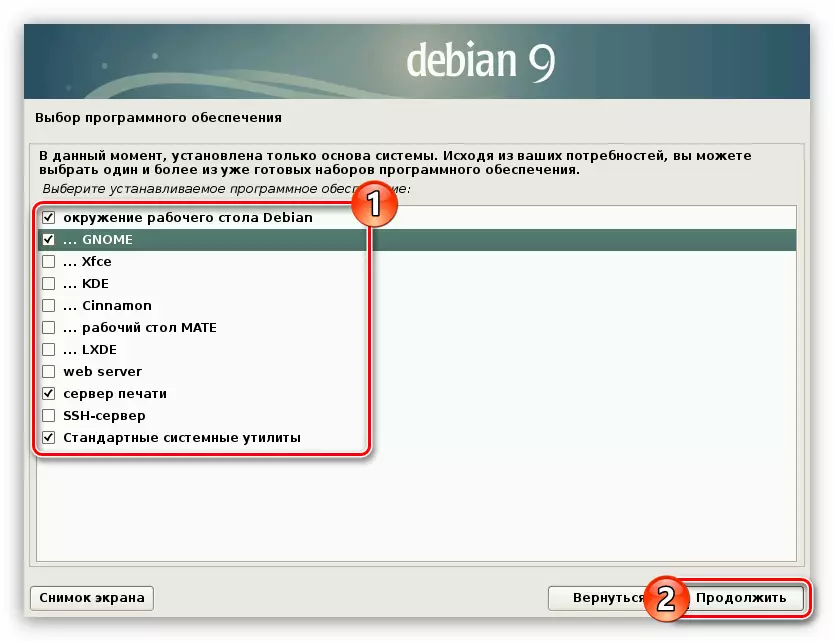
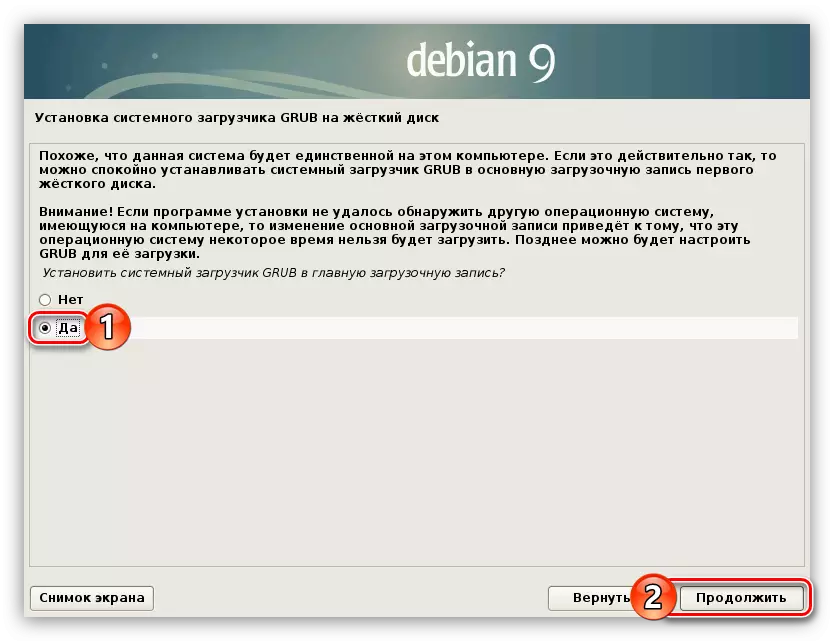

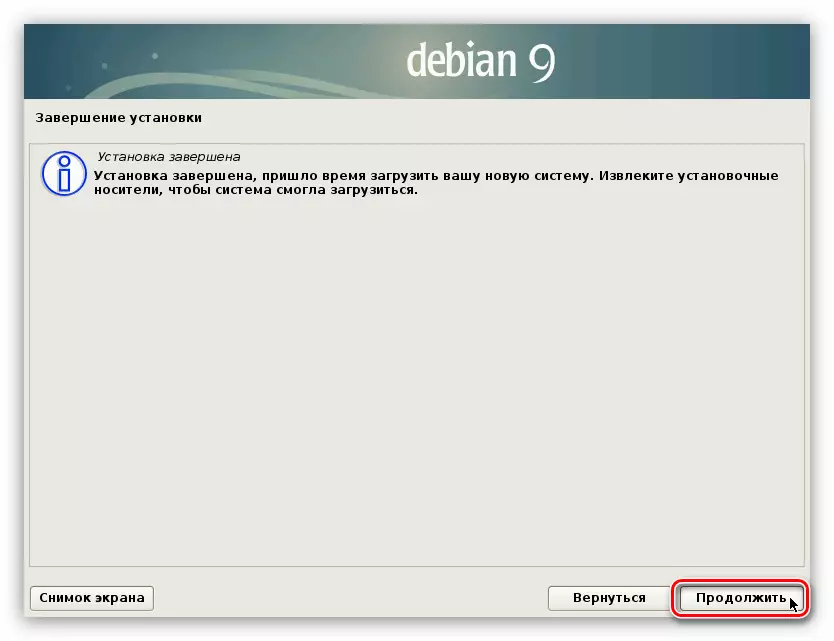
Làm thế nào tôi có thể hiểu, hệ thống này được hoàn thành trên này. Sau khi khởi động lại PC, bạn sẽ rơi vào menu Bootloader GRUB trong đó bạn muốn chọn HĐH và nhấn Enter.
Sự kết luận
Sau khi hoàn thành tất cả các hành động trên, bạn sẽ xem Debian Desktop 9. Nếu điều này chưa xảy ra, hãy sửa lại tất cả các mục thủ công cài đặt và trong trường hợp khác biệt với các hành động của bạn, hãy thử bắt đầu quá trình cài đặt của bản cập nhật hệ điều hành để đạt được kết quả mong muốn .
