
Phương pháp 1: Màn hình bao gồm PC
Phiên bản đầu tiên của phiên bản BIOS trên máy tính hoặc máy tính xách tay chạy Windows 7 ngụ ý thông tin xem xuất hiện trên màn hình trong vài giây trong quá trình khởi động thiết bị. Thông thường không chỉ có tên, mà còn là phiên bản phần sụn. Lưu ý hình ảnh dưới đây để biết cách bố trí gần đúng của dòng chữ yêu cầu và xem xét nó.
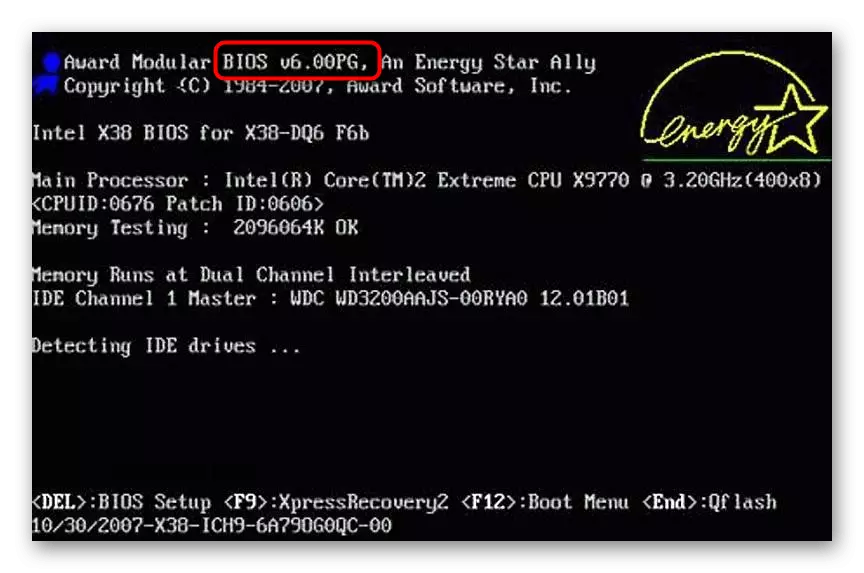
Nếu bạn tìm thấy một dòng với phiên bản của BIOS theo cách này đã thất bại, nó hoàn toàn có thể trong lắp ráp này, nó chỉ đơn giản là không được hiển thị trên màn hình khởi động. Sau đó đi đến các phương pháp sau.
Phương pháp 2: Menu BIOS
Bạn có thể nhập chính BIOS và sử dụng menu của nó để xác định phiên bản phần sụn. Chi tiết về đầu vào cho BIOS khi bạn bật máy tính, hãy đọc theo tài liệu khác của chúng tôi trên liên kết bên dưới.
Đọc thêm: Làm thế nào để đến BIOS trên máy tính
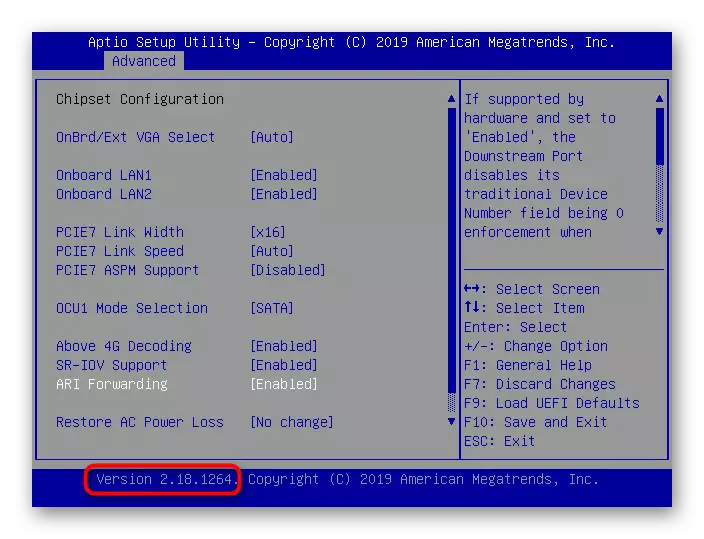
Thông tin mong muốn được hiển thị ở phía dưới sau từ "phiên bản".
Phương pháp 3: Tiện ích MSINFO32
Chuyển đến các phương thức, việc thực hiện được thực hiện trực tiếp từ dưới hệ điều hành. Đầu tiên xem xét các công cụ tiêu chuẩn cho phép bạn có được thông tin cần thiết trong vài giây.
- Mở "Chạy" bằng cách giữ kết hợp phím Win + R. Biến MSINFO32 Ở đó và nhấn Enter để xác nhận lệnh.
- Chuyển đến phần Thông tin hệ thống, nếu nó không được chọn theo mặc định và chờ tải xuống.
- Ở đây bạn quan tâm đến dòng "phiên bản bios". Ví dụ: không có thông tin cụ thể do sử dụng máy ảo, tuy nhiên, bạn phải có dữ liệu cần thiết.


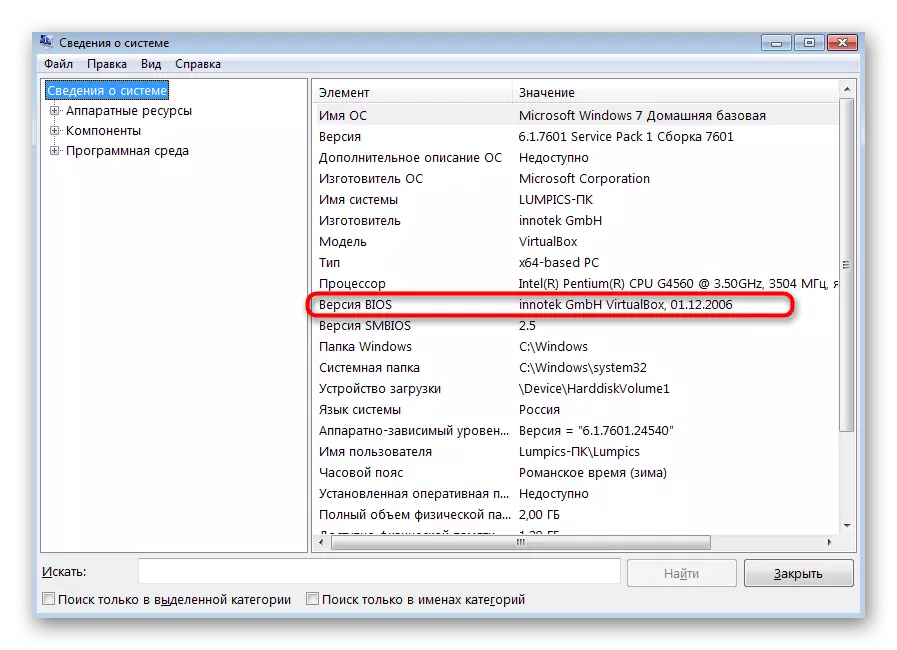
Trong cùng một tiện ích, có các phần khác cho phép bạn có được không chỉ thông tin hệ thống, mà còn là thông tin phần cứng. Chúng tôi khuyên bạn nên làm quen với MSInfo32 để biết trong tương lai, trong những trường hợp bạn có thể liên hệ với nó.
Phương pháp 4: Tiện ích DXDIAG
Tiện ích tiếp theo cũng có hệ thống và được cài đặt trên máy tính tự động cùng với các thành phần chính của DirectX. Việc sử dụng nó không khác nhiều so với Quỹ được mô tả ở trên, nhưng có những sắc thái về việc chạy và tìm kiếm chuỗi mong muốn.
- Sự ra mắt của tiện ích này cũng xảy ra thông qua "Chạy". Lần này, xoay dxdiag ở đó và nhấp vào enter để xác nhận sự ra mắt.
- Khi bạn lần đầu tiên mở công cụ chẩn đoán, hãy xác nhận cảnh báo. Nhiều hơn trên màn hình nó sẽ không xuất hiện.
- "Hệ thống" trong cùng một tab là khối "Thông tin hệ thống". Đặt chuỗi BIOS để tìm ra phiên bản phần sụn.
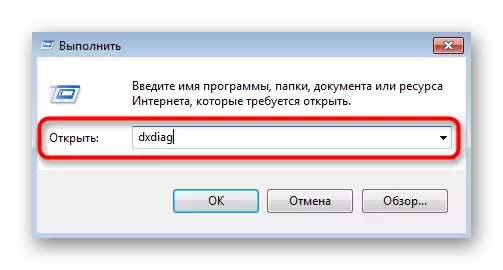
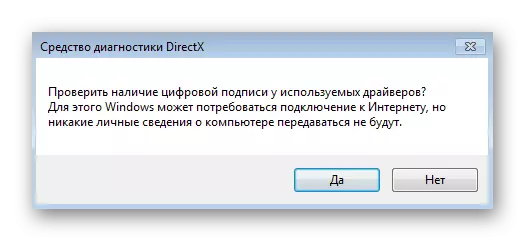
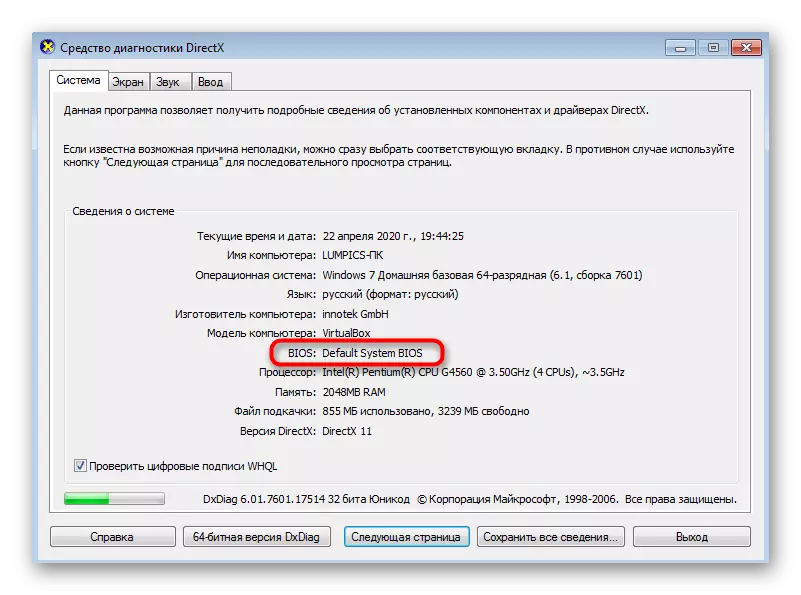
Phương pháp 5: Nhóm console
Nếu bạn muốn sử dụng dấu nhắc lệnh Windows 7 để thực hiện các tác vụ hàng ngày hoặc vì một số lý do, bạn không phù hợp với các phương thức trước đó, hãy sử dụng lệnh Console để xác định phiên bản BIOS.
- Chạy ứng dụng "dòng lệnh" bằng bất kỳ phương thức thuận tiện nào. Ví dụ: nó có thể được tìm thấy thông qua tìm kiếm trong menu "Bắt đầu".
- Trong bảng điều khiển, nhập lệnh WMIC BIOS LET SMBIOSBIOSVERSIONVERSION và nhấp vào Enter.
- Chỉ trong một giây, hai dòng mới sẽ được hiển thị, nơi thông tin về nhà sản xuất BIOS và phiên bản của nó là.
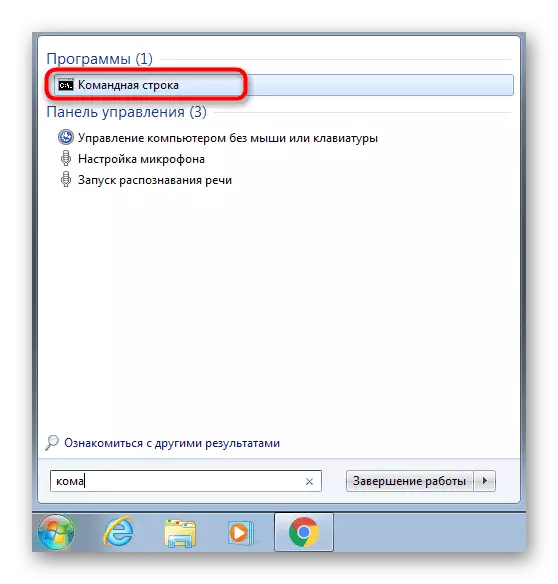
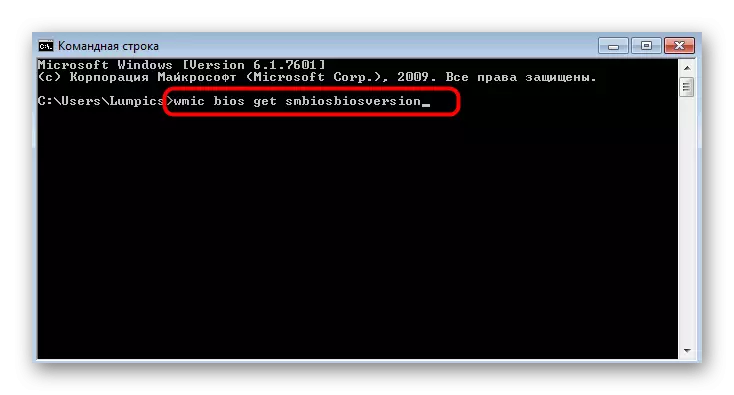

Phương pháp 6: Chương trình của bên thứ ba
Có một hồ chứa người dùng dễ dàng nhận được thông tin hệ thống như vậy thông qua các chương trình đặc biệt từ các nhà phát triển bên thứ ba. Chúng tôi tính đến sở thích tài khoản và những người dùng như vậy, vì vậy chúng tôi sẽ chỉ ra cách sử dụng một trong số chúng - AIDA64 - để xác định phiên bản hiện tại của BIOS trong Windows 7.
- Sử dụng liên kết ở trên để tải xuống bản dùng thử miễn phí của AIDA64 từ trang web chính thức. Sau khi quy trình cài đặt tiêu chuẩn, hãy khởi động phần mềm và chọn danh mục "Bảng hệ thống".
- Mở phần "BIOS" thông qua danh sách trên khung bên trái hoặc biểu tượng bên phải.
- Bây giờ bạn có thể tìm hiểu không chỉ phiên bản của BIOS, mà còn là ngày phát hành, nhà sản xuất và thậm chí tìm các liên kết phụ trợ.


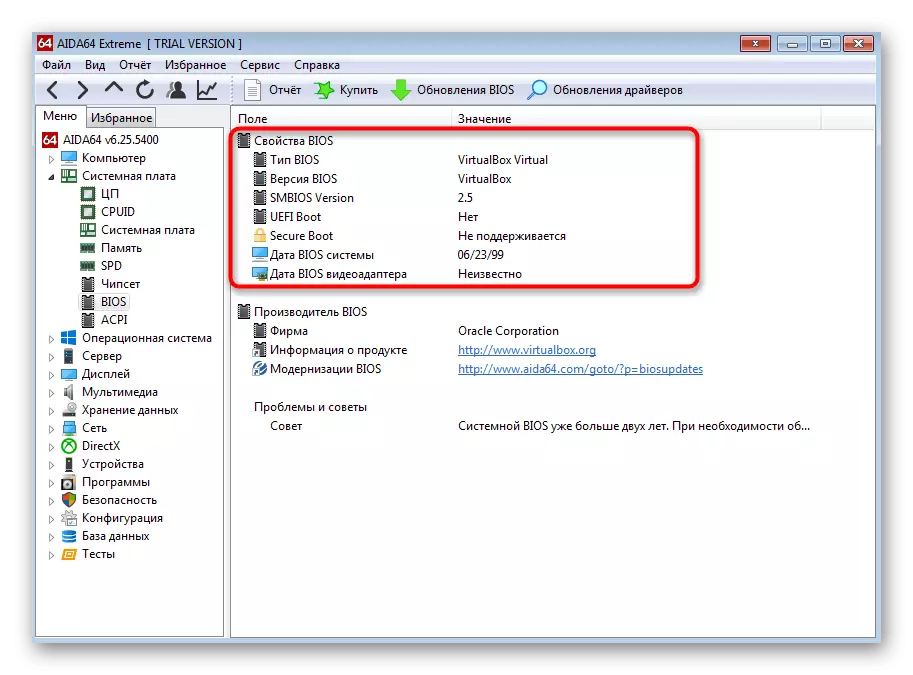
Khoảng cùng một thuật toán hành động sẽ được thực hiện và khi sử dụng các chương trình tương tự khác cho phép bạn có được thông tin hệ thống và phần cứng. Bạn sẽ tìm thấy các mô tả chi tiết hơn về các tương tự AIDA64 trong một bài viết khác trên trang web của chúng tôi bằng cách nhấp vào tiêu đề bên dưới.
Đọc thêm: Chương trình xác định bàn ủi của máy tính
Thông tin cho những người xác định phiên bản BIOS để cập nhật thêm! Hãy xem xét rằng một số nhà sản xuất firmware không cho phép nhảy vào một số phiên bản về phía trước. Trước tiên, bạn sẽ cần tải xuống và cài đặt các cụm sau đây lần lượt được cài đặt sau khi được cài đặt để dần dần đến chủ đề. Thông tin phụ trợ về điều này đang tìm kiếm thêm.
Đọc thêm: BIOS Cập nhật trên máy tính
