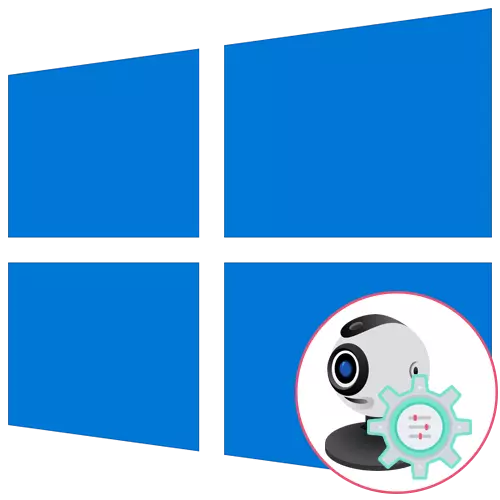
Nếu bạn có một webcam như một thiết bị riêng biệt và chưa kết nối nó với máy tính, hãy chắc chắn thực hiện nó trước khi bắt đầu thiết lập. Toàn bộ quá trình chỉ bao gồm năm bước đơn giản, bạn có thể tự làm quen với liên kết dưới đây.
Đọc thêm: Kết nối webcam với máy tính
Bước 1: Tìm kiếm và cài đặt trình điều khiển
Trước khi sử dụng webcam, bạn sẽ cần cài đặt trình điều khiển thích hợp được phát triển bởi nhà sản xuất thiết bị. Tất nhiên, chức năng Windows 10 ngụ ý rằng các tệp cung cấp hoạt động bình thường của thiết bị sẽ được tìm thấy và tự động cài đặt, nhưng điều này không phải lúc nào cũng đến hạn. Chủ sở hữu máy tính xách tay có thể làm quen với bài viết sau về ví dụ về ASUS để hiểu nguyên tắc tìm kiếm trình điều khiển theo mọi cách có sẵn.
Đọc thêm: Cài đặt trình điều khiển webcam cho máy tính xách tay Asus

Đối với người dùng đã có được một webcam riêng biệt, ví dụ: đối với máy tính của họ, sau đó đối với họ, tìm kiếm phần mềm thích hợp hơi khác. Trên trang web của chúng tôi đã thu thập các hướng dẫn cho các mô hình phổ biến nhất từ các nhà sản xuất nổi tiếng của các thiết bị tương tự. Nhấp vào một trong các tiêu đề sau để tiến hành đọc các hướng dẫn phù hợp.
Đọc thêm: Tải xuống trình điều khiển cho webcam Logitech / Genius / A4Tech / Defender / Trust Webcam
Bước 2: Kích hoạt webcam
Webcam không phải lúc nào cũng được kích hoạt tự động ngay sau khi kết nối với PC hoặc cài đặt hệ điều hành trên máy tính xách tay. Chủ sở hữu của máy tính xách tay có một tùy chọn bổ sung cho phép bạn điều chỉnh hoạt động của buồng. Chúng có thể bao gồm nó hoặc vô hiệu hóa nó bằng các phím chức năng F1-F12. Nó chỉ cần thiết để khám phá các biểu tượng trên các phím để hiểu cái nào chịu trách nhiệm quản lý. Hệ điều hành cũng có một hàm kích hoạt webcam cho thiết bị. Tìm hiểu thêm về nó tiếp theo.Đọc thêm: Kích hoạt camera trong Windows 10
Bước 3: Quản lý quyền
Trong Windows 10, các nhà phát triển đã chú ý riêng tư, cho phép mỗi thiết bị định cấu hình các quyền của chúng nói chung cho hệ thống và riêng cho từng ứng dụng. Điều này cũng áp dụng cho webcam, vì vậy thuật toán tiếp theo sẽ được dành cho chủ đề này.
- Mở menu Bắt đầu và đi từ đó đến "Tham số".
- Chạy xuống danh sách và chọn phần "Quyền riêng tư".
- Qua bảng điều khiển bên trái, di chuyển đến điểm camera.
- Nút đầu tiên "Thay đổi", nằm ở trên cùng, cho phép bạn vô hiệu hóa buồng web để máy tính hoặc máy tính xách tay của bạn có thể sử dụng nó. Công tắc thứ hai chịu trách nhiệm chia sẻ thiết bị cho tất cả các ứng dụng.
- Hơi dưới bạn sẽ thấy một danh sách với các chương trình có sẵn. Cài đặt giới hạn hoặc quyền của bạn cho mỗi trong số chúng bằng cách di chuyển thanh trượt nằm đối diện.




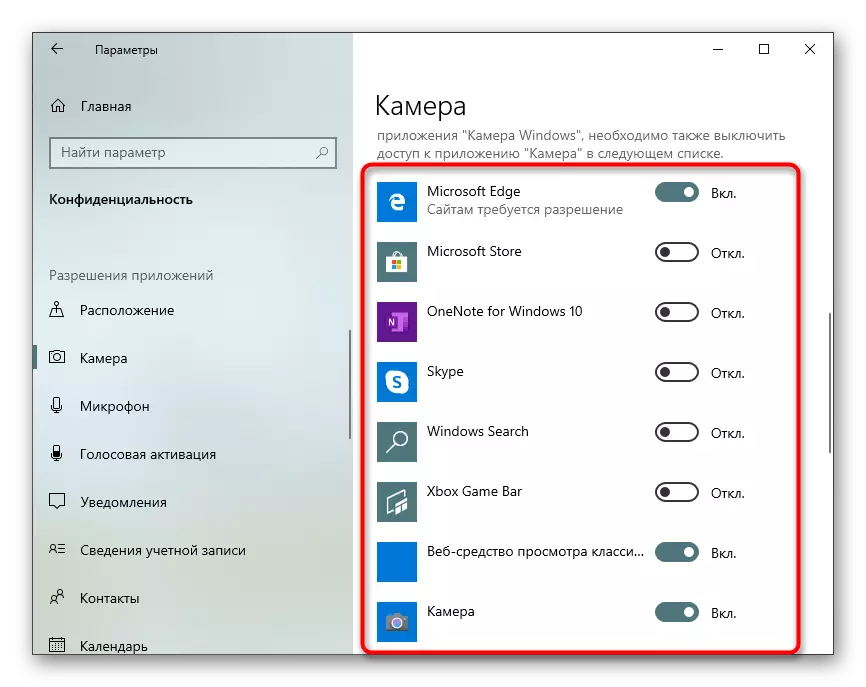
Bước 4: Tùy chọn kích hoạt "Windows Hello"
Chức năng được tích hợp trong Windows 10 Tên "Windows Hello" cho phép bạn đăng nhập vào hệ thống mà không cần nhập mã PIN hoặc mật khẩu đã cài đặt. Khi bạn mở nắp máy tính xách tay hoặc bật webcam, quét mặt và đầu vào trong HĐH được tự động giải quyết. Tuy nhiên, đối với điều này, hành động đầu tiên cần được cấu hình bằng cách thêm một bức ảnh về bộ nhớ trong bộ nhớ.
- Trong cùng một menu "tham số" mở phần "Tài khoản".
- Chuyển đến "Tùy chọn đầu vào".
- Ở đây, chọn "Nhận dạng khuôn mặt của Windows Hello".
- Chúng tôi sẽ chỉ định rằng không phải tất cả các camera đều tương thích với cơ hội này. Nếu điều này xảy ra, bạn sẽ nhận được thông báo thích hợp.
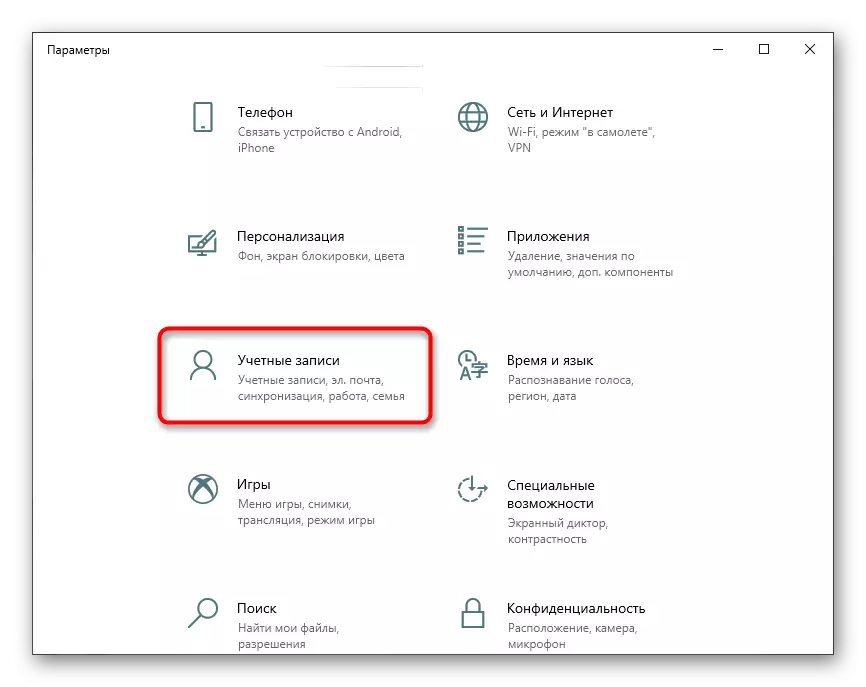

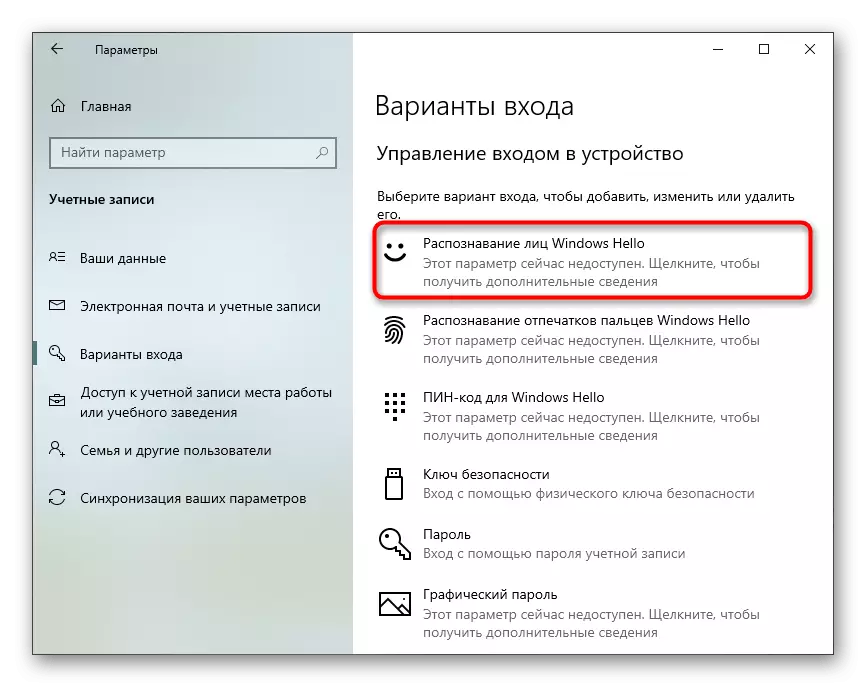
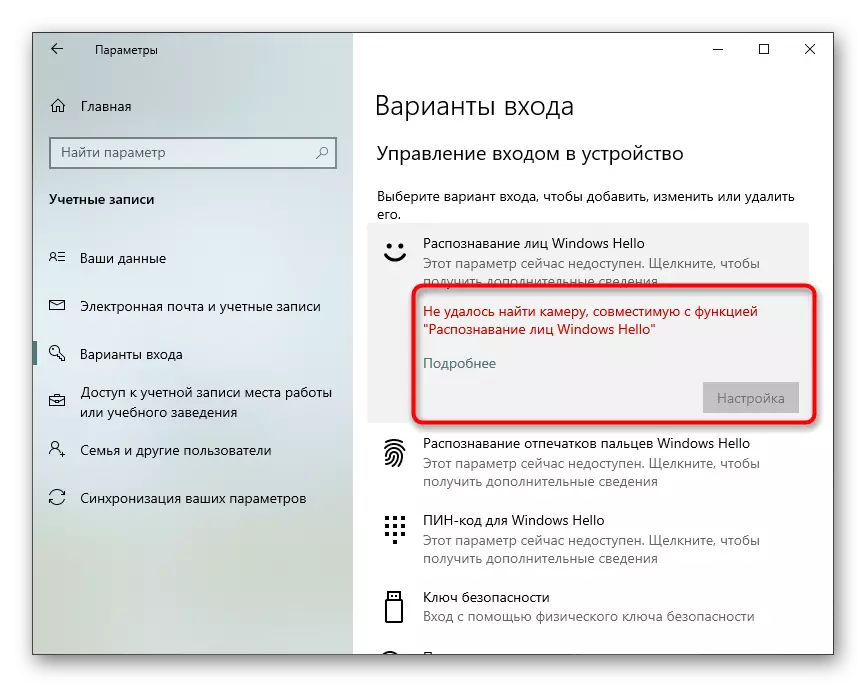
Trong trường hợp khi tùy chọn có sẵn để cấu hình, hãy làm theo các hướng dẫn trên màn hình bằng cách tạo quét mặt và đặt mật khẩu. Bản thân mã PIN là cần thiết để nhập vào tài khoản khi xảy ra tình huống khi webcam đột nhiên bị hỏng hoặc một chức năng vì một số lý do không hoạt động.
Bước 5: Cài đặt camera trong Skype
Thông thường người dùng quan tâm đến việc thiết lập webcam để tiếp tục liên lạc với các đồng nghiệp, bạn bè và người thân thông qua phần mềm đặc biệt. Ứng dụng phổ biến nhất cung cấp kết nối như vậy có thể được coi là Skype, để bước cuối cùng của bài viết, chúng tôi đã quyết định đề cập đến quá trình định cấu hình thiết bị trong đó. Đọc về quá trình này trong bài viết dưới đây.
Đọc thêm: Cài đặt camera trong Skype
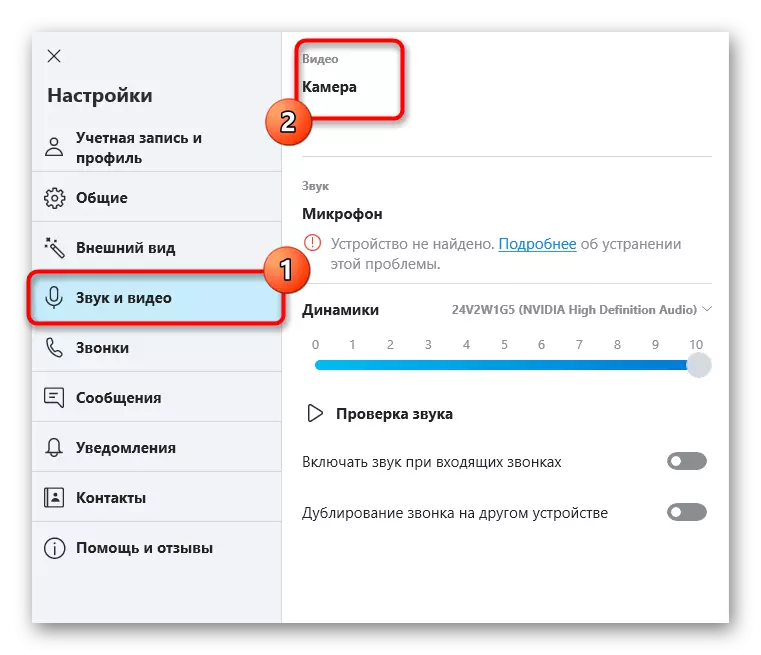
Ngoài ra, cung cấp các liên kết đến các vật liệu phụ trợ khác có thể hữu ích cho mỗi người dùng đã va chạm với nhu cầu thiết lập webcam trong Windows 10. Trong các hướng dẫn sau, bạn sẽ tìm thấy các khuyến nghị để khắc phục các sự cố thường xuyên, cũng như các hướng dẫn cấu hình micrô khác .
Xem thêm:
Cài đặt micrô trong Windows 10
Xác minh webcam trong Windows 10
Sửa lỗi 0x00f4244 Khi bạn bật camera trong Windows 10
Tắt máy ảnh trên máy tính xách tay với Windows 10
