
Thông tin quan trọng
Đến nay, đối với người dùng từ Nga trên Facebook có hai cách thanh toán quảng cáo, khác với nhau về mặt thuận tiện và độ tin cậy. Trước khi tiến hành xem xét chi tiết về các tùy chọn, bạn cần chú ý đến một số sắc thái.- Loại tài khoản quảng cáo được xác định bởi loại phương thức thanh toán bạn đã thêm. Do đó, cho biết các địa điểm xóa nợ một cách thận trọng.
- Không thể thay đổi loại tài khoản quảng cáo đã được chọn để chuyển sang phương thức thanh toán thuận tiện hơn. Điều duy nhất có thể được thực hiện cho việc này là xóa cũ và tạo một văn phòng quảng cáo mới, sau đó thêm một "phương thức thanh toán" phù hợp.
Sau khi hoàn thành quy trình được mô tả, bổ sung "số dư trả trước" cho số tiền chi phí dự kiến, chỉ cần bắt đầu tạo quảng cáo. Các phương tiện sẽ được viết tự động cho đến khi tiền có đủ tiền.
Phương pháp 2: Thanh toán tự động
Phương pháp thanh toán quảng cáo trên Facebook này là tự động viết tắt các phương tiện để đạt được một giới hạn nhất định được cài đặt tự động trong văn phòng quảng cáo. Điều này cho phép bạn đặt quảng cáo miễn phí, trong khi hạn chế cho phép bạn tự động ghi hoặc hóa đơn. Ngoài ra, trái ngược với phương thức trước đó, postoplast có thể được cấu hình thông qua ứng dụng Mobile Ads Manager cho Android và iOS.
Tùy chọn 1: Trang web
- Mở rộng menu chính ở góc trên bên trái và trong phần "Quảng cáo đặt", chọn "Cài đặt tài khoản quảng cáo".
- Chuyển sang trang "Cài đặt thanh toán" và nhấp vào nút "Thêm phương thức thanh toán" trong khối cùng tên.
- Chọn tùy chọn thích hợp và nhấp vào "Tiếp tục". Để thanh toán sau, nó có thể là "Thẻ ngân hàng" hoặc "PayPal".
- Sau đó, tùy thuộc vào phương thức được chọn, phương thức phải được theo sau bởi các hướng dẫn để xác nhận ràng buộc tài khoản. Trong mọi trường hợp, một thẻ mà một số tiền nhỏ được duy trì tự động trả về sau khi hoàn thành quy trình.
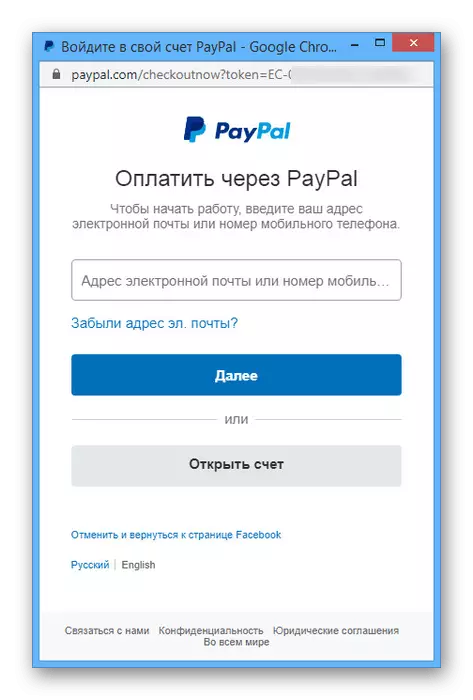
Nếu liên kết được hoàn thành thành công, trên trang có số dư trong khối "Tài khoản tiếp theo", số tiền sẽ được hiển thị, sau khi cạn kiệt sẽ xảy ra việc xóa các khoản tiền sau đây từ thẻ hoặc đăng PayPal. Do đó, sau bước này, bạn có thể điều chỉnh quảng cáo một cách an toàn.
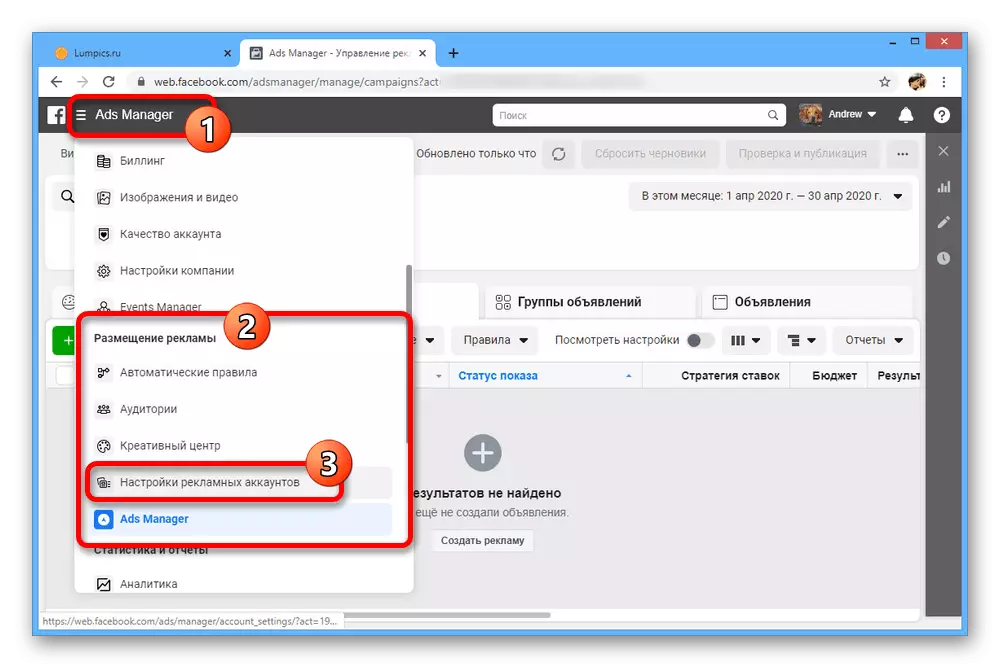
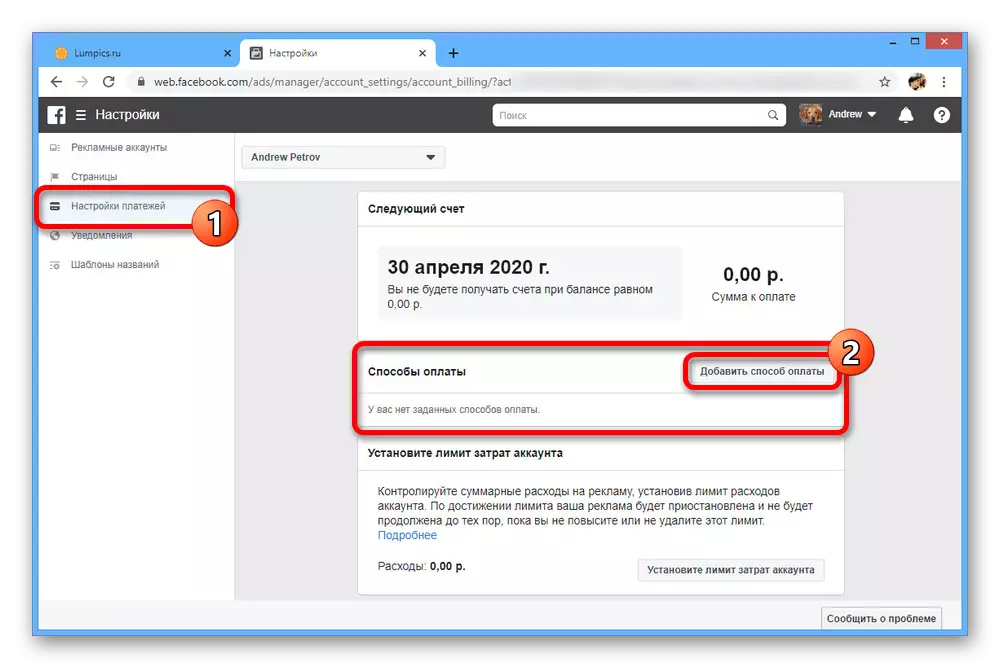

Tùy chọn 2: Ứng dụng di động
- Mở Trình quản lý quảng cáo Máy khách di động và ở góc trên bên trái chạm vào biểu tượng menu. Thông qua danh sách được trình bày ở đây, bạn cần mở phần "Tài khoản".
- Nhấn vào dòng "Phương thức thanh toán" và trên trang mở ra, chọn tùy chọn phù hợp với bạn.
- Trong trường hợp thẻ ngân hàng, sẽ có đủ chi tiết, trong khi đối với tài liệu tham khảo của PayPal yêu cầu ủy quyền trên trang web chính thức của hệ thống thanh toán và xác nhận việc xóa các quỹ.
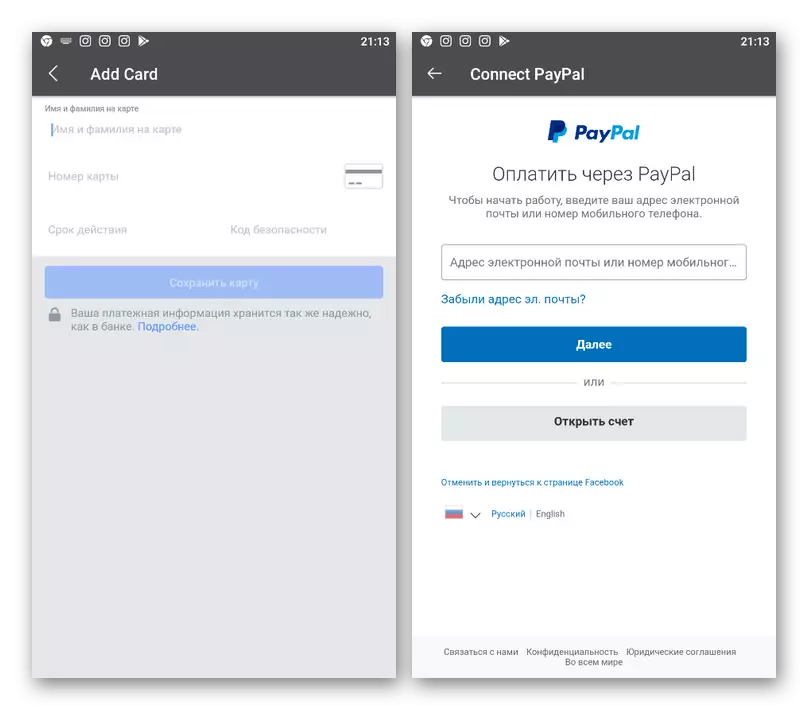
Bất kể tùy chọn, sau đó sẽ được viết bởi một số tiền nhỏ cần thiết để xác nhận. Bằng cách tương tự với trang web, thì bạn có thể tạo quảng cáo một cách an toàn, không quên kiểm tra thông tin trong phần "Tài khoản".
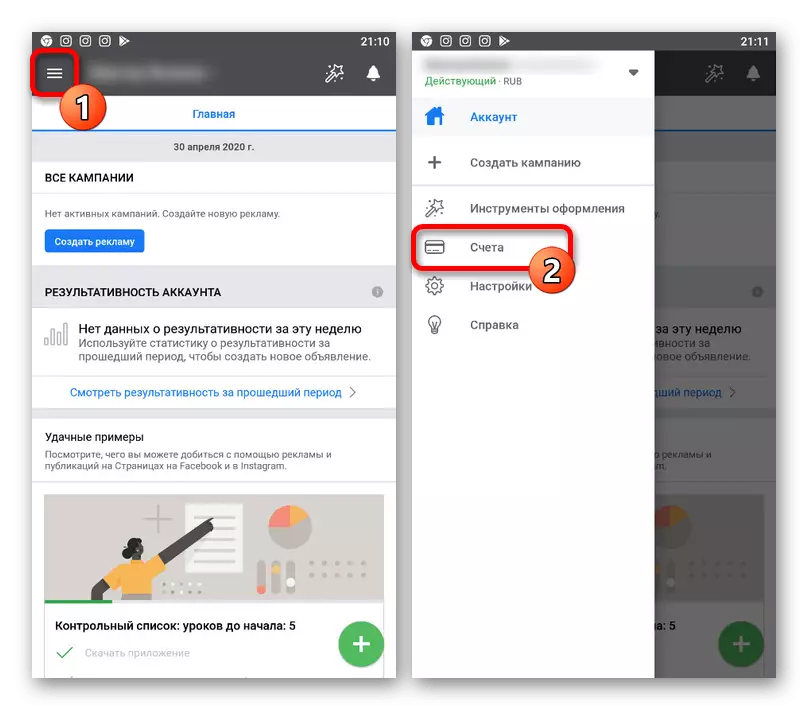
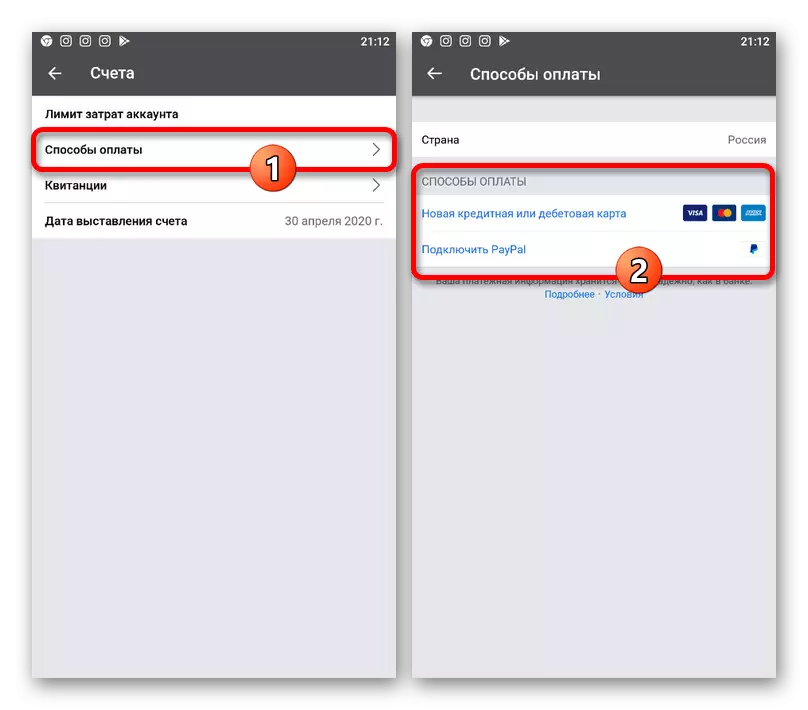
Nếu bạn đang lên kế hoạch cho một công việc dài hạn trong một văn phòng quảng cáo, chúng tôi khuyên bạn nên sử dụng PayPal làm phương thức thanh toán. Trong trường hợp này, cần có tối thiểu các hành động, nhưng nó được đảm bảo sự thiếu khiếu nại từ Facebook để cung cấp dữ liệu sai và giảm xuống không có chi phí ngoài ý muốn.
Lắp đặt các hạn chế
Để tránh mất tiền từ tài khoản của bạn trên một giới hạn nhất định trong bất kỳ tùy chọn nào, chúng tôi khuyên bạn nên thêm để thiết lập một hạn chế trong văn phòng quảng cáo. Điều này chủ yếu là cần thiết để tự động chặn các tệp xóa, ví dụ, trong trường hợp có lỗi khi cài đặt.Tùy chọn 1: Trang web
- Chuyển đến văn phòng quảng cáo, nhấp vào nút "Trình quản lý quảng cáo" ở góc trên bên trái của cửa sổ và chọn phần "Cài đặt quảng cáo" trong đơn vị đặt quảng cáo.
- Thông qua menu được trình bày, nhấp vào tab "Cài đặt thanh toán" và cuộn qua trang xuống dưới cùng. Ở đây trong "Đặt phần phụ thuộc" Giới hạn chi phí ", bạn phải nhấp vào nút có chữ ký tương tự.
- Trong trường văn bản, nhập số tiền tối đa được phép cho bạn và nhấp vào "Đặt giới hạn".
- Sau đó, trên trang trước, một thông báo được hiển thị để lưu cài đặt thành công. Cho đến khi áp dụng đầy đủ các thông số mới, sẽ mất một thời gian.

Nếu cần thiết, trong tương lai, bạn cũng có thể thay đổi mà không gặp vấn đề, thiết lập lại hoặc xóa các giới hạn đã thiết lập.
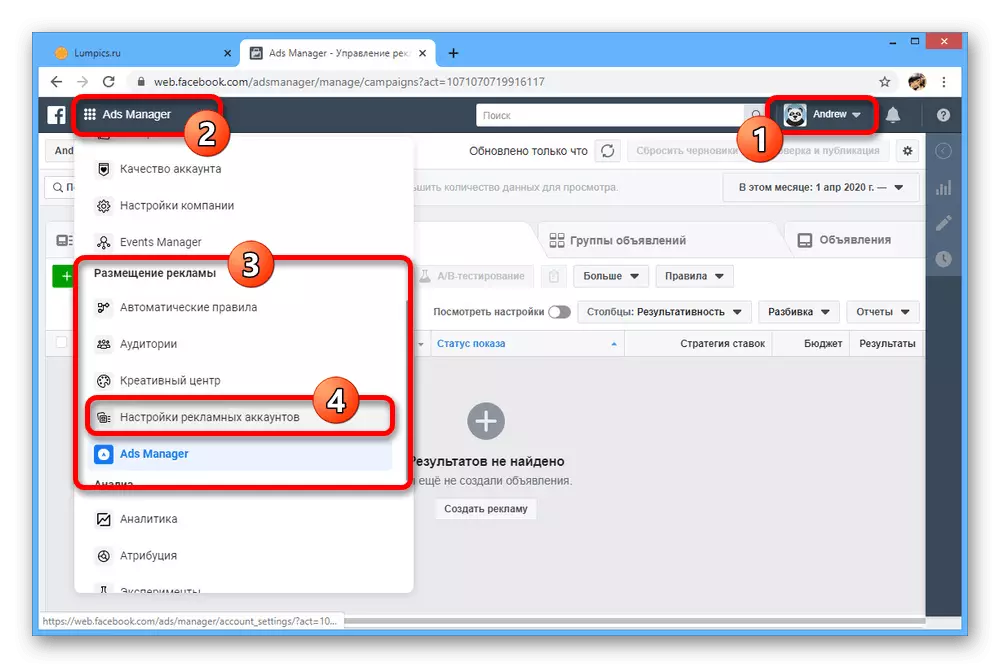
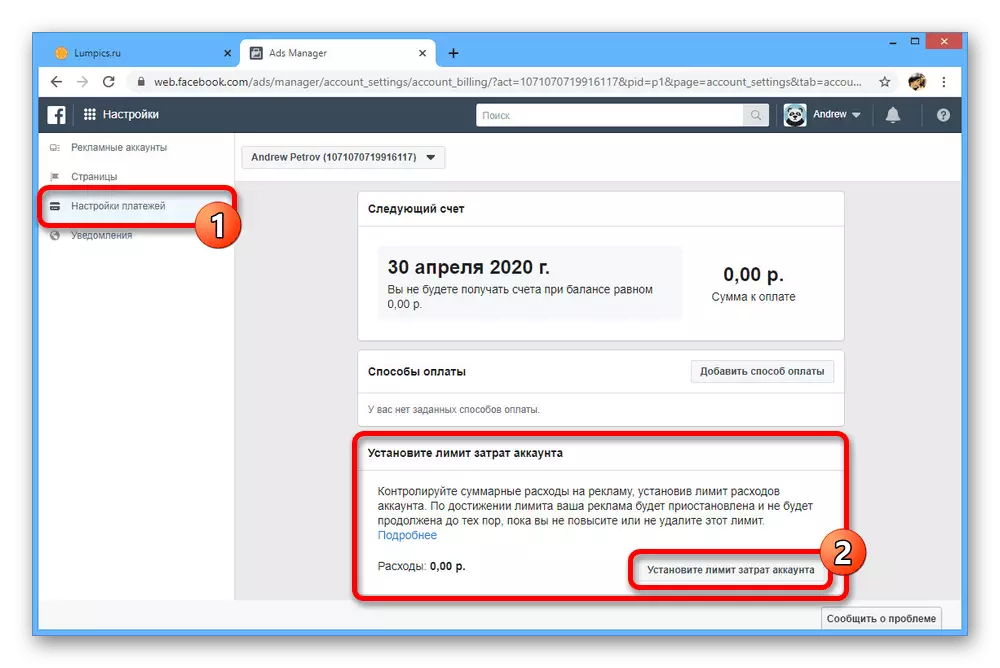
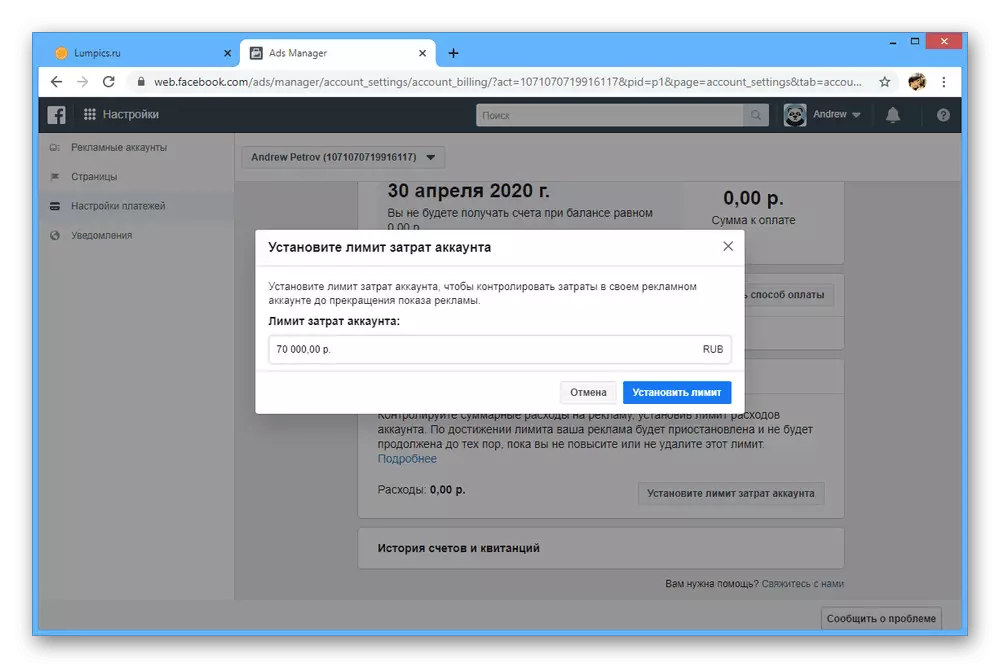
Tùy chọn 2: Ứng dụng di động
- Trong Trình quản lý quảng cáo khách hàng chính thức, hãy mở menu chính ở góc trên bên trái và chọn "Tài khoản".
- Ở trong phần cùng tên, hãy mở trang "Giới hạn tài khoản" tài khoản và tìm một khối có tên tương tự.
- Cài đặt điểm đánh dấu bên cạnh tùy chọn "Cài đặt giới hạn" và điền vào ô văn bản bằng cách chỉ định số tiền tối đa bạn sẵn sàng chi tiêu. Bạn có thể sử dụng các biểu tượng "-" và "+" để thay đổi giá trị mà không cần nhập thủ công.
- Sau khi nhấn biểu tượng với hình ảnh của dấu kiểm ở góc trên bên phải của thay đổi sẽ được lưu. Bạn có thể vô hiệu hóa hoặc thay đổi các giá trị trên cùng một trang.
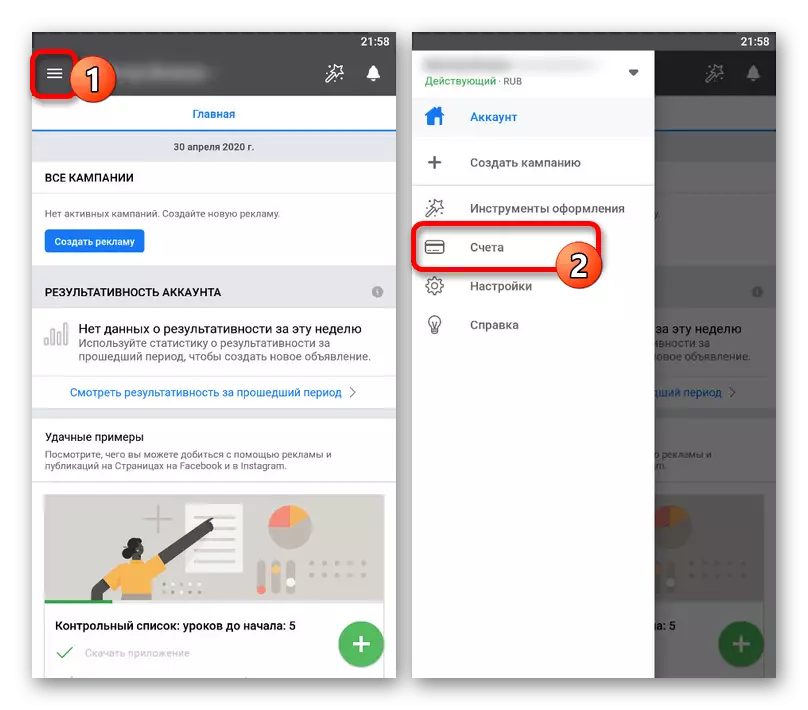

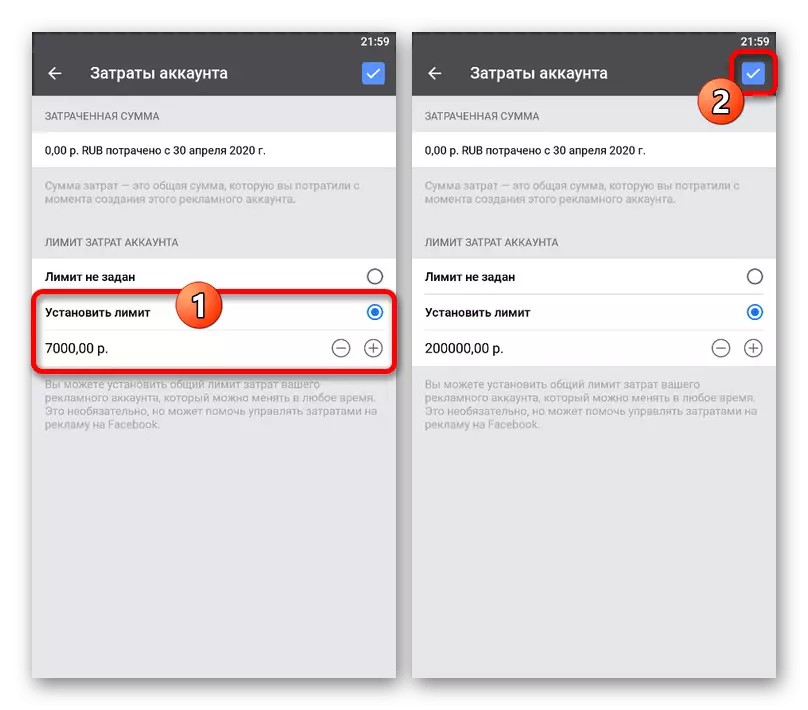

Trong số những thứ khác, đừng quên giới hạn ngày, tách biệt cho mỗi quảng cáo.
