
Phương pháp 1: Avatan
Avatan là một trình soạn thảo đồ họa miễn phí đầy đủ, khác với các công cụ sau đây không phải là một bộ lớn. Tuy nhiên, nếu bạn chỉ cần định cấu hình các tham số cơ bản, thay đổi và tô màu mắt, dịch vụ web này sẽ đối phó với tác vụ hoàn hảo.
Đi đến Avatan dịch vụ trực tuyến
- Sau khi chuyển sang trang Avatan, nhấp vào nút "Mở ảnh".
- Trong cửa sổ "Explorer" đã mở, hãy tìm ảnh chụp nhanh cần thiết để thay đổi.
- Khi chỉnh sửa, di chuyển đến menu "Retouch".
- Menu sẽ xuất hiện ở bên trái, trong đó bạn nên chọn "Màu mắt".
- Đặt một trong các màu tiêu chuẩn hoặc chọn bóng mong muốn trên bảng màu. Sau khi sử dụng công cụ thu phóng, mang đến khu vực cần thiết của nhiếp ảnh.
- Thực hiện những thay đổi cần thiết, xây dựng mắt của bạn và nhấp vào "Áp dụng".
- Hoàn thành chỉnh sửa bằng cách áp dụng các công cụ có thể truy cập khác và trên Sẵn sàng nhấp vào "Lưu" để chuyển đến tải xuống máy tính của bạn.
- Đặt tên, chọn chất lượng, kích thước và nhấp vào "Lưu" để tải xuống hình ảnh.
- Bạn sẽ được thông báo về việc thực hiện thành công hoạt động, sau đó bạn có thể tiến hành chỉnh sửa ảnh khác hoặc đóng trình soạn thảo hiện tại.
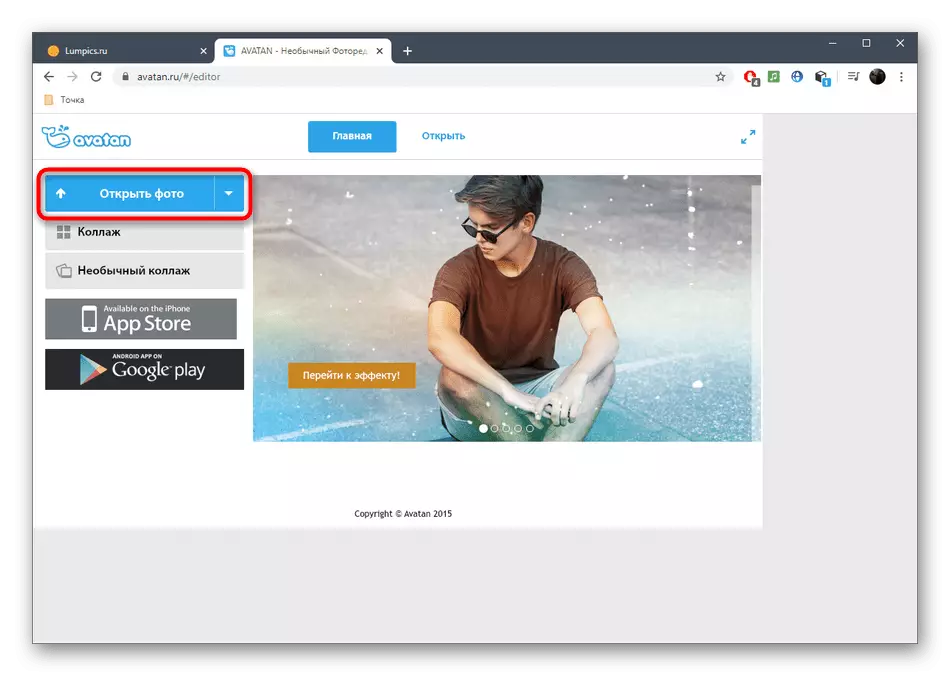
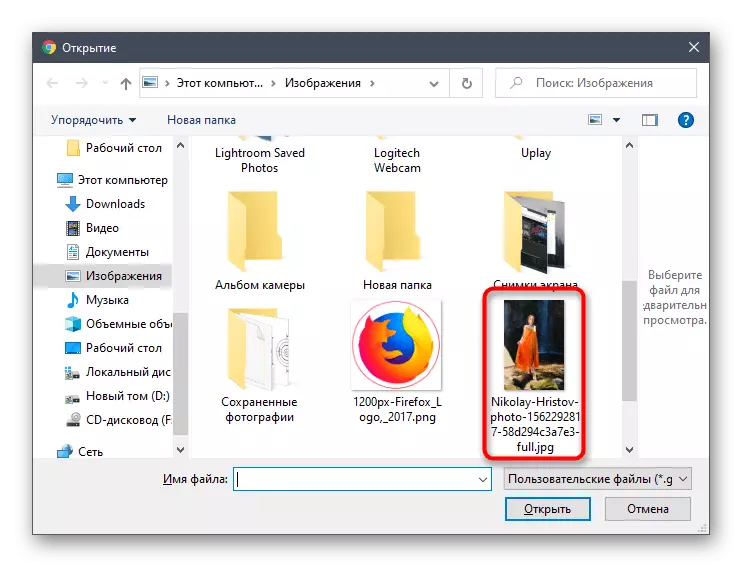
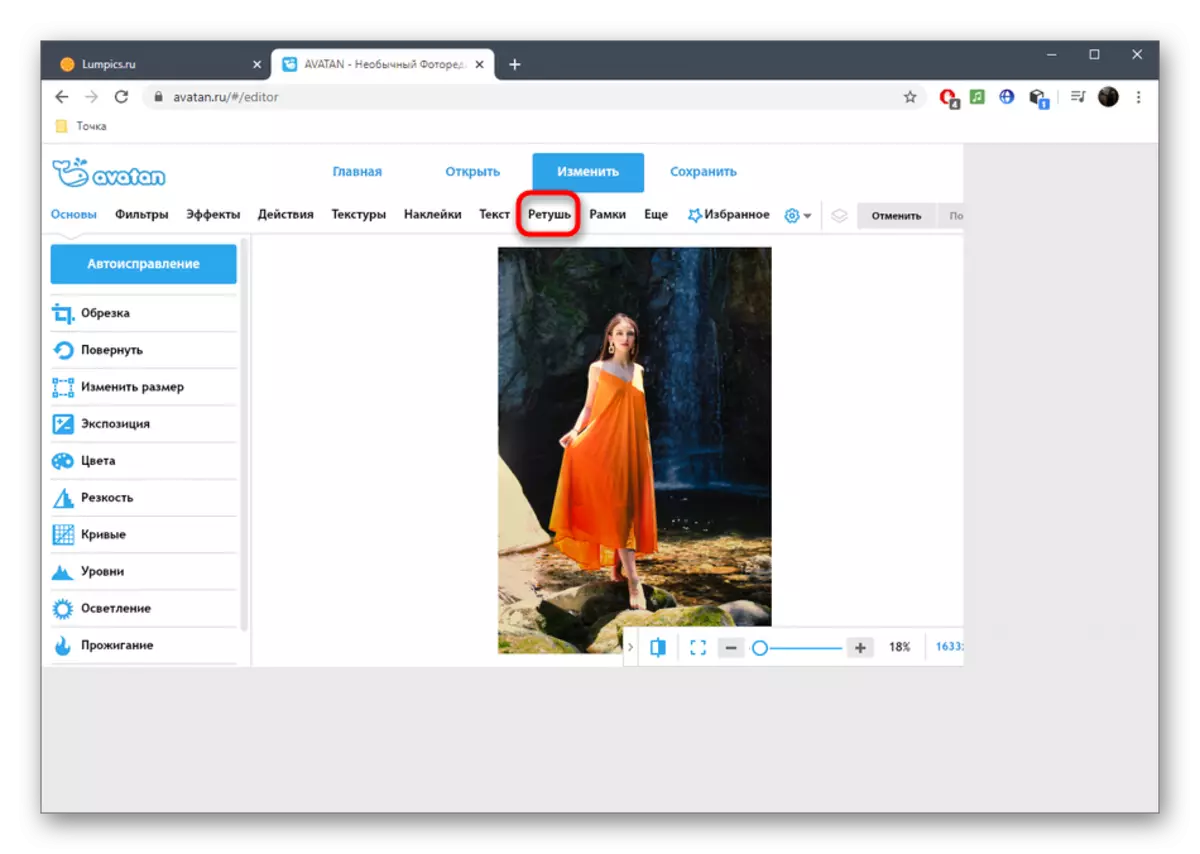
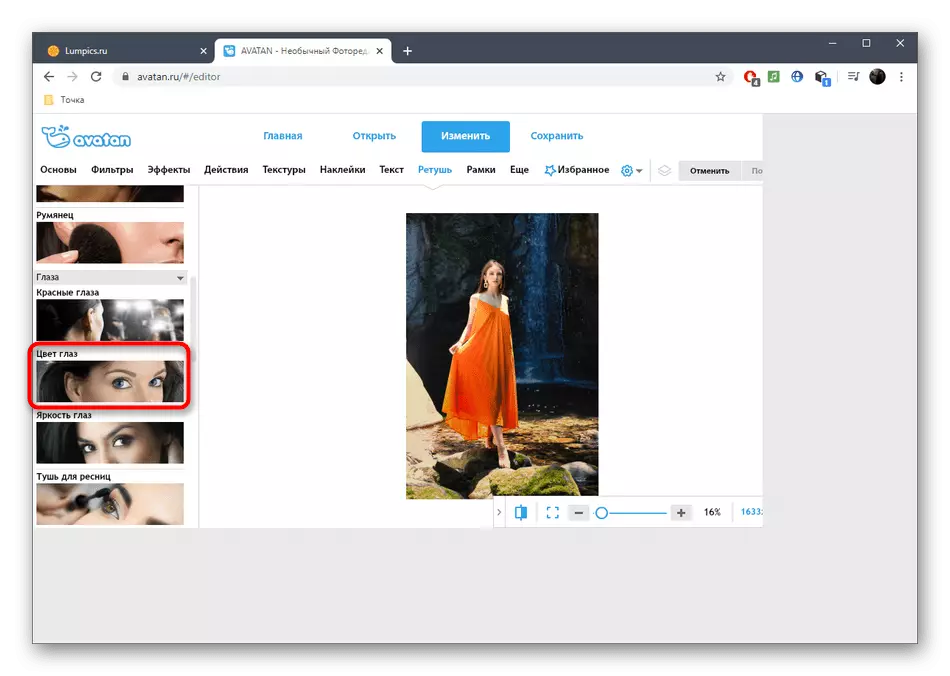
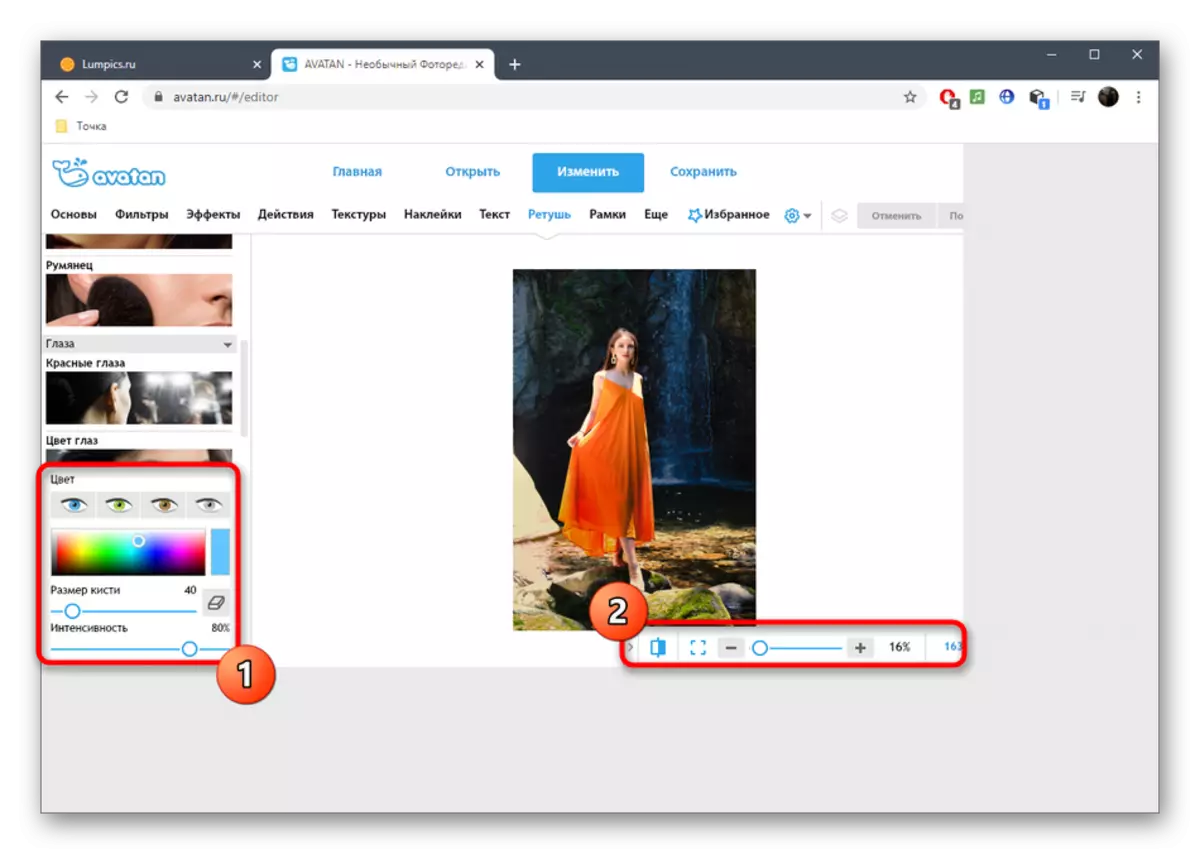
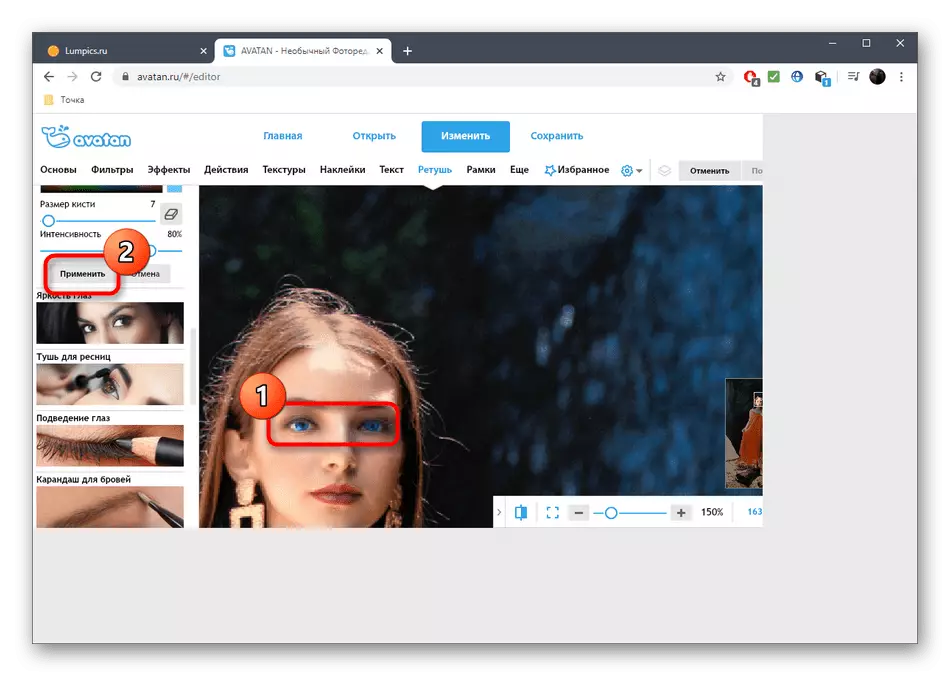
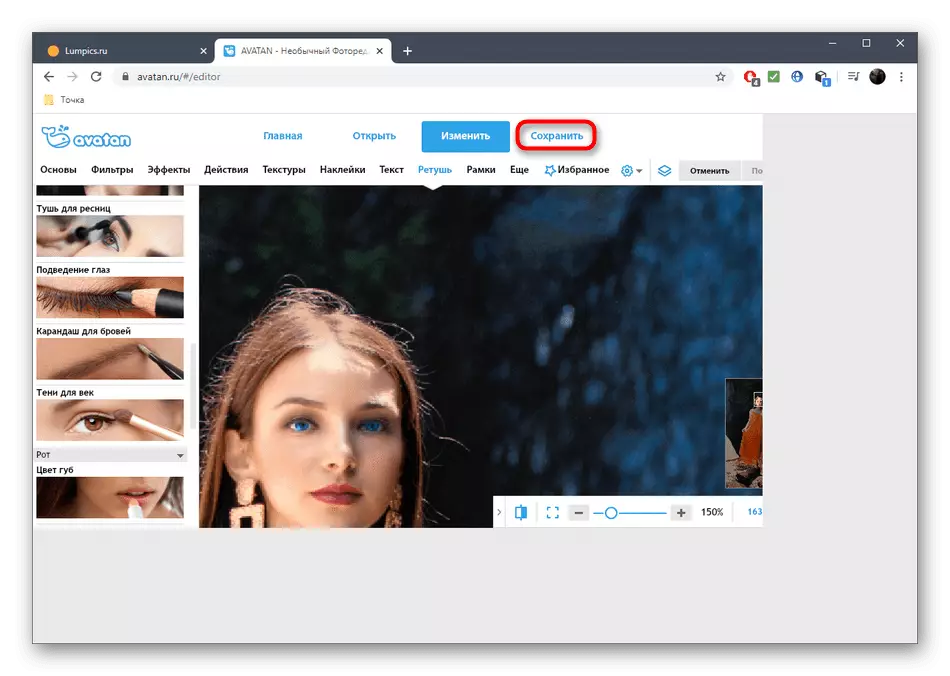

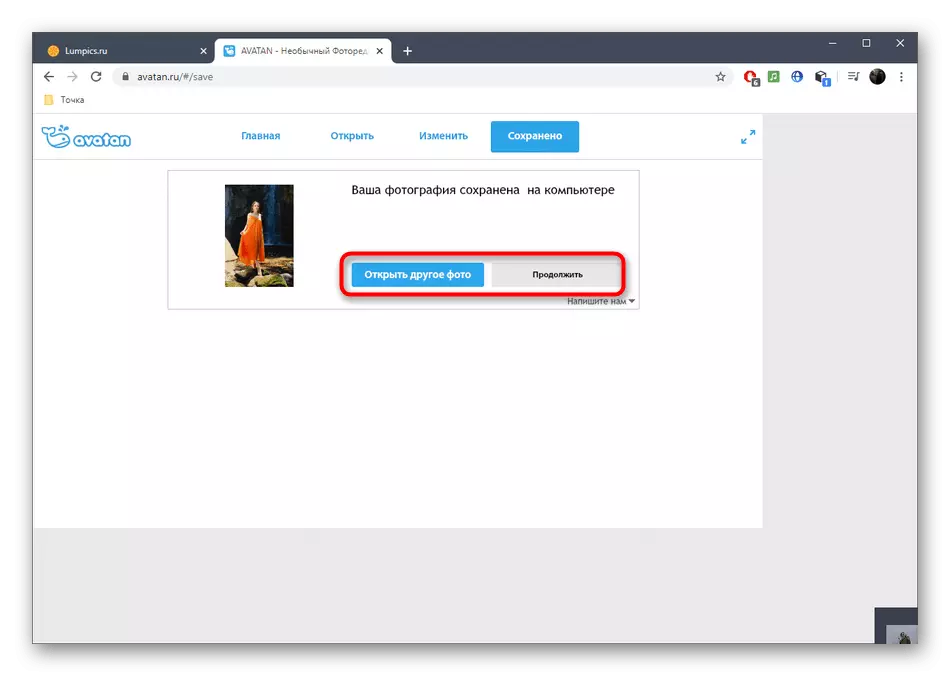
Phương pháp 2: Pixlr
Pixlr - một trình soạn thảo đồ họa đầy đủ hoạt động trực tuyến. Nó không có một công cụ riêng biệt có trách nhiệm thay đổi màu sắc của mắt trong ảnh, nhưng thay vào đó bạn có thể sử dụng các tùy chọn khác liên quan đến cài đặt màu, mà bạn biết trong hướng dẫn này.
Đi đến dịch vụ trực tuyến pixlr
- Đi đến trang chính Pixlr, nhấp vào nút Pixlr E nâng cao.
- Trong cửa sổ chào mừng của trình soạn thảo, nhấp vào "Mở hình ảnh" để tiến hành lựa chọn hình ảnh mong muốn.
- Trong "Explorer", hãy tìm một ảnh chụp nhanh và tải xuống trang web.
- Sử dụng tùy chọn tỷ lệ bằng cách tăng diện tích mắt và chỉnh sửa Simmering.
- Bây giờ bạn cần một trong các công cụ phân bổ. Cây đũa thần làm nổi bật khu vực tự động, tập trung vào tông màu, và Lasso từ tính quản lý chính người dùng. Cố gắng tương tác với mỗi công cụ này để xác định đúng. Do đó, bạn nên có một đường chấm chấm khép kín, bao phủ toàn bộ khu vực mà màu sẽ thay đổi.
- Tất cả các hành động khác sẽ được thực hiện thông qua menu thả xuống Điều chỉnh.
- Để bắt đầu, hãy xem xét phiên bản độ sáng và độ tương phản. Nhờ hai thanh trượt, bạn có thể đặt độ sáng và độ tương phản của mắt, chỉ hơi thay đổi bóng râm hoặc làm cho chúng biểu cảm hơn trên nền chung.
- Thông qua "Huế & Saturation" bằng cách di chuyển thanh trượt, một màu hoàn toàn khác được đặt. Xem cho những thay đổi trong thời gian thực để chọn tùy chọn tốt nhất và lưu nó bằng cách nhấp vào "Áp dụng".
- Hãy xem xét rằng điều quan trọng là phải phân bổ một vùng hoàn toàn toàn bộ mắt, bởi vì kết quả là, phần có thể vẫn còn trong nguồn và kết quả sẽ tương tự như một phần được hiển thị trong ảnh chụp màn hình bên dưới.
- Hãy chắc chắn rằng hình ảnh cuối cùng hoàn toàn hài lòng với bạn, sau đó đối phó với chỉnh sửa khác, nếu cần.
- Sau khi hoàn thành trong phần "Tệp", chọn "Lưu" hoặc sử dụng tổ hợp phím Ctrl + S tiêu chuẩn.
- Chỉ định tên tệp, định dạng và chất lượng của nó, sau đó nhấp vào "Tải xuống" để tải ảnh lên máy tính.
- Chuyển đến tương tác thêm với ảnh chụp nhanh sau khi tải xuống thành công.
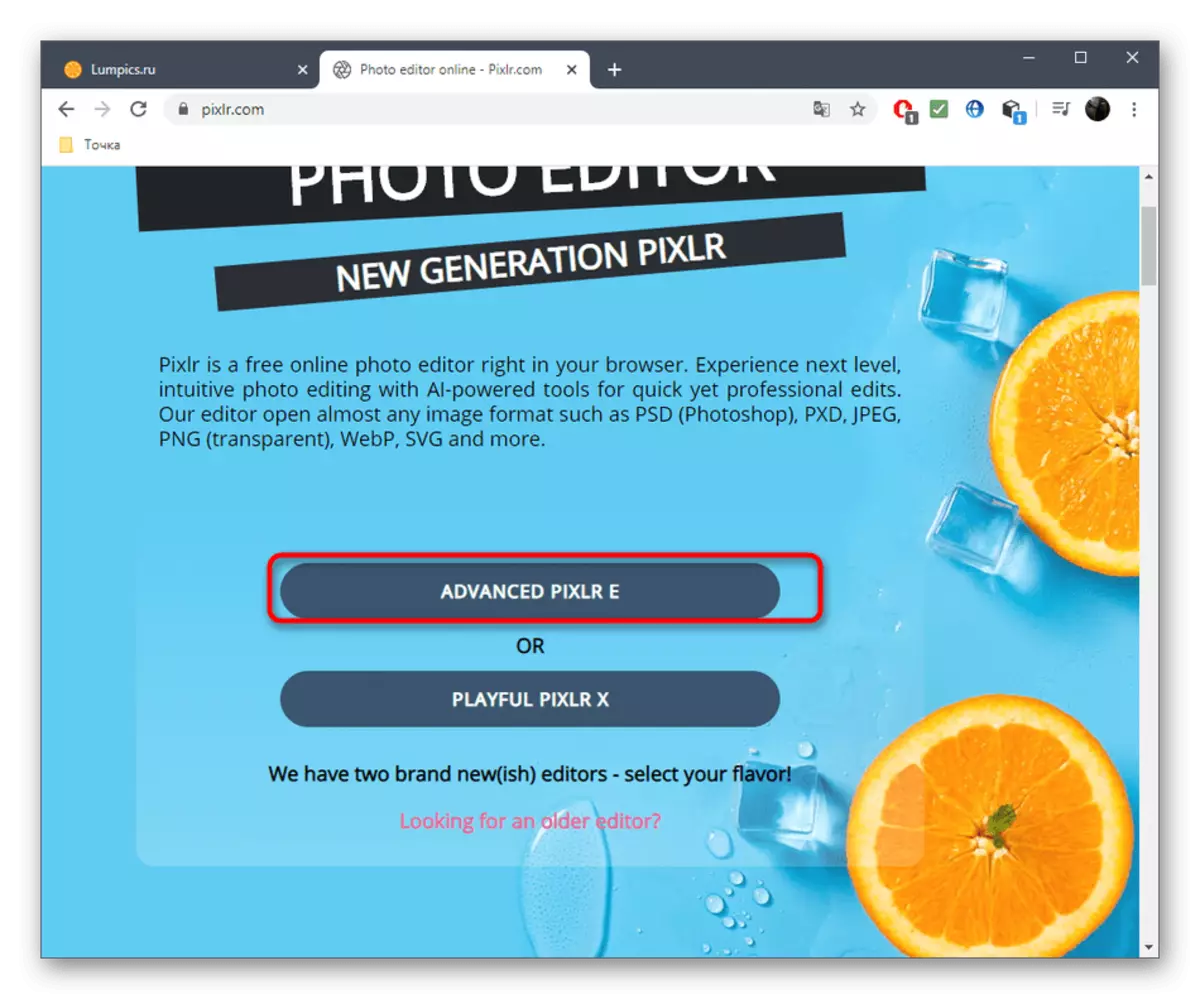
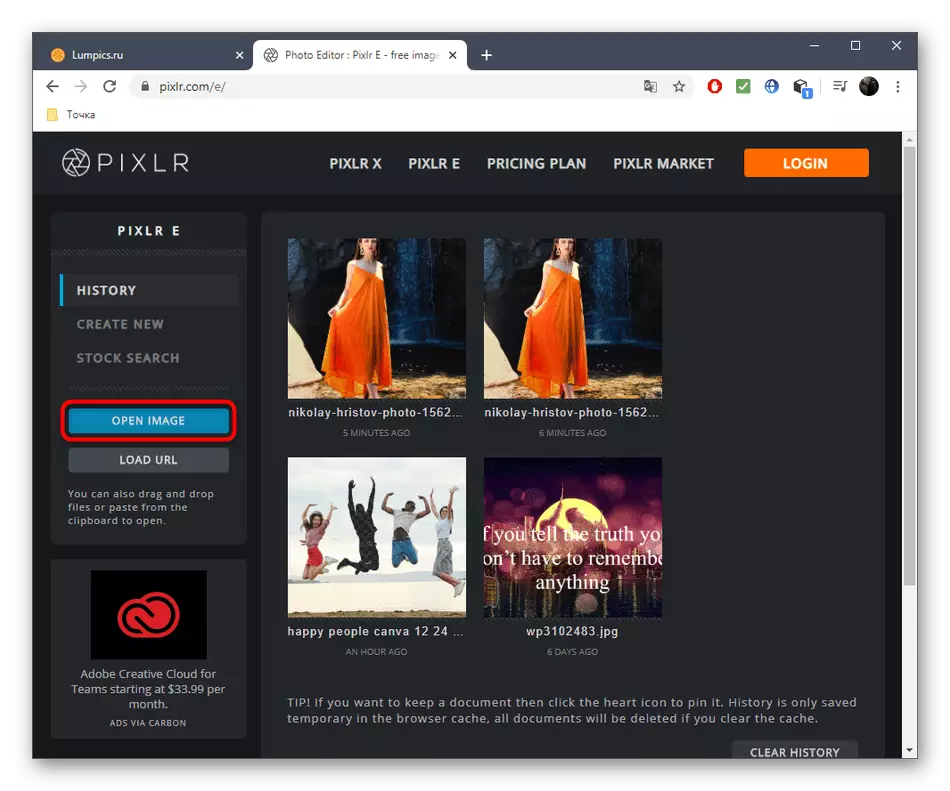
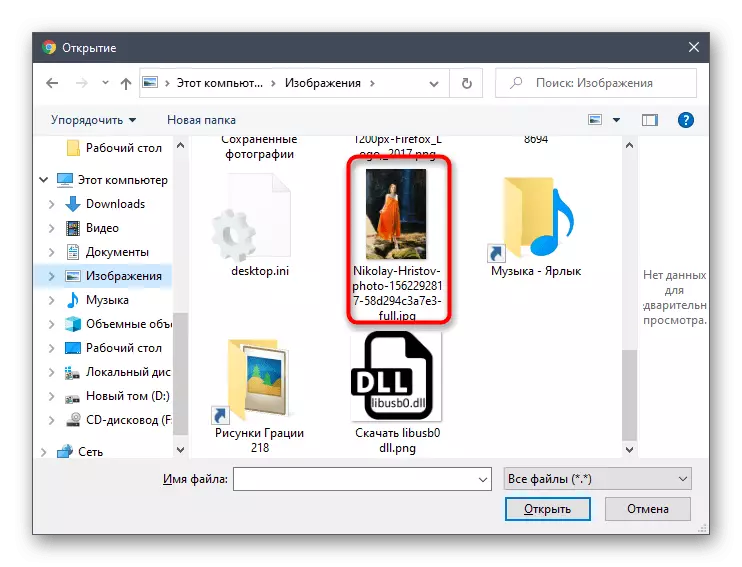
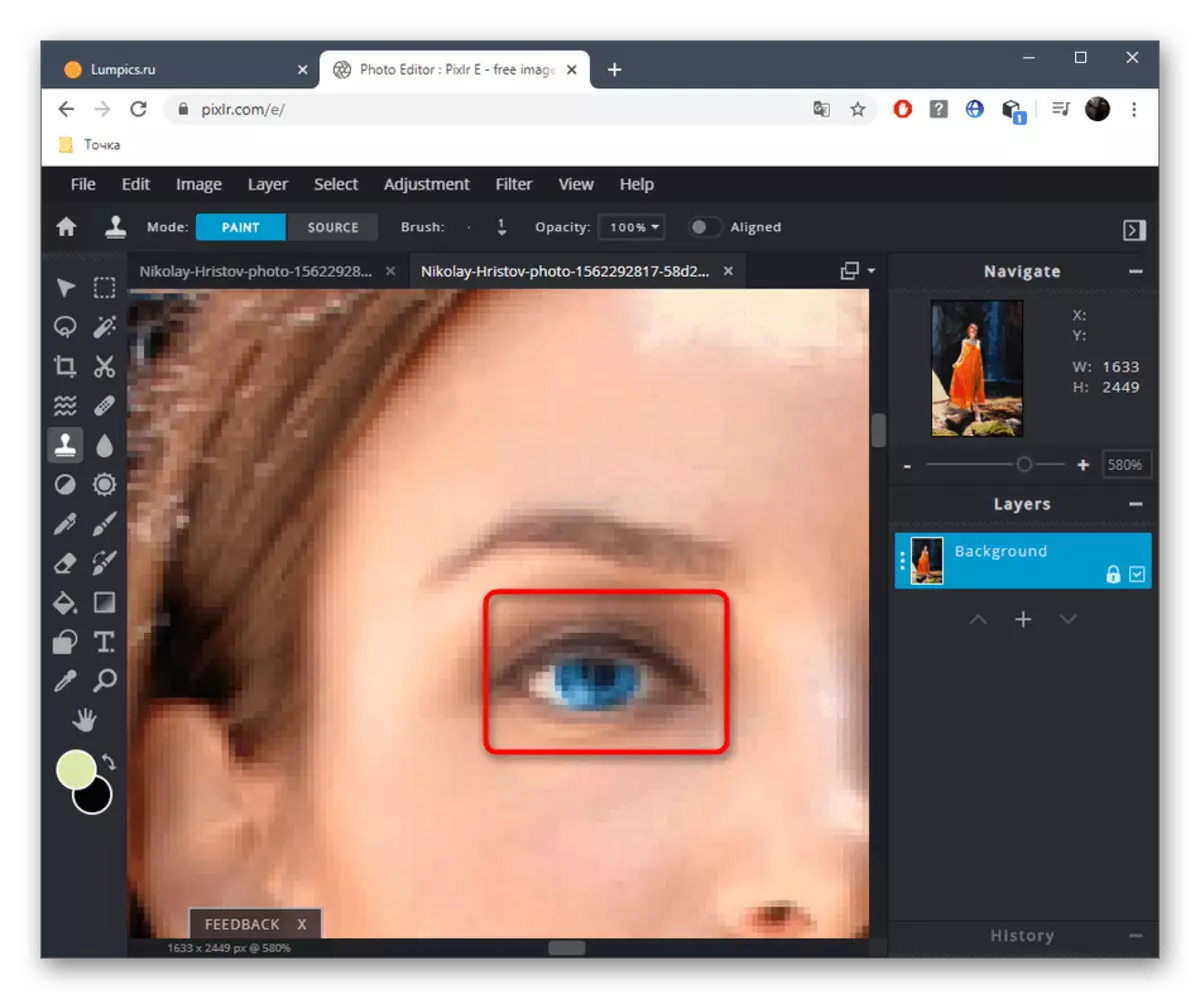

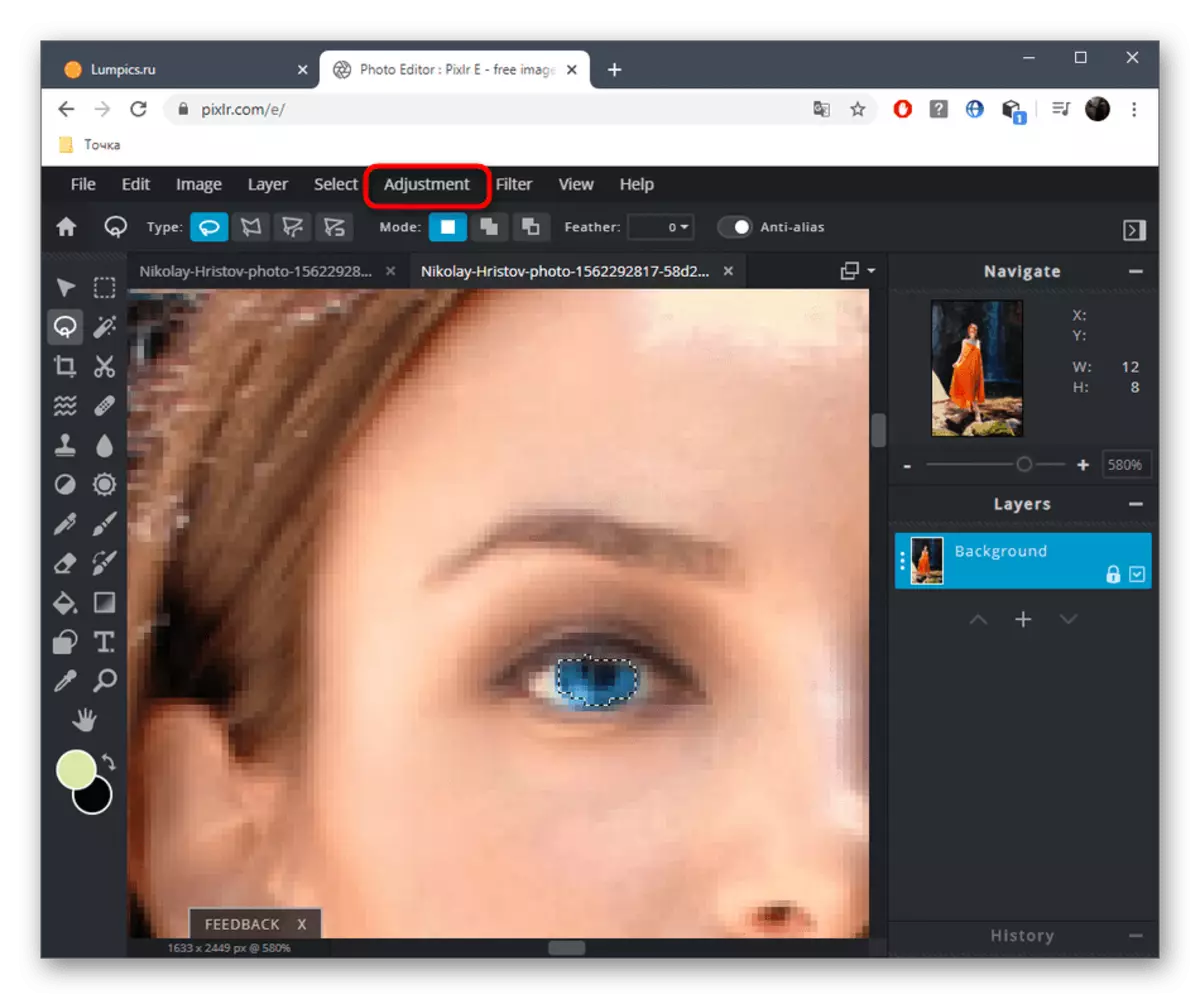
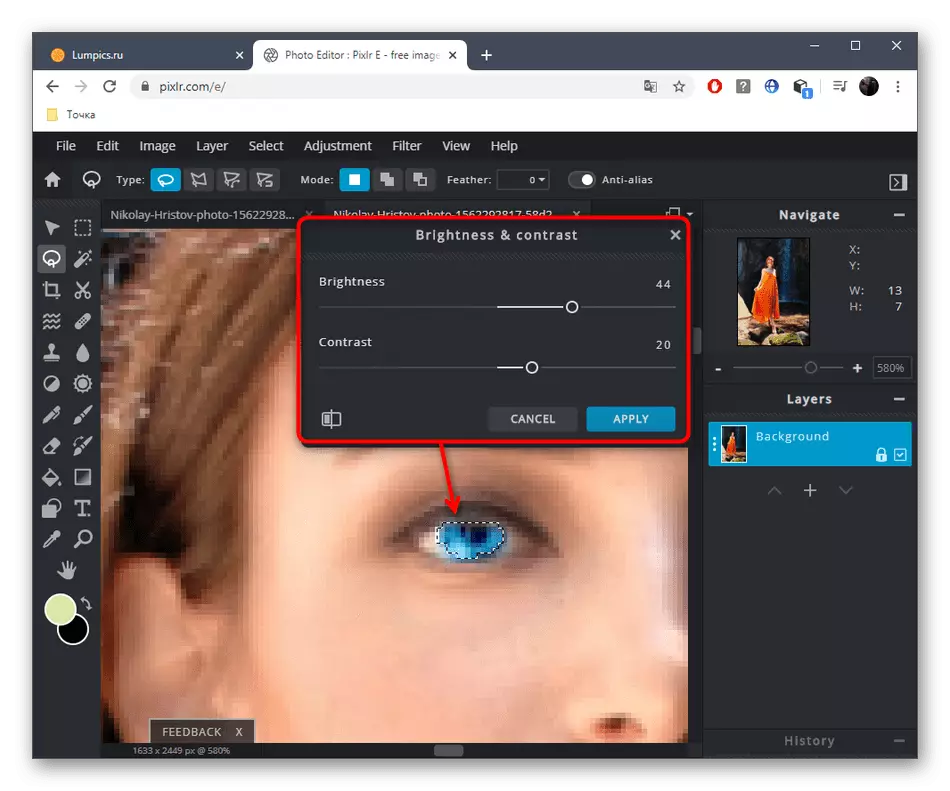

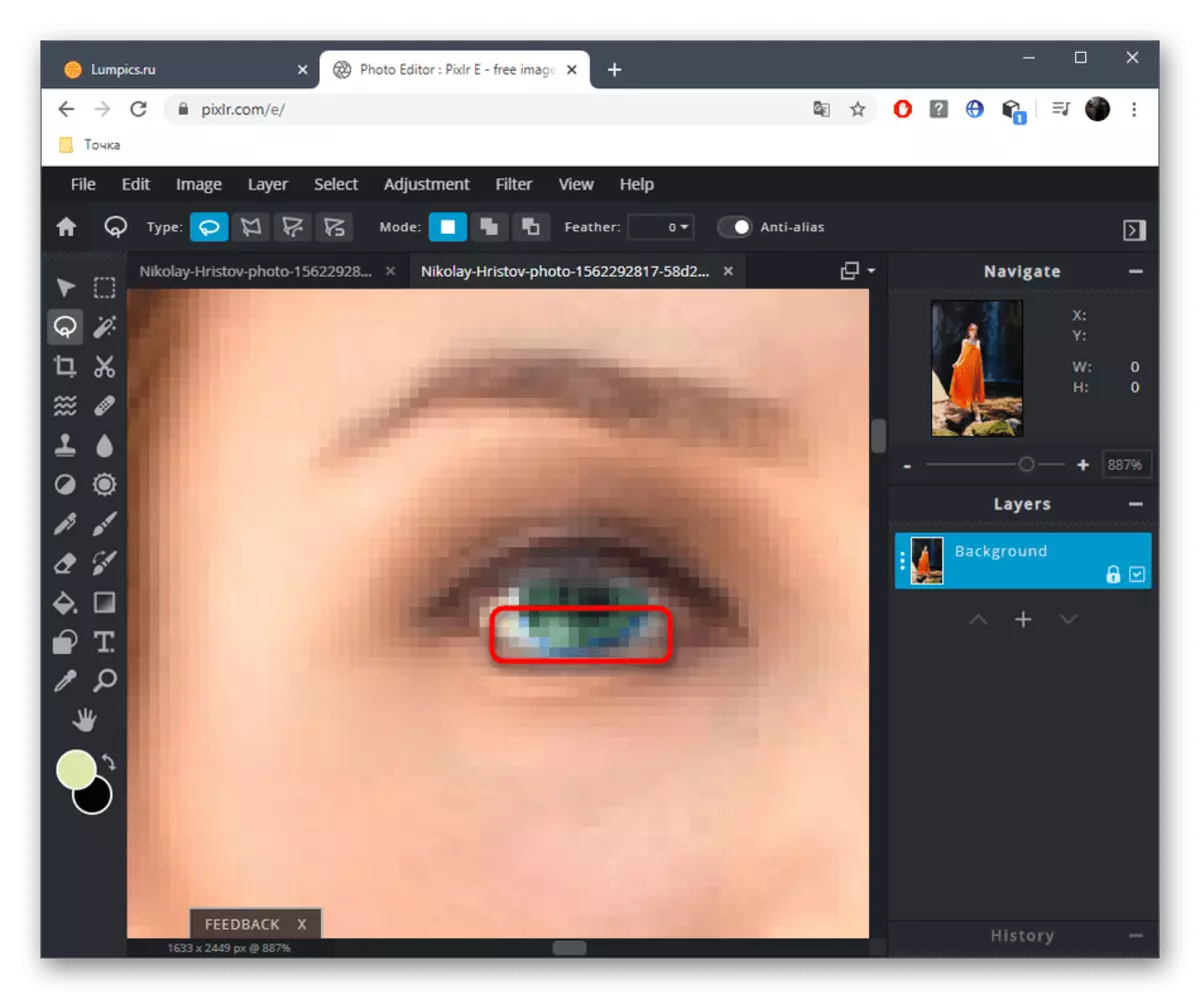


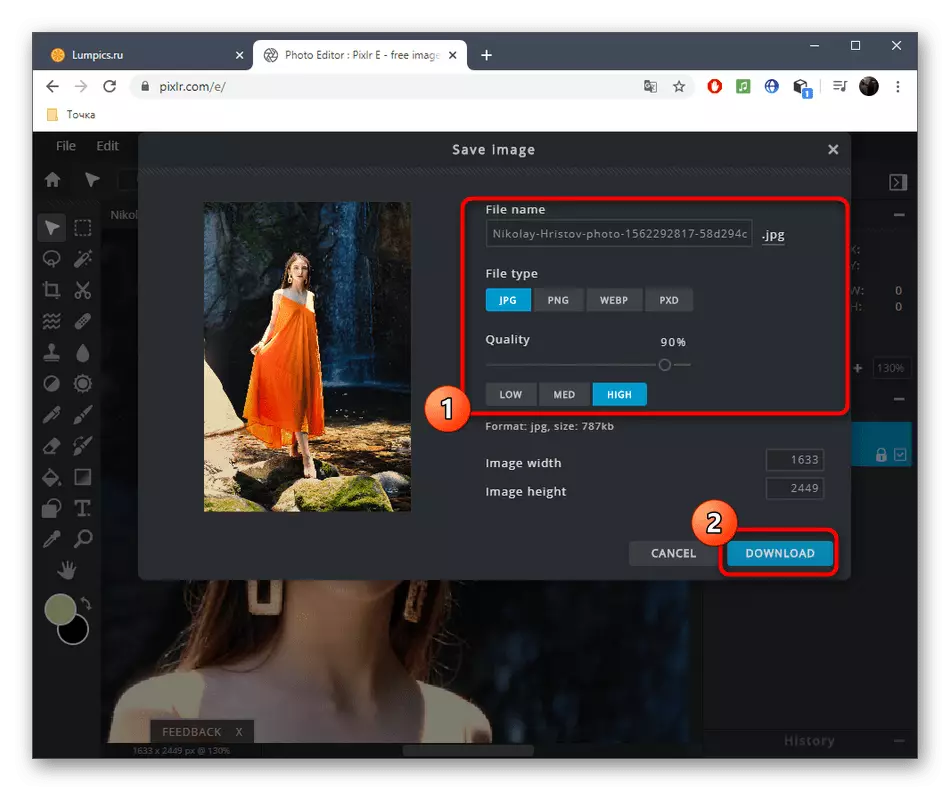
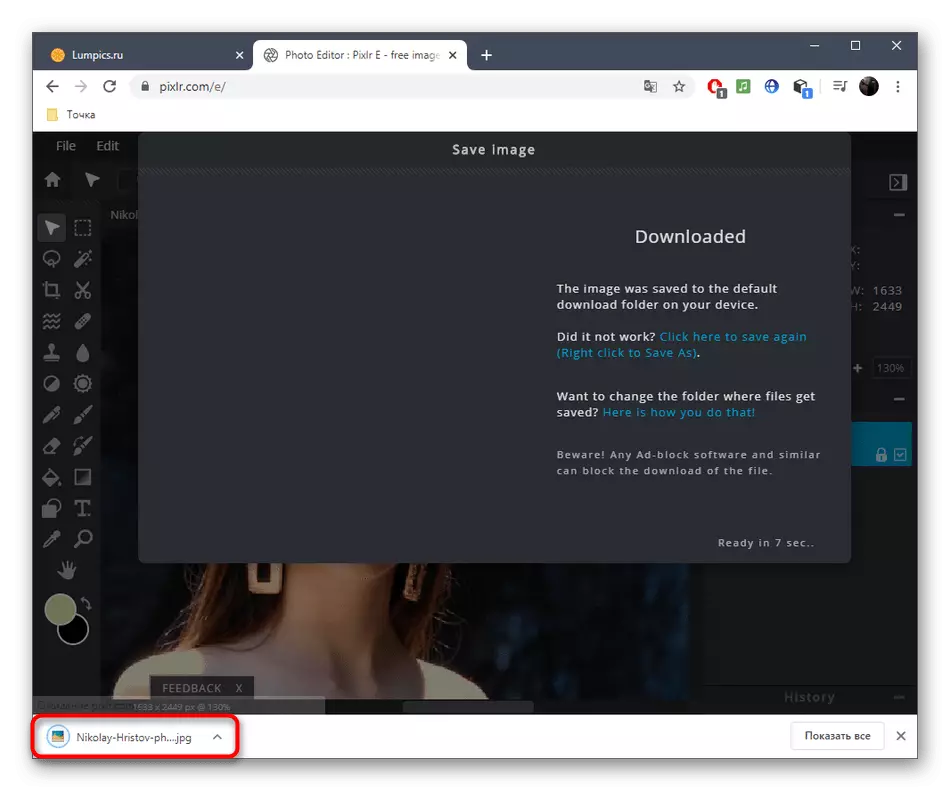
Phương pháp 3: Fotor
Dịch vụ trực tuyến của Fotor được định vị như một trợ lý cải thiện và tạo ảnh cá nhân, và đây là một công cụ để thay thế màu mắt. Chức năng này được phân phối với một khoản phí, cùng với tất cả các khả năng cao cấp khác, vì vậy trước khi mua, chúng tôi khuyên bạn nên kiểm tra chính trình soạn thảo đồ họa.
Đi đến dịch vụ trực tuyến fotor
- Mở trang chính của Fotor bằng cách nhấp vào liên kết ở trên, sau đó kéo hình ảnh vào vùng được chỉ định và nhấn vào cửa sổ "Explorer" sẽ xuất hiện.
- Trong đó, chọn ảnh chụp nhanh bạn muốn chỉnh sửa.
- Sử dụng tỷ lệ - nó sẽ làm cho vùng mắt thuận tiện để chỉnh sửa. Di chuyển giữa các khu vực đang hoạt động thông qua cửa sổ thu nhỏ, nằm ở bên phải bên dưới.
- Qua menu bên trái, chuyển sang phần "Vẻ đẹp".
- Trong danh mục "Mắt", tìm "Màu mắt".
- Định cấu hình màu ưa thích của bạn bằng các tùy chọn được chuẩn bị hoặc thông qua bảng màu đầy đủ của màu sắc và sắc thái. Ngoài ra, chọn kích thước của bàn chải và độ cứng của nó.
- Thay đổi màu mắt bằng cách nhấp vào nút chuột trái, rồi bấm "Chấp nhận".
- Nếu tôi thích kết quả và bạn đã sẵn sàng sử dụng fotor trên cơ sở đang diễn ra, hãy mua một đăng ký, theo các hướng dẫn được hiển thị trên màn hình, sau đó nhấp vào "Lưu" để tải xuống hình ảnh đã thay đổi vào máy tính của bạn.
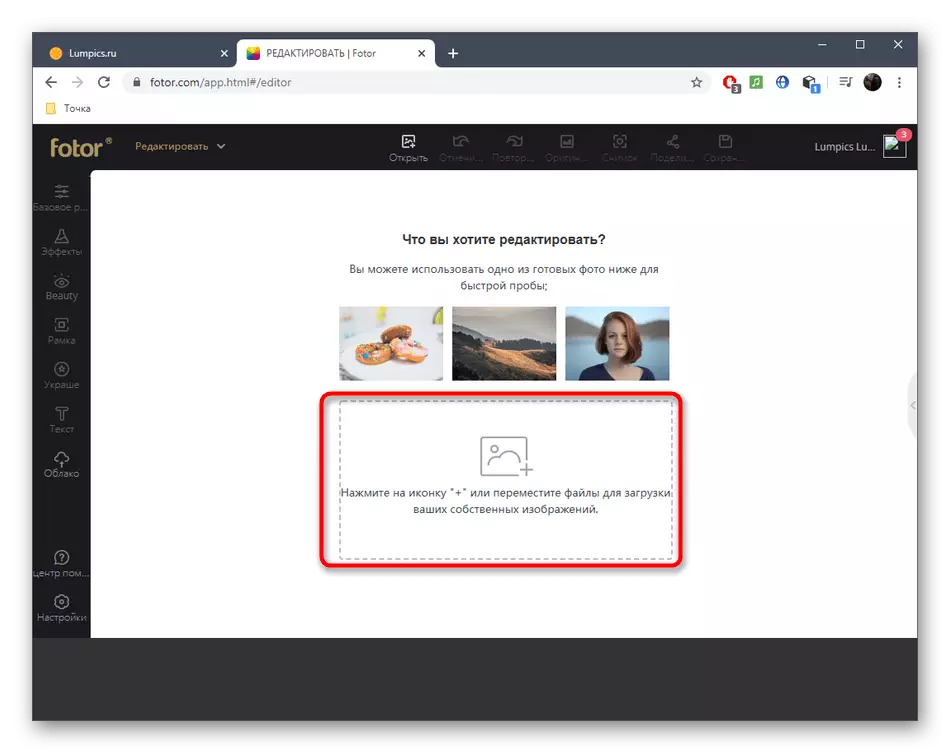

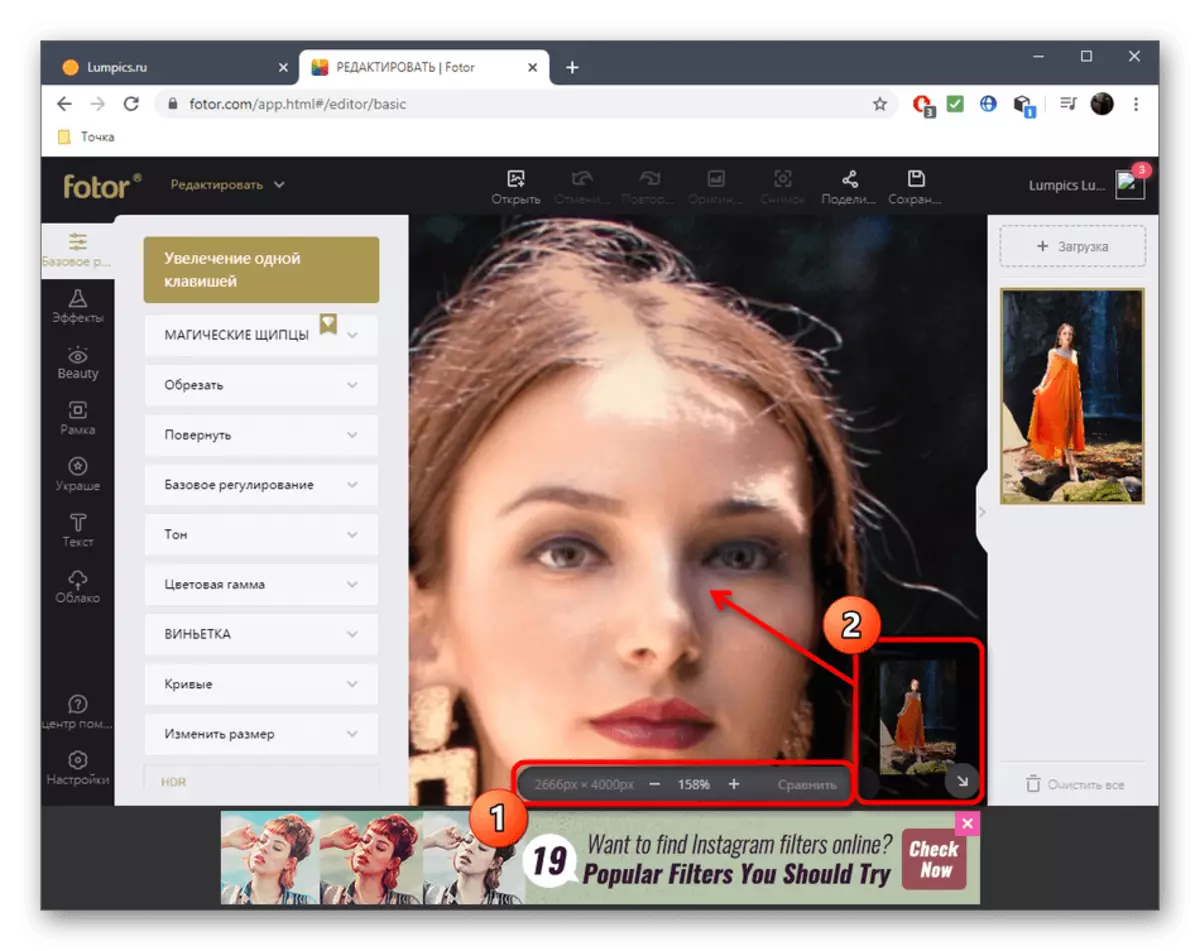





Các dịch vụ chỉnh sửa ảnh trực tuyến tiên tiến nhất cung cấp tất cả các tùy chọn cần thiết cho công việc với ngoại hình, nhưng họ vẫn sẽ không thể cạnh tranh với các trình soạn thảo đồ họa đầy đủ. Nếu bạn quan tâm đến việc xử lý mắt chi tiết và nâng cao hơn, hãy đọc tài liệu được trình bày theo liên kết sau.
Đọc thêm: Thay đổi màu mắt trong Photoshop
