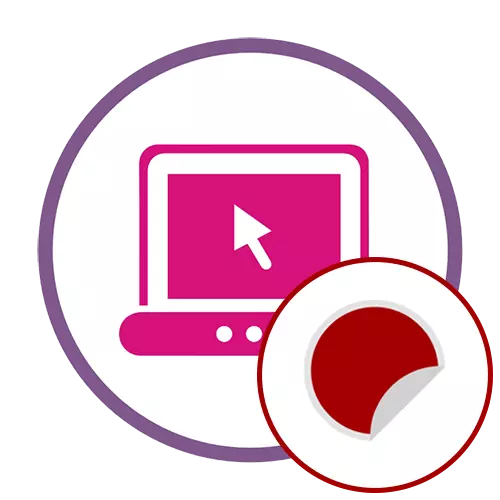
Bài viết này chúng tôi sẽ nói về các dịch vụ trực tuyến cho phép bạn tạo và sắp xếp một hình ảnh để gửi thêm để in và nhận nhãn dán. Nếu bạn quan tâm đến các nhãn dán điện tử có thể được thêm vào ảnh hoặc sử dụng cho các mục đích khác, hãy đọc hướng dẫn tham khảo bên dưới.
Đọc thêm: Thêm nhãn dán vào ảnh trực tuyến
Phương pháp 1: Canva
Canva là một biên tập viên đồ họa đa chức năng hoạt động trực tuyến. Nó tập trung vào việc tạo ra các thiết kế, điều này sẽ làm cho nó có thể sắp xếp một nhãn dán đẹp. Có nhiều công cụ miễn phí và thanh toán có thể được áp dụng trong trình soạn thảo, tạo một dự án duy nhất.
Chuyển đến Dịch vụ Trực tuyến Canva
- Mở trang chính của Canva bằng cách nhấp vào liên kết ở trên, nơi thực hiện theo quy trình đăng ký tiêu chuẩn và nhấp vào nút "Tạo thiết kế" xuất hiện.
- Một menu thả xuống bổ sung sẽ xuất hiện, nơi sử dụng tìm kiếm nếu bạn muốn điều chỉnh nhãn dán của mình dưới các mẫu sẵn sàng.
- Sau khi chọn một trong các mẫu hoặc tạo một dự án mới, một cửa sổ trình soạn thảo đồ họa sẽ xuất hiện. Danh sách xuất hiện danh sách các khoảng trống phù hợp - Di chuyển trên đó để chọn thiết kế tối ưu hoặc ngay lập tức đi đến bổ sung thủ công các bộ phận.
- Nếu bạn cần chỉnh sửa các phần tử của mẫu đã hoàn thành - hãy chọn chúng, chuyển đổi và thay đổi nội dung, ví dụ, thêm dòng chữ của bạn.
- Tất cả các hình mờ và nhãn dán trên không gian làm việc có thể được di chuyển hoặc xóa hoàn toàn nếu chúng không cần thiết.
- Nhiều người chú ý đến nền khi tạo nhãn dán, để không đặt nó đơn giản trên một tờ giấy trắng. Trong Canva, một phân vùng đặc biệt được gán cho điều này, tìm nền thích hợp ở đó hoặc cài đặt một màu cụ thể và thích ứng của nó trong dự án hiện tại sẽ xảy ra tự động, sau đó kết quả sẽ xuất hiện ngay trong cửa sổ xem trước ở bên phải.
- Các yếu tố bổ sung ở dạng hình dạng tùy ý hoặc các bộ phận đầy đủ được đặt trong phần tương ứng. Hãy xem xét rằng một số trong số họ là miễn phí, và đối với những người khác sẽ phải trả tiền. Thêm chúng vào nhãn dán và biến đổi theo ý muốn.
- Đặt vị trí và kích thước của các đối tượng được thêm vào giống như được thực hiện với các yếu tố khác.
- Là một thành phần, chẳng hạn như nền hoặc hình ảnh chính, bạn có thể sử dụng tệp được lưu trên máy tính. Để thực hiện việc này, hãy chuyển đến phần "Tải xuống" và nhấp vào "Tải xuống hình ảnh hoặc video".
- Trước khi lưu, hãy đảm bảo rằng tất cả các mục được đặt chính xác và phiên bản cuối cùng đã sẵn sàng để in thêm. Sau đó, nhấn nút tương ứng ở bên trái của "Xuất bản".
- Chọn loại tệp phù hợp để in, trả các hàm Premium nếu bạn sử dụng chúng, sau đó tải xuống dự án vào máy tính của bạn.
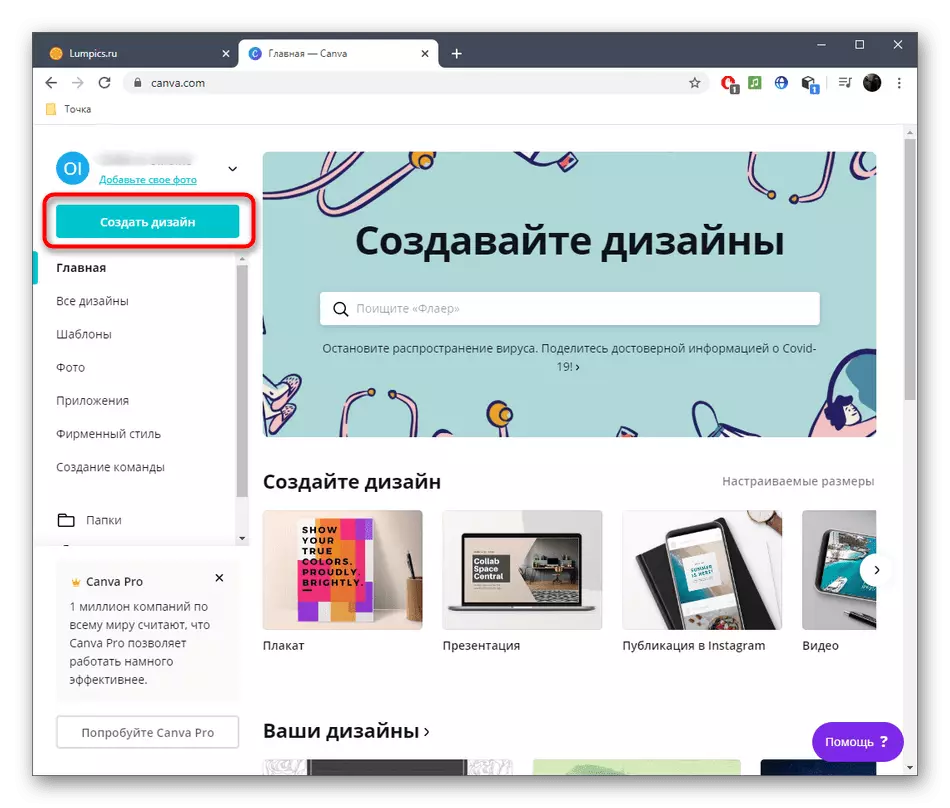
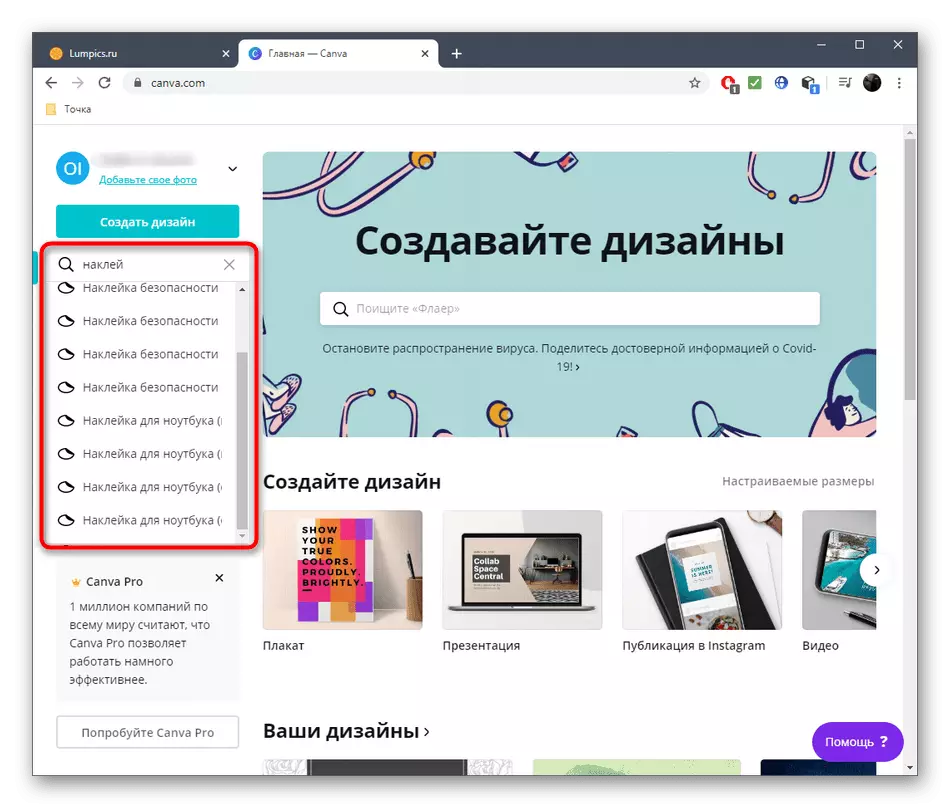
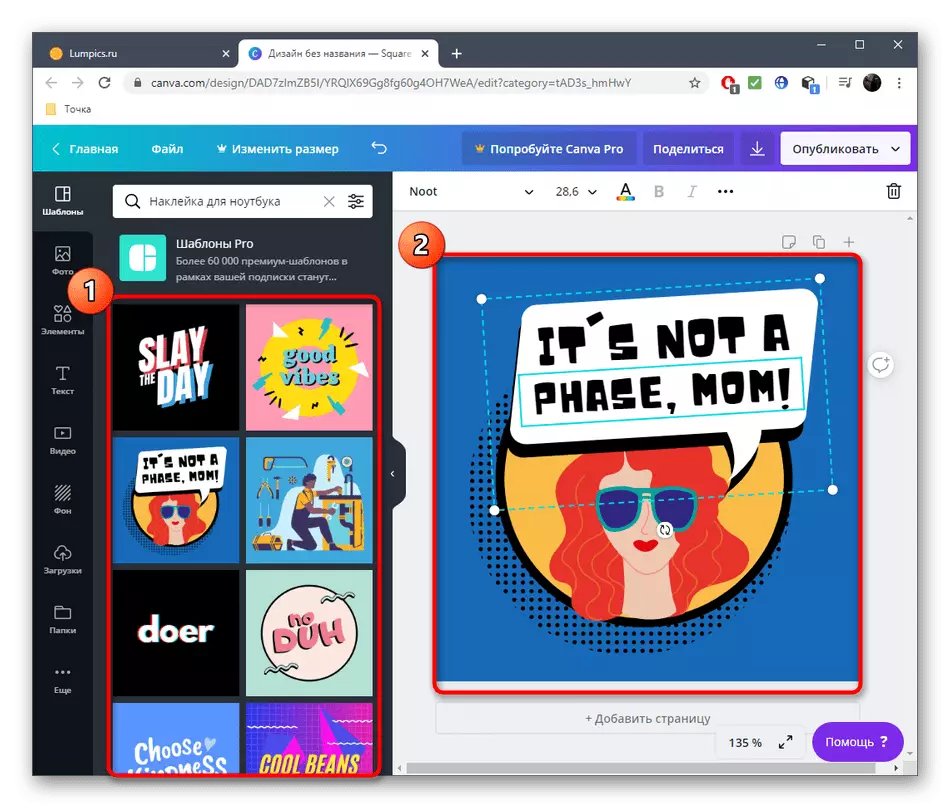
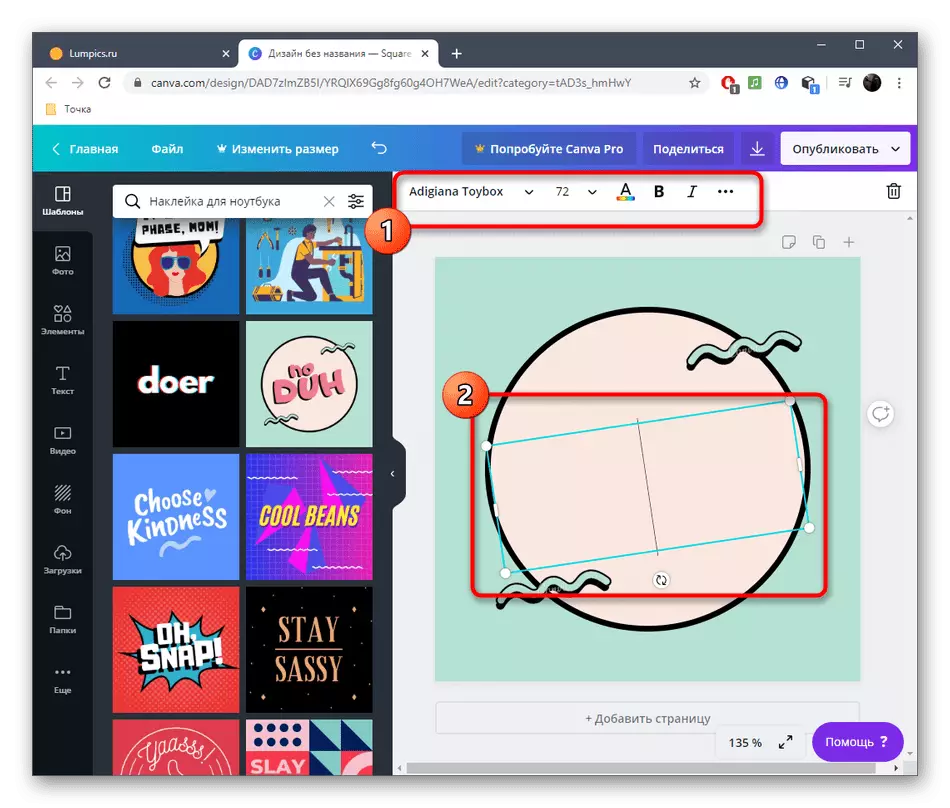
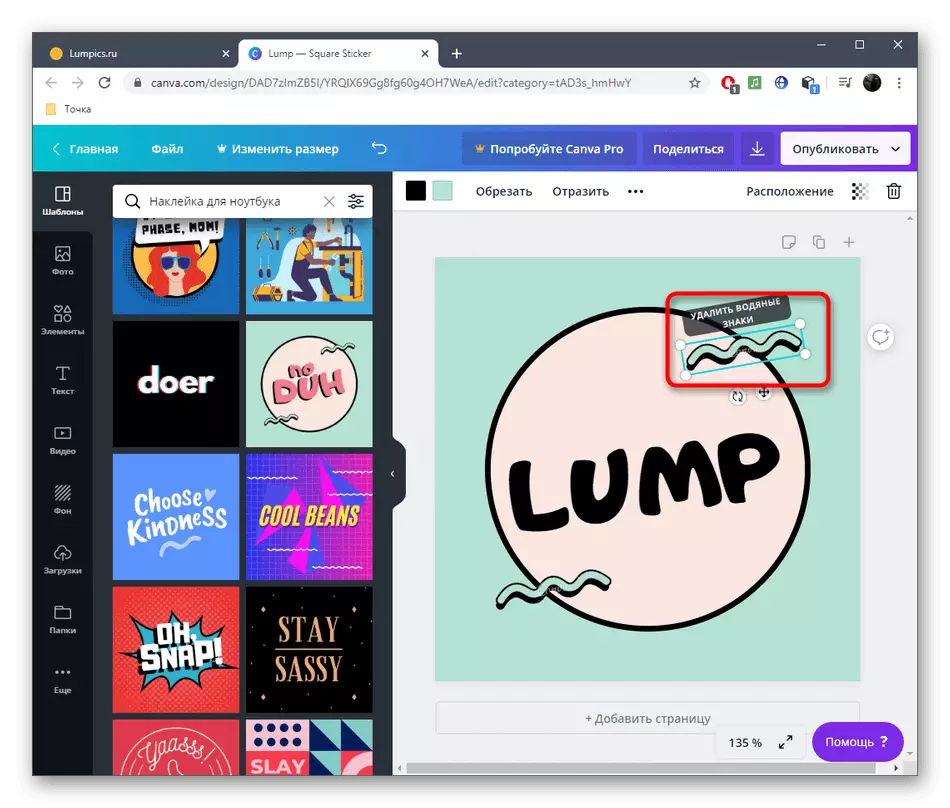
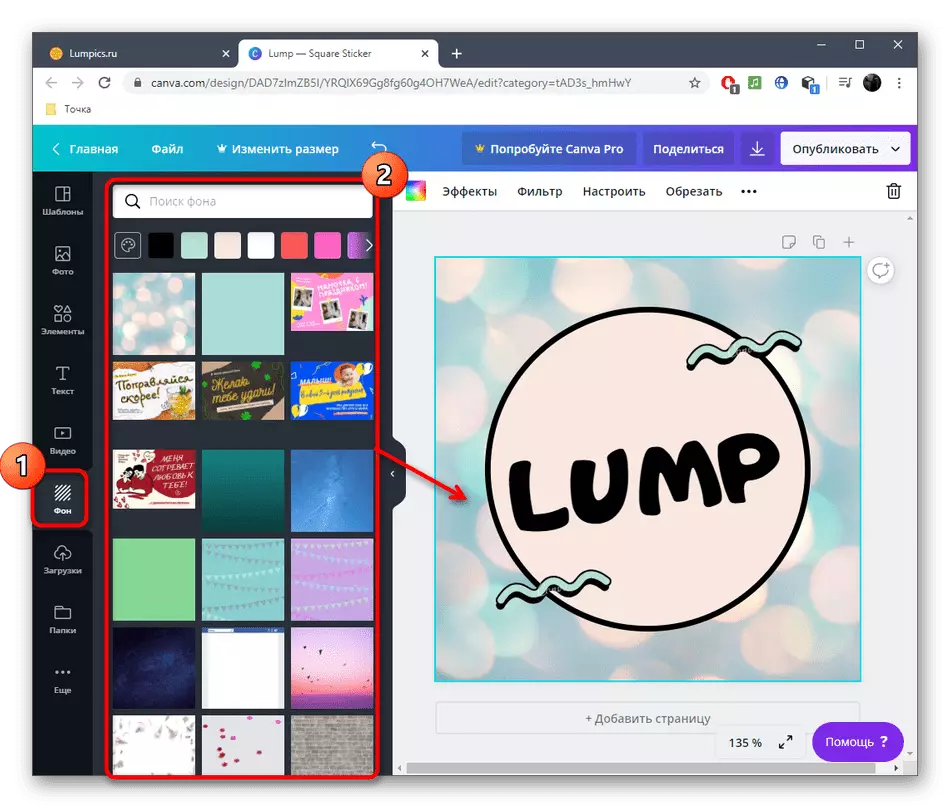
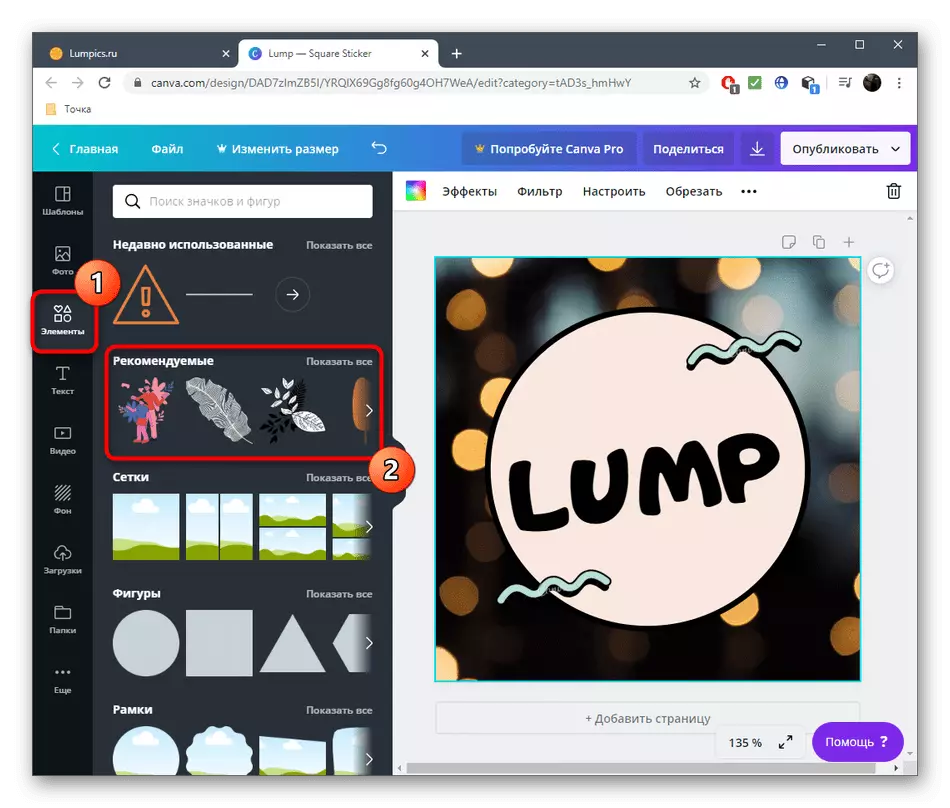
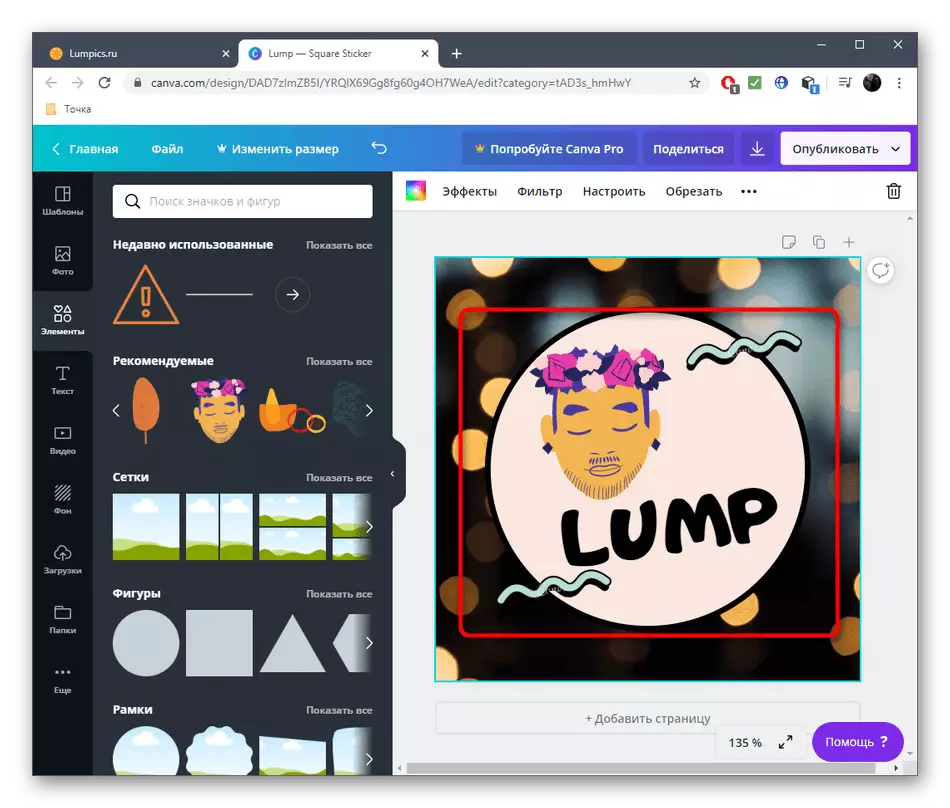
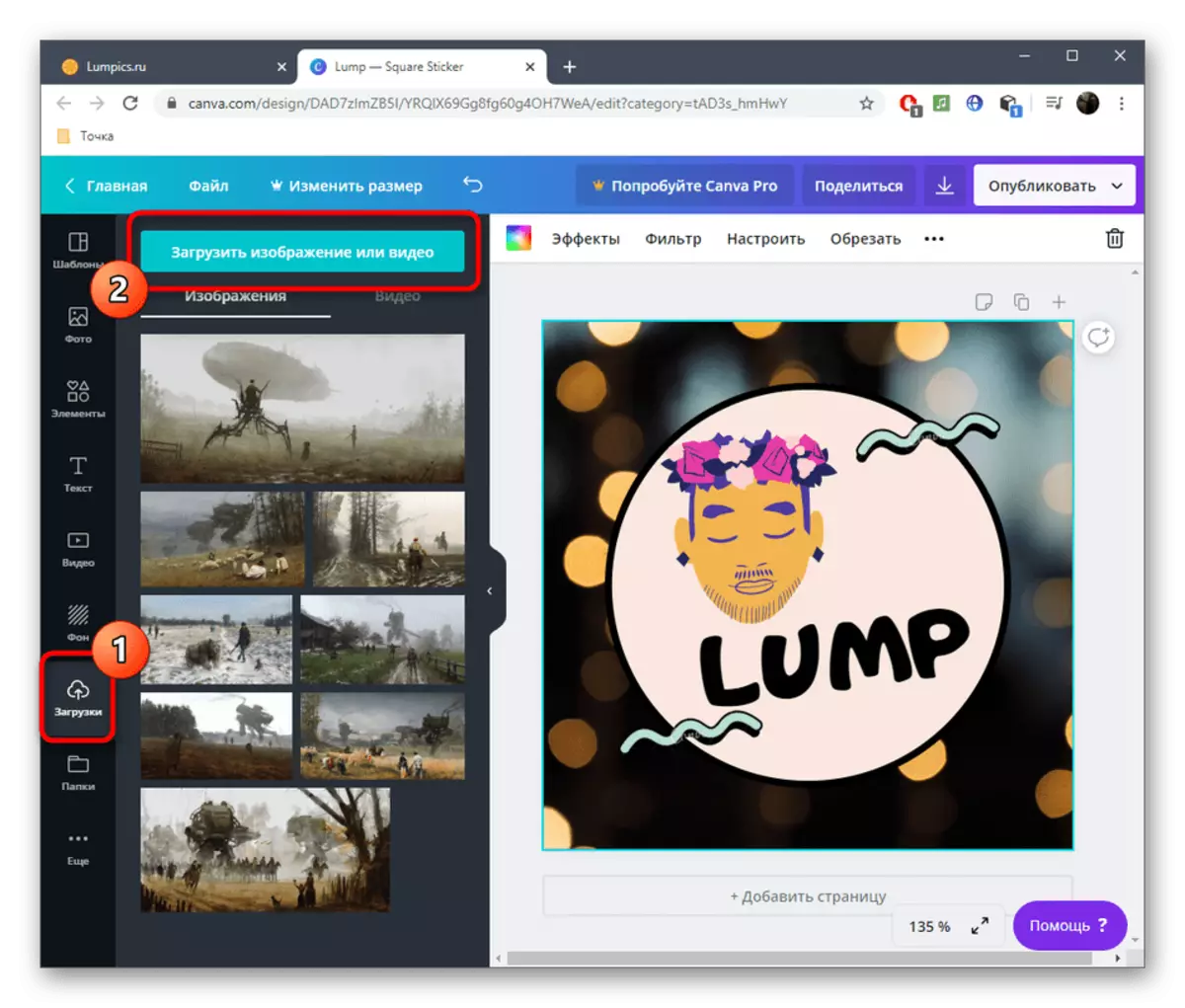
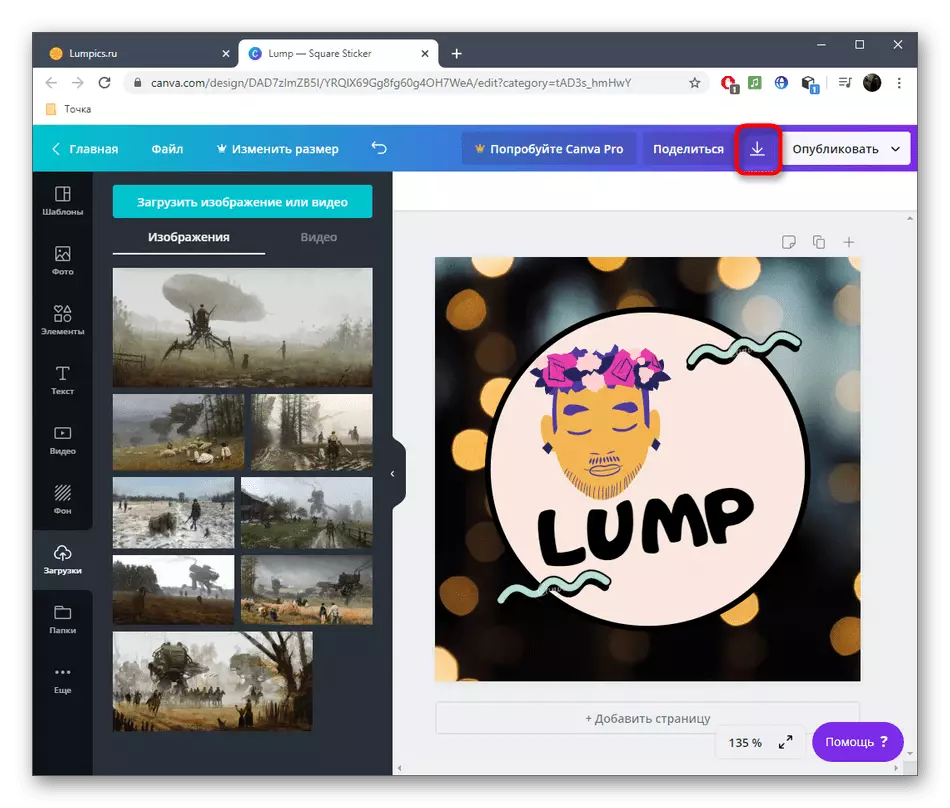
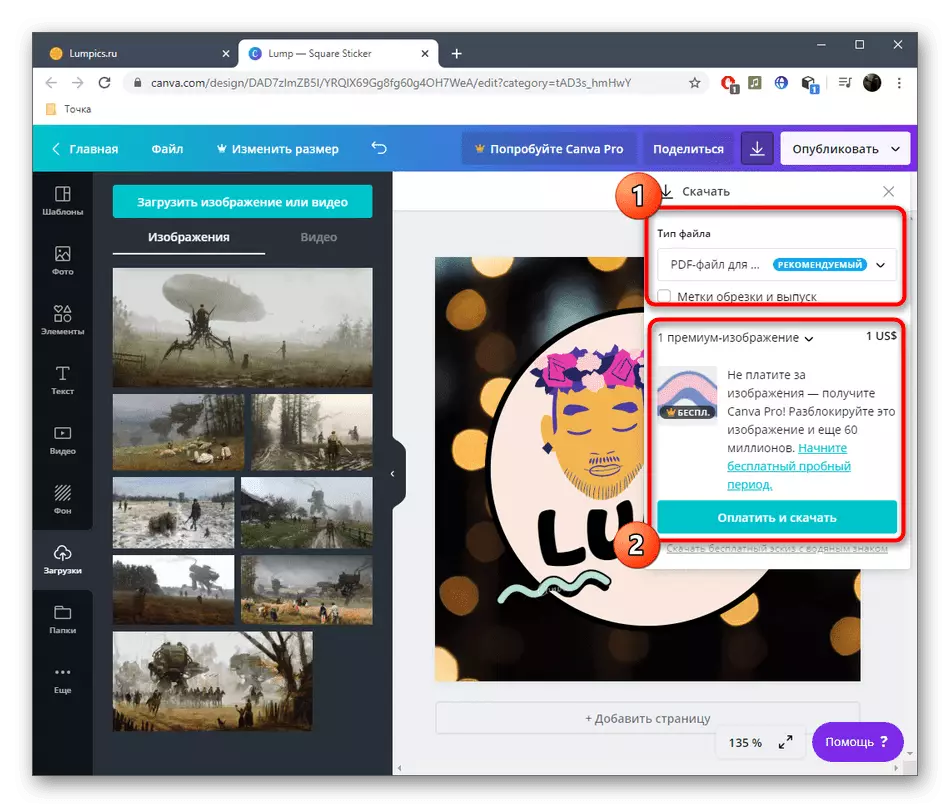
Hãy xem xét rằng một số phiên bản in chỉ lấy một số định dạng tệp nhất định có các lớp và các tham số cụ thể. Hãy chắc chắn để chỉ định thông tin này trước khi lưu các nhãn dán đã hoàn thành để sau này nó không phải làm lại nó.
Phương pháp 2: PicsArt
Dịch vụ PicsArt trực tuyến được chia thành các mô-đun, mỗi mô-đun chịu trách nhiệm thực hiện một hoạt động cụ thể. Nếu bạn chỉ cần thay đổi nền để tạo nhãn dán, hãy gỡ bỏ nó hoặc thêm một vài vật phẩm, xem xét chính xác Picsart.
Đi đến dịch vụ trực tuyến PicsArt
- Sử dụng liên kết dẫn đến trang PicsArt nơi bạn chọn một trong các mô-đun bạn muốn sử dụng chỉnh sửa ảnh.
- Chúng tôi sẽ phân tích một ví dụ về việc thay đổi nền. Sau khi chuyển sang một tab mới, nhấp vào "Tải lên hình ảnh của bạn" hoặc kéo tệp vào khu vực đã chọn.
- Khi mở một "nhạc trưởng", hãy tìm hình ảnh mong muốn ở đó.
- Bây giờ bạn có thể thay đổi nền bằng một trong các tùy chọn khả dụng, ví dụ, thông qua tab Texture. Còn lại là một danh sách đầy đủ các nền, từ nơi bạn nhận tốt nhất.
- Sau khi sử dụng, bạn sẽ thông báo ngay lập tức hình ảnh đã thay đổi như thế nào. Các thuật toán PicsArt chỉ hoạt động chính xác khi hình ảnh chính được tách ra khỏi nền với một đường nét rõ ràng.
- Sử dụng một trong các màu của bảng màu nếu kết cấu hiện tại không phù hợp.
- Nếu bạn dễ dàng, hãy nhấp vào "Tải xuống" để tải kết quả trên máy tính.
- Trong các mô hình khác, có một số lượng lớn các chức năng, để đối phó với bất kỳ người dùng nào, vì vậy chúng tôi sẽ không dừng lại trên chúng.
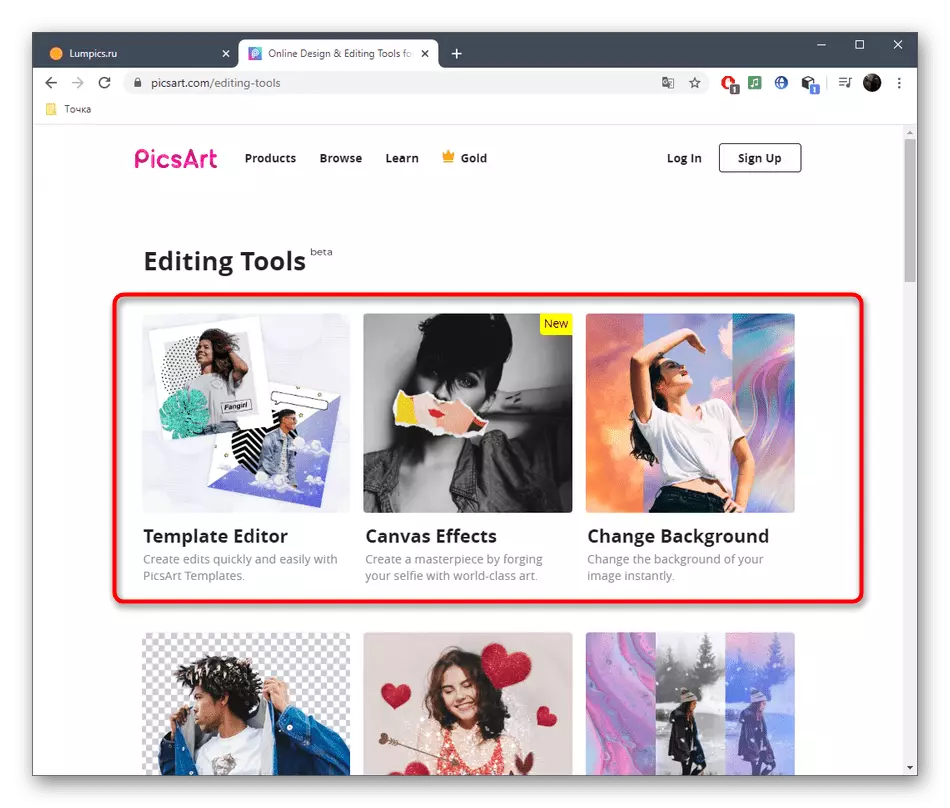
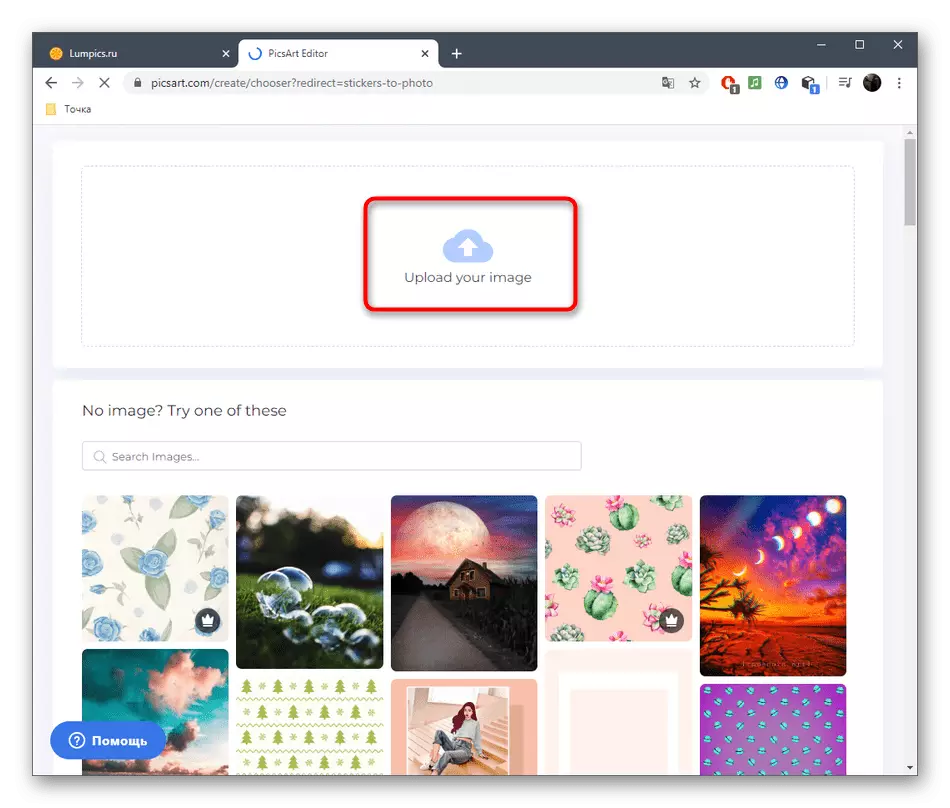
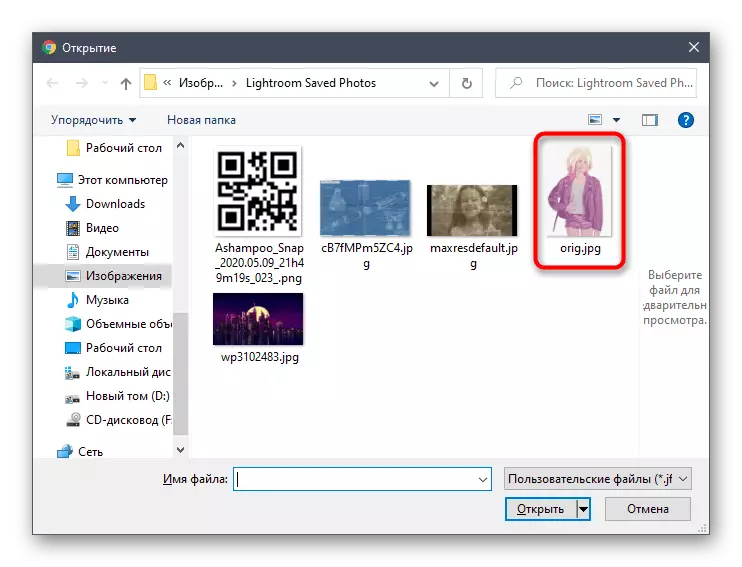
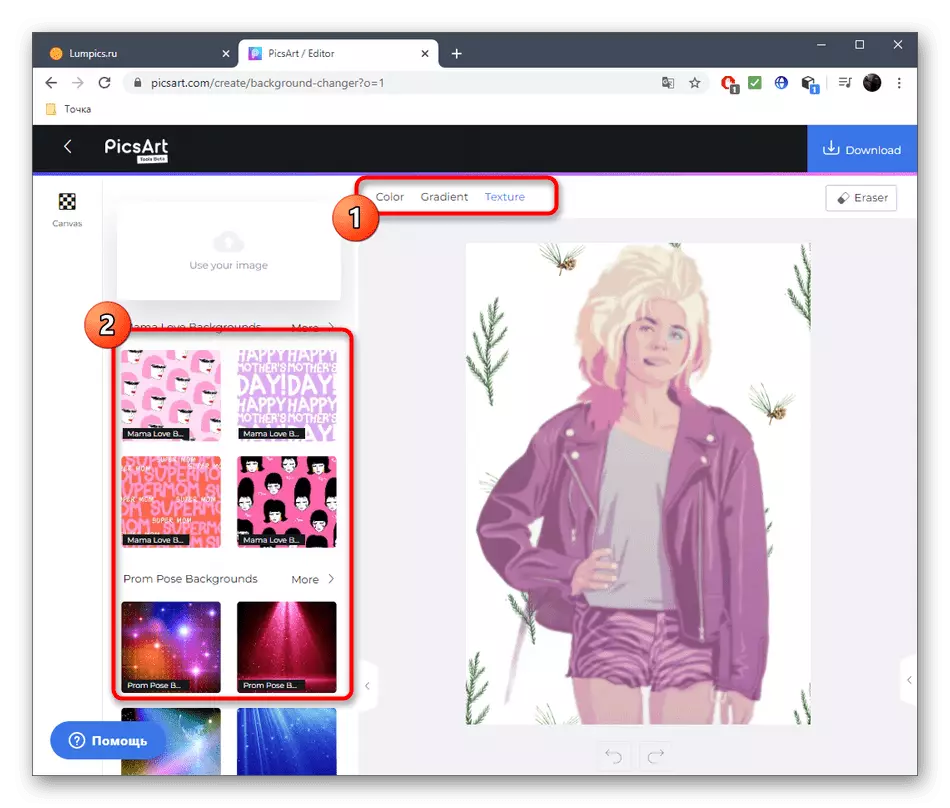

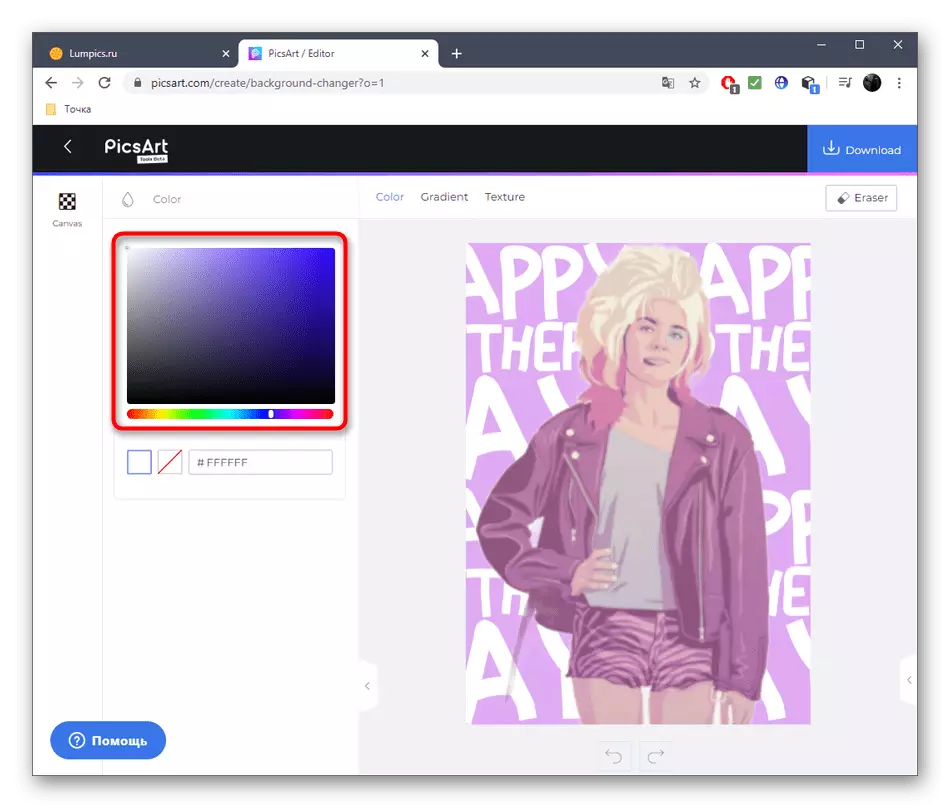

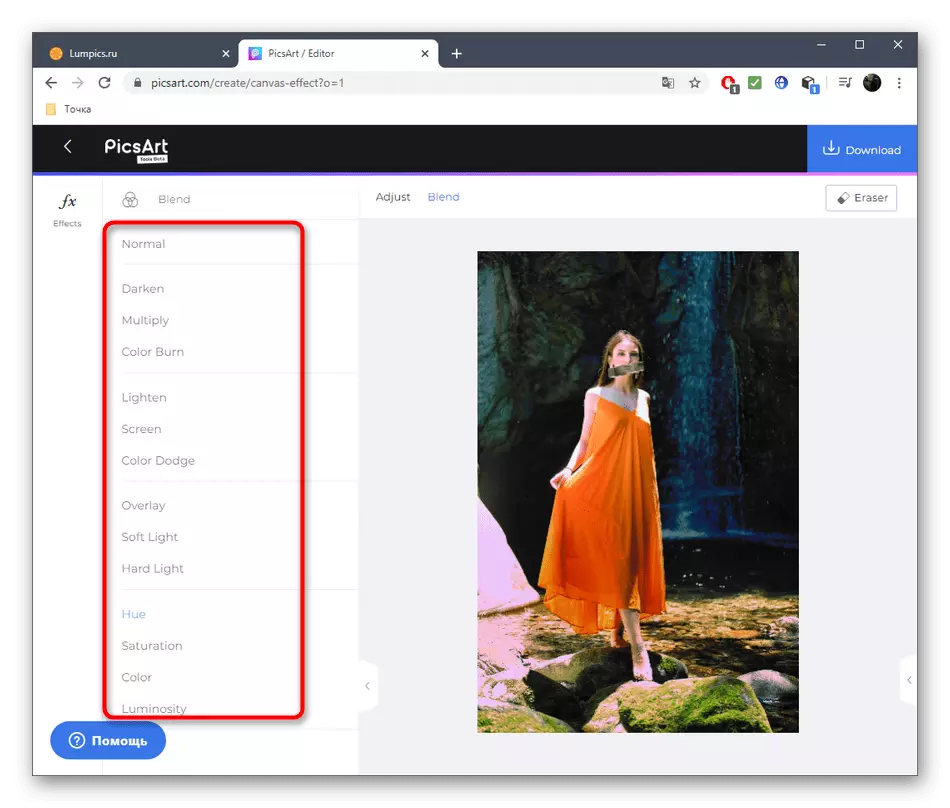
Phương pháp 3: CRELLO
CRELLO là một dịch vụ trực tuyến khác, nơi nó được tập trung vào việc tạo dự án trên các mẫu. Điều này sẽ giúp bạn chuẩn bị nhãn dán hoàn hảo để in thêm hoặc xuất bản trên bất kỳ tài nguyên nào. Ngoài ra, không ai đã hủy và khả năng tạo một dự án từ một tờ giấy sạch.
Đi đến dịch vụ trực tuyến CRELLO
- Nếu bạn quan tâm đến việc chọn một mẫu, hãy nhập tên chủ đề trong tìm kiếm và đi để xem các thiết kế hiện có.
- Đặt tùy chọn thích hợp trong danh sách và nhấp vào nó bằng nút chuột trái.
- Một cửa sổ riêng biệt với xem mẫu, trong đó nhấp vào "Chọn mẫu".
- Trong trình chỉnh sửa, đầu tiên xóa hoặc thay đổi các chi tiết cần thiết ở một số nơi, do đó tạo ra một thiết kế duy nhất.
- Bạn có thể chỉnh sửa văn bản hiện có bằng các mục trên khung bên trái, được hiển thị ngay sau khi chọn một trong các dòng chữ.
- Có sẵn và tải hình ảnh của riêng bạn từ đó nhãn dán sẽ được hình thành. Tạo nó thông qua "Tệp của tôi" bằng cách nhấp vào "Tải xuống hình ảnh hoặc video".
- Sử dụng các hình nền nếu bạn muốn tránh trang trí nhàm chán của nhãn dán phía sau, nhưng cũng cho rằng một số tùy chọn áp dụng cho một khoản phí.
- Khi chỉnh sửa hình ảnh kết thúc, nhấp vào Tải xuống Tải xuống để vào thiết bị cục bộ.
- Cẩn thận tiếp cận tùy chọn định dạng tối ưu để lưu. Nếu bạn sẽ gửi một hình ảnh để in trên một ngôi nhà in, hãy kiểm tra lại, sau đó đi đến quá trình tải xuống.
- Thực hiện lưu, sau đó đi đến tương tác tiếp theo với đối tượng kết quả.

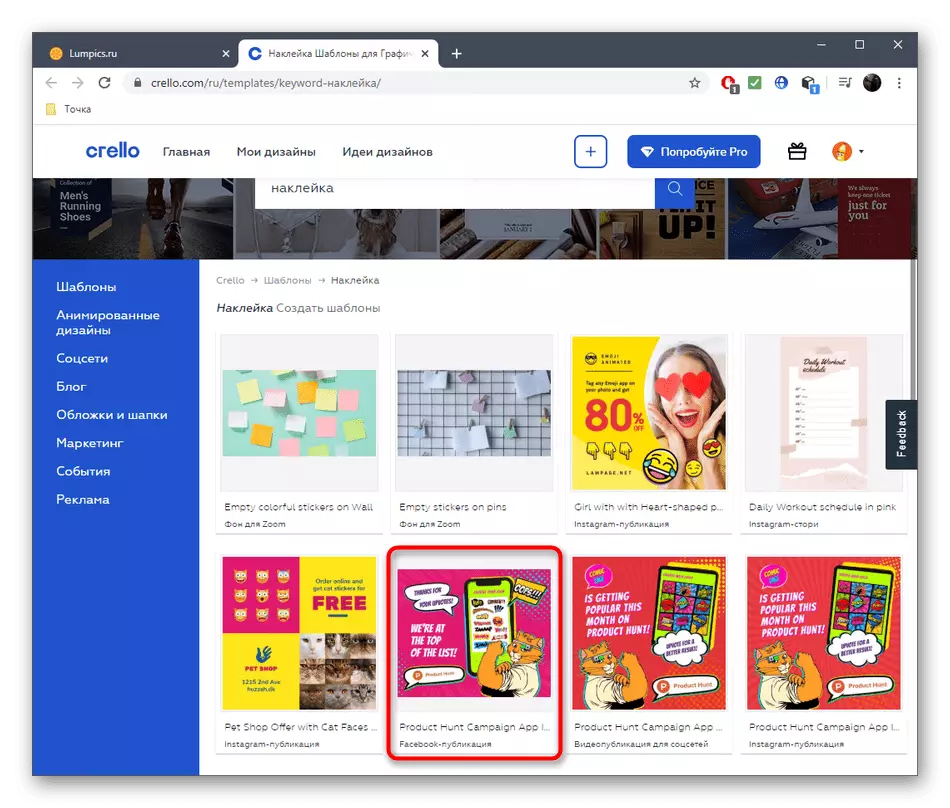
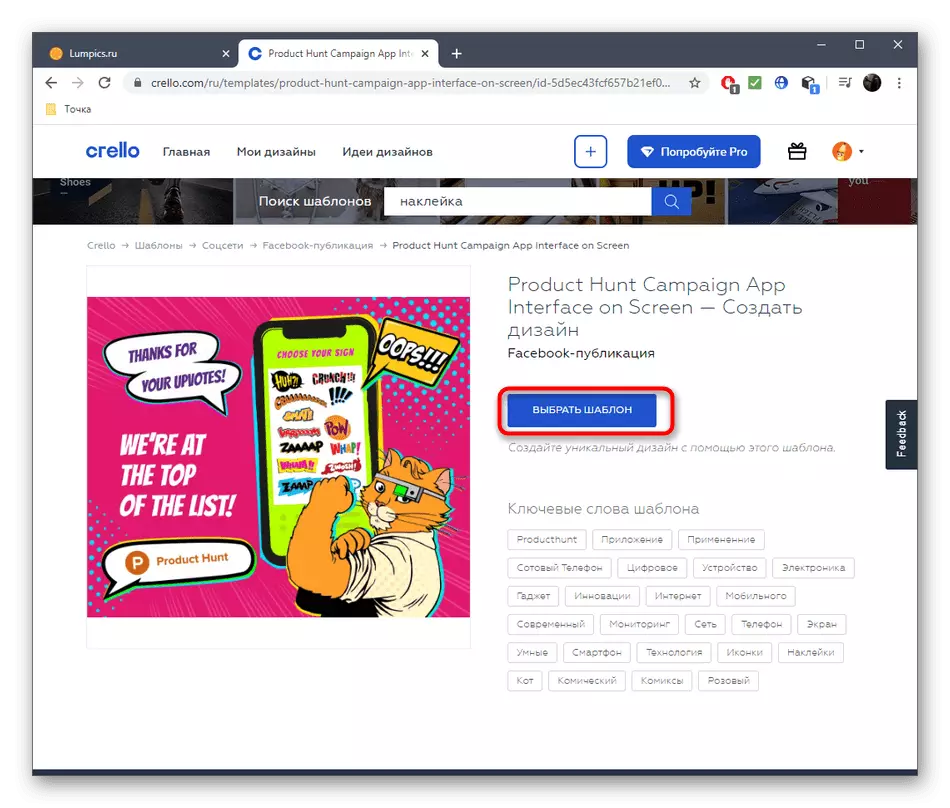



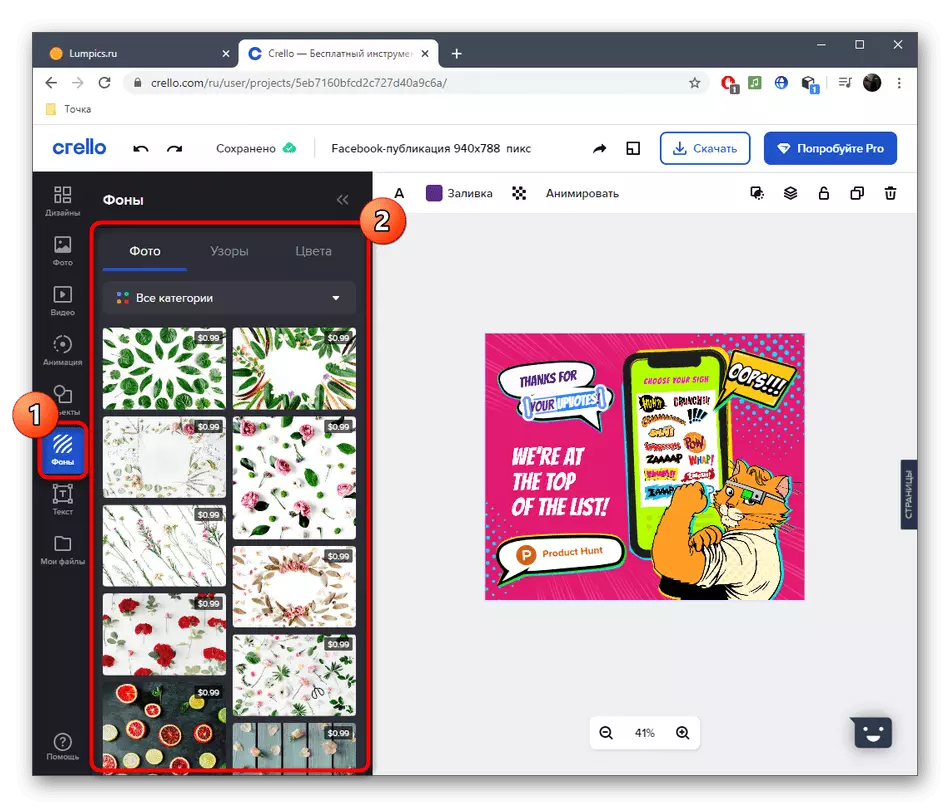

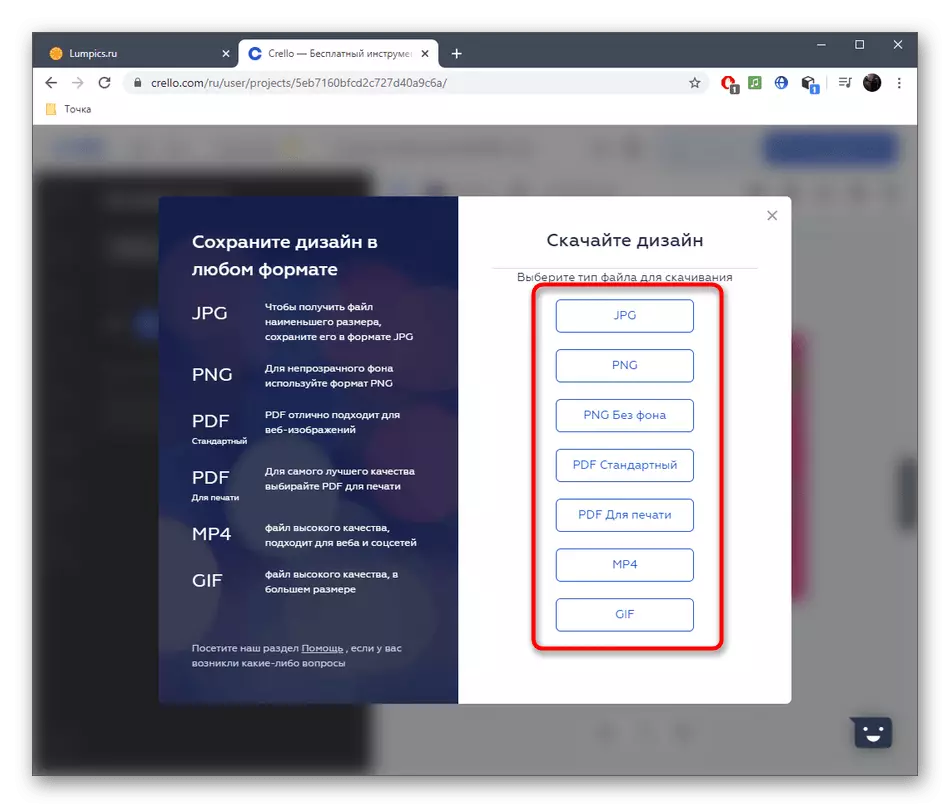
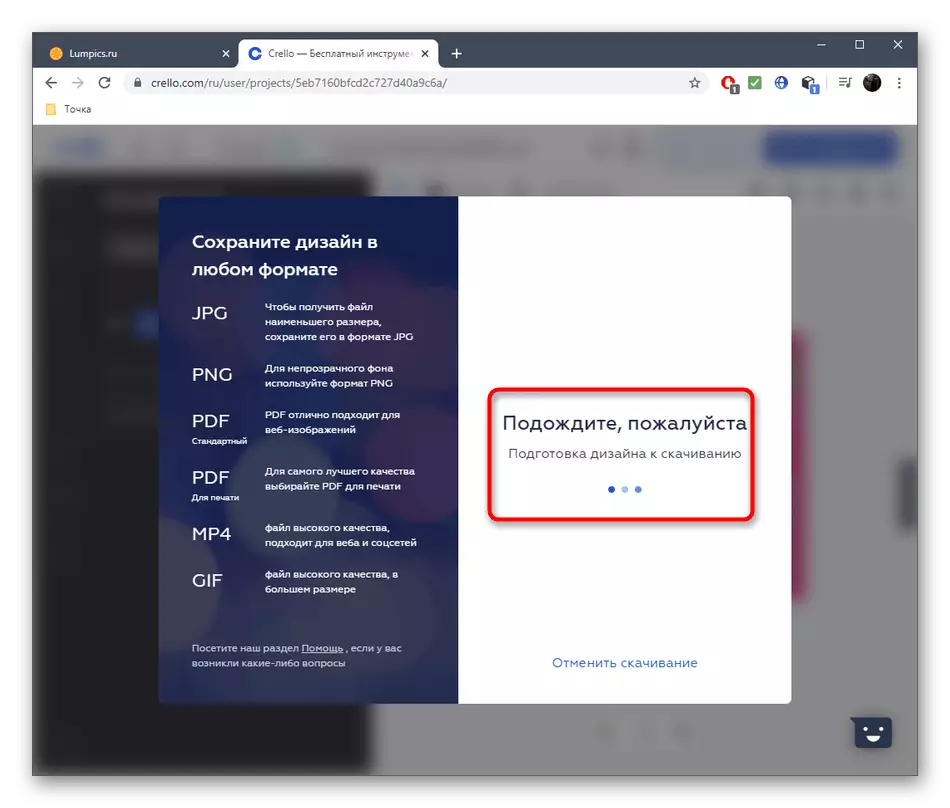
Đôi khi để tạo nhãn dán, nhãn dán hoặc nhãn, bạn phải sử dụng nhiều công cụ thường bị thiếu trong các dịch vụ trực tuyến. Sau đó, không làm mà không cần sử dụng phần mềm đặc biệt, đọc các tài liệu trong các liên kết dưới đây.
Đọc thêm:
Các chương trình để tạo nhãn
Các chương trình để tạo nhãn dán
