
Phương pháp 1: Công cụ hệ thống
Trong Windows 10, có thể thay đổi chế độ xem của bất kỳ thư mục nào. Để thực hiện việc này, bạn có thể sử dụng biểu tượng hệ thống hoặc một biểu tượng được tải xuống từ tài nguyên của bên thứ ba.
- Chúng tôi chọn thư mục bạn muốn thay đổi biểu tượng và mở "Thuộc tính".
- Chuyển đến tab "Cài đặt" và trong khối biểu tượng thư mục, nhấp vào "Thay đổi biểu tượng".
- Từ danh sách, chọn một biểu tượng phù hợp và nhấp vào "OK".
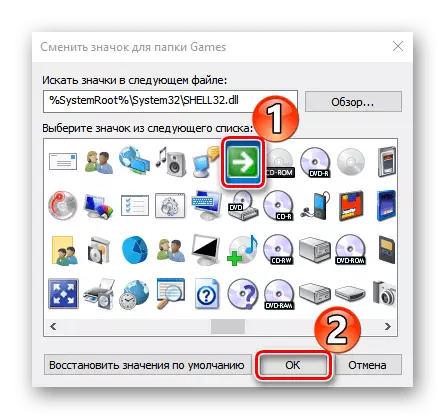
Để lưu các thay đổi, nhấp vào "Áp dụng".
- Có các bộ biểu tượng khác trong Windows 10. Để truy cập chúng, lần lượt trong thanh địa chỉ, chúng tôi giới thiệu:
C: \ Windows \ System32 \ ImageRes.dll
C: \ windows \ system32 \ moricons.dll
C: \ windows \ explorer.exe
Sau mỗi địa chỉ, nhấp vào "Enter".
- Nếu bạn cần cài đặt biểu tượng được tạo bởi chính mình hoặc tải xuống từ Internet, hãy nhấp vào "Đánh giá".
- Chúng tôi tìm thấy biểu tượng mong muốn và nhấp vào "Mở".
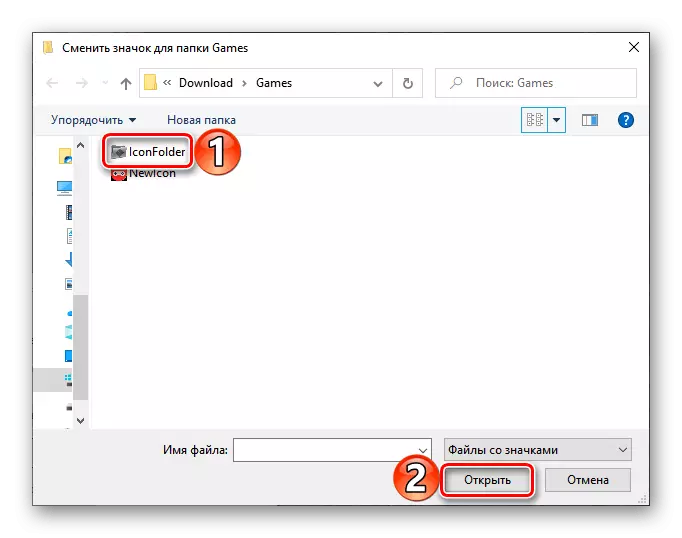
Trong cửa sổ tiếp theo, nhấp vào "OK".
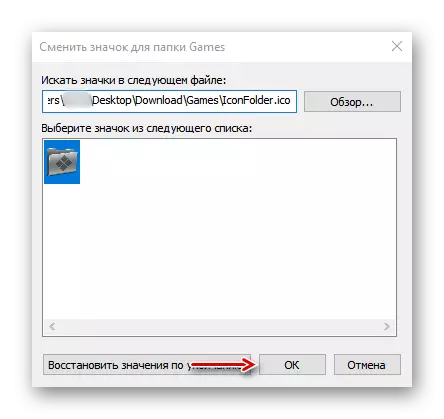
Biểu tượng thư mục sẽ thay đổi ngay lập tức.
- Để trả về biểu tượng tiêu chuẩn thư mục, nhấp vào "Khôi phục giá trị mặc định".
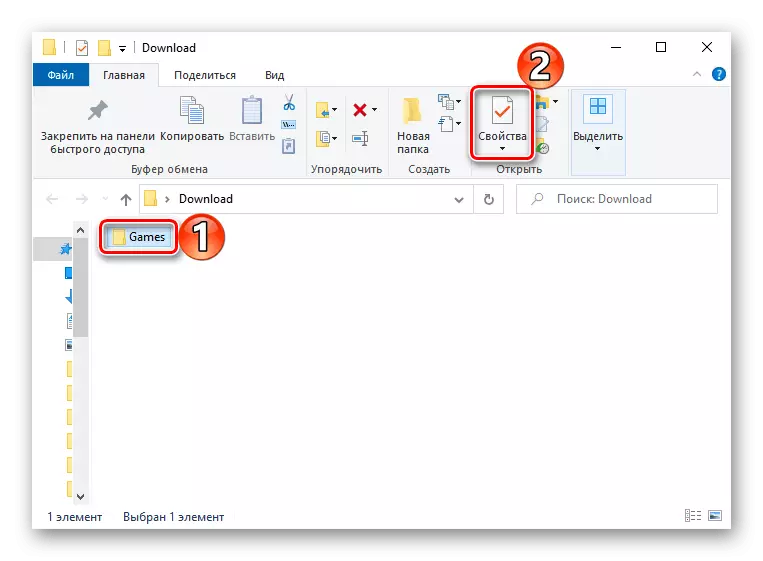
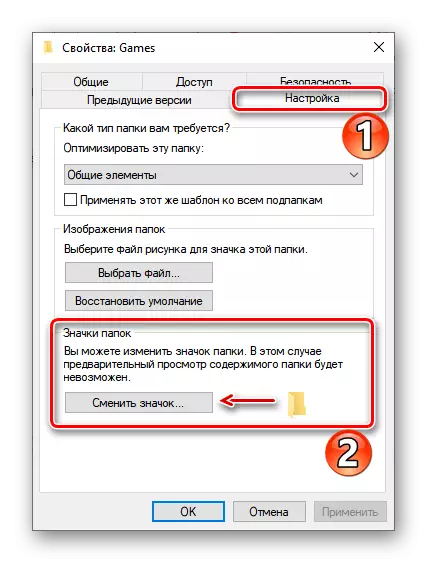
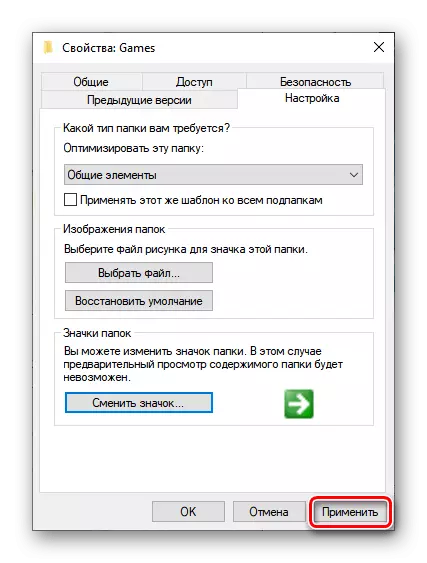
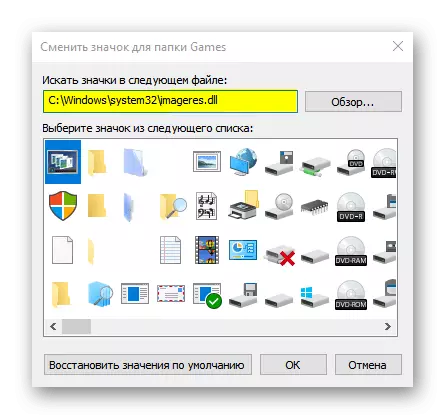
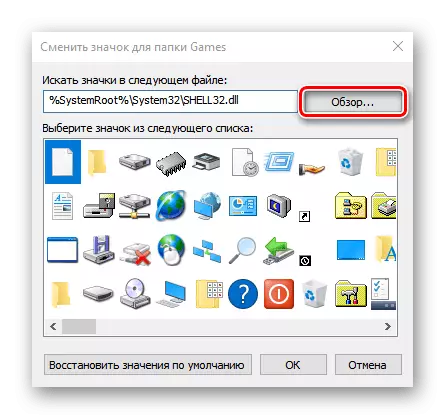
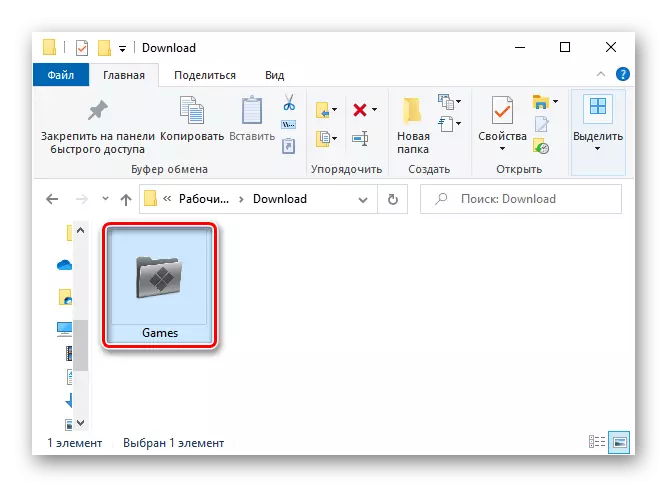
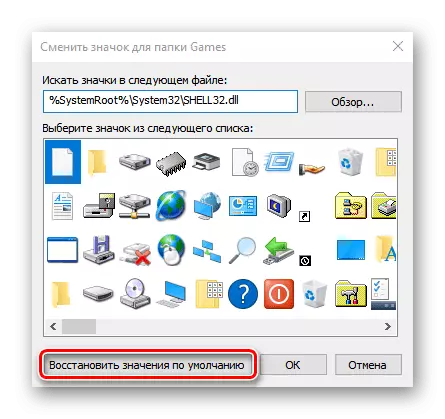
Bạn có thể tạo tất cả các thư mục trên máy tính của một loài bằng cách tạo một tham số thích hợp trong Windows 10 Registry Editor.
- Sự kết hợp giữa các nút Win + R gọi cửa sổ "Chạy", nhập mã regedit và nhấp vào "OK".
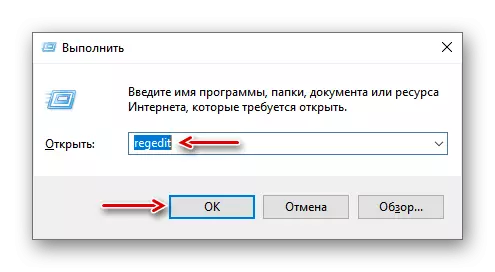
Do kết quả của các hành động được mô tả, loại thư mục sẽ thay đổi, nhưng khi chúng được hiển thị ở chế độ các biểu tượng thư mục lớn, lớn hoặc thông thường với các tệp lồng nhau, sẽ có một khung nhìn chuẩn.
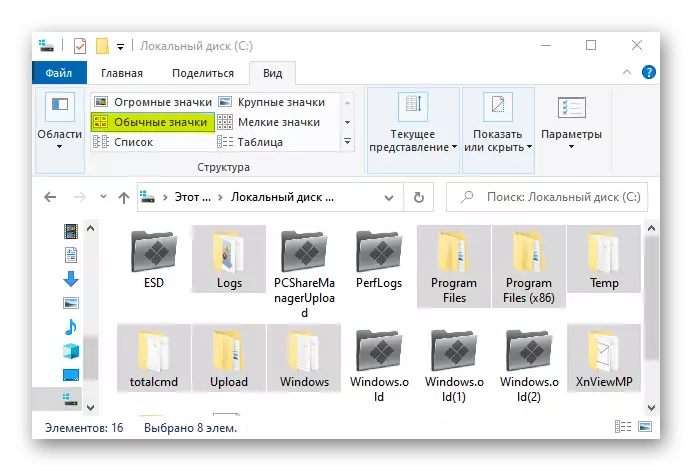
Thay đổi biểu tượng Trong trường hợp này ngăn tính năng xem trước, hiển thị các bản phác thảo (hình thu nhỏ) của các tệp video và hình ảnh, cũng như các biểu tượng của các chương trình được lưu trên đĩa. Nếu cần thiết, tùy chọn này có thể bị vô hiệu hóa.
- Chúng tôi chạy "Explorer", hãy mở tab "Tệp" và nhấp vào "Thay đổi thư mục và cài đặt tìm kiếm".
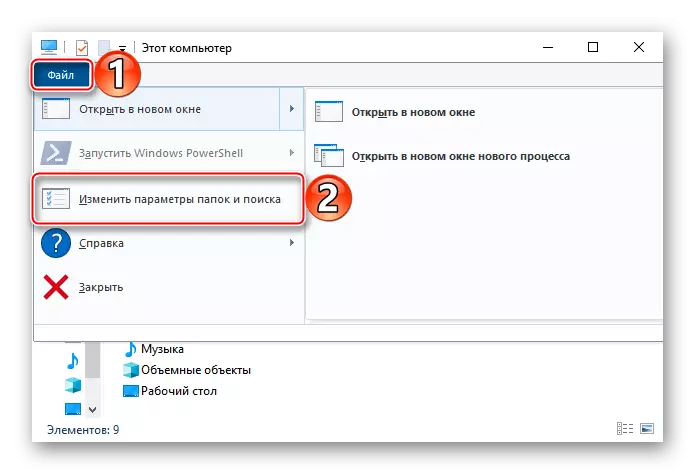
Phương pháp 2: Phần mềm đặc biệt
Ngoài các công cụ hệ thống, hãy thay đổi biểu tượng thư mục, tệp, ổ đĩa cục bộ và các yếu tố Windows 10 khác bằng phần mềm của bên thứ ba. Đối với những mục đích này, nhiều tiện ích đặc biệt đã được phát triển, chỉ đơn giản là các gói có tất cả các tệp cần thiết, không yêu cầu phần mềm bổ sung. Điều này được viết chi tiết trong một bài viết riêng.
Đọc thêm: Cách cài đặt biểu tượng trên Windows 10
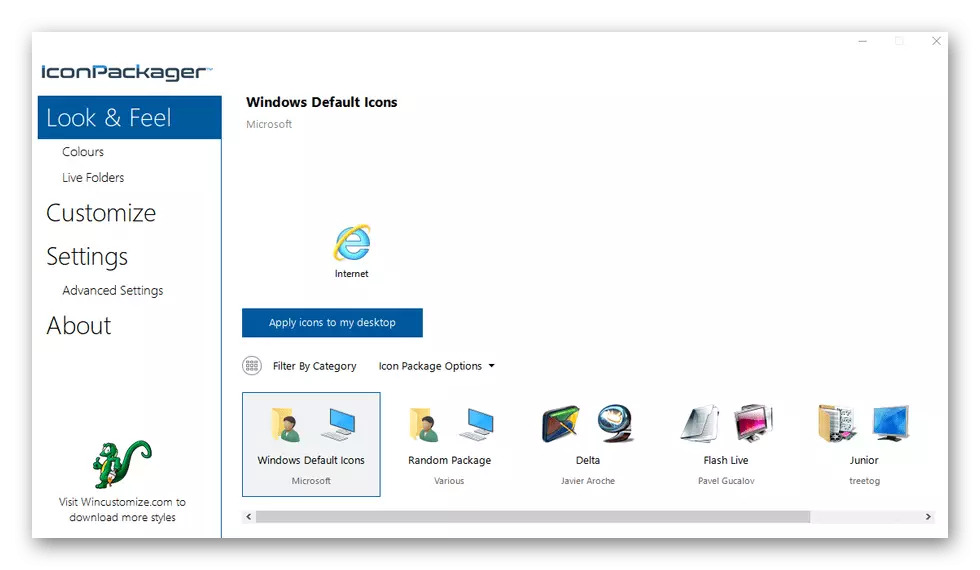
- Chúng tôi chạy "Explorer", hãy mở tab "Tệp" và nhấp vào "Thay đổi thư mục và cài đặt tìm kiếm".
