
Tùy chọn 1: Thời tiết từ Apple
Trên iPhone, có một ứng dụng thời tiết tiêu chuẩn và chính xác là nó có thể được gọi là giải pháp tối ưu của nhiệm vụ của chúng tôi. Tất nhiên, với cấu hình thích hợp.
Nếu bạn vô tình hoặc, ngược lại, có ý thức đã xóa ứng dụng này, hãy cài đặt nó bằng liên kết bên dưới.
Tải xuống Thời tiết từ Apple từ App Store
- Chạy ứng dụng và cho phép nó sử dụng Gation của bạn. Tốt nhất là chọn tùy chọn "khi sử dụng".
- Ngay sau đó, vị trí sẽ được xác định và bạn sẽ thấy thời tiết thích hợp. Trong danh sách nằm ngang, nó được biểu thị theo giờ, theo chiều dọc - theo ngày.
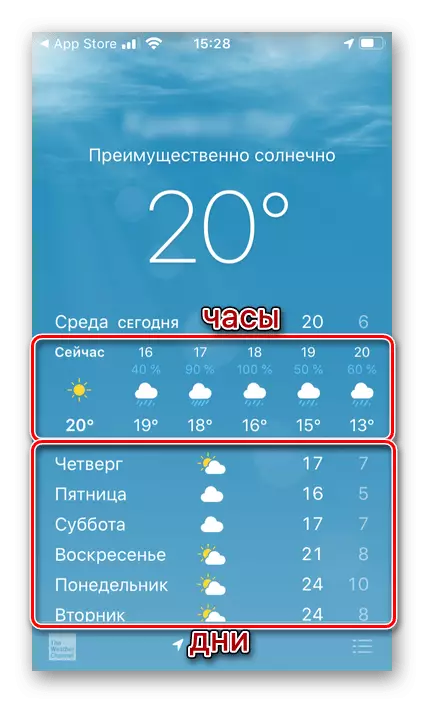
Ghi chú: Nếu ứng dụng thời tiết đã được đặt trước đó và bây giờ nó đã xác định không chính xác định vị địa lý của bạn hoặc không yêu cầu quyền thích hợp, hãy đọc bài viết sau bên dưới và làm theo các khuyến nghị được đề xuất trong đó.
Đọc thêm: Cách bật định vị địa lý trên iPhone
Sau đây là dấu hiệu của thông tin quan trọng như vậy là thời gian mặt trời mọc và thời gian hoàng hôn, xác suất kết tủa, độ ẩm không khí, tốc độ gió, áp suất, v.v.
- Nếu vị trí được xác định không chính xác, bạn muốn tự chỉ định nó hoặc chỉ cần thêm một vị trí khác vào danh sách, hãy làm theo các tùy chọn sau:
- Nhấn vào nút danh sách nằm ở góc dưới bên phải.
- Sau đó nhấn vào biểu tượng bên dưới biểu tượng.
- Sử dụng tìm kiếm và tìm sự giải quyết, thời tiết mà bạn muốn xem trong giao diện ứng dụng. Bắt đầu nhập tên của nó, sau đó chọn tùy chọn thích hợp từ các dấu nhắc,
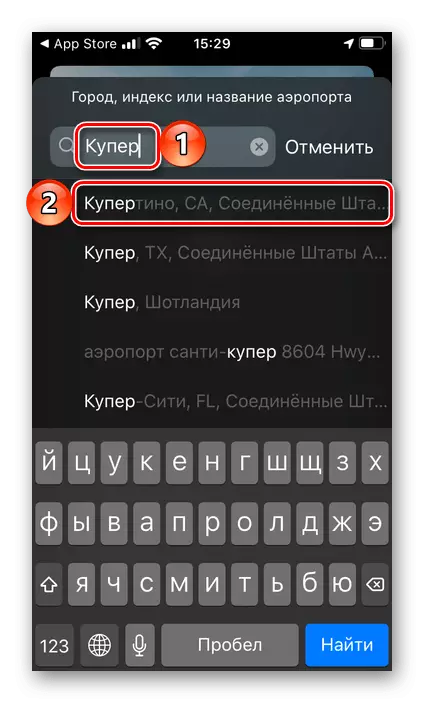
Sau đó, nó sẽ ngay lập tức được thêm vào danh sách chung và có sẵn để xem.
- Nếu bạn cần, hãy thêm một hoặc nhiều chỗ ngồi. Chuyển đổi trực tiếp giữa chúng được thực hiện bởi các thao tác ngang trên màn hình chính.
- Nếu cần thiết, thứ tự vị trí của chúng trong danh sách, có nghĩa là, trên màn hình chính của ứng dụng, có thể được thay đổi bằng cách kéo đơn giản (giữ và kéo).
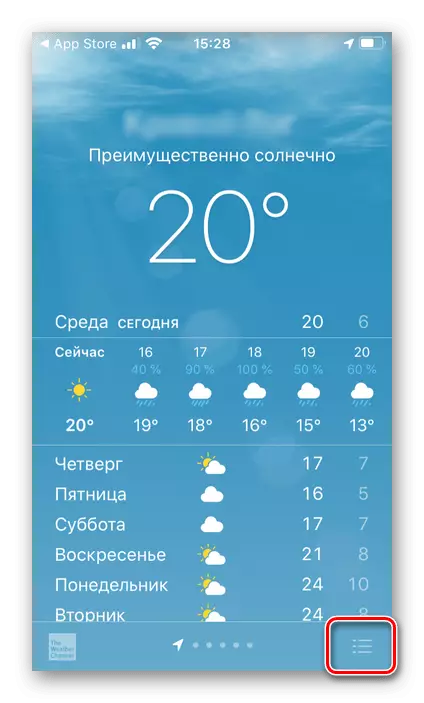

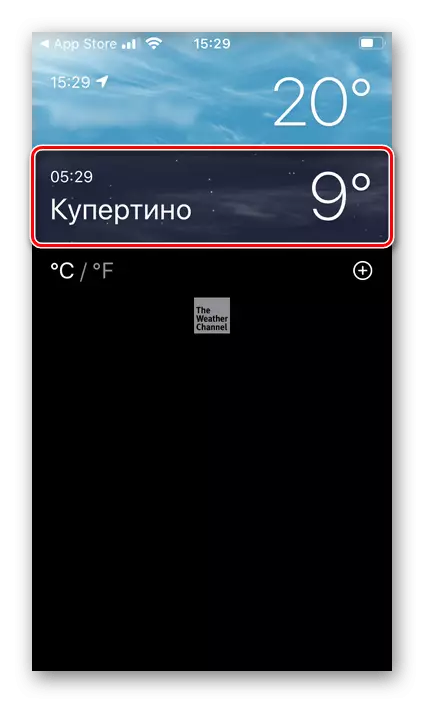
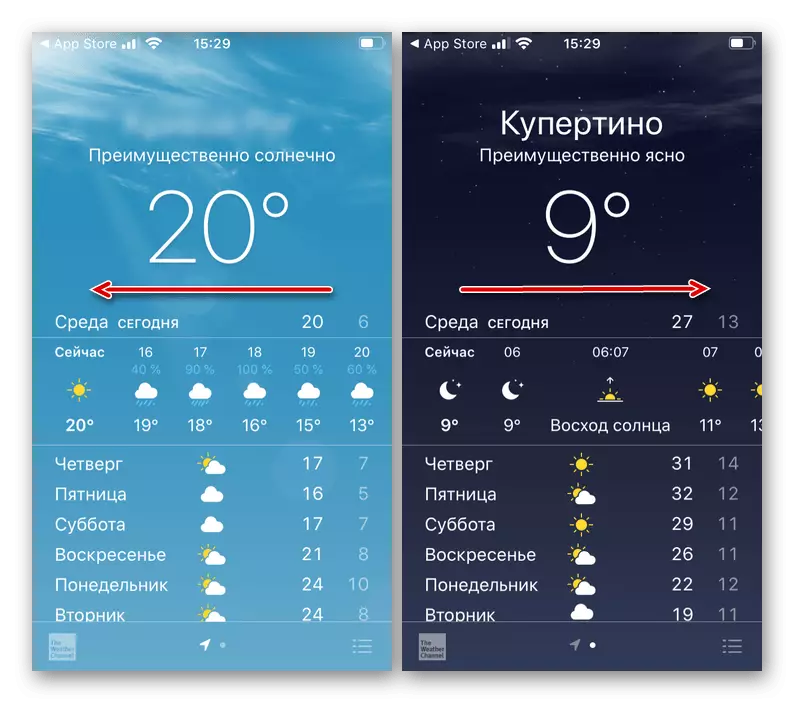
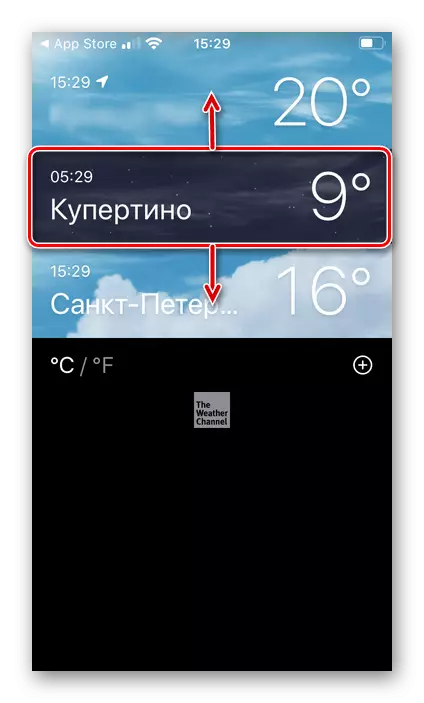
Ghi chú! Ở đây, trong danh sách, bạn có thể chọn các đơn vị đo nhiệt độ - C ° hoặc F °. Theo mặc định, chúng được xác định theo thông thường được chấp nhận cho khu vực.
- Để mỗi khi bạn cần nhìn vào thời tiết, đừng chạy ứng dụng, bạn có thể thêm nó widget. Điều này được thực hiện như sau:
- Ở trên màn hình chính (trước), vuốt ngón tay từ trái sang phải để mở trang với các widget.
- Cuộn xuống danh sách các phần tử được trình bày trên đó và nhấn "Thay đổi".
- Bây giờ cuộn xuống danh sách các ứng dụng mà các widget được triển khai và tìm thấy thời tiết trong số đó. Chạm vào danh sách cộng vào bên trái của tên.
- Các widget sẽ được thêm vào cuối danh sách, nhưng nếu cần, nó có thể được di chuyển đến bất kỳ nơi nào thuận tiện - cho việc này là đủ để giữ cạnh phải và kéo đúng hướng. Để lưu các thay đổi, nhấp vào Kết thúc.

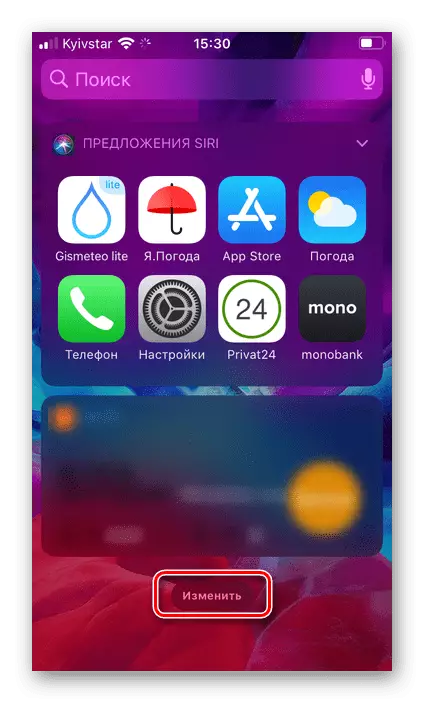


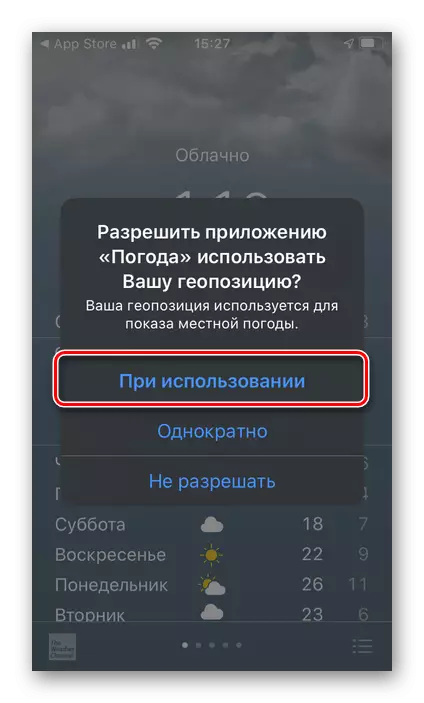


Bây giờ thời tiết dành cho giải quyết chính (đầu tiên trong danh sách được thêm vào ứng dụng) sẽ được hiển thị trên màn hình với các widget. Nó có thể được hợp tác và triển khai, và khóa sẽ mở ứng dụng chính.
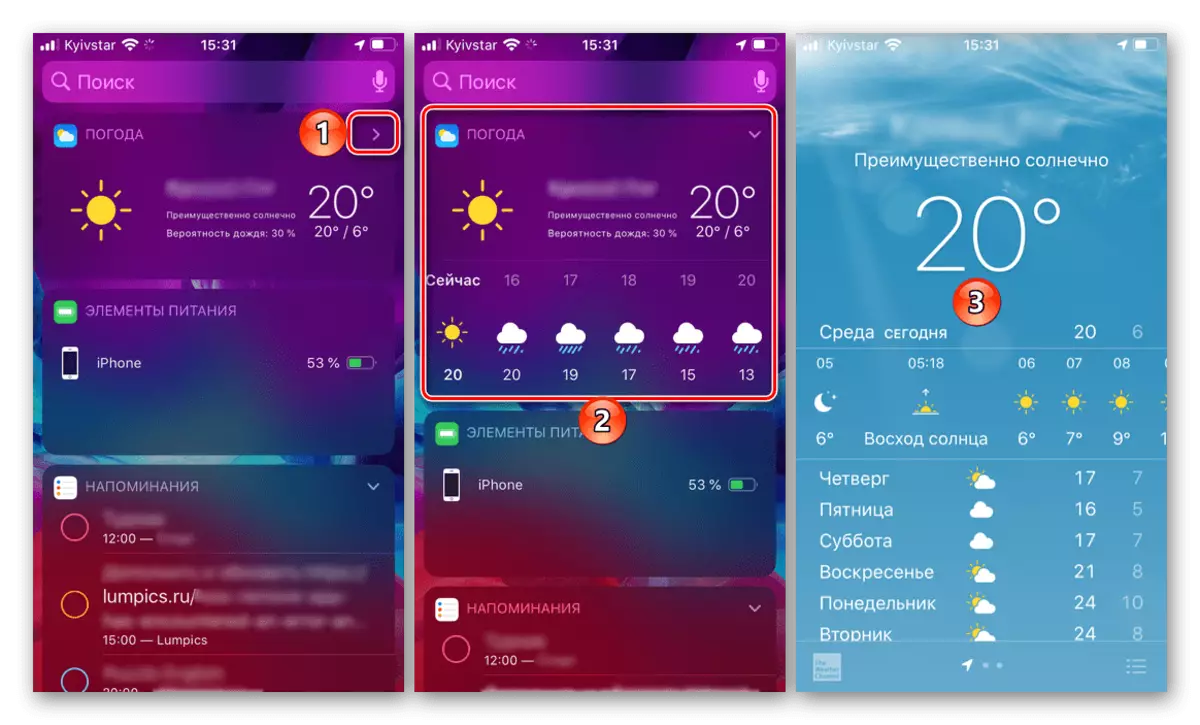
Tùy chọn 2: Yandex.Pogoda
Trong số các bộ dịch vụ và ứng dụng Yandex có một cái gì đó giải quyết nhiệm vụ của chúng tôi - I.POGOD, có cài đặt tiếp theo và chúng tôi sẽ đi.
Tải xuống I.POGODA từ App Store
- Tận dụng các liên kết được trình bày ở trên, cài đặt ứng dụng trên iPhone của bạn và chạy nó.
- Cung cấp quyền truy cập Geoction bằng cách chọn tùy chọn "Khi sử dụng" trong cửa sổ truy vấn.
- Tiếp theo, nếu bạn muốn nhận thông báo, hãy "Cho phép" gửi chúng đến cửa sổ tiếp theo.
- Vị trí của bạn sẽ được tự động xác định và trong cửa sổ chính, i.Pogoda sẽ xuất hiện thông tin liên quan.
- Như với thời tiết từ Apple, dữ liệu đồng hồ được hiển thị theo chiều ngang và theo chiều dọc - theo ngày.

Ngoài ra, có thể "mở một bản đồ về lượng mưa", "Hiển thị trên bản đồ" Nơi và "Báo cáo" về thời tiết khác, nếu nó rất khác so với những gì bạn nhìn thấy bên ngoài cửa sổ.
- Nếu định vị địa lý đã được xác định không chính xác hoặc bạn chỉ muốn xem thông tin về một giải quyết khác:
- Để thêm nó để gọi menu và sử dụng tìm kiếm.
- Nhập tên của thành phố, sau đó chọn nó trong kết quả tìm kiếm.
- Vị trí được tìm thấy ngay lập tức sẽ được thêm vào cửa sổ chính I.POGODA.



- Nếu muốn, thành phố có thể được thêm vào mục yêu thích, nhấn vào dấu hoa thị,

Sau đó, nó sẽ được đặt trong danh sách tương ứng trong menu.

Sắp xếp, chỉnh sửa và loại bỏ có sẵn.
- Trong cài đặt của ứng dụng, được gây ra bằng cách nhấn bánh răng trong cửa sổ chính, bạn có thể chỉ định các đơn vị đo nhiệt độ, năng lượng và áp suất gió, cho phép hoặc cấm thông báo,
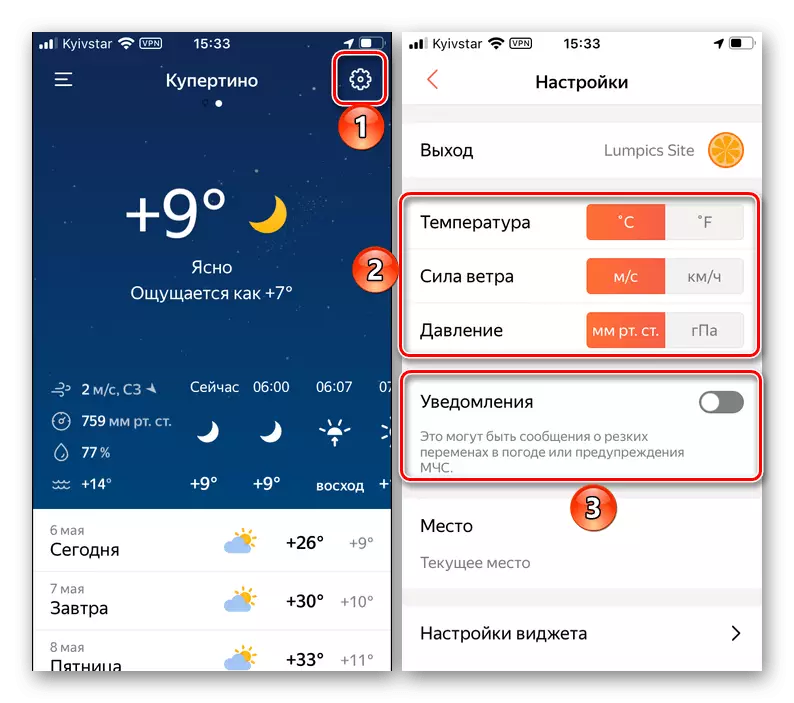
Tinh chỉnh vị trí mà thông tin thời tiết được hiển thị, cũng như xác định địa điểm nào và ở dạng nào sẽ được hiển thị trên widget.
- Thêm một widget được thực hiện theo thuật toán được thảo luận trong đoạn số 4 của phần trước của bài viết.
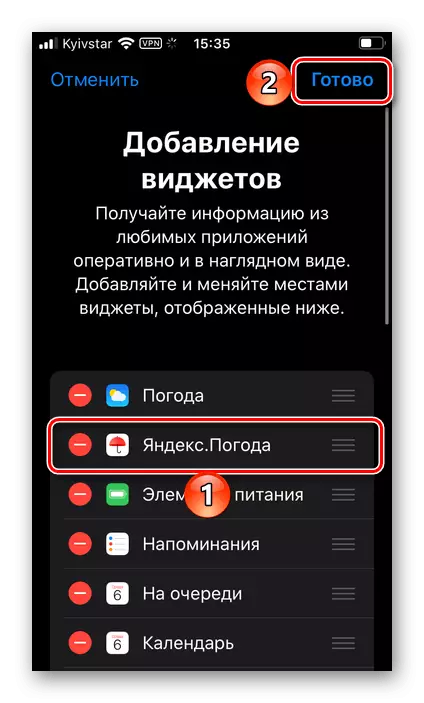
Nó có thể được triển khai và cấu hình.




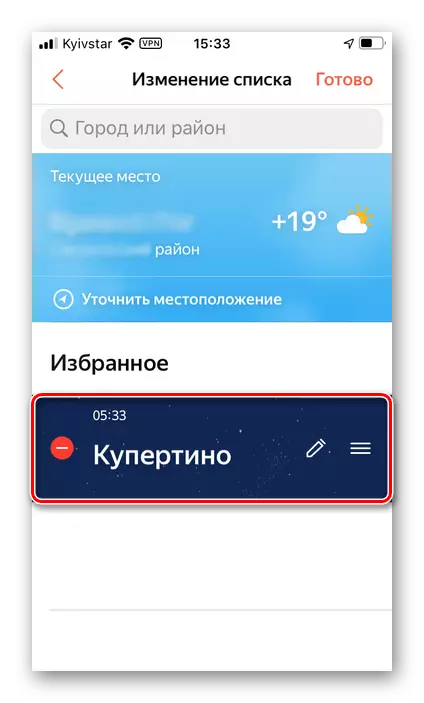
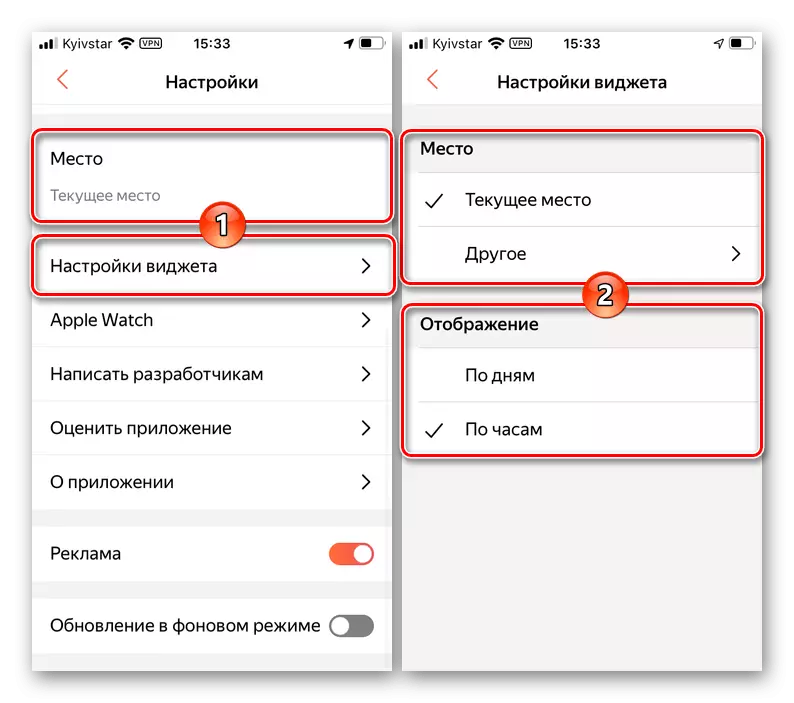
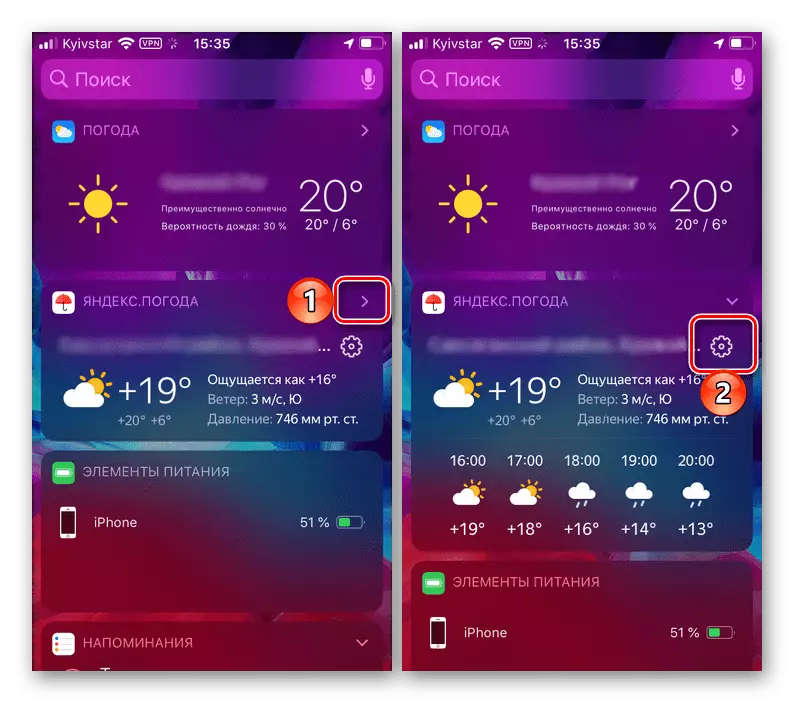
Tùy chọn 3: gistmeteo lite
Một trong những dịch vụ phổ biến nhất cung cấp thông tin thời tiết trên thế giới cũng có ứng dụng riêng cho iOS. Nó được trình bày trong hai phiên bản - miễn phí và thanh toán, và sau đó chúng tôi sẽ xem cách cách định cấu hình và sử dụng đầu tiên.
Tải xuống GiSmeteo Lite từ App Store
- Cài đặt ứng dụng trên iPhone và chạy nó.
- Chuyển đến tab "gần đó" và nhấp vào "Yêu cầu truy cập".
- Trong cửa sổ bật lên, cho phép Gismeteo Lite sử dụng Gation của bạn.
- Ngay sau đó, trong cửa sổ ứng dụng, một danh sách với các sân bay và các trạm khí tượng gần nhất sẽ xuất hiện, cũng như các khu định cư. Chọn những gì chúng tôi phù hợp với vị trí của bạn.
- Bạn sẽ thấy thời tiết cho vị trí đã chọn, được hiển thị theo mặc định theo giờ.

Xem "theo ngày" khả dụng khi chuyển sang tab thích hợp.
- Từ cùng một cửa sổ, bạn có thể truy cập cài đặt GiSmeteo Lite, trong đó các đơn vị đo được xác định,

Nơi này được chọn, sẽ được hiển thị trên widget (hiện tại hoặc được chỉ định độc lập, những gì chúng ta sẽ vẫn nói về), cũng như một số tham số khác.
- Để thêm một nơi khác, hãy truy cập tab Điểm của tôi và sử dụng tìm kiếm để tìm thấy nó.
- Ngay sau khi bạn chọn kết quả thích hợp trong việc phát hành, nó sẽ được thêm vào danh sách các mục mà bạn có thể truy cập vào cửa sổ ứng dụng chính.
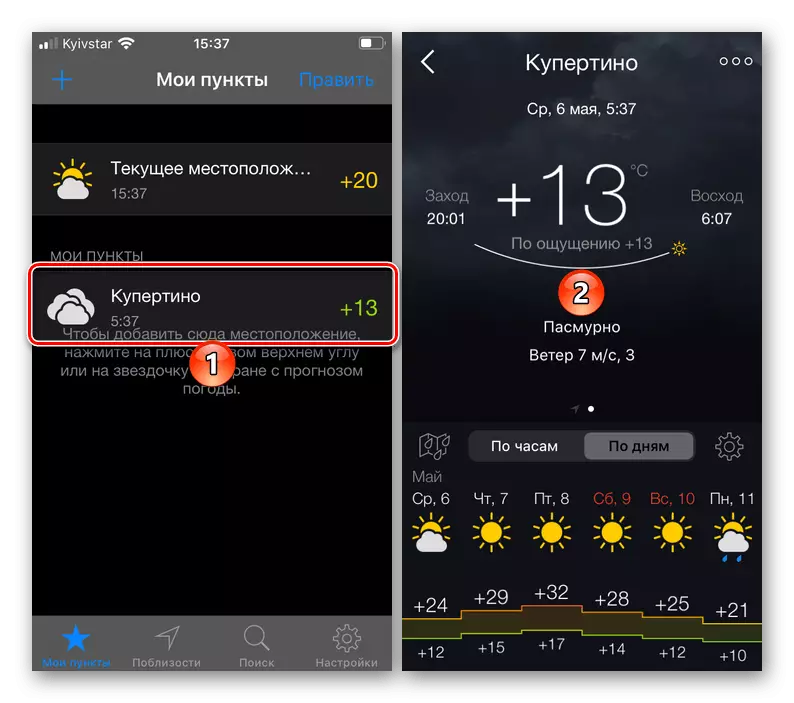
Danh sách này có thể "chỉnh sửa".
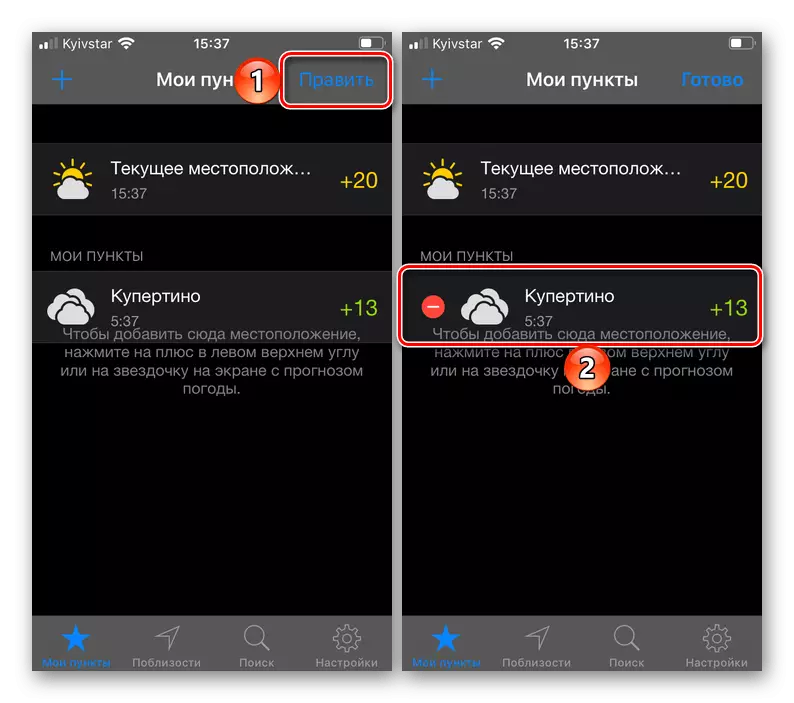
Và nơi mà thời tiết được hiển thị là "Thêm vào mục yêu thích", "Mở trang web GiSmeteo" và hiển thị "radar của mưa". Các tùy chọn này có sẵn tại Tapoise Troyaty ở góc trên bên phải.
- Gismeteo Lite cũng có một widget. Về cách thêm nó, chúng tôi đã viết ở trên, nhưng có vẻ như thế này:

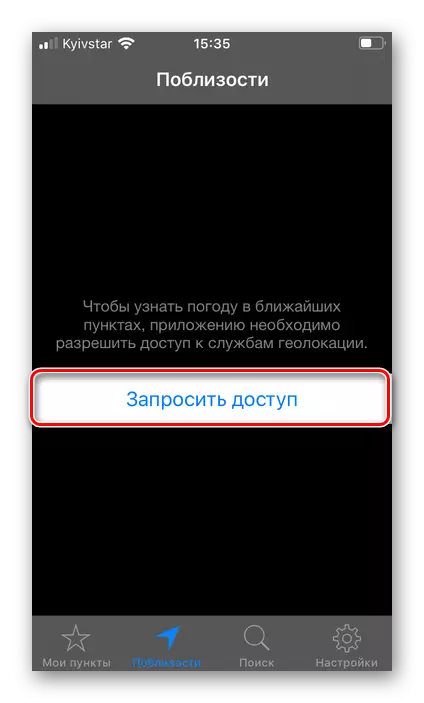
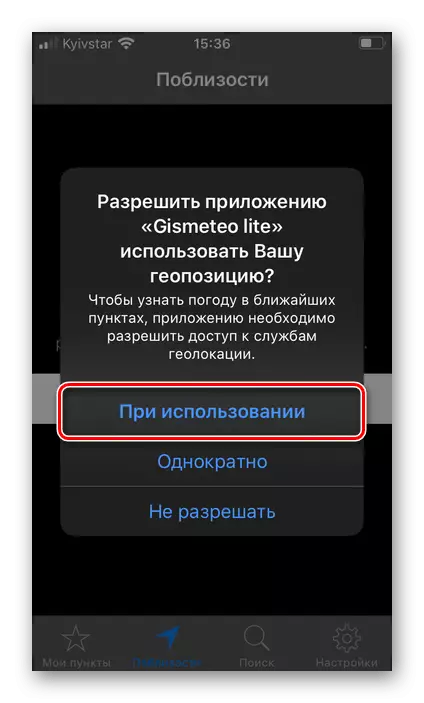
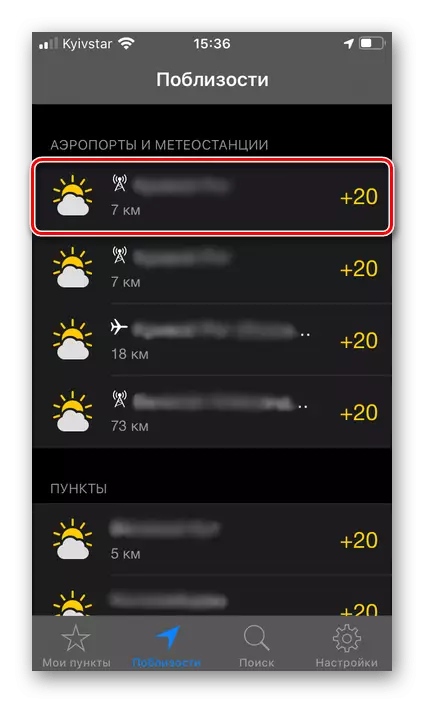

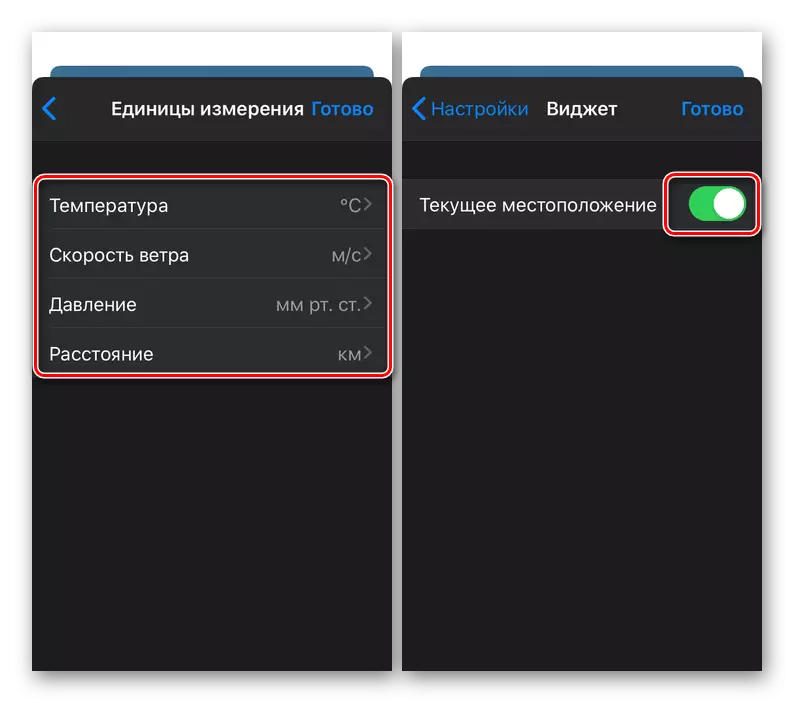
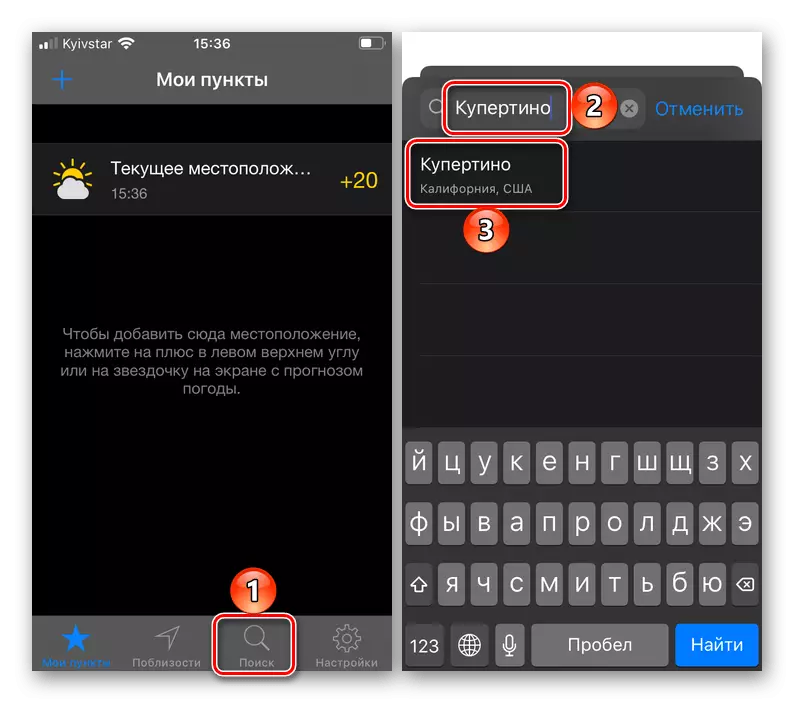


Các widget có thể bị sập và triển khai, và để chuyển đổi giữa thông tin thời tiết trên đồng hồ và theo ngày, nó đủ dễ dàng để chạm vào nó.
