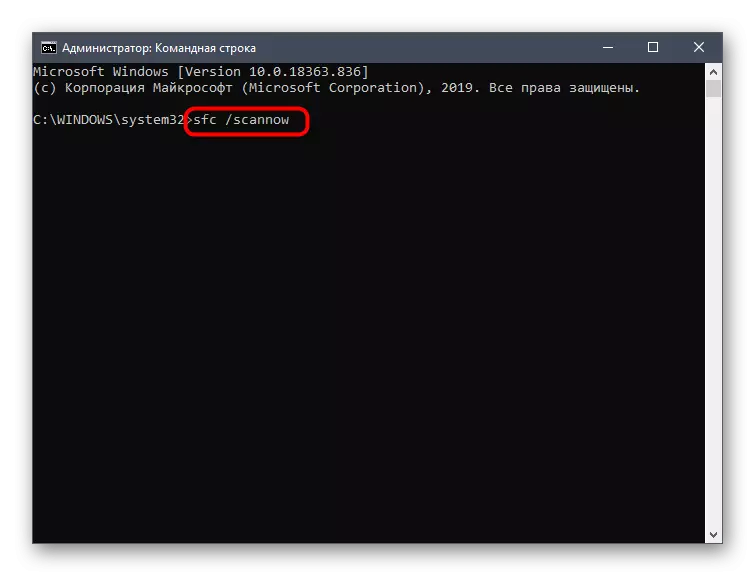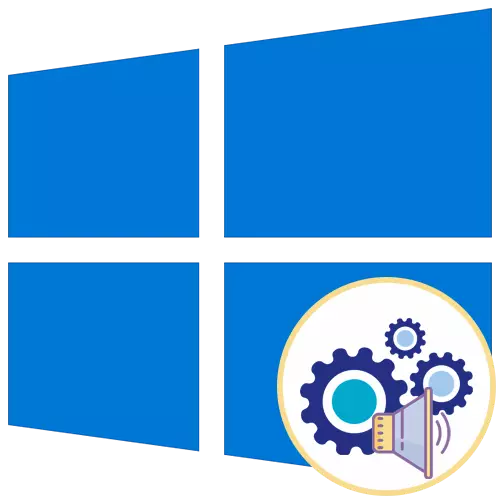
Tùy chọn 1: Tắt âm thanh cơ bản
Các âm thanh cơ bản bao gồm các âm thanh được sao chép khi thiết bị được kết nối, sự xuất hiện của các lỗi trên màn hình hoặc chuyển sang các thư mục. Quản lý bởi tất cả chúng được thực hiện thông qua menu "Cá nhân hóa", mà chúng ta sẽ tìm kiếm hơn nữa.
- Mở menu Bắt đầu và đi từ đó đến "tham số" bằng cách nhấp vào biểu tượng ở dạng bánh răng nằm trên khung bên trái.
- Trong số các ô, tìm phần "Cá nhân hóa".
- Qua phần bên trái của phần, di chuyển đến danh mục "Chủ đề".
- Trong số các cài đặt chính của các chủ đề, hãy tìm "âm thanh" và nhấp vào biểu tượng.
- Nếu biểu tượng loa được hiển thị gần bất kỳ tên nào trong danh sách, điều đó có nghĩa là nó có âm thanh riêng. Nhấp vào nó để chọn và thay đổi. Để vô hiệu hóa điều chỉnh Windows Start, hãy kiểm tra điểm tương ứng dưới bảng.
- Mở rộng menu thả xuống "Âm thanh".
- Nâng lên trên cùng của danh sách và chọn "Không" ở đó.
- Nhấp vào "Áp dụng" để lưu các thay đổi.
- Trong trường hợp khi bạn cần tắt tất cả các âm thanh ngay lập tức, trong menu thả xuống "Sơ đồ âm thanh", hãy kích hoạt tham số "Không âm", sau đó không quên lưu các thay đổi.
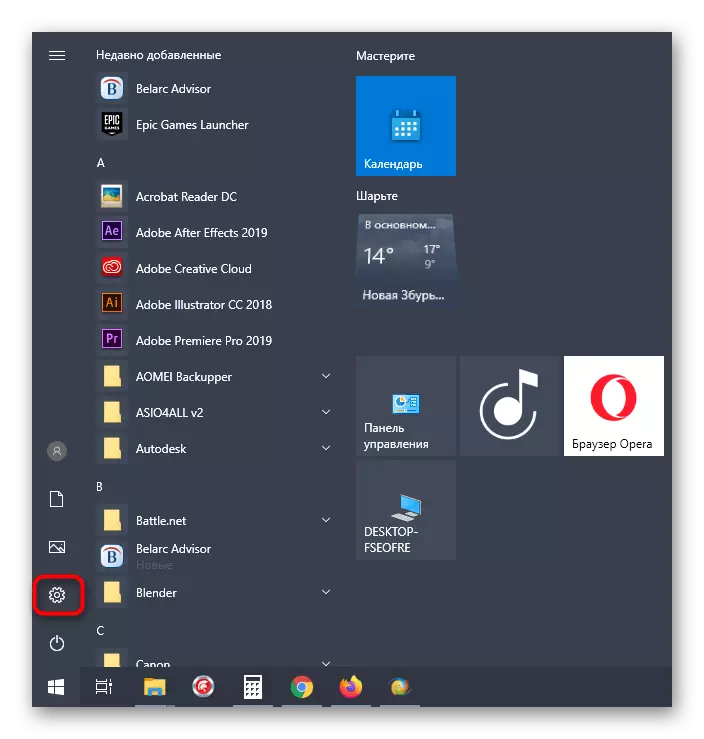
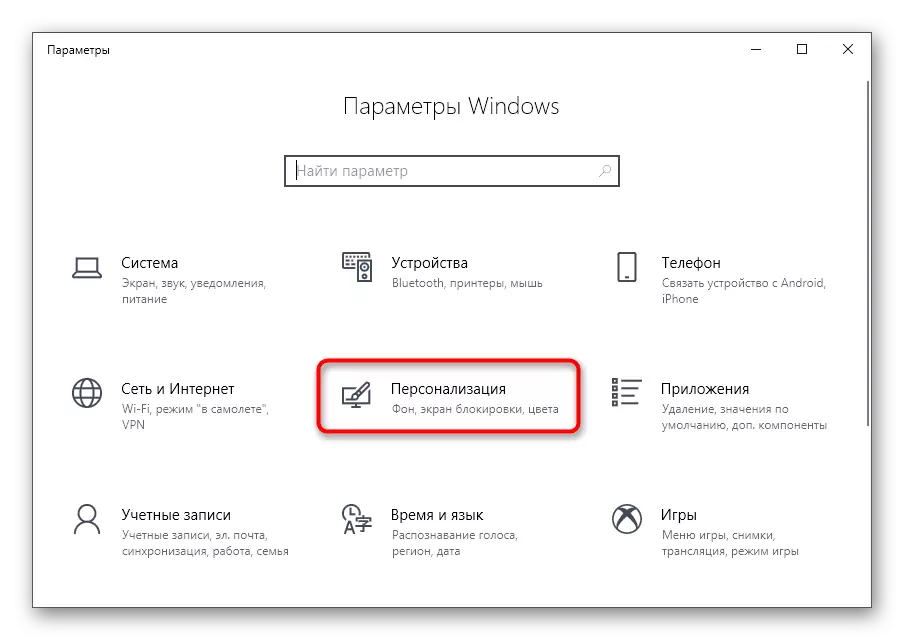
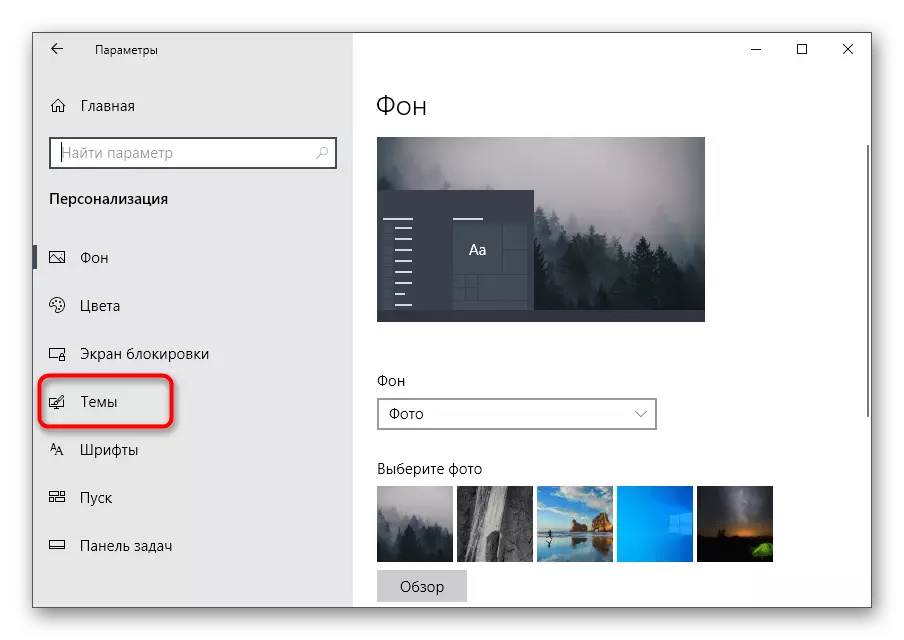
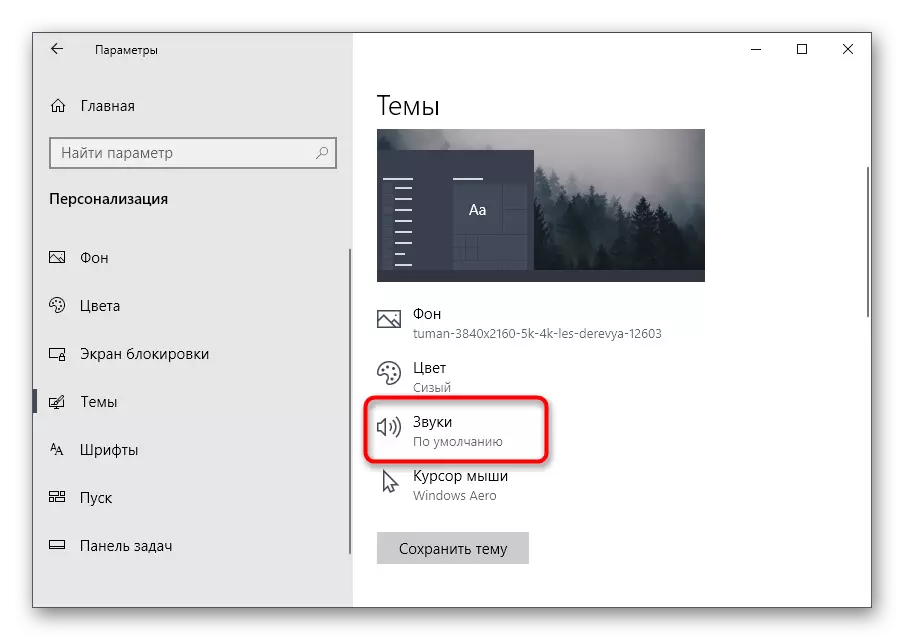
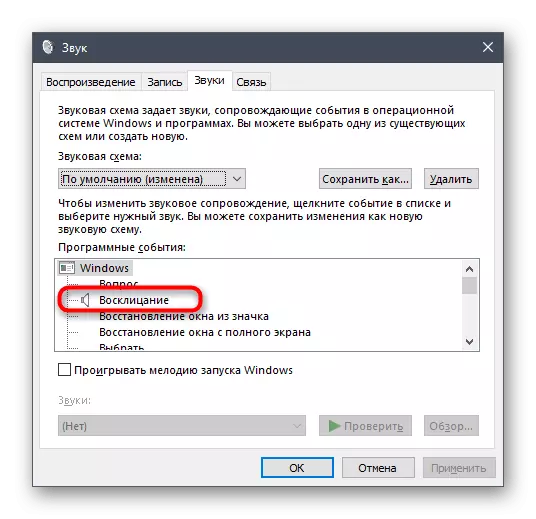
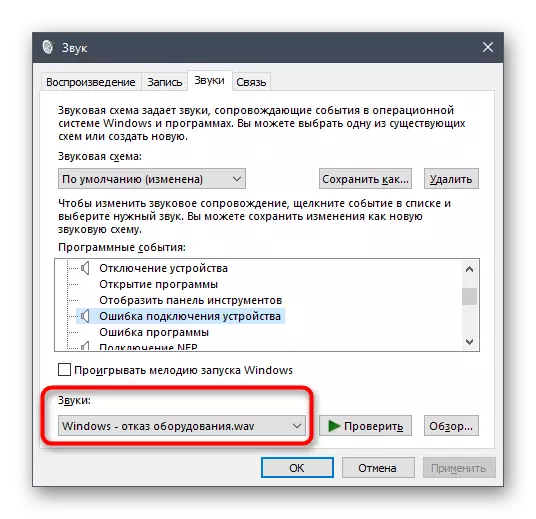
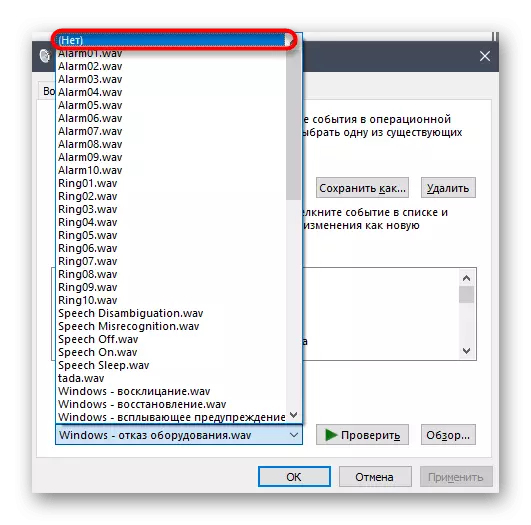
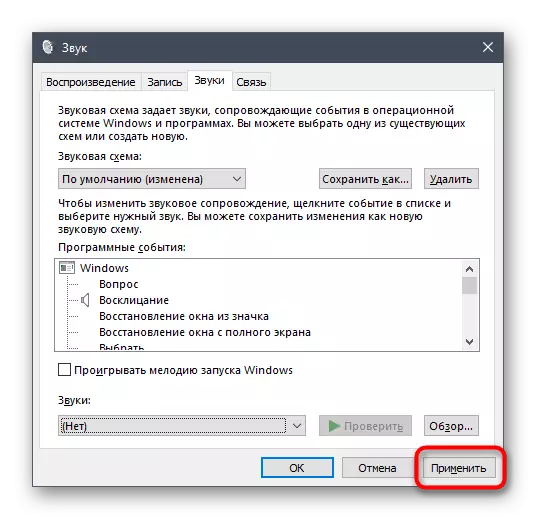
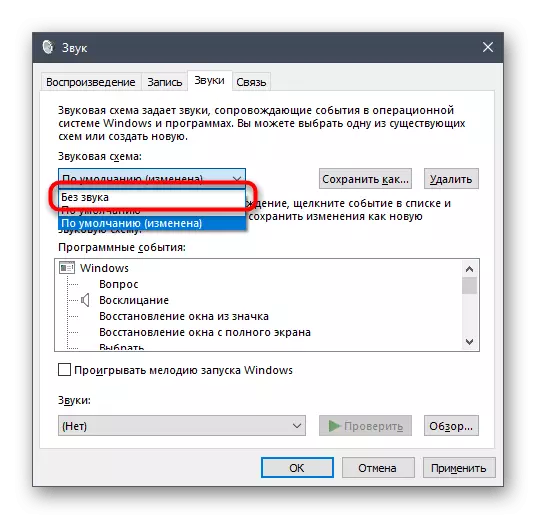
Tùy chọn 2: Tắt âm thanh của thông báo
Trong Windows 10 có một phần riêng biệt trong đó thông báo được cấu hình. Nhờ anh ta, bạn có thể tắt âm thanh của họ, loại bỏ dấu ấn của tất cả mọi thứ từ một mục.
- Trong cùng một menu "tham số" chọn phần "Hệ thống" đầu tiên.
- Di chuyển qua bảng điều khiển bên trái để "thông báo và hành động".
- Xóa hộp kiểm khỏi "Cho phép phát lại các thông báo âm thanh".
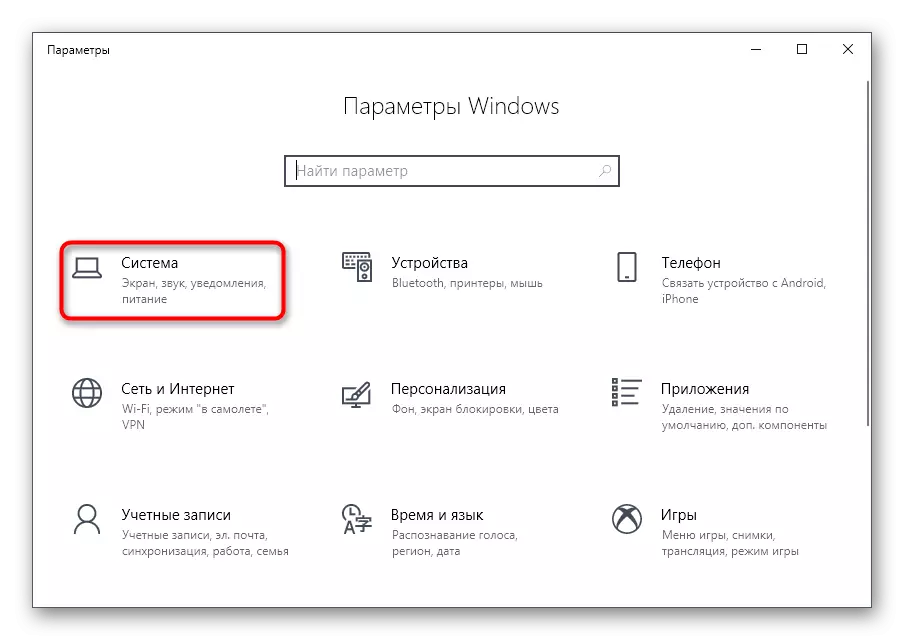
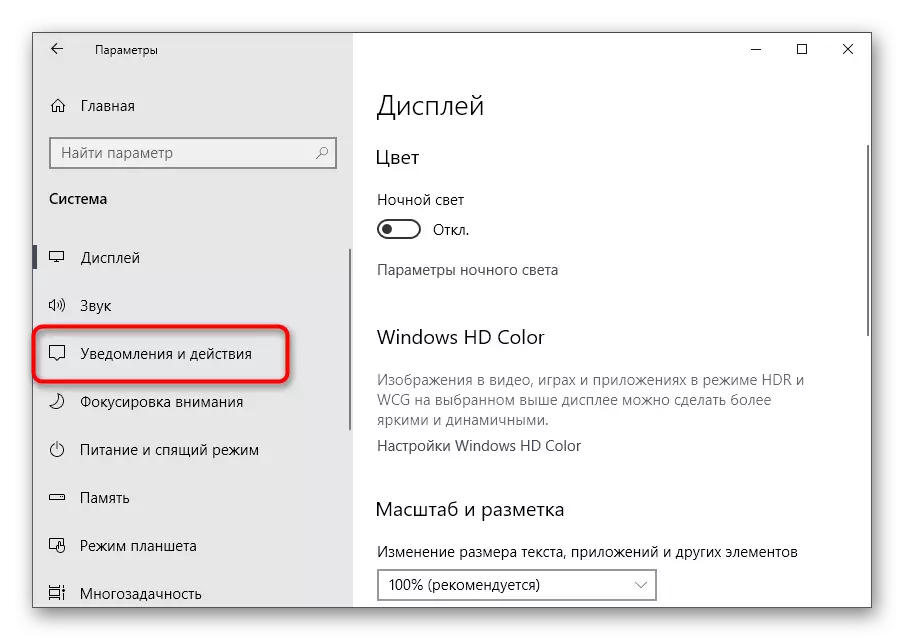
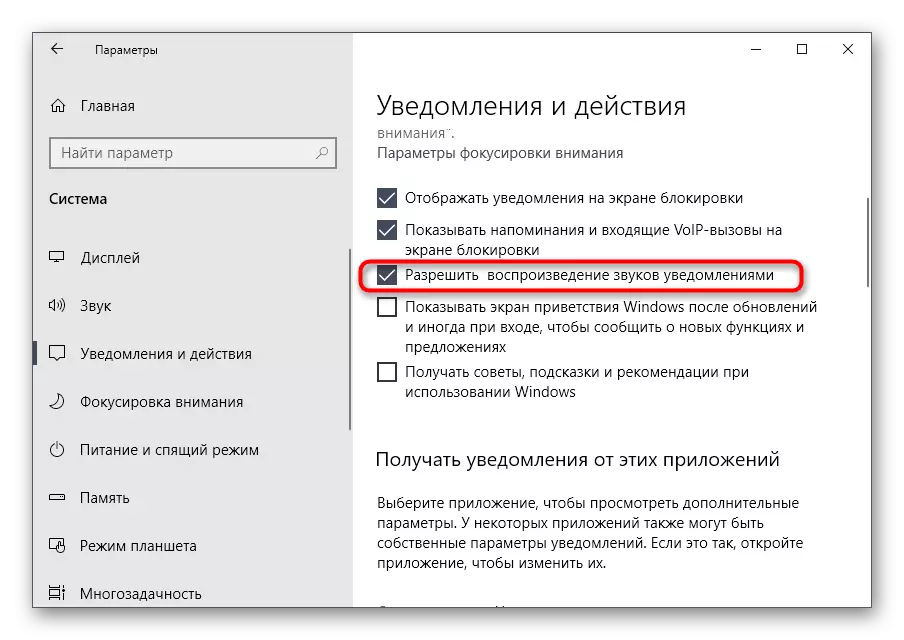
Tùy chọn 3: Tắt âm thanh đăng nhập trong Windows
Phương pháp cuối cùng để ngắt kết nối âm thanh hệ thống được liên kết với một cửa sổ được chào đón trong quá trình đăng nhập trong Windows. Ở trên, chúng tôi đã nói về cách vô hiệu hóa việc tái tạo nhạc đệm âm nhạc này, nhưng trong một số bản dựng, nó không hoạt động, do đó, tùy chọn tối ưu sẽ là sự hấp dẫn đối với phần mềm đặc biệt.
Tải xuống Winaero Tweaker từ trang web chính thức
- Để vô hiệu hóa âm thanh hệ thống, chúng tôi sẽ sử dụng chương trình WinAero Tweaker, chỉ cần được mài sắc bằng cách thay đổi các cài đặt khác nhau trong hệ điều hành bằng cách chỉnh sửa các giá trị đăng ký. Nhấp vào liên kết ở trên, tải xuống và cài đặt ứng dụng vào máy tính của bạn.
- Sau khi bắt đầu, hãy sử dụng thanh tìm kiếm, ghi điểm "Âm thanh" ở đó, chọn mục "Âm thanh khởi động" duy nhất.
- Xóa hộp kiểm khỏi tham số "Kích hoạt âm thanh khởi động".
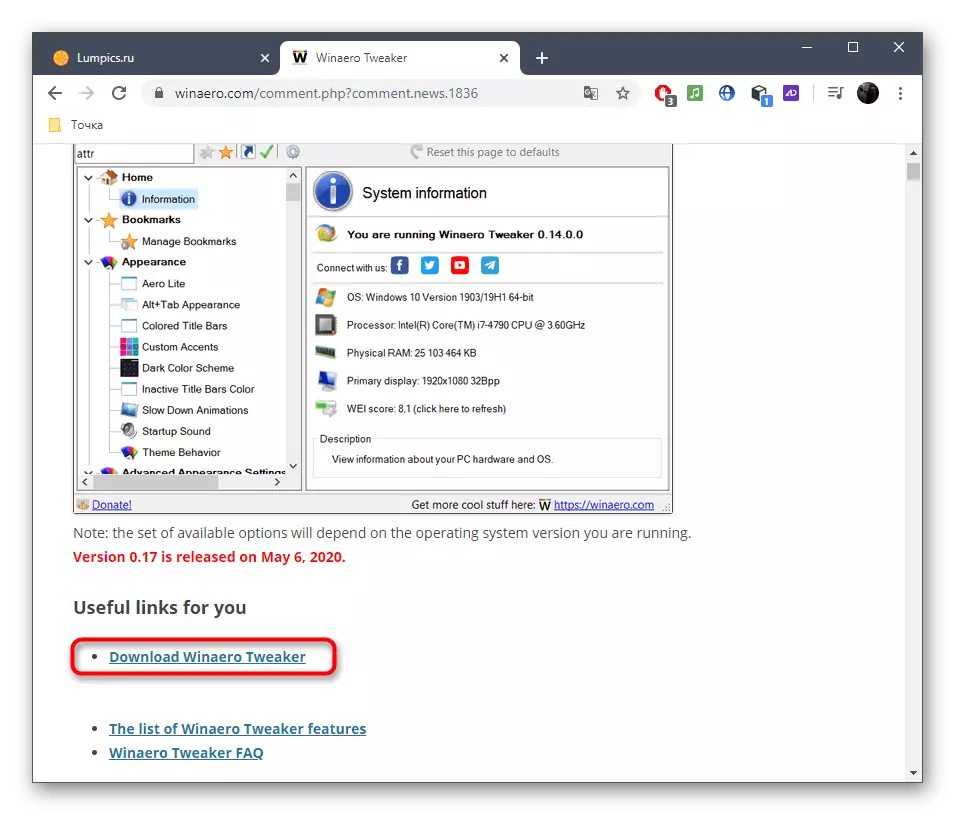
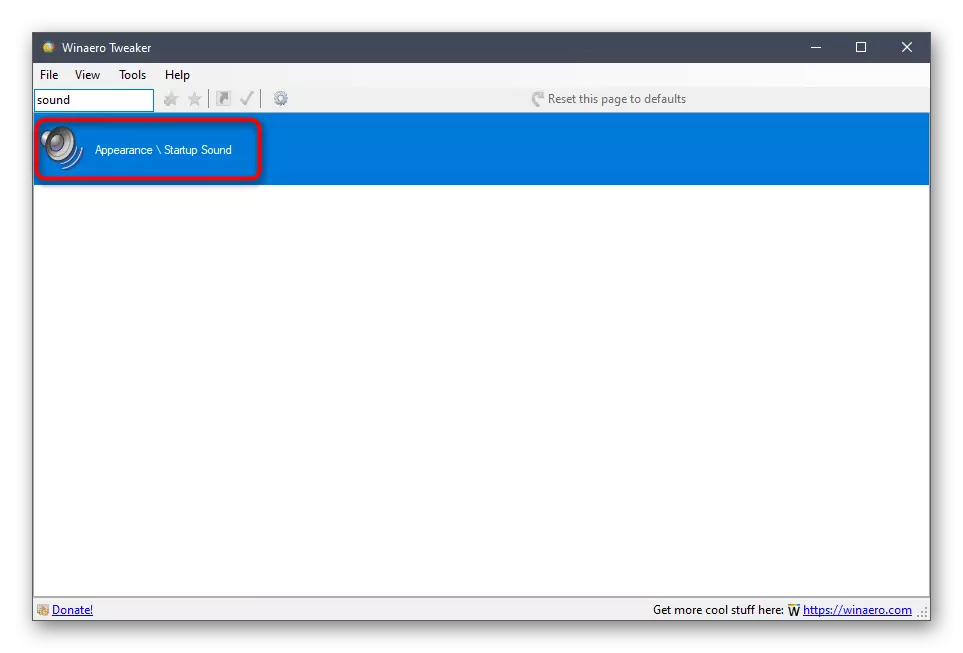
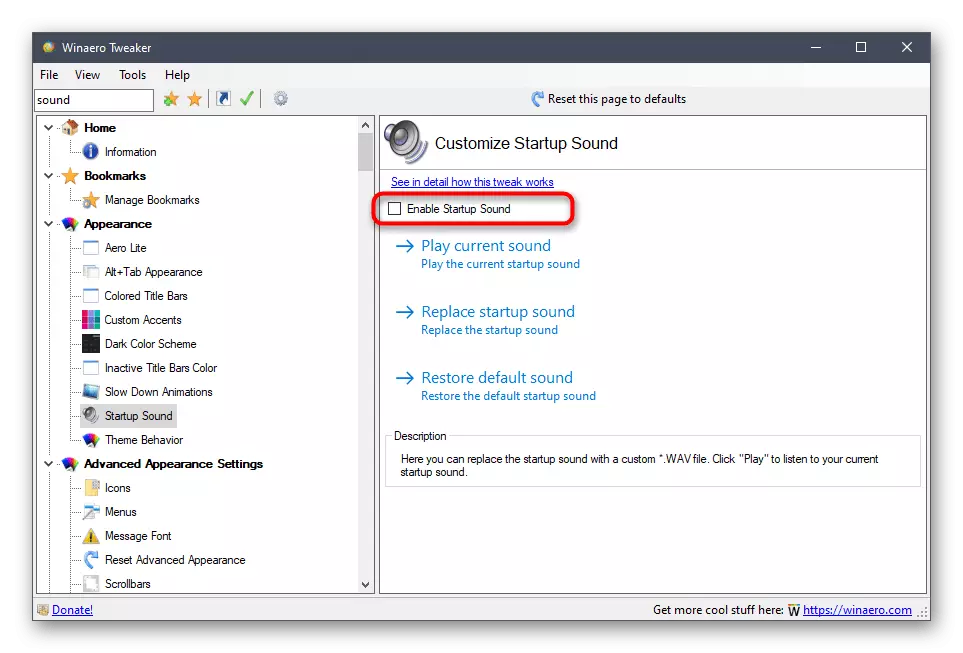
Nó vẫn chỉ để gửi máy tính đến khởi động lại và ở đầu vào tiếp theo cho hệ điều hành, âm thanh chào mừng sẽ không được phát.
Giải quyết các vấn đề có thể xảy ra
Trong một số người dùng, khi cố gắng vô hiệu hóa âm thanh, lỗi sẽ xuất hiện trên màn hình, các thay đổi không được áp dụng hoặc menu yêu cầu không được hiển thị. Trong những tình huống như vậy, nó sẽ được dùng đến các tùy chọn khác nhau để điều chỉnh vấn đề này, sẽ được thảo luận dưới đây.Phương pháp 1: Cập nhật trình điều khiển âm thanh
Nếu trước đây bạn chưa cài đặt trình điều khiển âm thanh, bản thân Windows 10 có thể cài đặt nó phiên bản lỗi thời hoặc không chính xác. Một cách tự mình cập nhật phần mềm Bản đồ âm thanh của riêng bạn, về việc đọc chi tiết hơn trong các hướng dẫn riêng biệt trên trang web của chúng tôi trên các liên kết bên dưới.
Đọc thêm:
Xác định trình điều khiển cần thiết cần thiết cho card âm thanh
Tải xuống và cài đặt trình điều khiển âm thanh cho Realtek
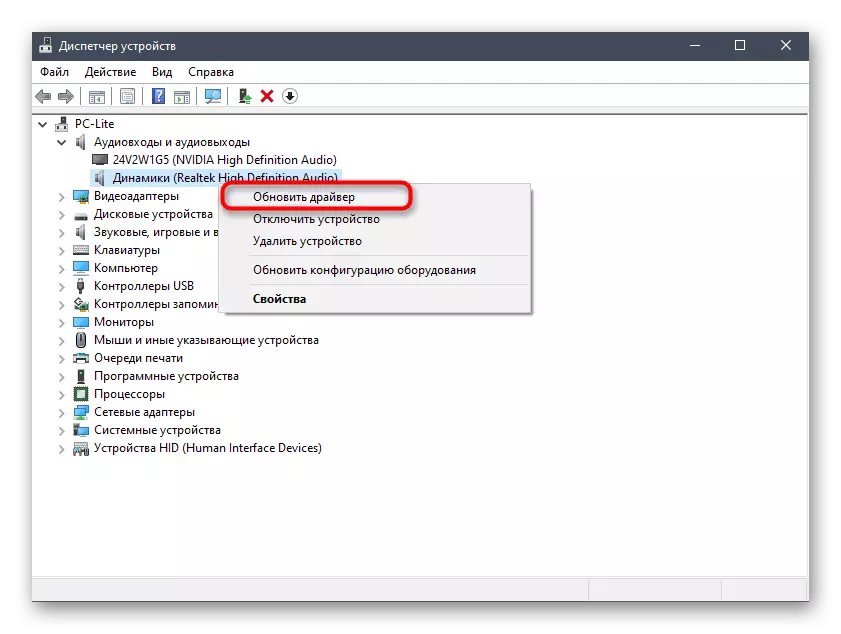
Phương pháp 2: Kiểm tra máy tính cho vi-rút
Đôi khi sự hiện diện của các tệp độc hại trên máy tính cũng có thể can thiệp vào quản lý cài đặt, vì virus chặn các quy trình và dịch vụ. Nếu bạn cố mở menu Cài đặt, bạn sẽ gặp lỗi không thể hiểu được hoặc tải xuống hoàn toàn không xảy ra, nó có ý nghĩa là kiểm tra PC cho vi-rút, trong biểu mẫu chi tiết đọc thêm.
Đọc thêm: Chiến đấu với virus máy tính
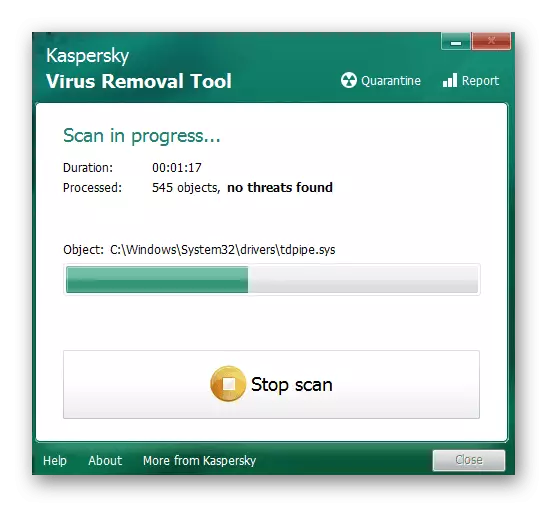
Phương pháp 3: Kiểm tra tính toàn vẹn của các tệp hệ thống
Cách cuối cùng để giải quyết vấn đề với việc ngắt kết nối âm thanh trong Windows 10 được liên kết với việc kiểm tra tính toàn vẹn của các tệp hệ thống, vì các lỗi khác nhau hoặc sự vắng mặt của các thành phần cũng có thể gây ra các vấn đề về mức độ khác nhau. Để bắt đầu, nên bắt đầu tiện ích SFC, được tham gia vào việc kiểm tra các thành phần riêng lẻ của HĐH và nếu hoạt động này được hoàn thành với lỗi, bạn sẽ phải áp dụng một lần lừa gạt, quay lại SFC một lần nữa. Tất cả thông tin về điều này đang tìm kiếm trong tài liệu theo chủ đề xa hơn.
Đọc thêm: Sử dụng và khôi phục Kiểm tra toàn vẹn tệp hệ thống trong Windows 10