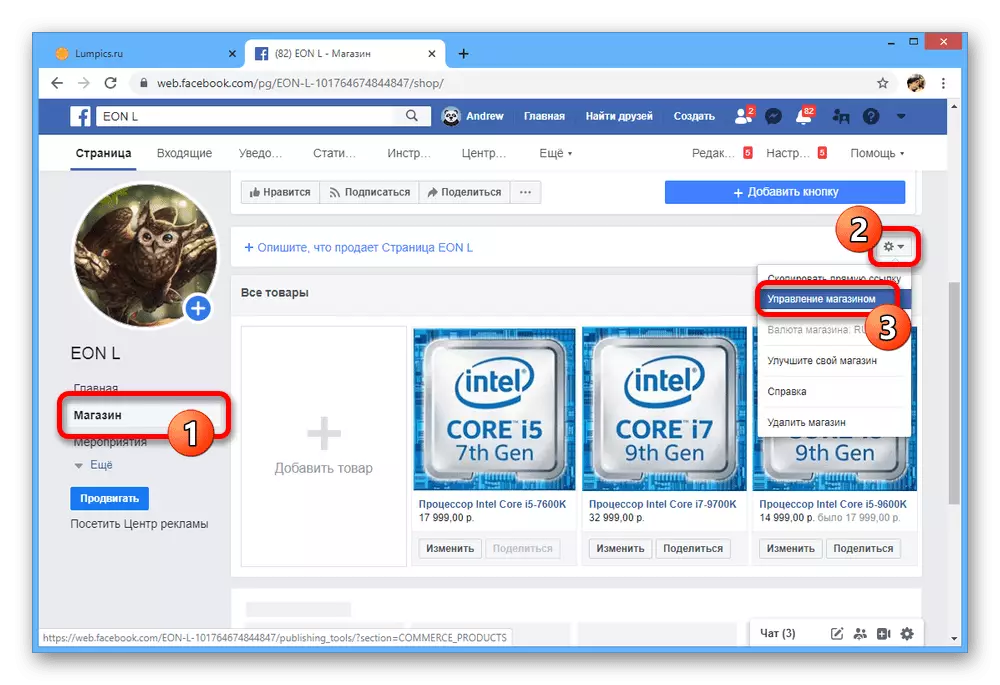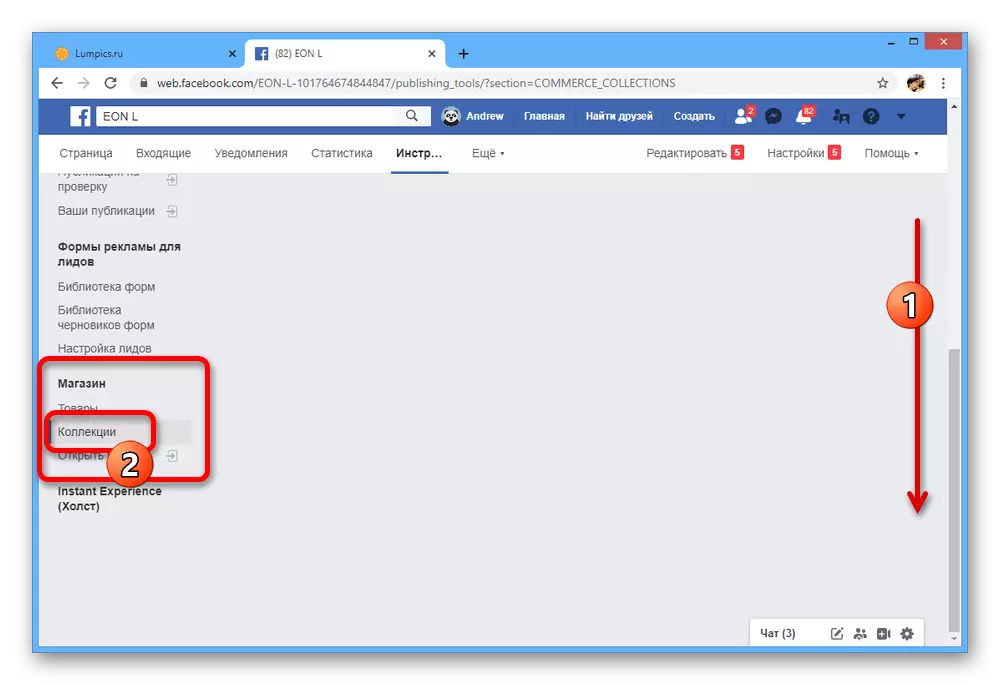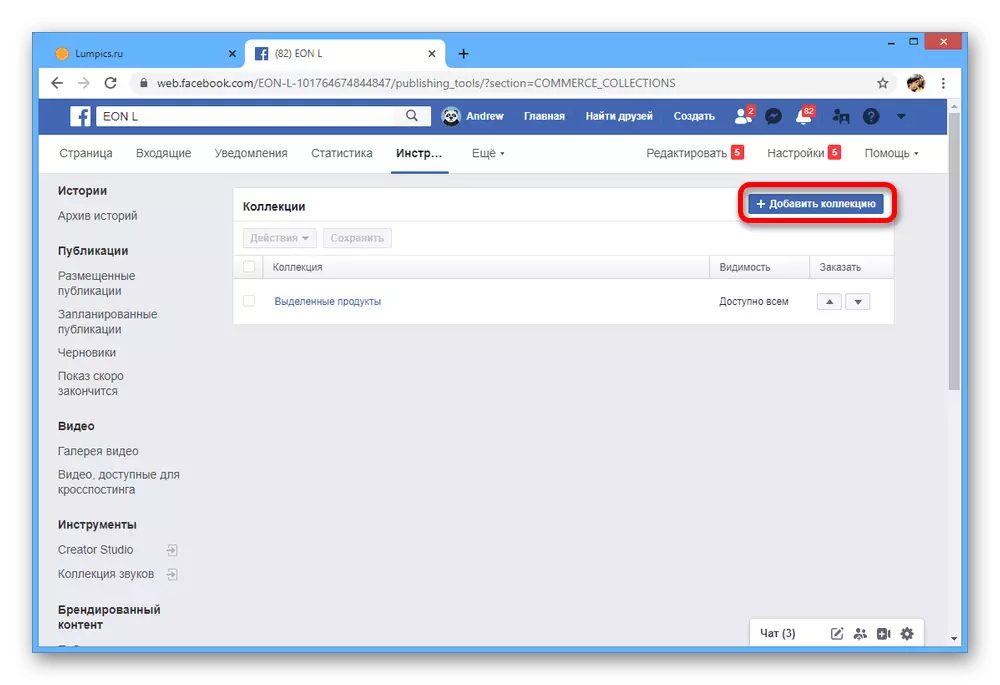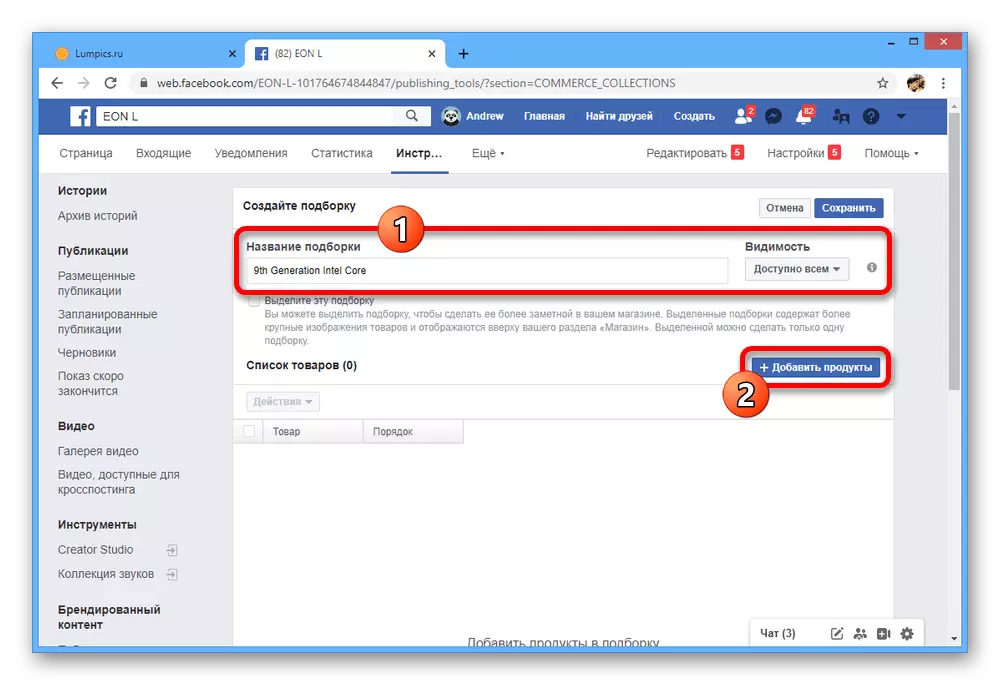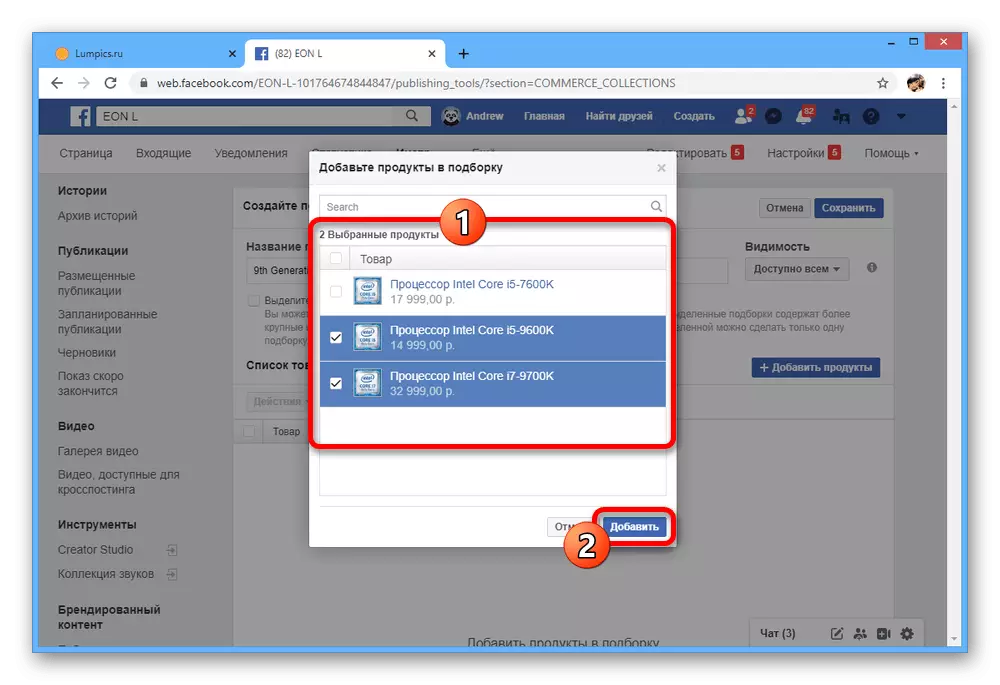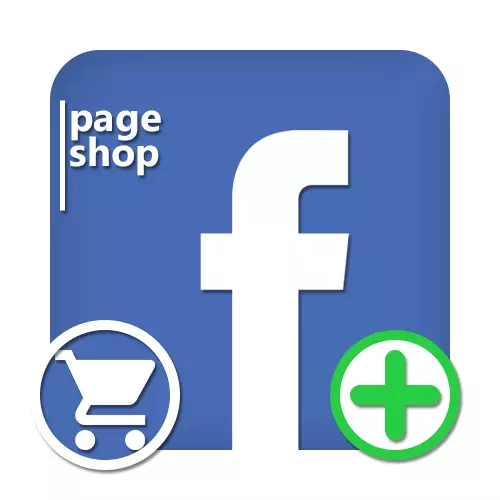
Bước 1: Tạo một trang kinh doanh
Trên mạng xã hội Facebook, bạn có thể tổ chức cửa hàng trực tuyến của riêng mình để bán bất kỳ hàng hóa hoặc dịch vụ nào, tuy nhiên, đối với điều này, nó sẽ là cần thiết cho sự sẵn có của một trang kinh doanh gắn liền với một tài khoản. Để tạo, bạn cần triển khai menu "+" trên bảng trên cùng bằng cách chọn "Trang" và đặt cài đặt thích hợp. Thủ tục này, cũng như các thông số liên quan, đã được mô tả trong một hướng dẫn riêng về chi tiết hơn.
Đọc thêm: Tạo một trang kinh doanh trên Facebook

Bước 2: Thêm một cửa hàng
Sau khi hoàn thành việc tạo một trang doanh nghiệp và đặt các cài đặt cơ bản theo quyết định của bạn, chức năng lưu trữ phải được kết nối riêng.
- Chuyển đến trang kinh doanh của bạn và thông qua menu "Control" ở phần bên trái của cửa sổ, hãy mở phần Chỉnh sửa hoặc "Cài đặt trang".
- Tại đây bạn cần mở tab "Mẫu và Tab" và tìm phần phụ "Mẫu". Để tiến hành tham số, hãy sử dụng nút "Chỉnh sửa".
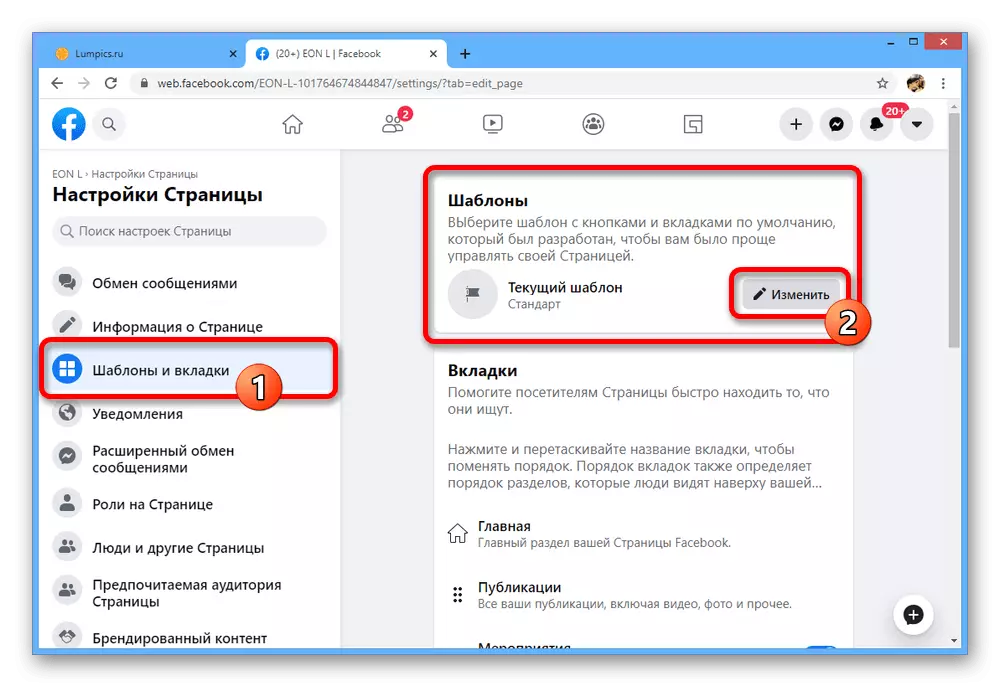
Mặc dù có số lượng lớn các mẫu, chỉ một số tùy chọn ban đầu được trang bị "cửa hàng". Vì lý do này, sẽ dễ nhất để nhấp vào dòng "Mua hàng".
- Sau khi đọc những khác biệt chính trong thiết kế và đảm bảo cửa hàng "lưu trữ" trong menu "nhiều", nhấp vào nút "Áp dụng mẫu". Sau đó, sự xuất hiện của trang kinh doanh sẽ phải thay đổi.
- Nếu bạn sử dụng một số mẫu khác và không muốn thay đổi nó, hãy tìm phần "Cửa hàng" trong phần "Mẫu và Tab" và sử dụng thanh trượt tiếp theo. Điều này sẽ cho phép buộc kích hoạt phần bất kể mẫu.
- Ngoài ra, bạn có thể lấy biểu tượng ở bên trái của cửa sổ bằng nút chuột trái và di chuyển ở trên. Theo cách này, bạn có thể hiển thị tab đến trang chính của cộng đồng.
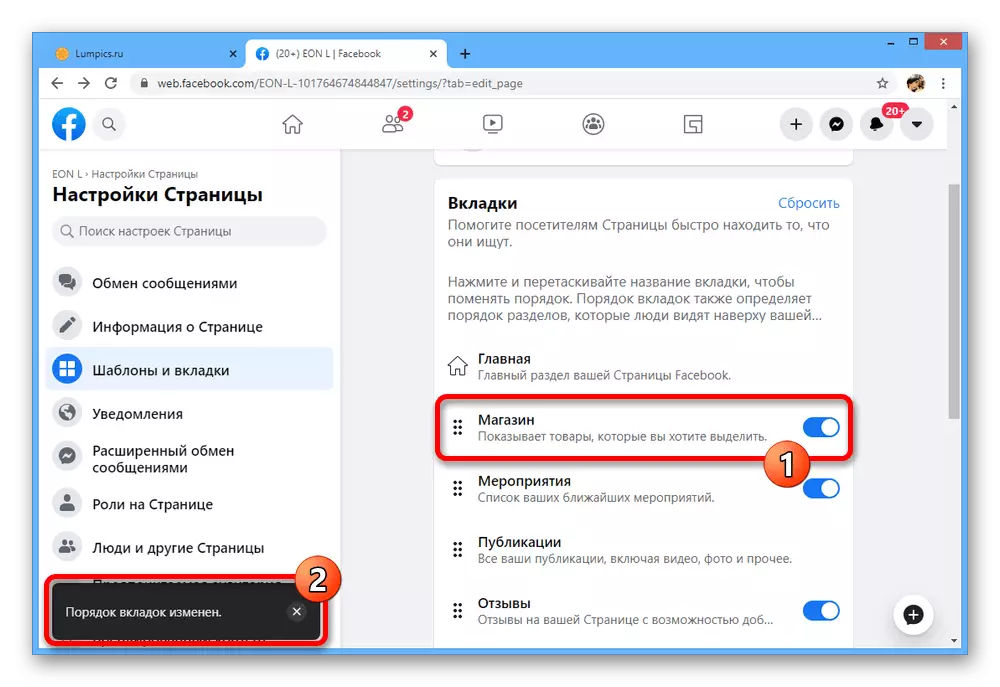
Sau khi hoàn tất cài đặt chỉnh sửa, hãy chắc chắn quay lại trang và đảm bảo rằng cửa hàng thành công trong danh sách "nhiều" hoặc trên một trong các tab có thể nhìn thấy. Nếu bản cập nhật chưa xảy ra, bạn có thể cần phải khởi động lại tab trình duyệt.

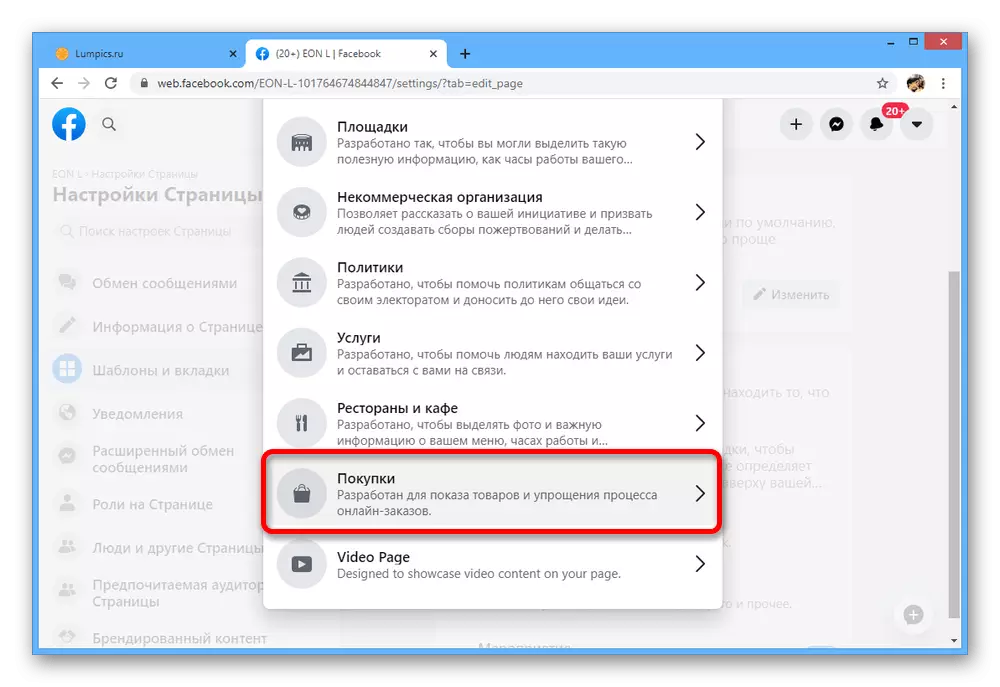
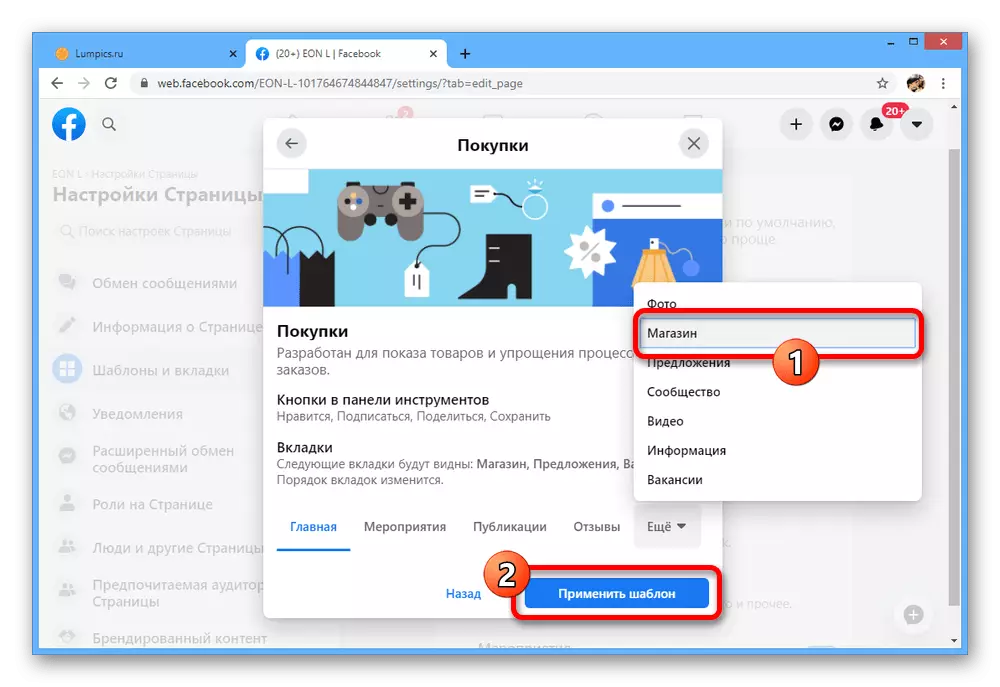
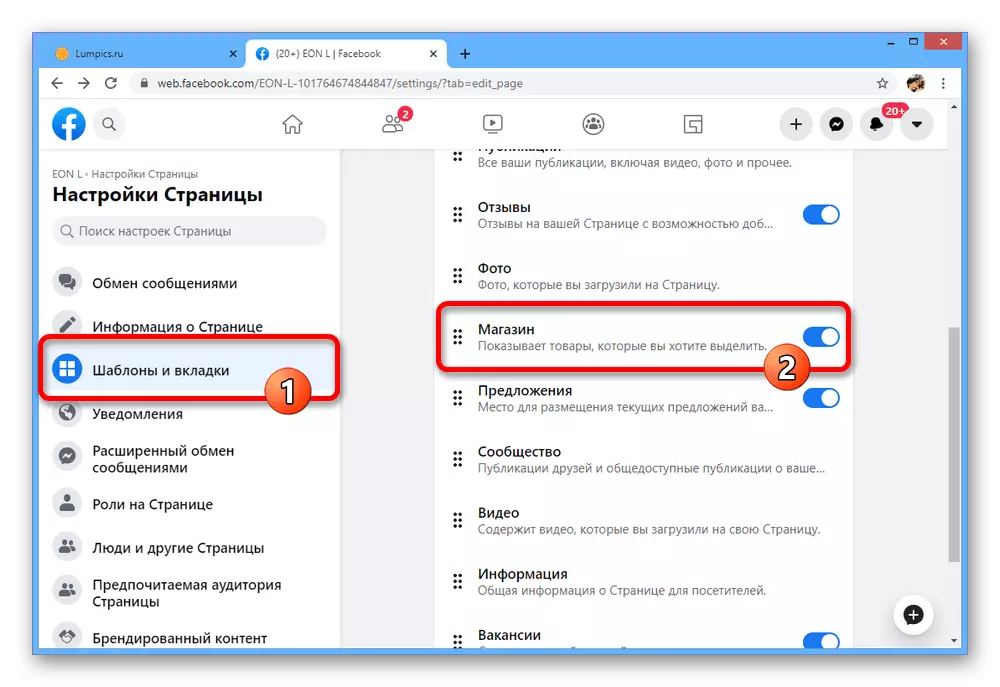
Giai đoạn này chỉ cho phép để chuẩn bị phần mong muốn. Để truy cập các công cụ giao dịch, bạn cần cấu hình.
Bước 3: Cài đặt lưu trữ
Đã hiểu với bước trước và thêm một tab vào menu chính của trang doanh nghiệp, bạn có thể tiến hành cài đặt. Nhưng chúng tôi lưu ý ngay lập tức rằng chỉ có một cửa hàng trực tuyến có thể được gắn vào cùng một cộng đồng.
LƯU Ý: Tại thời điểm viết bài này, các chức năng đang được xem xét không thích nghi với thiết kế Facebook mới, có thể phản ánh rõ về các hành động cần thiết sau một quá trình chuyển đổi hoàn toàn.
- Nhấp vào tab "Cửa hàng" trong menu chính của trang kinh doanh và trong cửa sổ bật lên, xem các điều kiện và quy tắc cho người bán. Nếu mọi thứ phù hợp với bạn, chọn hộp và nhấp vào Tiếp tục.
- Trong cửa sổ "Chọn mô tả đơn hàng", đặt điểm đánh dấu bên cạnh một trong các tùy chọn dựa trên mô tả được cung cấp tại đây.
- Ở bước cuối cùng thông qua danh sách thả xuống, chọn loại tiền thích hợp và nhấp vào "Lưu". Tùy chọn được cài đặt ở đây sẽ được đính kèm ngay lập tức cho tất cả hàng hóa.
- Ngày xửa ngày xưa, thêm một mô tả bằng cách nhấp vào liên kết "Mô tả những gì trang bán".
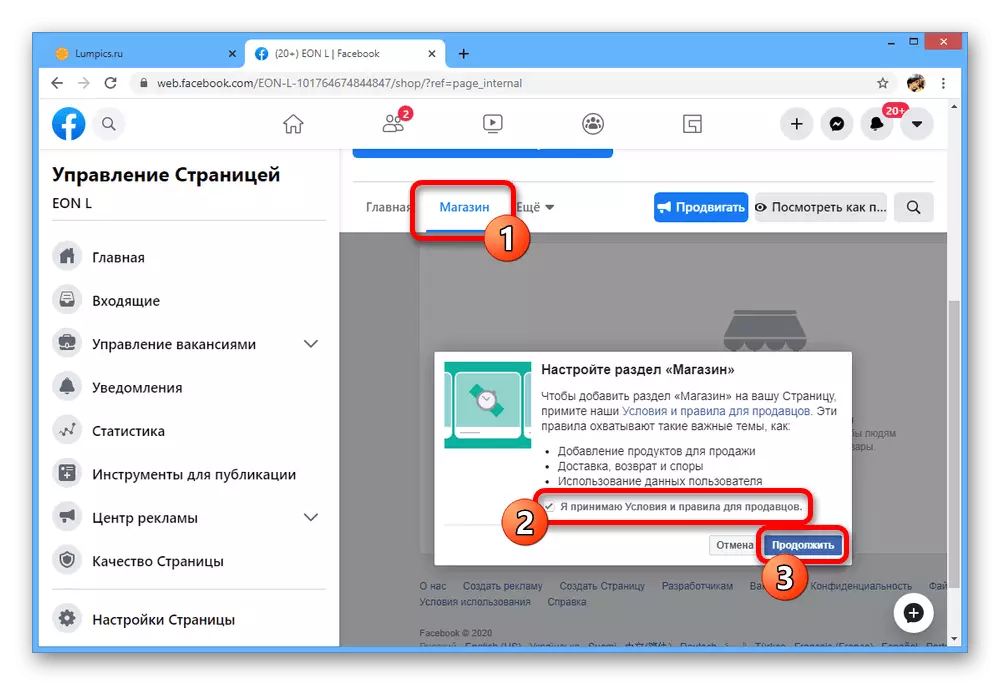
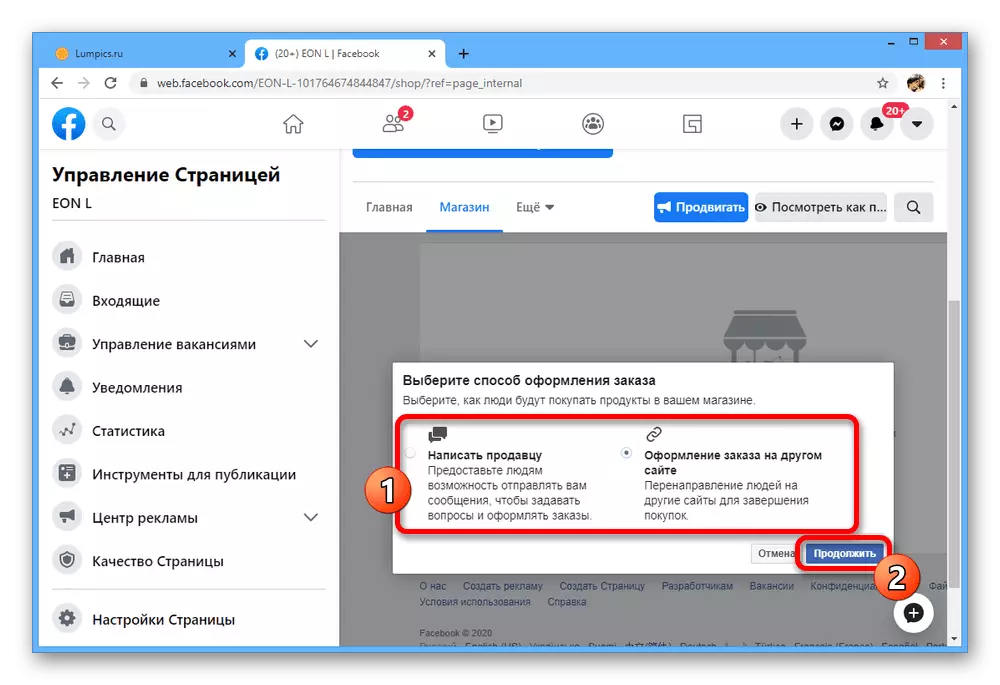
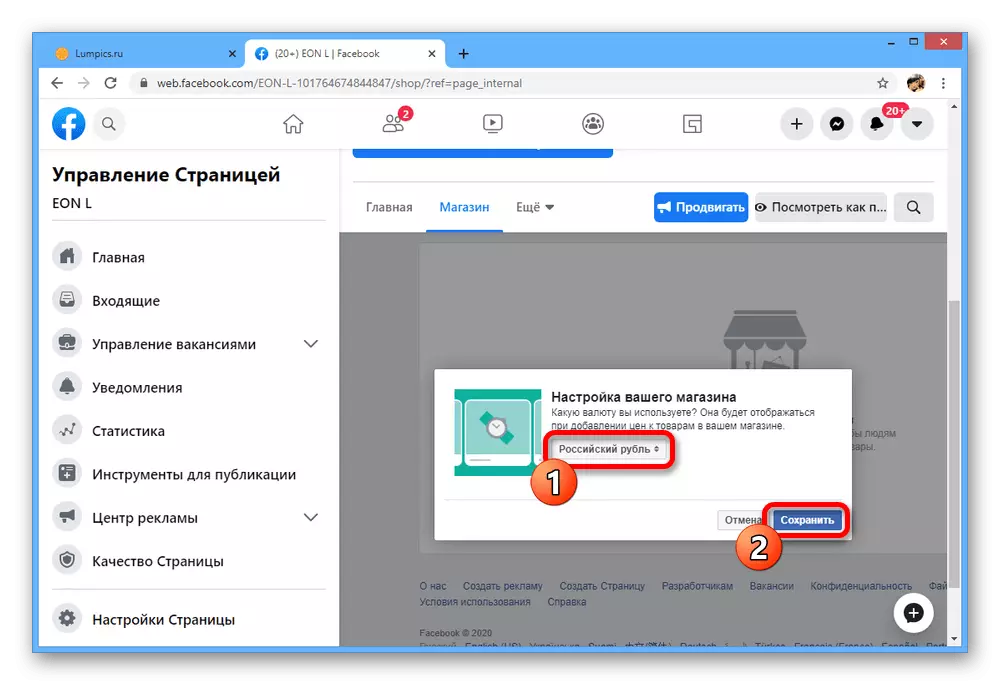
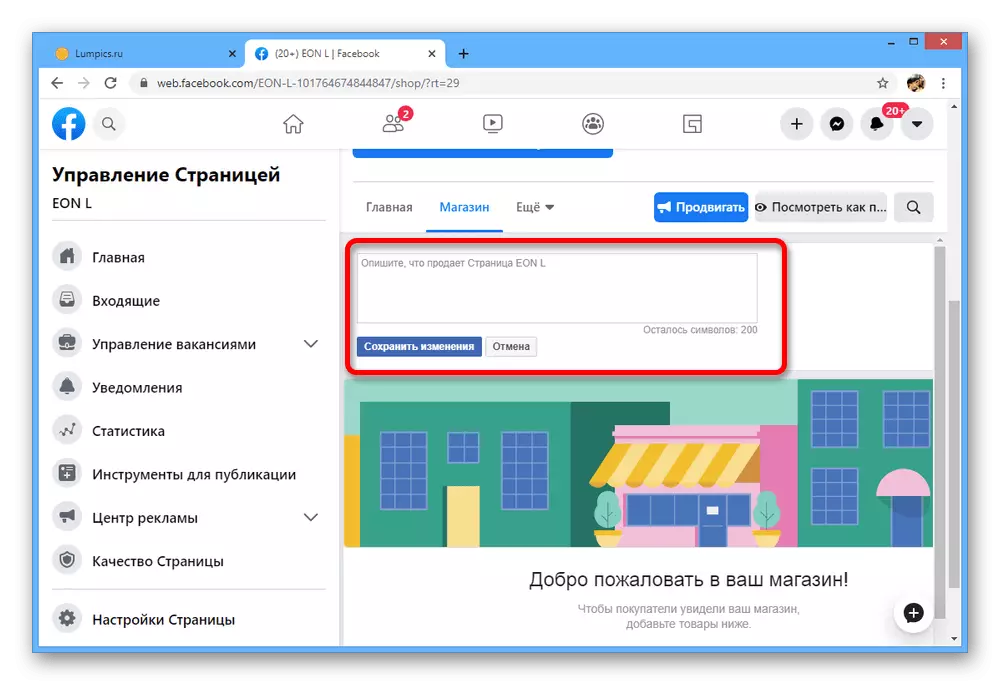
Các tham số ban đầu của phần không thể thay đổi, nhưng nếu nó vẫn cần thiết, bạn có thể sử dụng tùy chọn loại bỏ. Chúng tôi sẽ không xem xét các thủ tục chi tiết, nhưng chúng tôi lưu ý rằng tất cả hàng hóa sẽ biến mất với cửa hàng mà không có khả năng phục hồi của họ.
Bước 4: Thêm hàng hóa
Đã hiểu với việc chuẩn bị, bạn có thể tiến hành thêm và thiết lập hàng hóa.
- Mở tab "Cửa hàng" và ở giữa trang, sử dụng nút Thêm mục.
- Nhấp vào biểu tượng "Thêm ảnh" trong tiêu đề bật lên để đi để tải bản xem trước của sản phẩm. Ngoài ra, nó cũng cung cấp khả năng thêm video, ví dụ: nếu bạn muốn cung cấp cho người mua đánh giá hàng hóa.
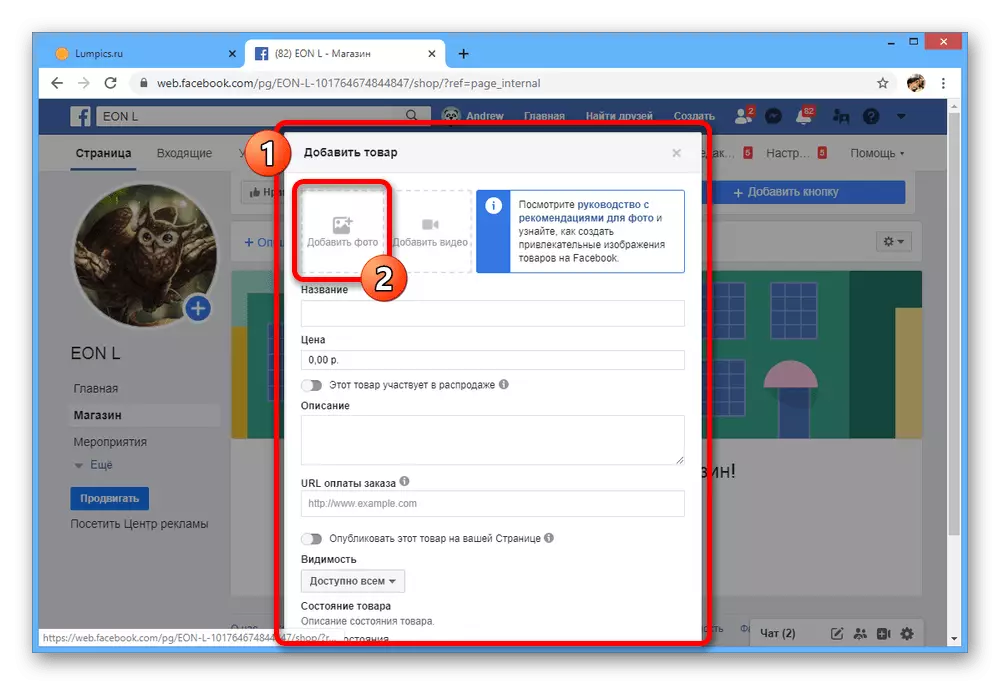
Thêm hình ảnh được thực hiện thông qua một cửa sổ đặc biệt với nút nhấn tiếp theo của nút "Sử dụng ảnh". Đồng thời, một số tệp có thể được gắn với một sản phẩm.
- Khi bạn tắt bằng ảnh trong cửa sổ Thêm mục, hãy điền vào trường văn bản "Tiêu đề", "giá" và "mô tả". Xin lưu ý rằng mô tả sản phẩm có thể được thực hiện trong một số dòng bằng cách chỉ cần nhấn vào enter enter hoặc chèn một văn bản được chuẩn bị sẵn.
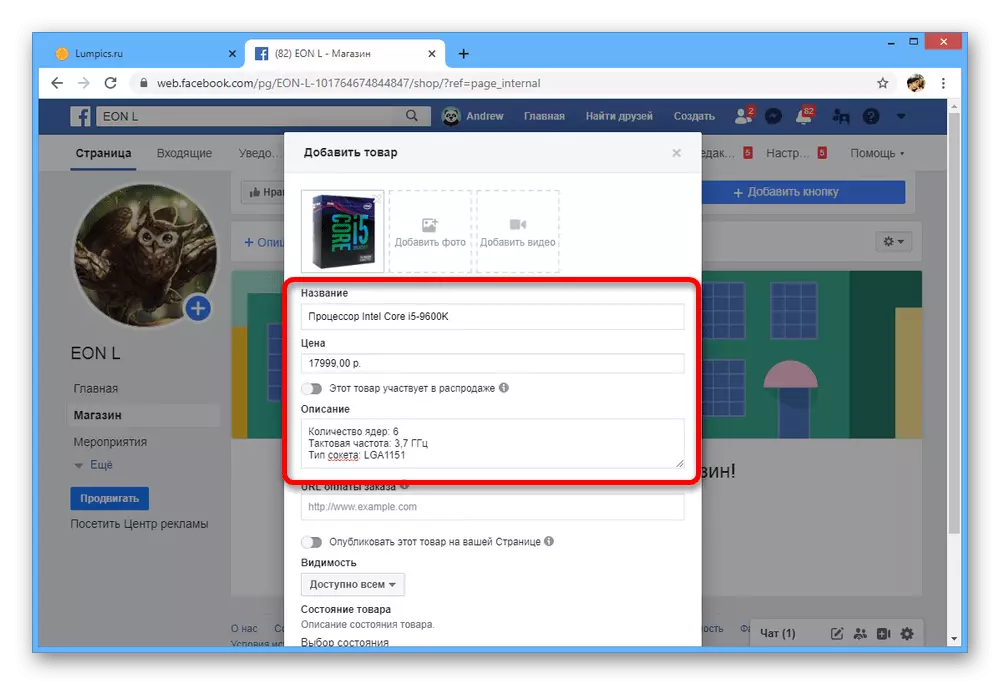
Trong trường hợp giá của sản phẩm, bạn có thể sử dụng thanh trượt "Sản phẩm này có liên quan đến việc bán hàng" và chỉ định chi phí mới trong một trường bổ sung. Miễn là bạn không thay đổi suy nghĩ, đó là thẻ giá này sẽ là chính.
- Nếu tùy chọn mua sắm được chọn khi tạo một cửa hàng, vui lòng điền vào trường "url url". Ngoài ra, chúng có thể ngay lập tức bao gồm tự động xuất bản hàng hóa trong Biên niên sử của trang cá nhân và thiết lập các thông số riêng tư phù hợp.
- Bắt buộc cuối cùng để điền vào trường là "Lựa chọn nhà nước". Triển khai cùng một danh sách, đặt tùy chọn thích hợp và nhấp vào "Thêm sản phẩm" để xuất bản.
- Ngay sau khi xuất hiện của một hoặc nhiều sản phẩm, sự xuất hiện của trang chính của cửa hàng sẽ thay đổi một chút. Tuy nhiên, mặc dù đối với các sản phẩm của bạn và xuất hiện ngay lập tức, các khách truy cập khác sẽ chỉ thấy một loại được cập nhật sau khi kiểm tra chính Facebook, được thực hiện tại ấn phẩm đầu tiên hoặc sau khi thay đổi.
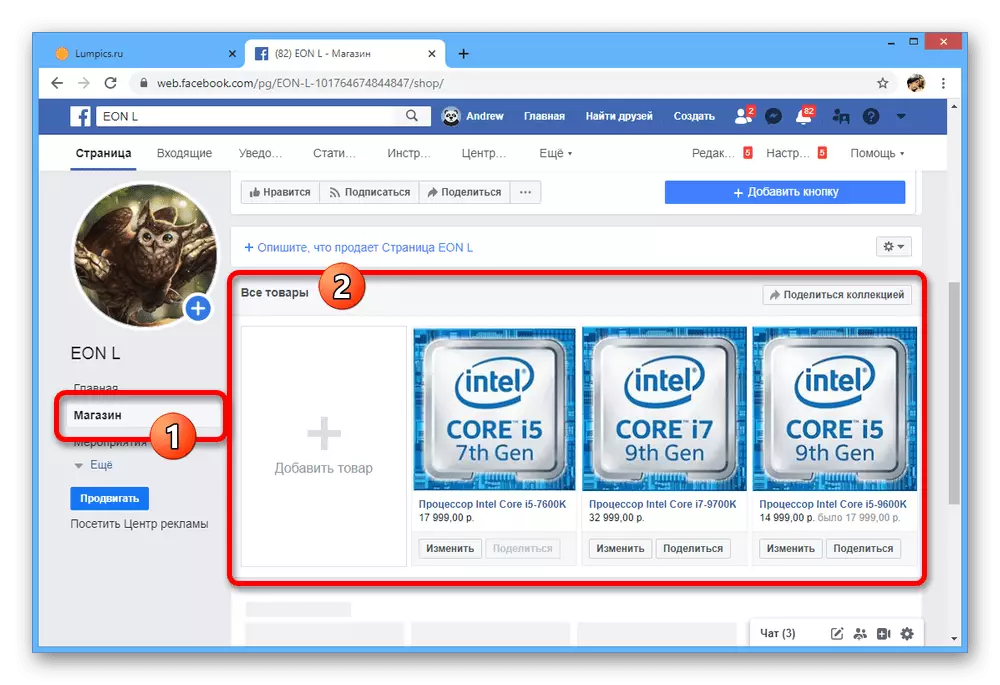
Hàng hóa đã được phê duyệt có thể được phân phối thủ công bằng nút "Chia sẻ" với một ấn phẩm tiếp theo trong Biên niên sử hoặc trong Ribbon trang kinh doanh.
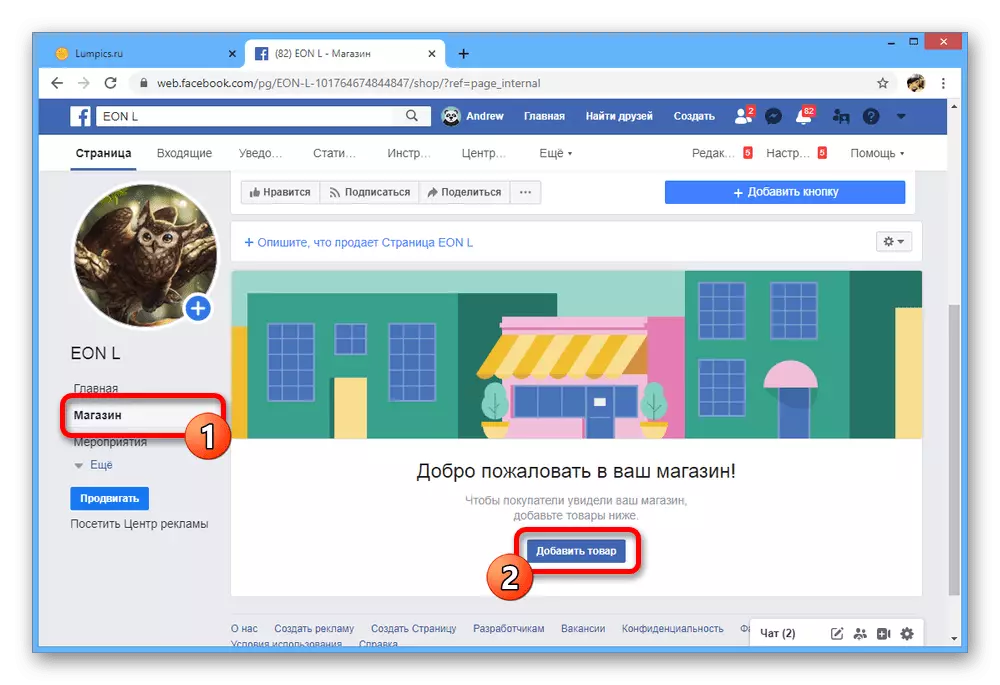


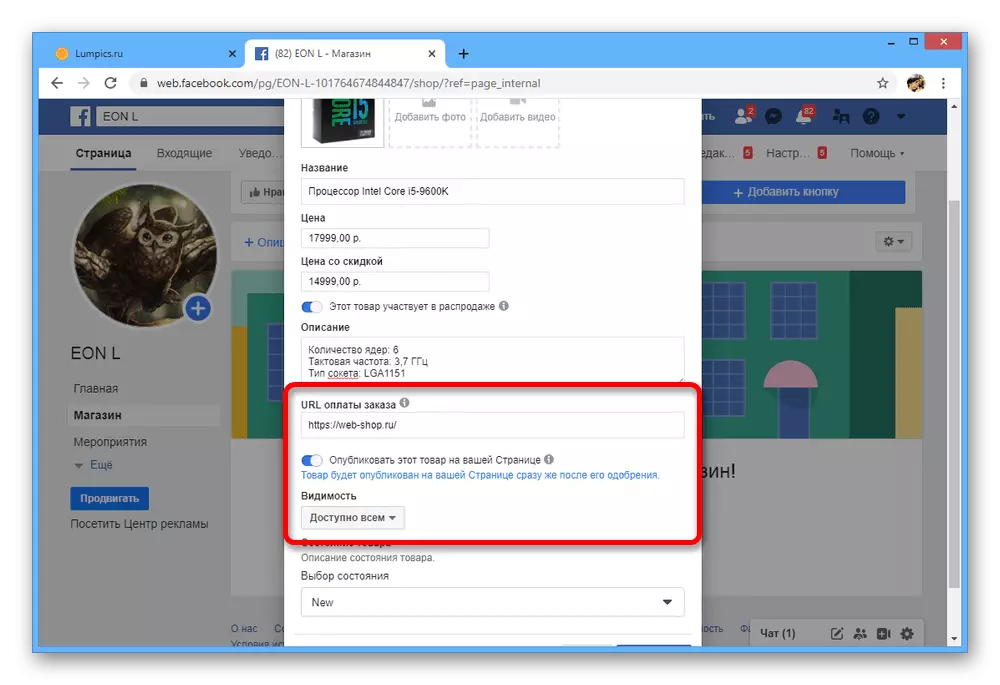
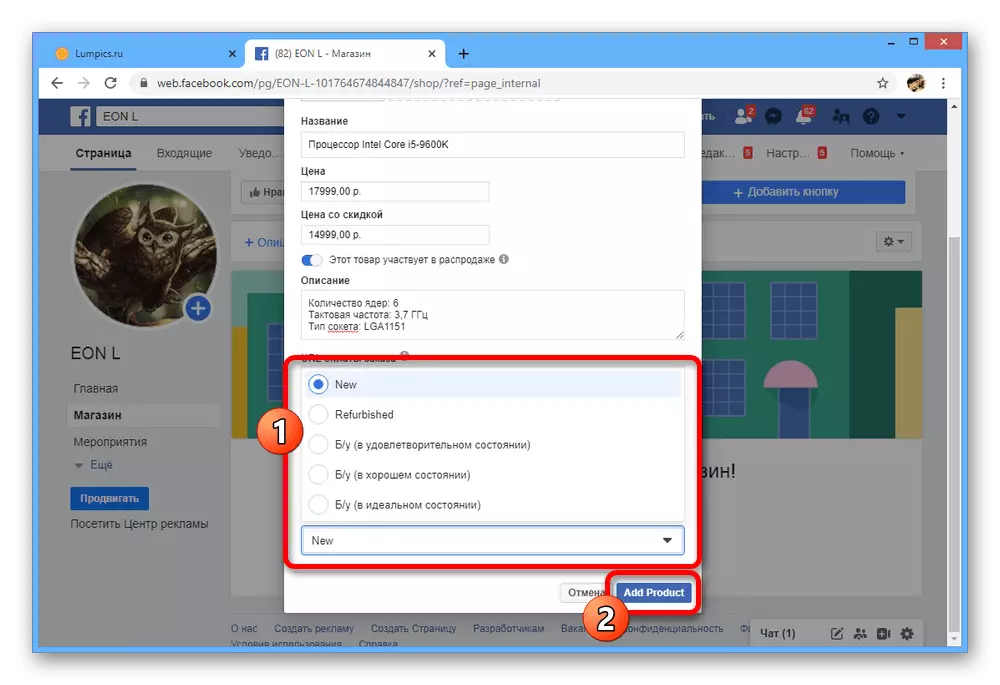

Khi thêm hàng hóa, đừng quên các điều khoản và điều kiện cho người bán, đã được đề cập trước đó trong sáng tạo của cửa hàng. Nếu không, bạn sẽ không thể giao dịch, vì các sản phẩm chỉ đơn giản là sẽ không xuất hiện.
Bước 5: Tạo một lựa chọn hàng hóa
Nếu bạn đang có kế hoạch giao dịch một số lượng lớn các sản phẩm thuộc các loại khác nhau, bạn có thể quan tâm đến một lựa chọn. Điều này sẽ không chỉ tạo một nhóm theo quyết định của mình mà còn để đưa các bộ sưu tập riêng lẻ vào trang chính.
- Nhấp vào tab Cửa hàng và mở rộng menu ở góc trên bên phải. Thông qua danh sách này, bạn phải mở "Quản lý cửa hàng".
- Sử dụng một danh sách các phân vùng bổ sung ở phía bên trái của các tham số, hãy mở các bộ sưu tập của người Viking.
- Ở góc trên bên phải của cửa sổ, sử dụng nút "Thêm bộ sưu tập".
- Điền vào trường "Tên lựa chọn" để gán tên phù hợp và đặt các tham số quyền riêng tư trong cột khả năng hiển thị. Sau đó, trong tiểu mục "Danh sách hàng hóa", nhấp vào "Thêm sản phẩm".
- Thông qua cửa sổ bật lên, đưa ra lựa chọn các sản phẩm phải có trong bộ sưu tập và nhấp vào Thêm.
- Nếu cần, hãy thay đổi thứ tự hàng hóa bằng tùy chọn cùng tên và sử dụng nút Lưu để thoát các cài đặt.
- Do đó, một lựa chọn hàng hóa sẽ xuất hiện trên tab "Cửa hàng", với mỗi khách truy cập sẽ có thể đọc riêng từ danh sách chung.

Như trong trường hợp hàng hóa, mỗi bộ sưu tập có thể được đính kèm vào bản ghi và xuất bản trên trang.