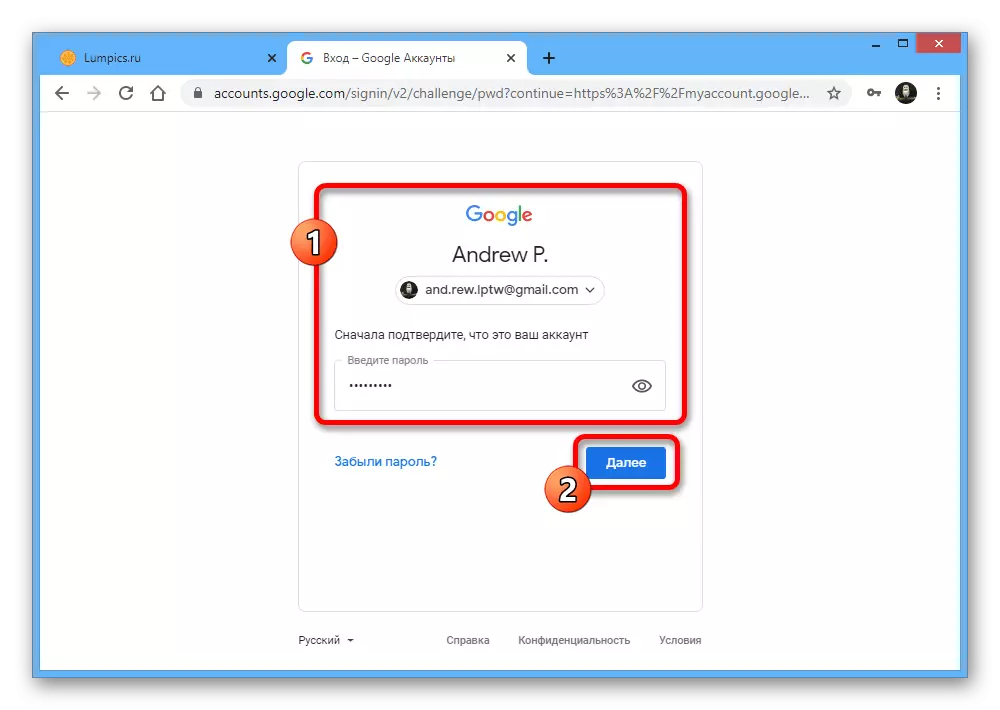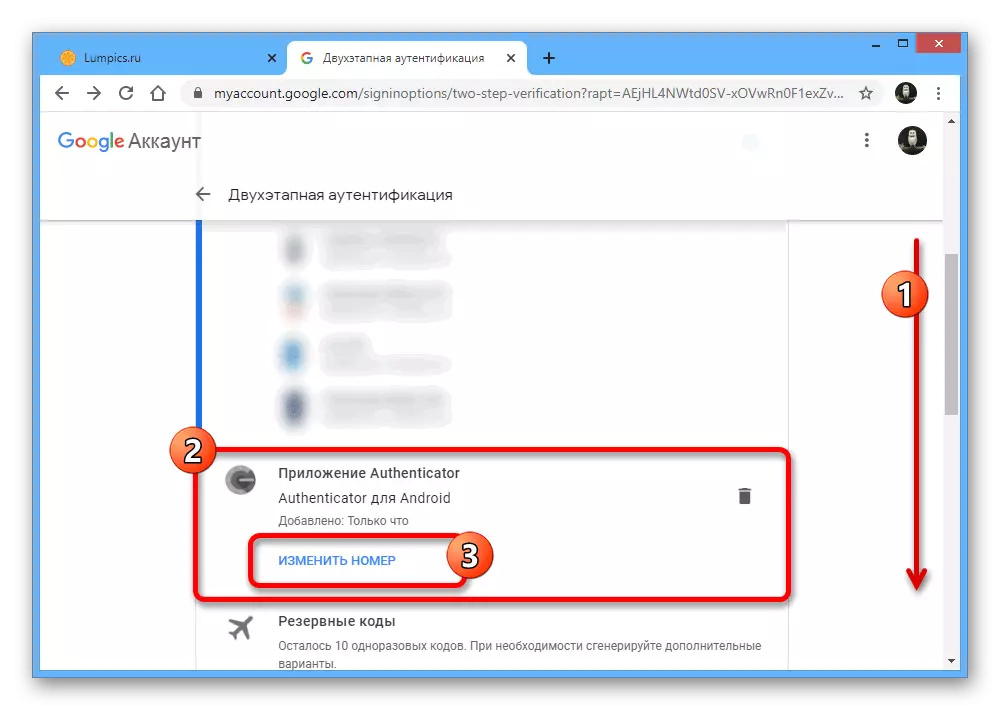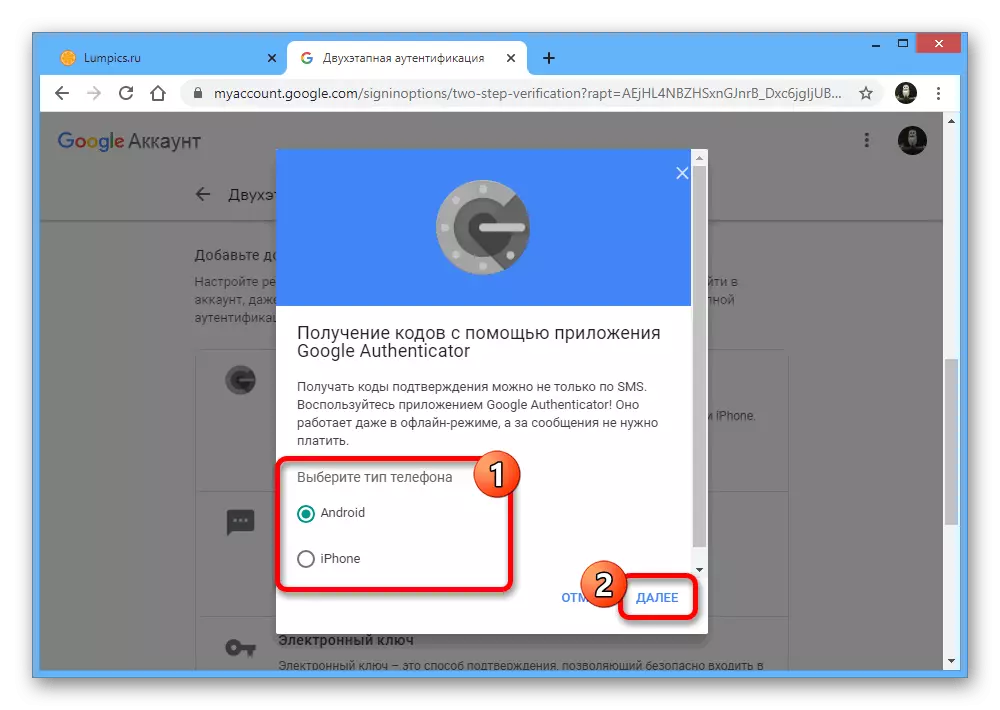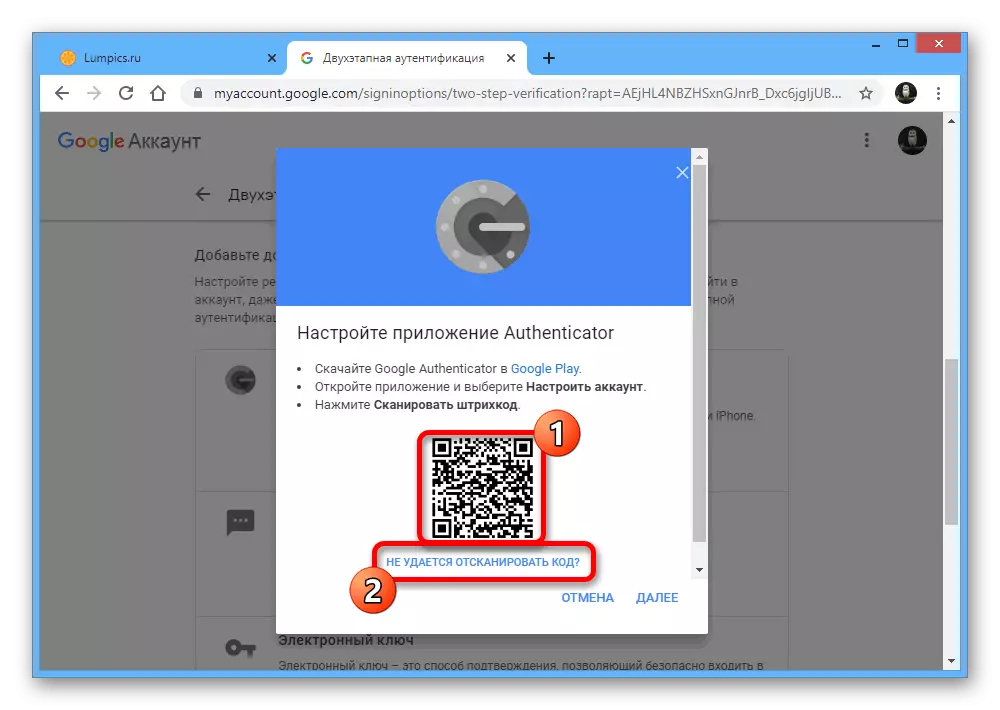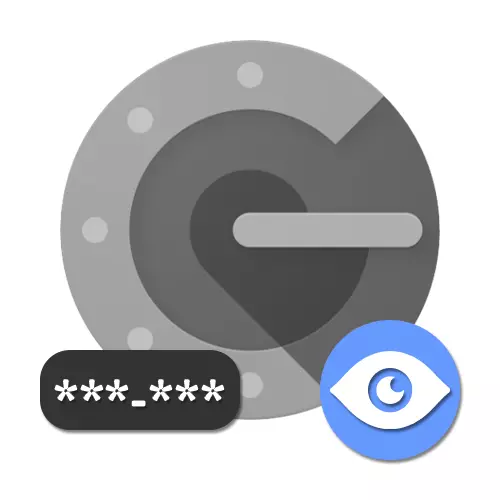
Tùy chọn 1: Trình xác thực Google
Ứng dụng di động Authenticator cho các thiết bị trên nền tảng Android và iOS được sử dụng để xác nhận một số hành động nhất định trong tài khoản Google và trong nhiều dịch vụ khác, đặc biệt, đặc biệt, đề cập đến việc ủy quyền. Nếu bạn cần một mã tạm thời, bạn nên sử dụng trình xác thực.
Tải xuống Google Authenticator từ Google Play Market
Tải xuống Google Authenticator từ App Store
- Chạy ứng dụng di động đang xem xét bằng biểu tượng thích hợp. Có thể để điều này để đi đến danh sách đầy đủ phần mềm.
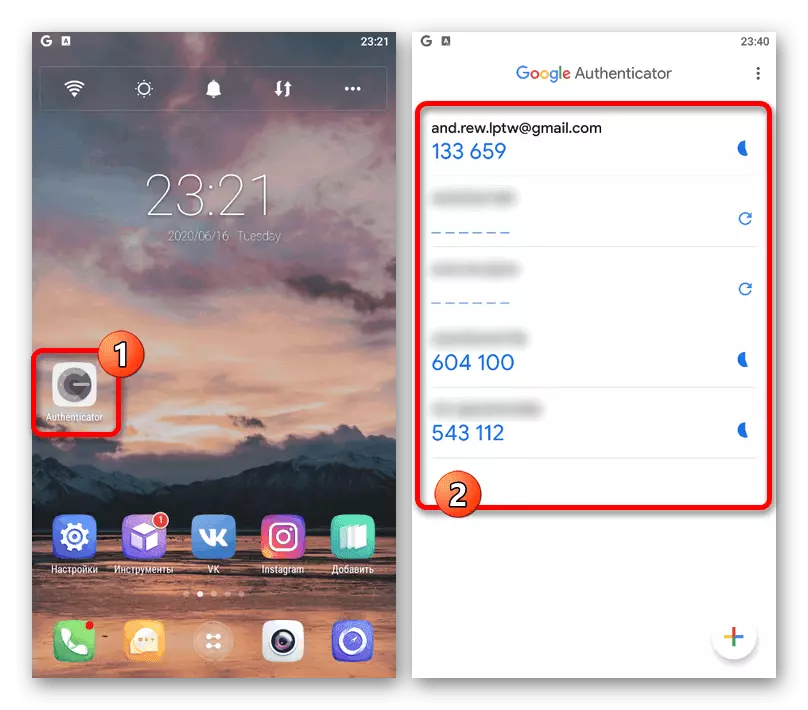
Nếu vì một số lý do, bạn không thể tìm thấy một trình xác thực trong số các chương trình đã cài đặt, nhưng dịch vụ yêu cầu xác nhận bằng cách sử dụng mã của ứng dụng này, rất có thể nó rất có thể sẽ thực hiện phục hồi. Bạn có thể tìm hiểu riêng này.
Đọc thêm: Khôi phục Google Authenticator
- Nếu bạn chuyển sang thành công sang xác thực, ngay lập tức trên trang chính, hãy tìm tài khoản mong muốn dựa trên dữ liệu đã biết và sử dụng mã bên dưới để xác nhận. Trong một số trường hợp, bộ ký tự mặc định mong muốn sẽ bị ẩn, nhưng có thể được hiển thị bằng biểu tượng mũi tên tròn ở bên phải màn hình.
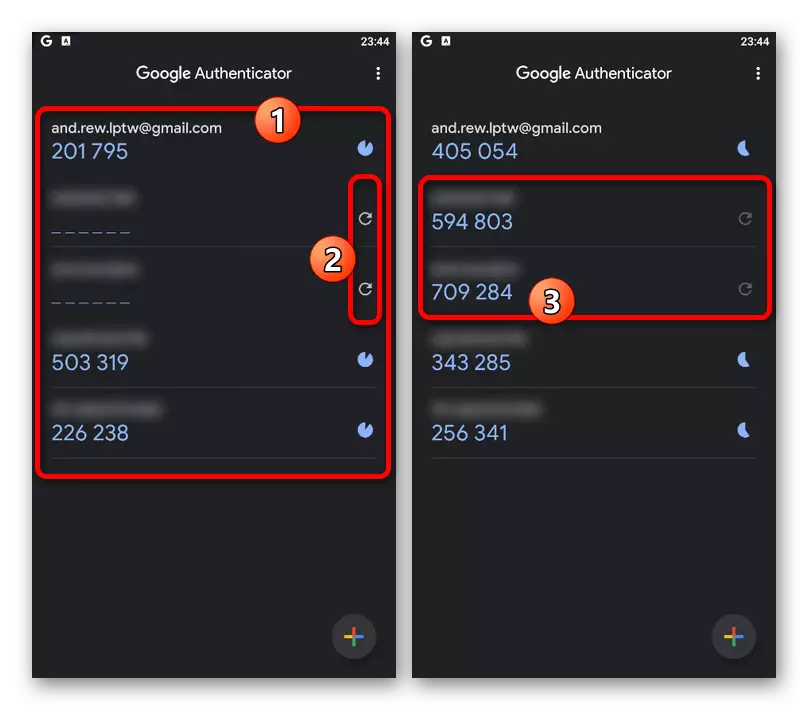
Thực hiện theo hướng dẫn này, bạn có thể dễ dàng nhận được mã xác nhận cho bất kỳ tài khoản nào được đính kèm vào trình xác thực. Nhưng đừng quên rằng nếu bạn xóa ứng dụng sẽ ngừng cung cấp mã, vì thông tin chỉ được lưu trữ trong bộ nhớ của chương trình.
Tùy chọn 2: Tài khoản Google
Nếu bạn muốn định cấu hình trình xác thực mới trên một thiết bị khác, bạn có thể sử dụng mã đặc biệt. Xin lưu ý rằng để thực hiện các hành động từ hướng dẫn, bạn sẽ cần truy cập vào tài khoản Google trên máy tính của mình.
Chuyển đến cài đặt tài khoản
- Mở trang phía trên liên kết ở trên, đi đến tab An toàn và trong khối "Tài khoản Google", nhấp vào hàng "Xác thực hai bước".
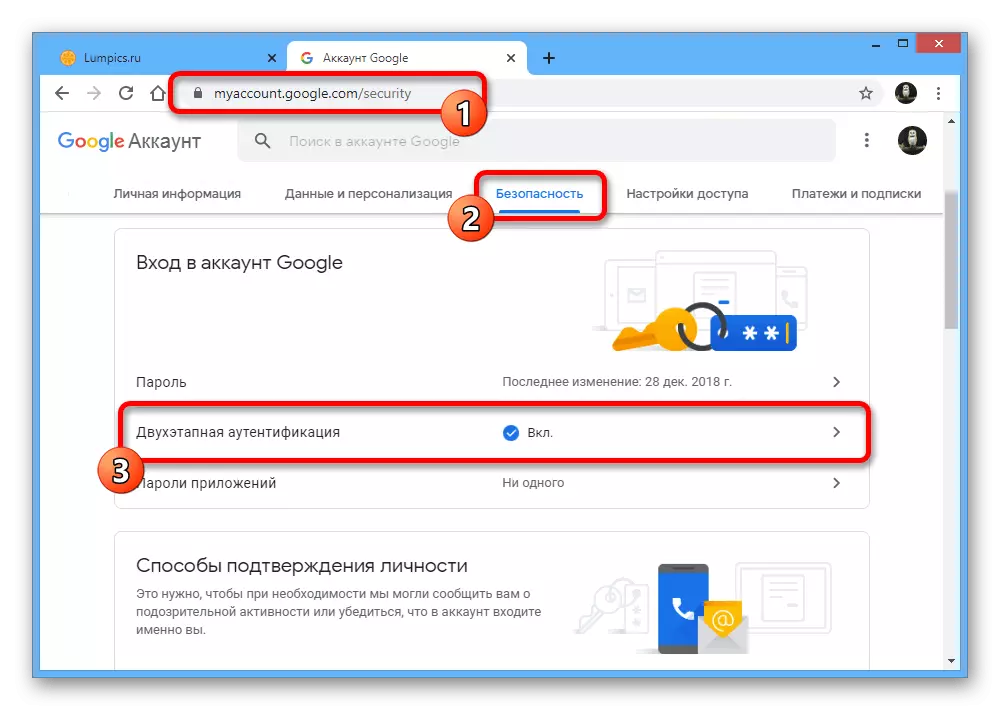
Xác nhận ủy quyền bằng mật khẩu thông thường từ tài khoản.
- Nếu bạn đã được sử dụng trên bất kỳ điện thoại nào, bạn cần tìm "các tùy chọn khả dụng của giai đoạn xác thực thứ hai" và trong tiểu mục ứng dụng xác thực, sử dụng liên kết "Thay đổi số".
- Từ danh sách được trình bày, chọn loại điện thoại bạn muốn sử dụng để nhận mã và nhấp vào Tiếp theo.
- Sử dụng mã QR trong cửa sổ bật lên để kết nối trình xác thực mới. Ngoài ra, liên kết "Không thể quét mã" được cung cấp ở đây.
- Bộ ký tự được trình bày phải được chỉ định trên trang ứng dụng, trước đó bằng cách chọn tùy chọn "Nhập cờ cờ cờ" và chỉ định địa chỉ email dưới dạng "tên tài khoản".
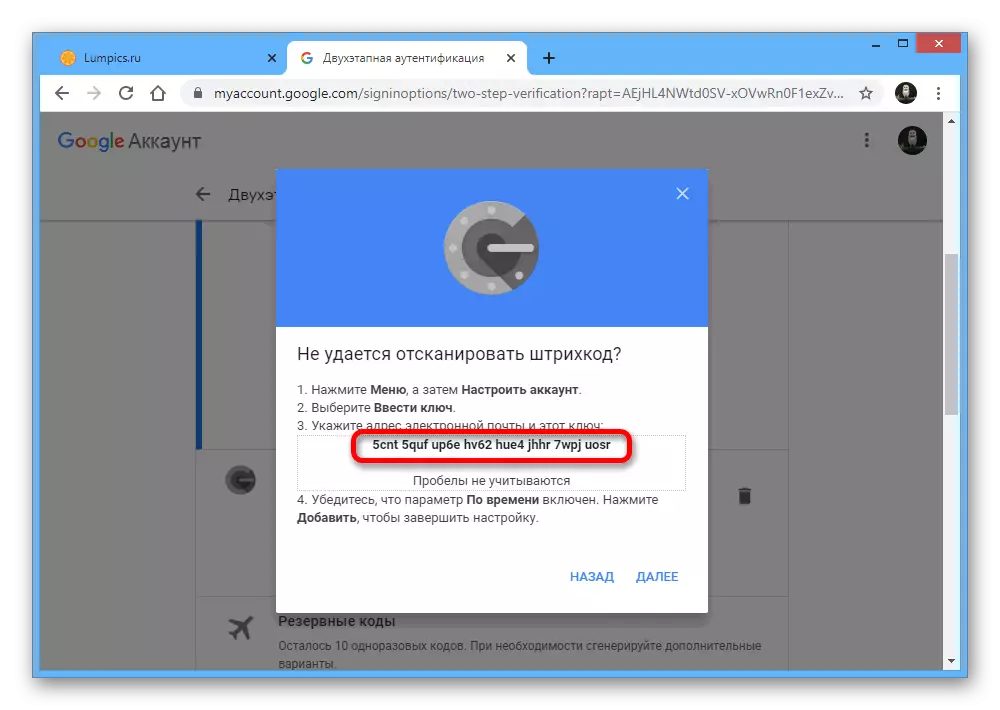
Do đó, ứng dụng sẽ cung cấp các mã tạm thời theo cách tương tự như được hiển thị trong phiên bản đầu tiên. Đồng thời, đừng quên hoàn thành việc ràng buộc thông qua trang web bằng cách nhấp vào "Tiếp theo" bằng cách chỉ định mã sáu chữ số từ ứng dụng và xác nhận cài đặt bằng nút "Kết thúc".