
Phương pháp 1: "Dictaphone"
Trên iPhone, có một ứng dụng giọng nói được cài đặt sẵn, có thể được sử dụng để ghi lại âm thanh. Nếu vì một số lý do bạn đã xóa nó, hãy cài đặt lại, sử dụng liên kết dưới đây.
Tải xuống máy ghi âm từ App Store
- Nếu ứng dụng bắt đầu lần đầu tiên hoặc được đặt lại, hãy nhấp vào màn hình chính của nó bằng nút "Tiếp tục".
- Theo quyết định của nó, cho phép hoặc cấm tham gia vào Geoction của bạn. Tối ưu sẽ là sự lựa chọn tùy chọn "khi sử dụng".
- Khi trên màn hình chính của máy ghi âm, nhấp vào nút ghi màu đỏ.
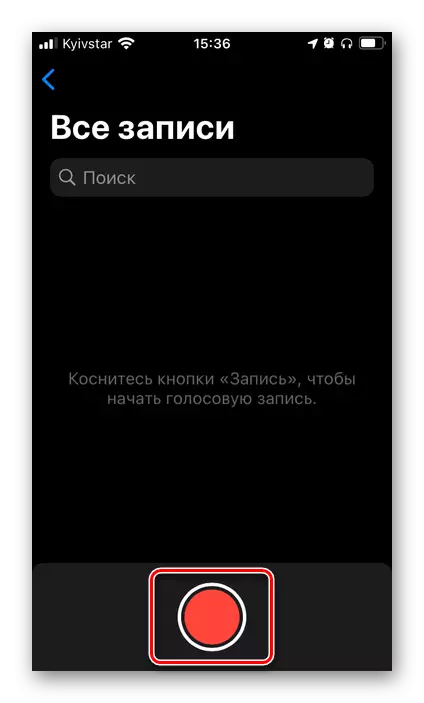
Quan trọng: Nếu iPhone được sử dụng trong một cặp có tai nghe không dây, độ trễ thấp trong việc truyền tín hiệu từ chúng đến thiết bị là có thể, tuy nhiên, khi có khả năng hoạt động chỉ bằng giọng nói, điều này không quan trọng.
- Nói một giọng nói hoặc chơi những gì bạn muốn viết.
- Dừng quá trình bằng cách nhấn nút "Dừng".
- Để lưu bản ghi âm với một tệp riêng biệt, hãy làm như sau:
- Gọi menu (ba điểm);
- Nhấn vào mục "Lưu vào tệp";
- Chọn thư mục thích hợp trên iPhone hoặc trong iCloud và nhấn "Lưu".
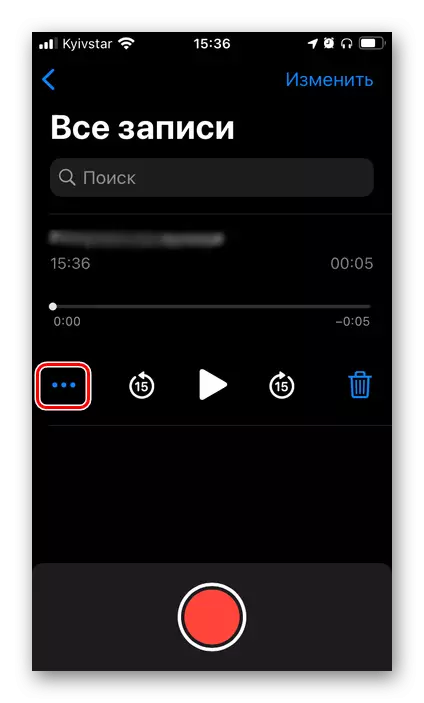
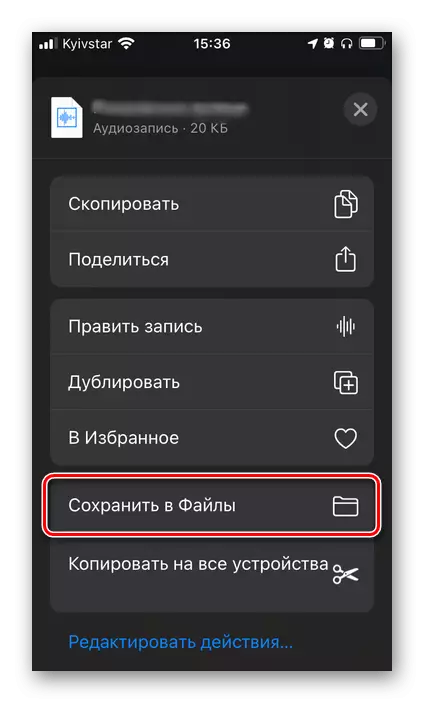
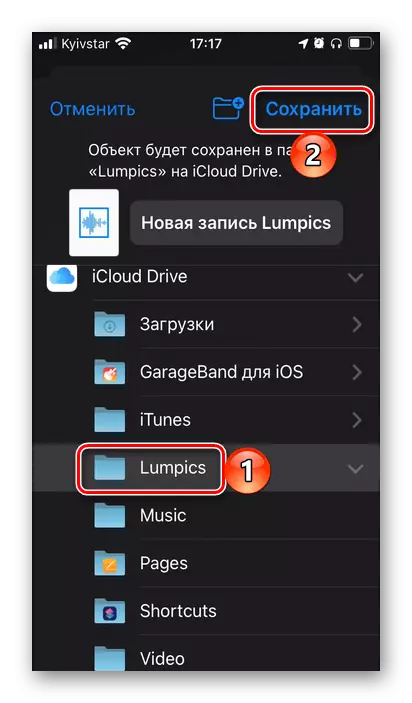
- Một thời gian ngắn, chúng tôi sẽ chuyển các tính năng bổ sung mà giải pháp Apple tiêu chuẩn cung cấp.
- Sinh sản / Tạm dừng và tua lại nhanh trong một bước 15 giây;
- Chỉnh sửa (Mục menu gây ra bằng cách nhấn bởi ba điểm, "chỉnh sửa bản ghi"), ngụ ý cải tiến chất lượng, cắt tỉa và tiếp tục ghi âm từ nơi hoàn thành;
- Đổi tên (cho việc này là đủ để chạm vào tệp và nhập tên mới từ bàn phím);
- Sao chép, chia sẻ, sao chép và thêm vào mục yêu thích;
- Sắp xếp các tệp âm thanh, di chuyển trong các thư mục và xóa.

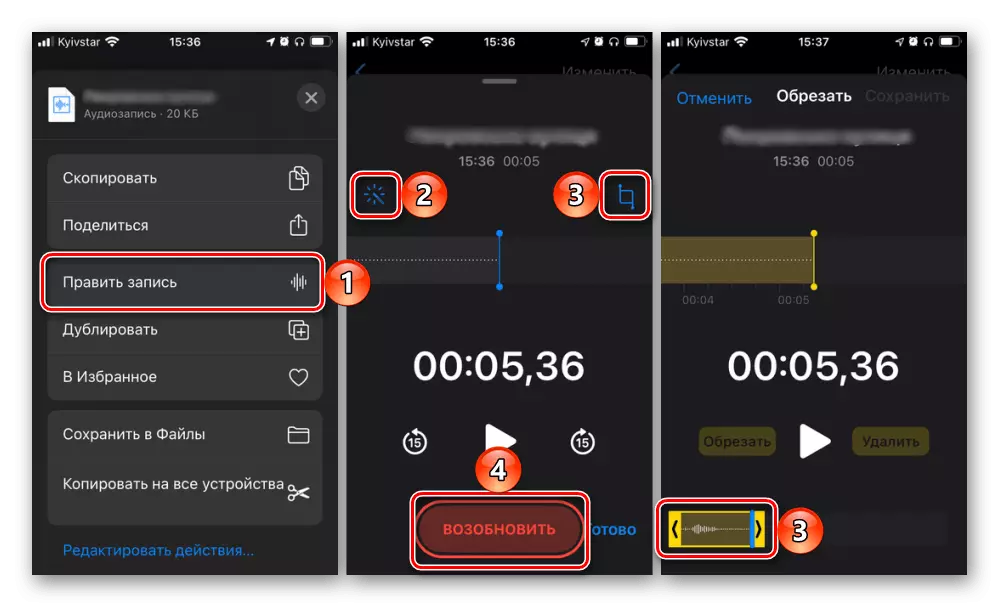
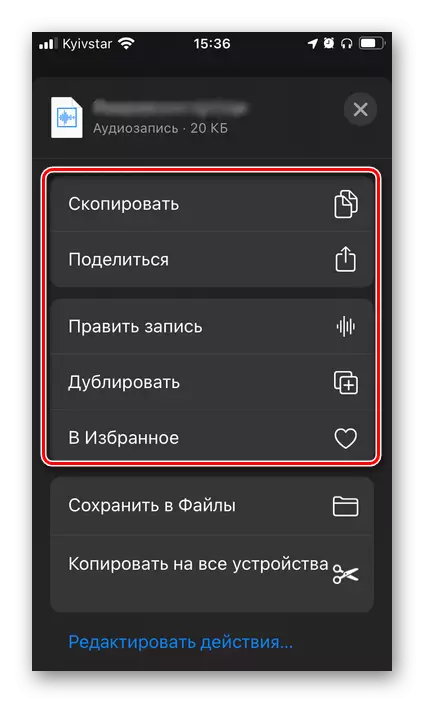
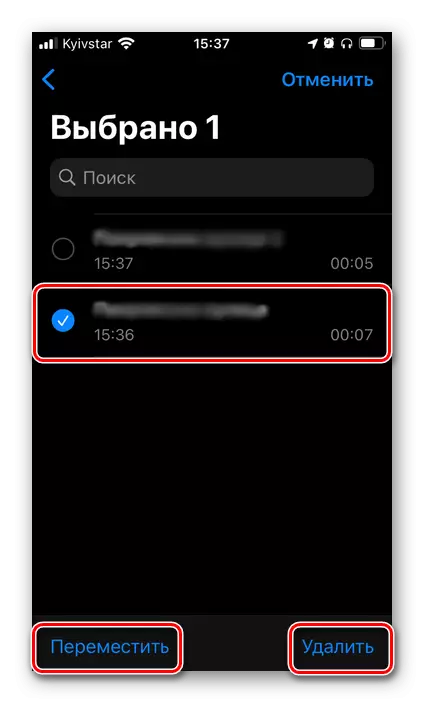
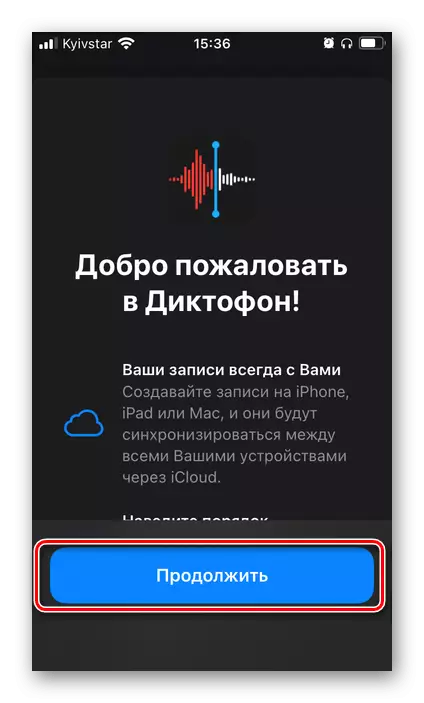
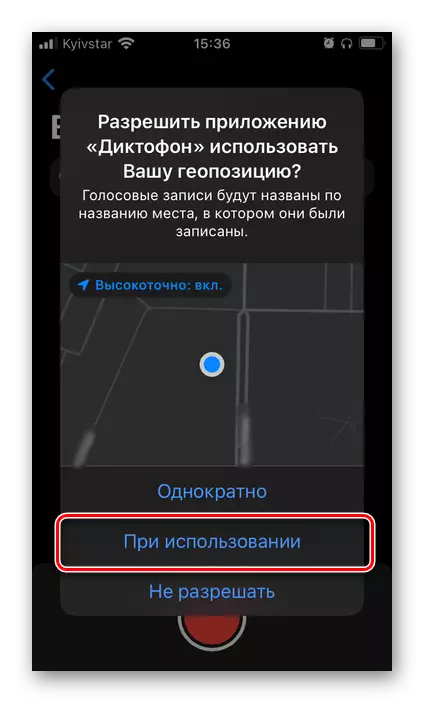

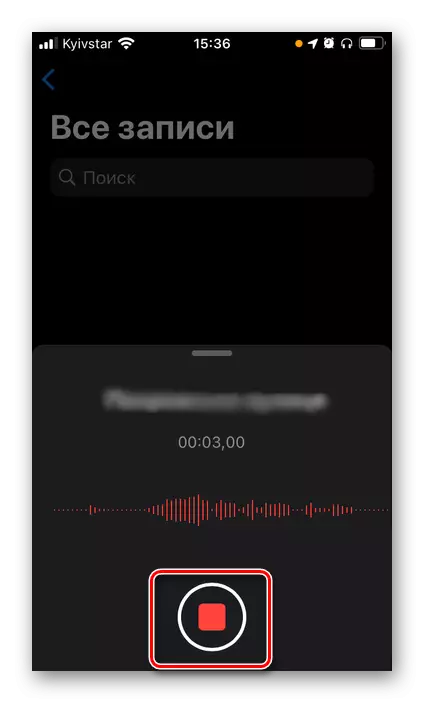
Cần lưu ý rằng máy ghi âm được nhúng trong iOS, mặc dù có vẻ đơn giản dường như, nó sẽ đối phó khá tốt với nhiệm vụ ghi âm âm thanh và thêm chất lượng tốt, ngoài ra, bản thân iPhone được cung cấp với một micro rất tốt.
Phương pháp 2: GarageBand
Đây là một ứng dụng khác từ Apple, cung cấp nhiều cơ hội hơn nhiều so với máy ghi âm được ghi lại. Giải pháp này tập trung vào việc tạo nhạc và ghi âm của âm thanh chỉ là một trong nhiều chức năng. Nếu vì một số lý do bạn đã xóa nó, hãy cài đặt lại.
Tải gara GarageBand từ App Store
- Cuộn đến thông báo trên màn hình lập trình hoặc ngay lập tức nhấp vào "Tiếp tục".
- "Cho phép" hoặc, ngược lại, cấm gửi thông báo.
- Ở trên tab "Bài hát", nơi các công cụ có sẵn trong GarageBand, hãy tìm "Audio Adder".
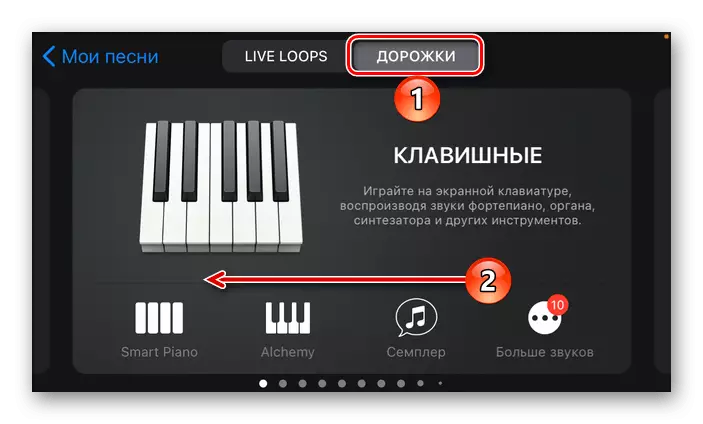
Chọn những gì bạn muốn viết - "giọng nói" hoặc "công cụ". Chúng tôi sẽ chỉ xem xét tùy chọn đầu tiên.
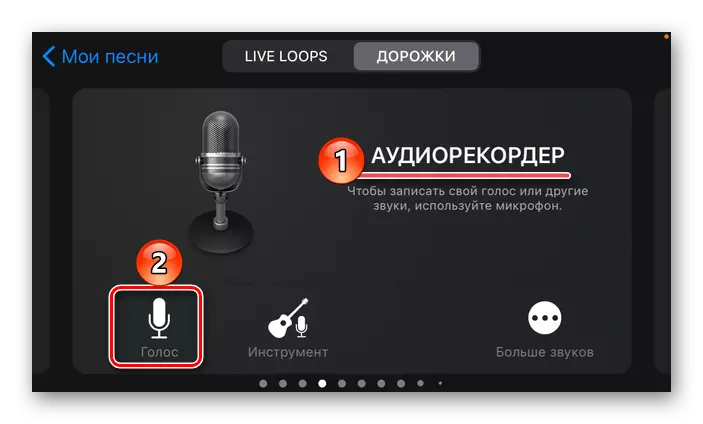
Ghi chú: Một giọng nói có thể được ghi trên micrô được tích hợp vào iPhone, tương tự của nó trong tai nghe hoặc thiết bị bên ngoài tương thích. Chúng tôi sẽ không xem xét công việc với các nhạc cụ, vì nó không liên quan đến chủ đề của bài viết.
- Nếu tai nghe Bluetooth được kết nối với điện thoại, thông báo sau đây về độ trễ có thể xảy ra trong truyền tín hiệu sẽ xuất hiện. Nhấp vào "OK" để đóng nó.
- Chạm vào phía trên nút ghi màu đỏ,
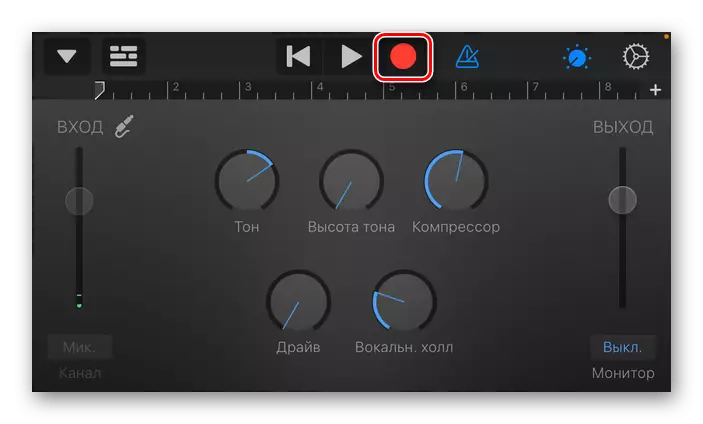
Đợi cho đến khi số lần chuẩn bị sẽ được hoàn thành,
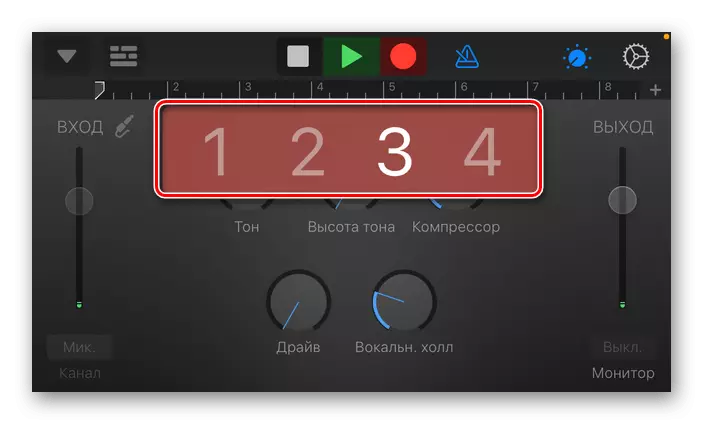
Và bắt đầu nói chuyện hoặc chơi những gì bạn muốn viết.
- Để tạm dừng quy trình, hãy nhấn lại nút màu đỏ và để hoàn thành hoàn tất - dừng lại.
- Để lưu tệp âm thanh kết quả, hãy nhấn Tam giác nằm ở góc trên bên trái được hướng xuống dưới. Theo mặc định, hai vị trí được cung cấp - "Bài hát của tôi" và "Công cụ".
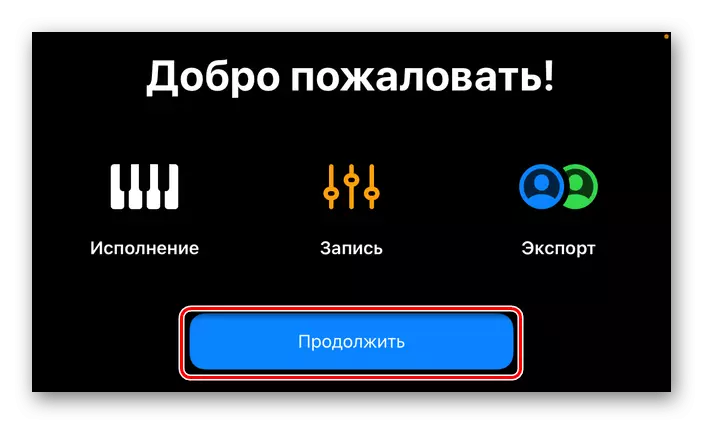
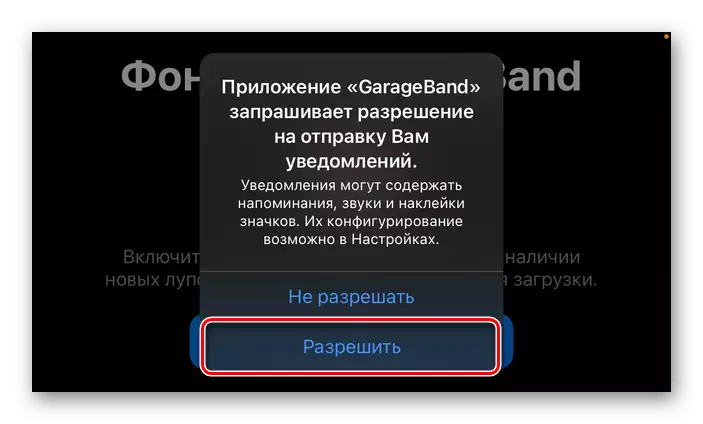
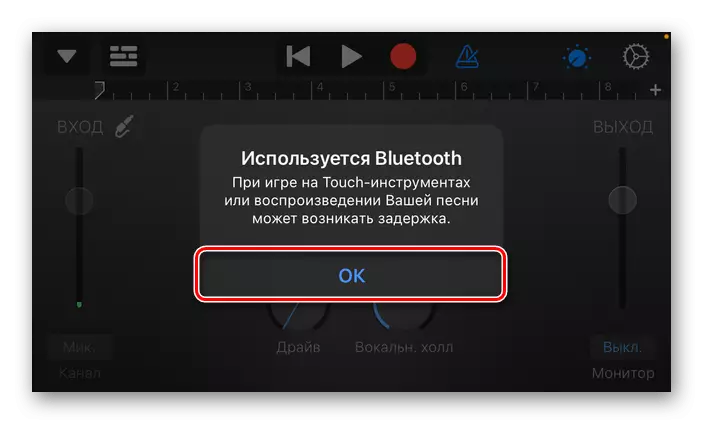
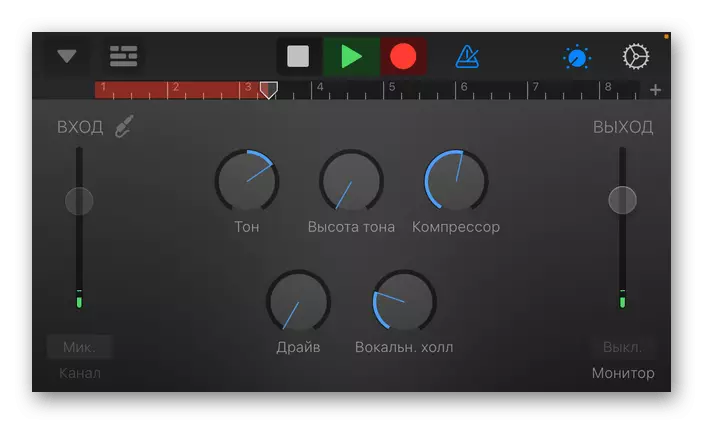
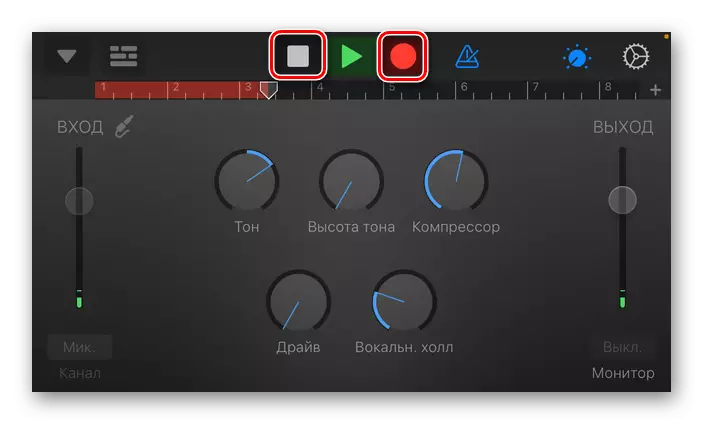
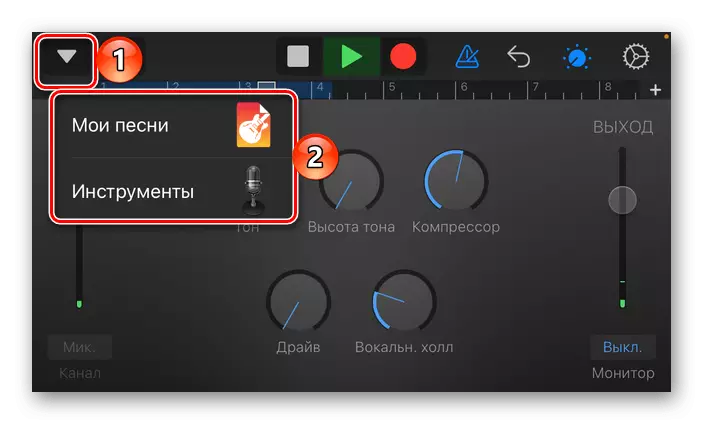
Bạn có thể tìm thấy các bản ghi sẵn sàng trong giao diện ứng dụng và thông qua Trình quản lý tệp tiêu chuẩn, trong thư mục "GarageBand for iOS".
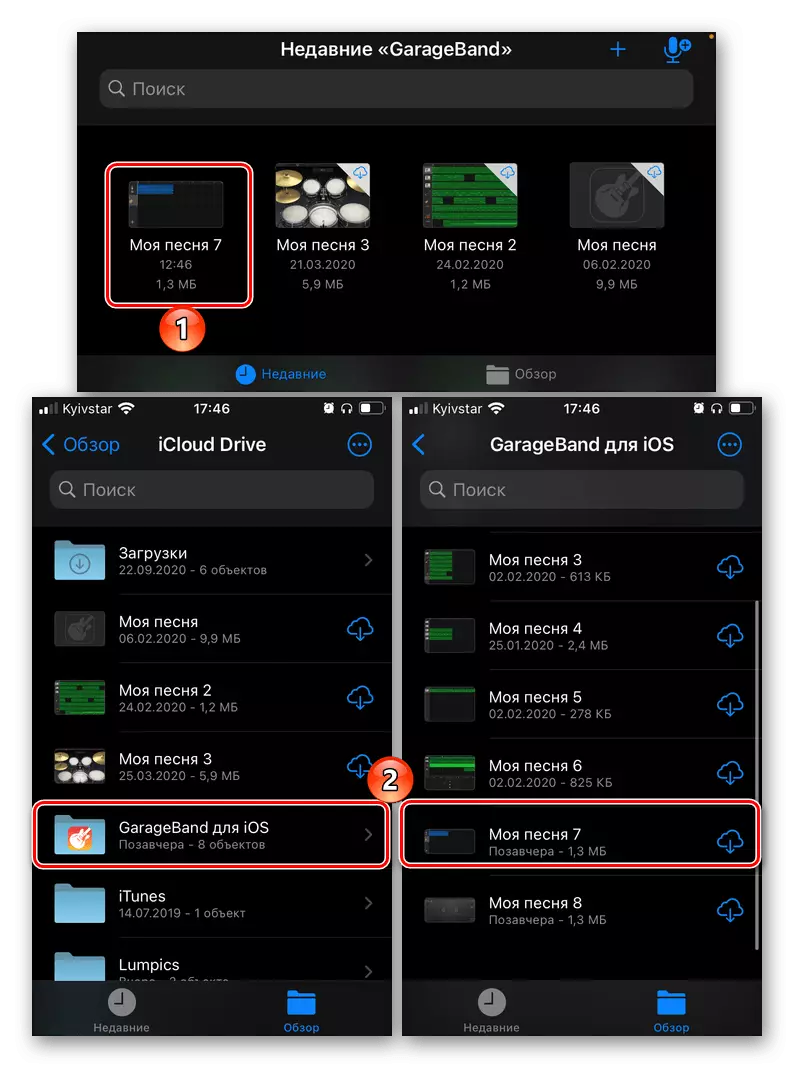
Xem xét các khả năng bổ sung được cung cấp bởi GarageBand để xử lý âm thanh.
- Quản lý ghi và phát lại, Metronome, hủy hành động, thay đổi âm lượng thành đầu vào và đầu ra, âm, nén, ổ đĩa, v.v. - Tất cả điều này có sẵn trong cửa sổ chính của trình chỉnh sửa;
- Thay đổi giọng nói, hiệu ứng của nó và cài đặt bổ sung - được chọn trong cửa sổ chính và menu biên tập viên;
- Theo dõi cài đặt, trình cắm và cân bằng, hiệu ứng chính (được gọi thông qua "Cài đặt");
- Chỉnh sửa và xử lý từng bước với khả năng ghi âm nhiều bản nhạc của cả giọng nói và công cụ.
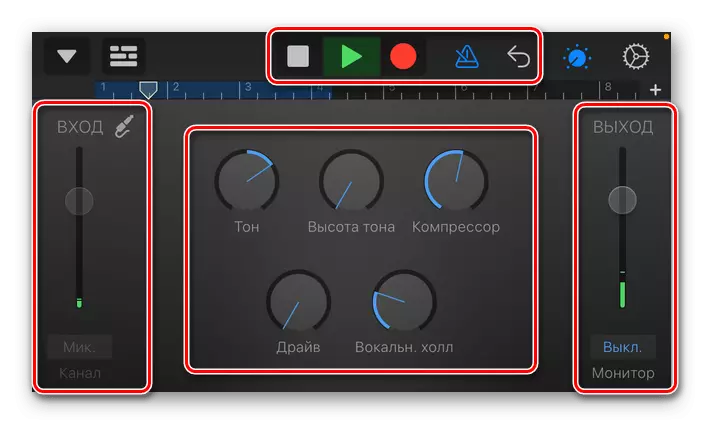
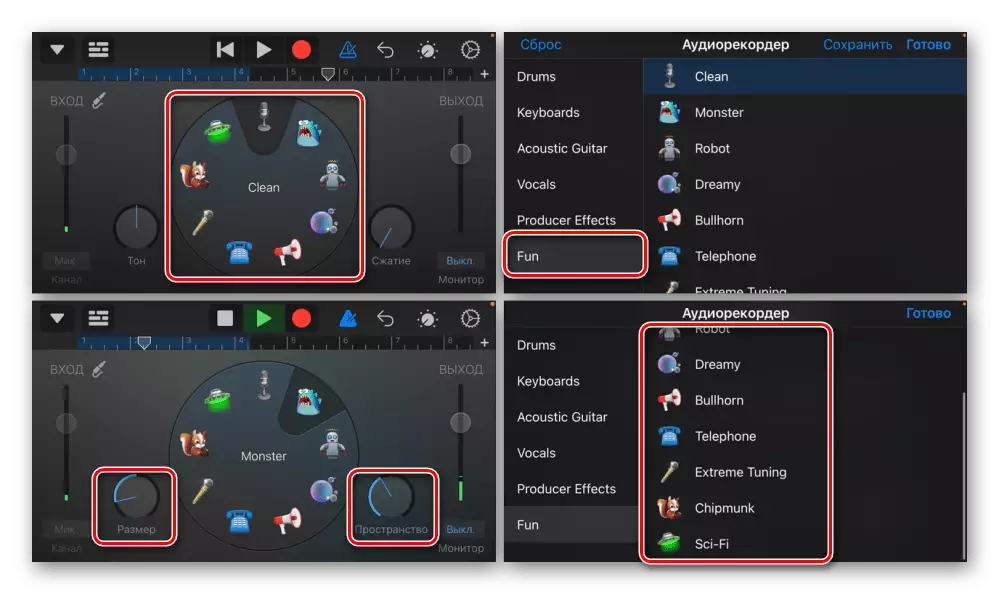
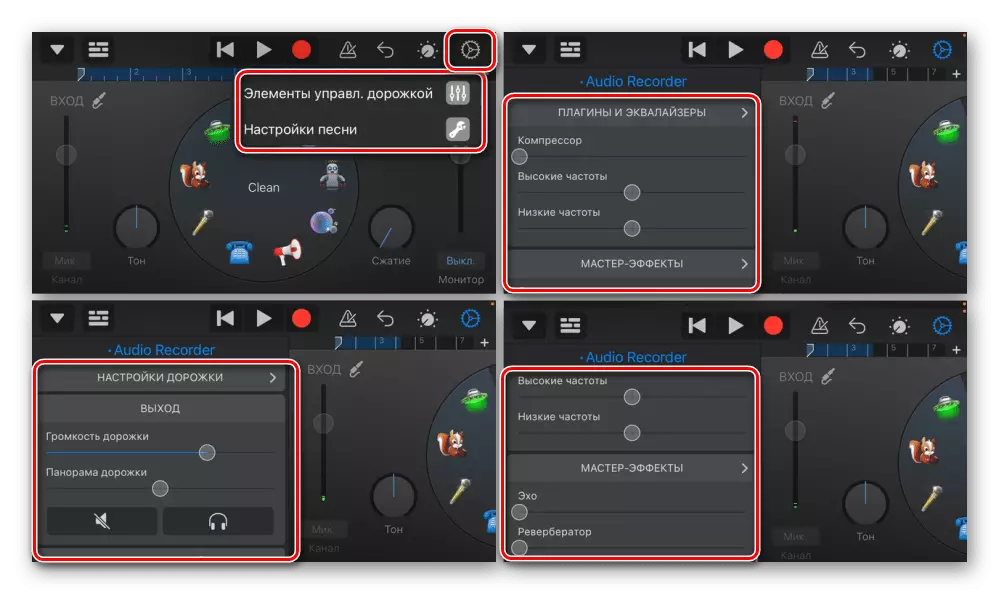
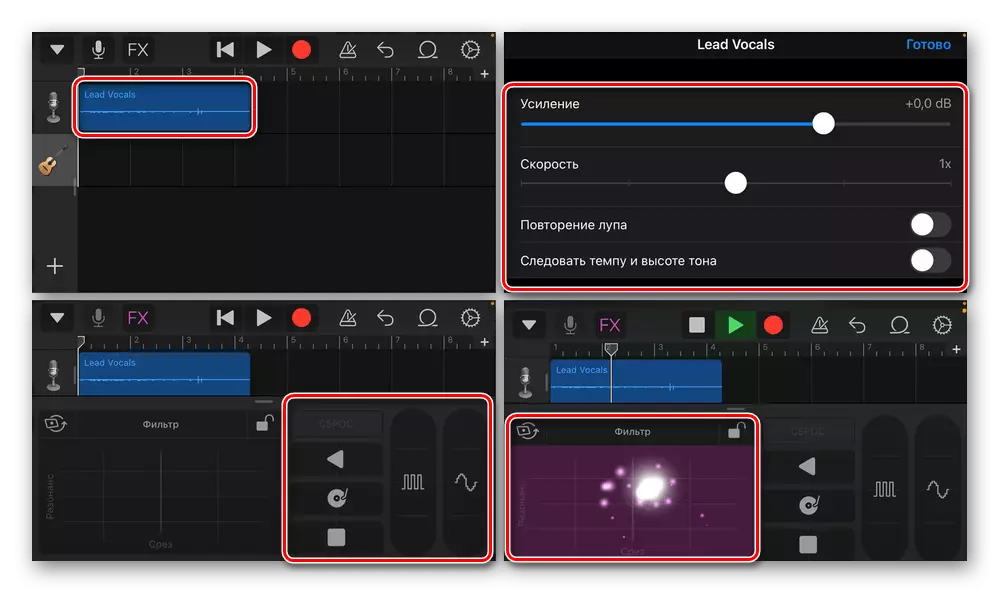
Tóm tắt, chúng tôi lưu ý rằng GarageBand là một trình sắp xếp hoàn chỉnh, mà bạn có thể tạo ra âm nhạc về chất lượng chuyên nghiệp của bất kỳ thể loại nào, cũng như các công cụ khác nhau, không chỉ là giọng nói.
Phương pháp 3: Máy ghi âm Linfei
Các sản phẩm phần mềm thay thế của Apple là nhiều ứng dụng của bên thứ ba cung cấp ghi âm. Hầu hết trong số họ được trả tiền hoặc làm việc trên đăng ký. Ví dụ, hãy xem xét một giải pháp như vậy.
Tải xuống Linfei Recorder từ App Store
- Cài đặt và chạy ứng dụng trong cửa sổ với yêu cầu theo dõi hoạt động, theo quyết định của bạn, cho phép hoặc vô hiệu hóa nó để làm điều đó. Tốt hơn là chọn tùy chọn thứ hai.
- Linfei Recorder là một khoản thanh toán, ít nhất, nếu chúng ta nói về quyền truy cập vào tất cả các chức năng của nó. Bạn có thể từ chối thiết kế đăng ký bằng cách đóng trang hiển thị bên dưới hoặc tận dụng phiên bản dùng thử.

Đóng thêm một cửa sổ chào mừng.
- Để bắt đầu ghi âm âm thanh, nhấp vào nút thích hợp và cung cấp ứng dụng truy cập vào micrô.
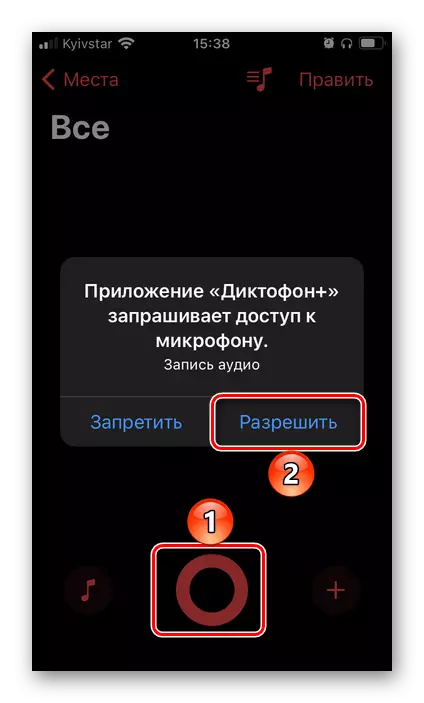
Sau đó cho phép hoặc cấm sử dụng địa chất của bạn.
- Một bản ghi âm sẽ bắt đầu, có thể bị treo hoặc hoàn tất hoàn toàn. Ngoài ra còn có một khả năng rất hữu ích để cài đặt các điểm đánh dấu (hộp kiểm đỏ), cho phép bạn lưu ý những nơi quan trọng.
- Dừng ghi âm
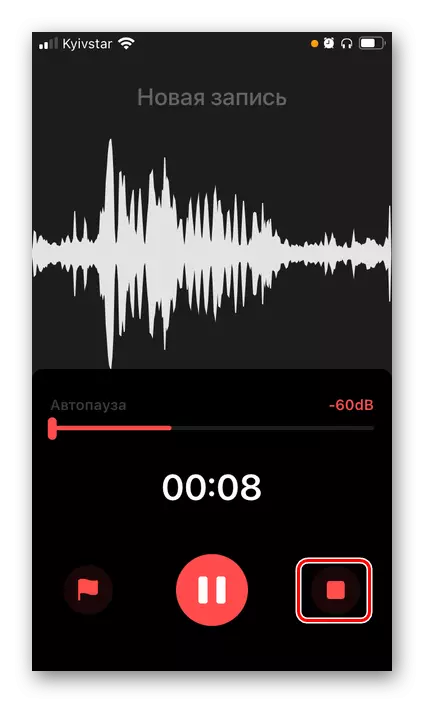
Gọi menu và lưu tệp kết quả.

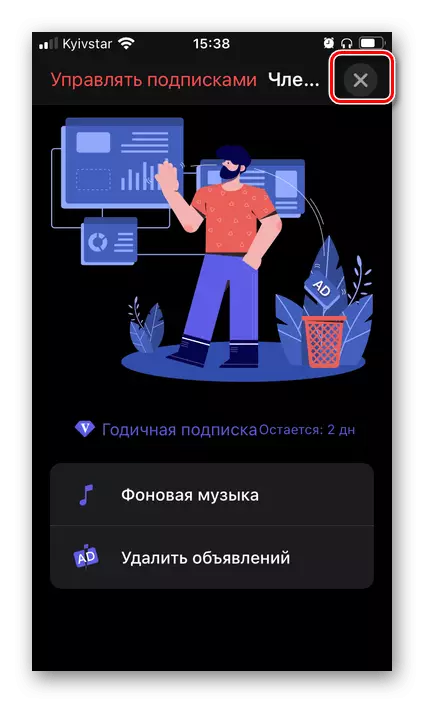
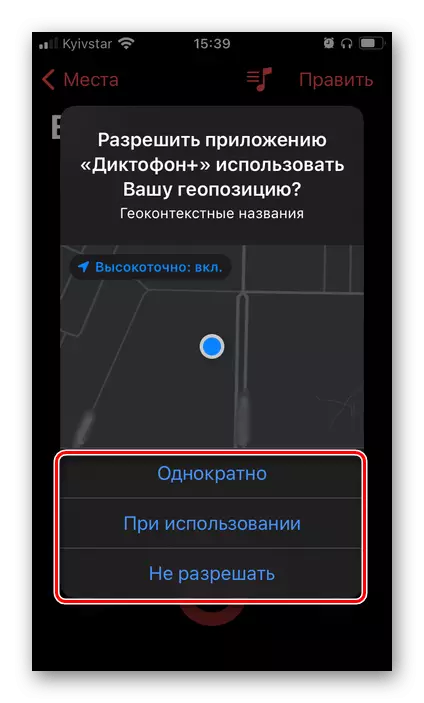
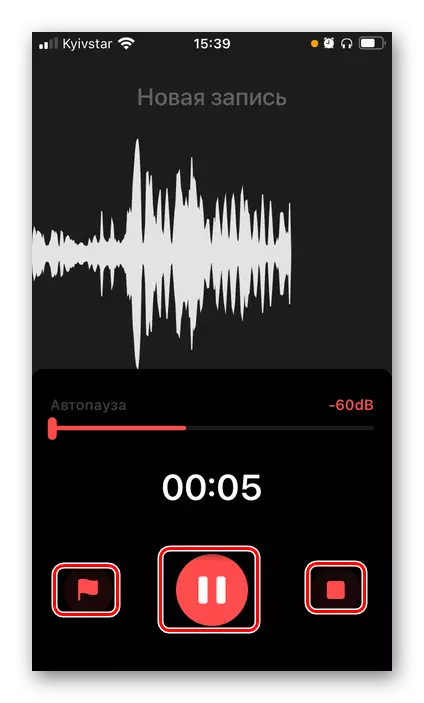
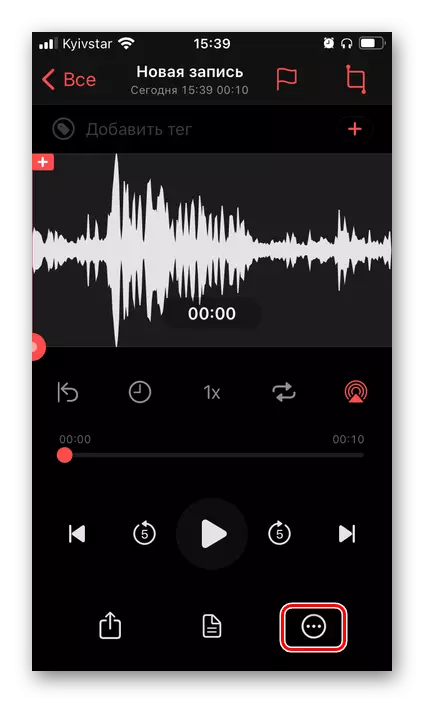
Nó có thể được đặt trong icloud, "tập tin" và thậm chí trong "phim".
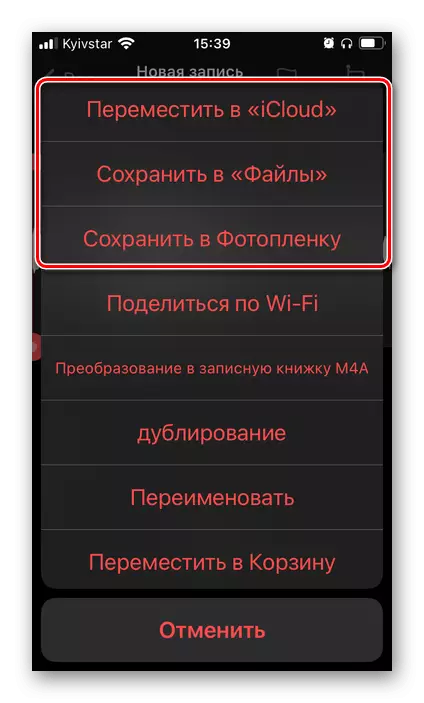
Trong số các tính năng bổ sung có sẵn trong Recorder Linfei nên được chọn như sau:
- Quản lý sinh sản, tăng tốc, lặp lại, hẹn giờ, v.v .;
- Chỉnh sửa (cắt tỉa, thêm điểm đánh dấu / thẻ, v.v.);
- Chuyển đổi lời nói thành văn bản - Hoạt động không lý tưởng
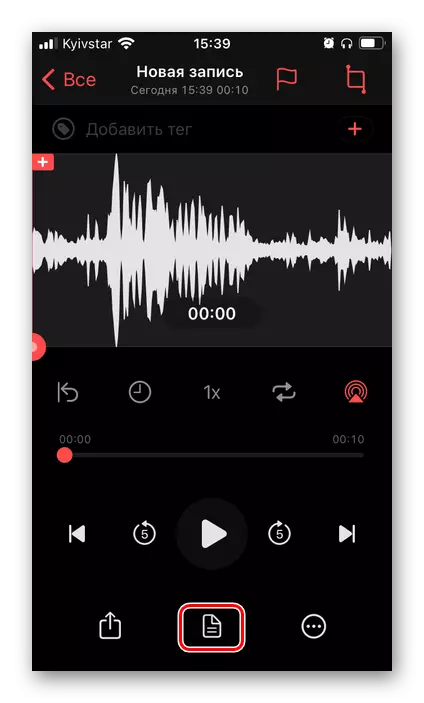
Nhưng đôi khi nó có thể hữu ích, ví dụ, khi giải mã một cuộc phỏng vấn;
- Sắp xếp các bản ghi âm và di chuyển chúng;
- Lựa chọn định dạng ghi âm;
- Tích hợp với "Đội nhanh" và các tham số khác;
- Chức năng tiêu chuẩn "Chia sẻ".
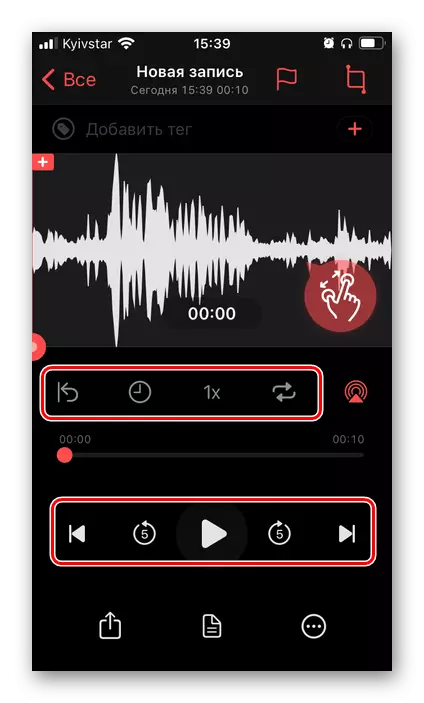
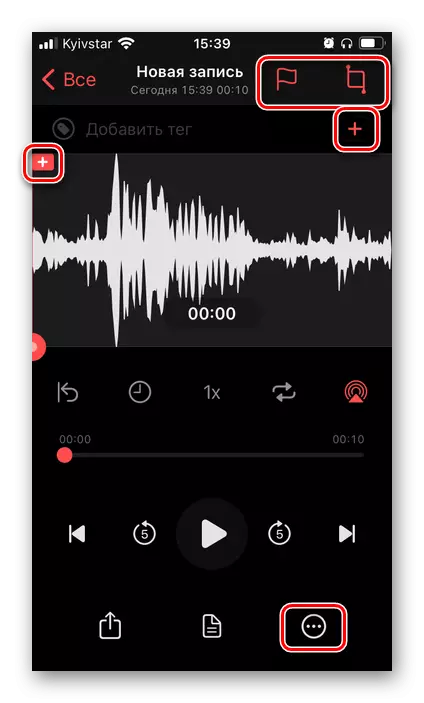
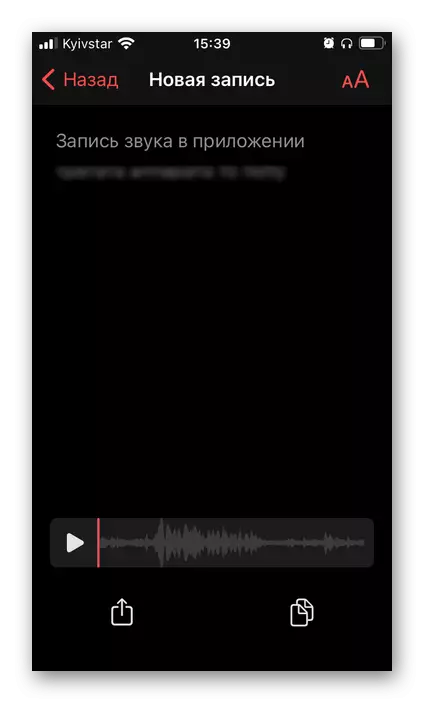
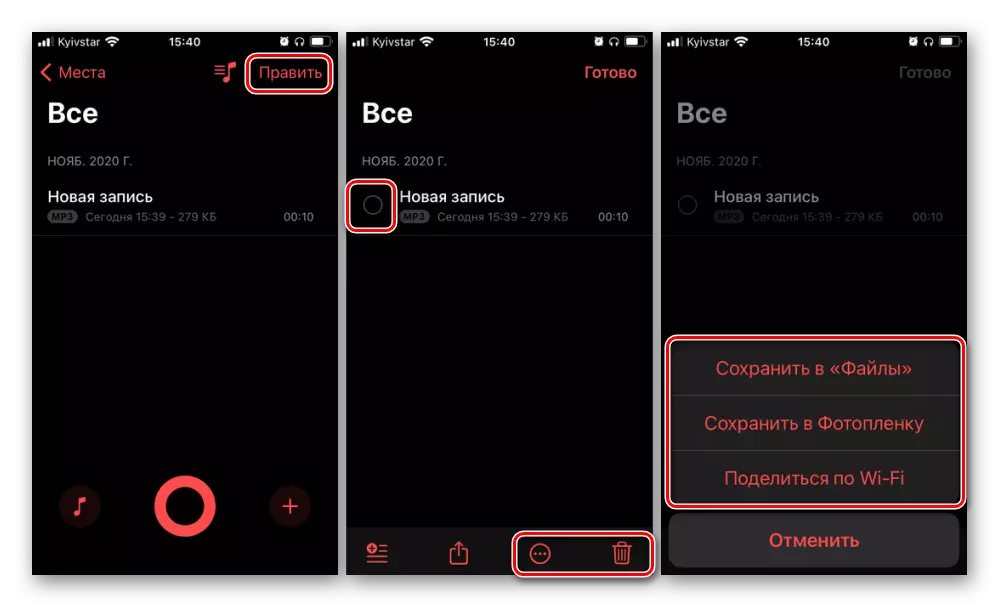
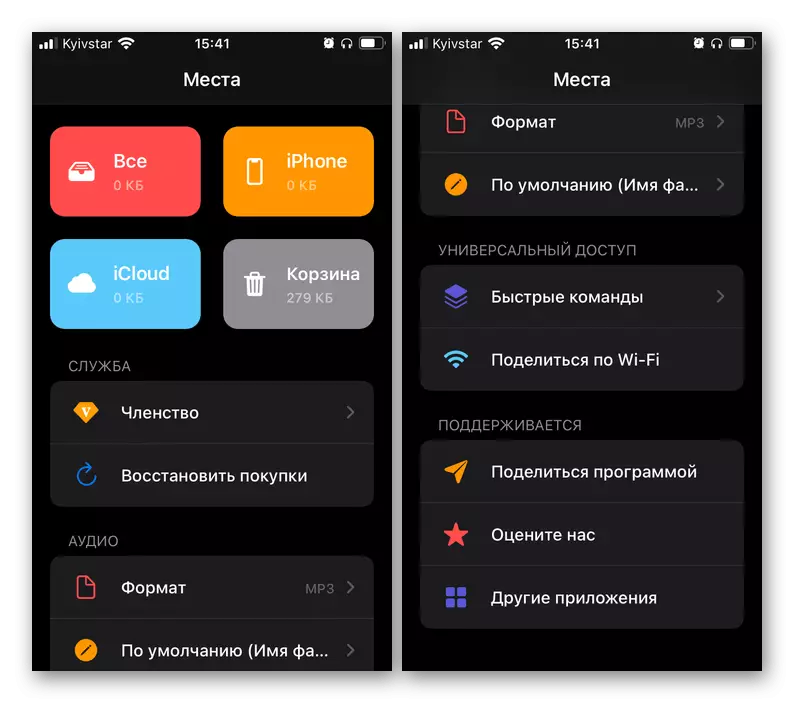
Linfei Recorder là một giải pháp đơn giản và thuận tiện để ghi âm âm thanh và xử lý của nó, phần lớn vượt quá đầu ghi giọng nói tiêu chuẩn, nhưng chính xác là GarageBand. Tính năng duy nhất duy nhất là chuyển đổi bản ghi âm sang văn bản.
Ghi âm cuộc trò chuyện qua điện thoại
Nếu nhiệm vụ bật máy ghi âm trên iPhone là do nhu cầu ghi lại không chỉ là giọng nói và các cuộc hội thoại qua điện thoại, cần phải sử dụng các giải pháp của bên thứ ba - phần mềm hoặc phần cứng. Tuy nhiên, trong cả hai trường hợp, mọi thứ không đơn giản như vậy. Thực tế là có khá nhiều ứng dụng trong App Store, chủ yếu được trả tiền và cũng không an toàn, được cho là cho phép nó thực hiện, nhưng thực hiện đúng một cơ hội như vậy, do sự đóng cửa của các chính sách của iOS và Apple, ít nhất là không thể Nói về công việc đầy đủ và ổn định của nó. Chúng tôi xác định phần mềm như vậy để sử dụng sẽ không chính xác, nhưng nếu bạn muốn, bạn có thể làm quen với các tính năng của họ trong các tài liệu sau. Quyết định thêm về nỗi sợ hãi và rủi ro của chính bạn.
Đọc thêm: Cách viết một cuộc trò chuyện qua điện thoại trên iPhone

Ngoài ra, bạn có thể sử dụng máy ghi bên ngoài, nhưng cách tiếp cận này không thể được gọi là Rational, và chắc chắn nó không có sẵn.
