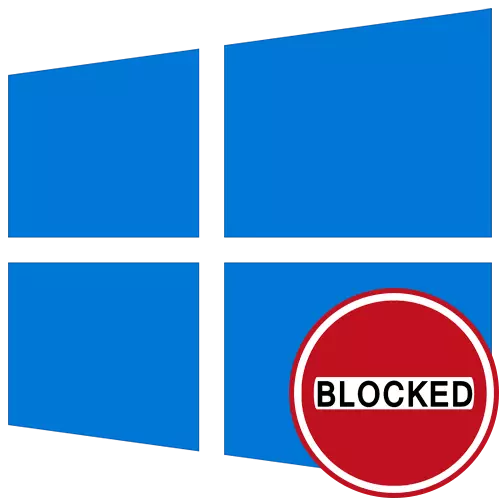
Phương pháp 1: Chạy qua "dòng lệnh"
Tùy chọn dễ nhất để giải quyết lỗi "Ứng dụng này bị chặn để bảo vệ" trong Windows 10, thường hiệu quả - bắt đầu chương trình mục tiêu thông qua bảng điều khiển, mở thay mặt cho quản trị viên. Để làm điều này, có một số hành động được mô tả dưới đây.
- Nhấp chuột phải vào tệp thực thi, với sự cố xảy ra sự cố nào và trong menu ngữ cảnh xuất hiện, chọn "Thuộc tính".
- Ở đó bạn quan tâm đến trường "Đối tượng": Sao chép nội dung của nó xem xét dấu ngoặc kép.
- Chạy "dòng lệnh" thay mặt cho quản trị viên. Cách dễ nhất để thực hiện việc này bằng cách sử dụng tìm kiếm "Bắt đầu".
- Chèn đường dẫn được sao chép trước đó bằng cách nhấn Ctrl + V và xác nhận việc thực thi lệnh qua ENTER.
- Nếu chương trình đã chạy thành công, đừng đóng bảng điều khiển trong suốt thời gian của nó.

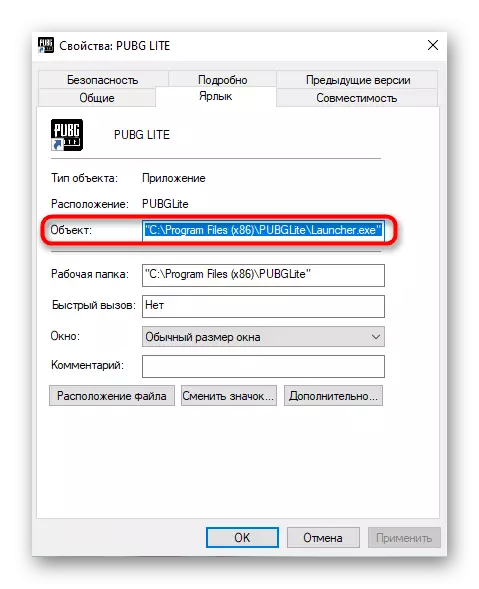
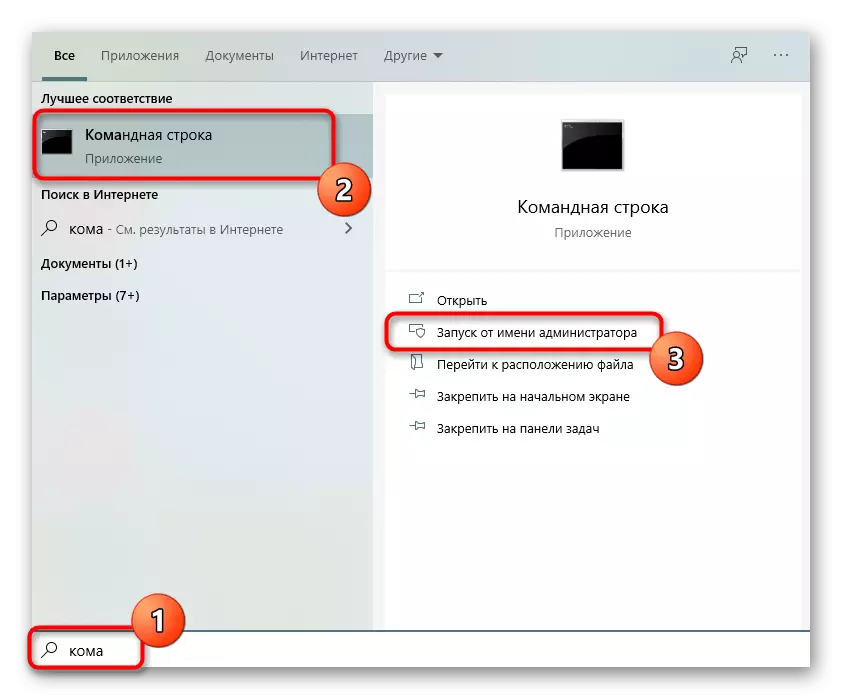
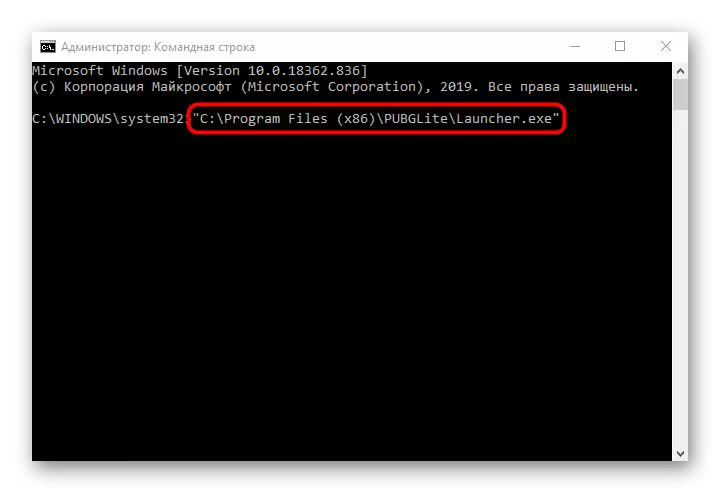
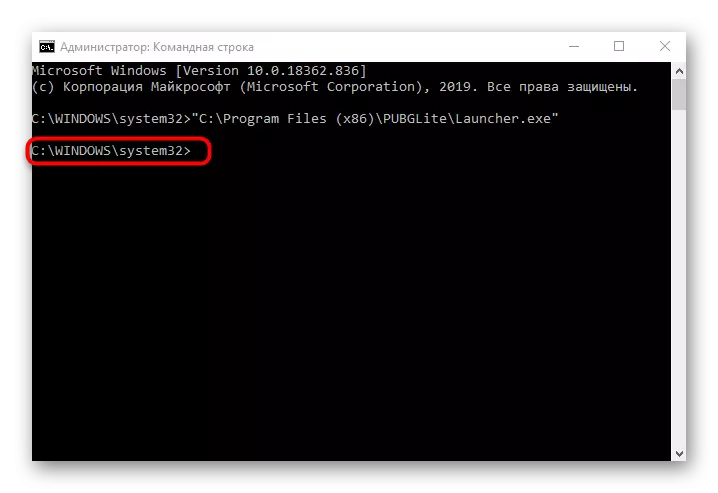
Phương pháp 2: Mở khóa thông qua "Thuộc tính"
Sau lần ra mắt đầu tiên của ứng dụng đích, đã bị chặn, một dấu "cẩn thận" xuất hiện trong các thuộc tính của nó. Nếu bạn gỡ bỏ thủ công, và sau đó áp dụng các cài đặt, có lẽ sự ra mắt tiếp theo của phần mềm sẽ thành công. Hiệu quả của phương pháp này được kiểm tra trong vài giây.
- Nhấp chuột phải vào PCM trên tệp thực thi và chuyển đến "Thuộc tính".
- Trên tab Chung, xác định vị trí ghi chú "cẩn thận" và kiểm tra hộp đối diện với mục có liên quan.
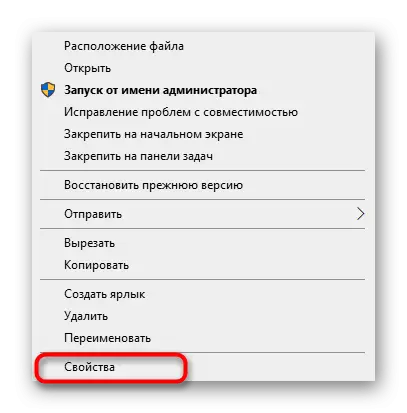

Đừng quên áp dụng các thay đổi, sau đó đóng cửa sổ hiện tại và đi để khởi động lại ứng dụng.
Phương pháp 3: Vô hiệu hóa Kiểm soát tài khoản
Trong Windows 10, mặc định là một thành phần của điều khiển tài khoản, có thể chặn thực thi các chương trình nhất định. Nên tắt nó để giải quyết các vấn đề có thể xảy ra, bao gồm cả lỗi đang xem xét ngày nay, đang xảy ra:
- Mở tiện ích "Chạy" bằng cách nhấn tổ hợp phím Win + R. Nhập lệnh userccountcontrolsinstall ở đó và nhấn Enter.
- Khi bạn mở một cửa sổ mới, hãy di chuyển thanh trượt điều khiển đến vị trí thấp nhất để nó nằm trong trạng thái "không bao giờ thông báo".
- Sau khi áp dụng các cài đặt và đóng cửa sổ hiện tại.
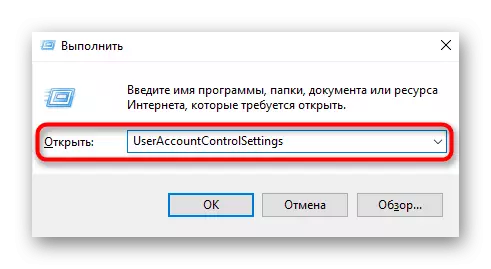
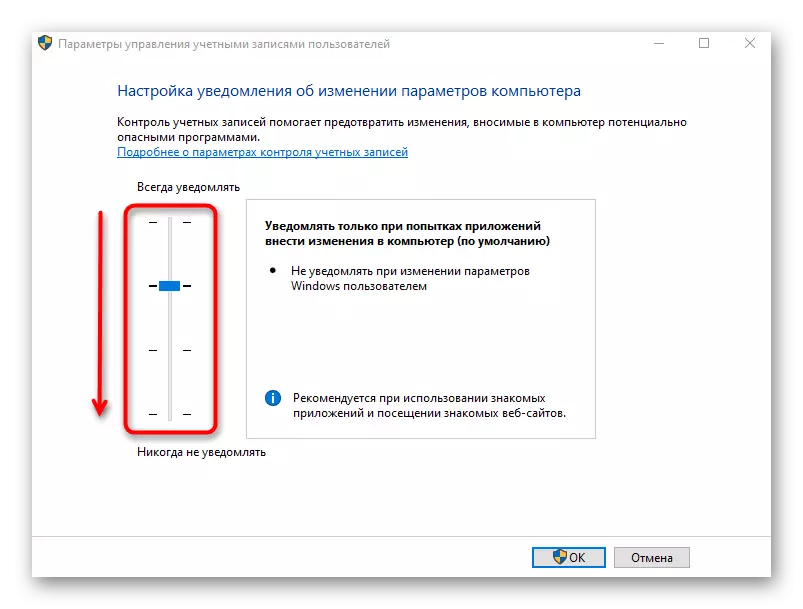
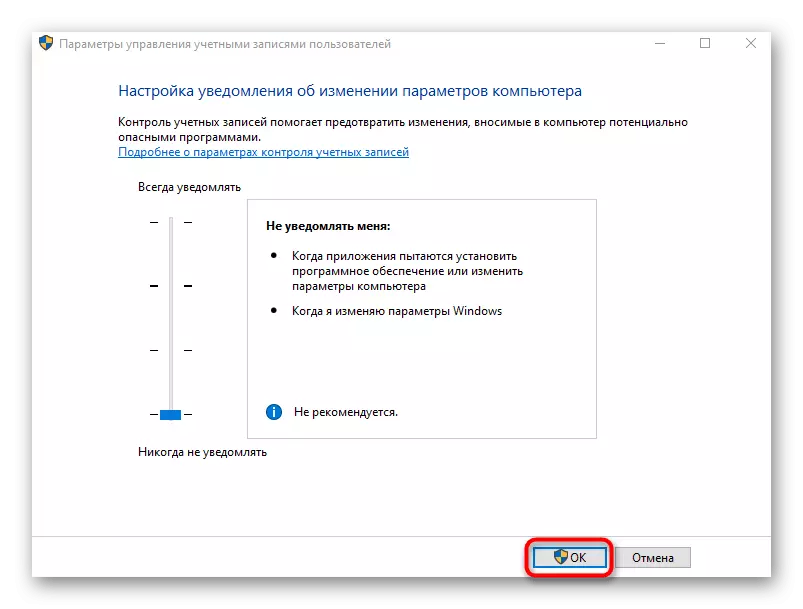
Phương pháp 4: Vô hiệu hóa chức năng SmartScreen
SmartScreen là một chức năng khác của hệ điều hành hoạt động ở chế độ mặc định hoạt động và có thể gây ra sự cố "Ứng dụng này bị chặn cho mục đích bảo vệ". Nếu các khuyến nghị trước đó không giúp ích, việc cố gắng vô hiệu hóa tham số này thông qua cài đặt hệ thống.
- Mở "Bắt đầu" và chuyển đến "tham số".
- Ở đó bạn quan tâm đến phần Cập nhật và bảo mật.
- Di chuyển đến danh mục Windows Security và chọn "Ứng dụng và quản lý trình duyệt".
- Di chuyển điểm đánh dấu đến "Tắt".
- Bạn sẽ được thông báo rằng kiểm tra các ứng dụng và tệp đã bị vô hiệu hóa thành công, tuy nhiên, máy tính đã trở nên dễ bị tổn thương hơn đối với các mối đe dọa.

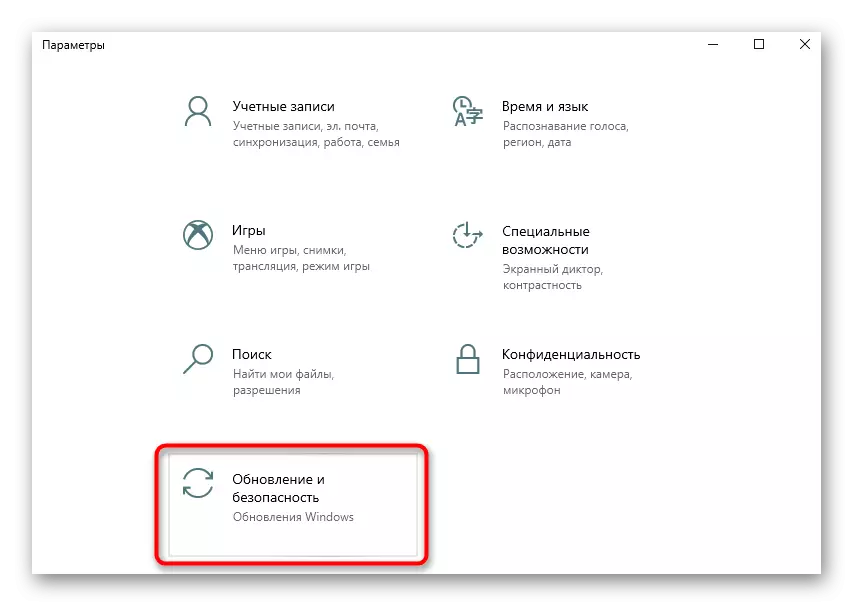
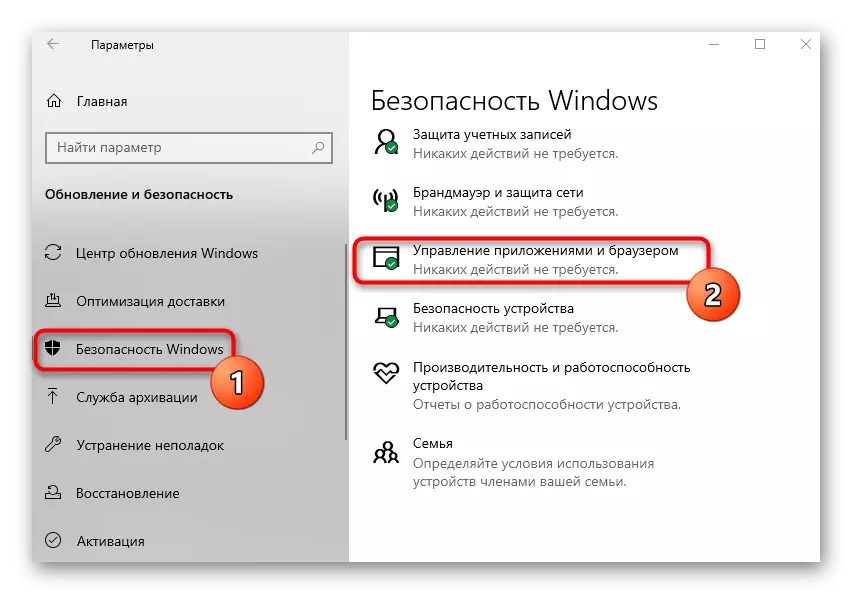
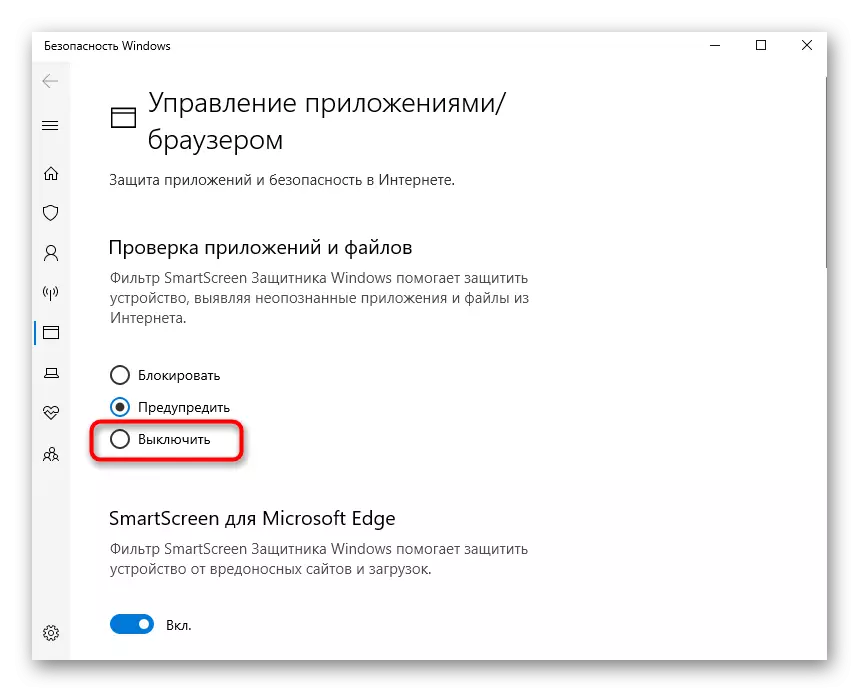
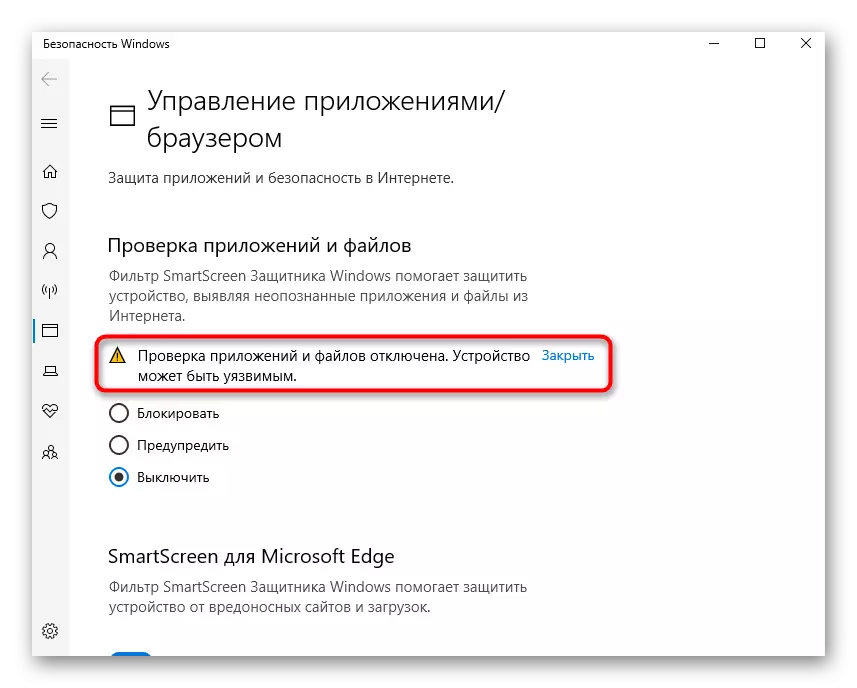
Chúng tôi khuyên bạn nên khởi động lại máy tính để tất cả các thay đổi được nhập chính xác. Chỉ sau đó sau đó tiến hành ra mắt ứng dụng mục tiêu, kiểm tra xem các hành động được thực hiện có hiệu quả hay không.
Phương pháp 5: Chỉnh sửa tham số Chính sách nhóm
Trình chỉnh sửa chính sách nhóm cục bộ có tham số chịu trách nhiệm giám sát các tài khoản hoạt động trong chế độ phê duyệt của quản trị viên. Tuy nhiên, phương pháp này chỉ phù hợp với chủ Windows 10 Pro và chủ doanh nghiệp, vì trong các phiên bản khác đơn giản là không có trình chỉnh sửa. Nếu nó ở trạng thái đi kèm, nó có thể gây ra sự cố của vấn đề "Ứng dụng này bị khóa để bảo vệ", do đó chính tham số sẽ bị tắt.
- Mở tiện ích "Chạy" (Win + R), nơi bạn nhập gpedit.msc và nhấn Enter.
- Đang mở các phần "Cấu hình máy tính" - "Cấu hình Windows" - "Cài đặt bảo mật" - "Chính sách cục bộ" - "Cài đặt bảo mật".
- Nhấp đúp vào nút chuột trái trên "Kiểm soát tài khoản: Tất cả quản trị viên hoạt động trong chế độ phê duyệt của quản trị viên."
- Đánh dấu mục đánh dấu "bị vô hiệu hóa" và áp dụng các thay đổi.

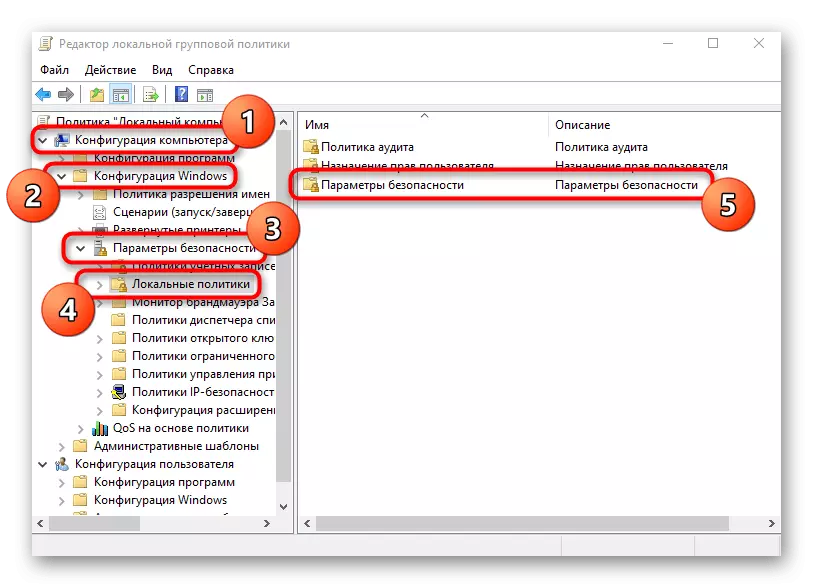
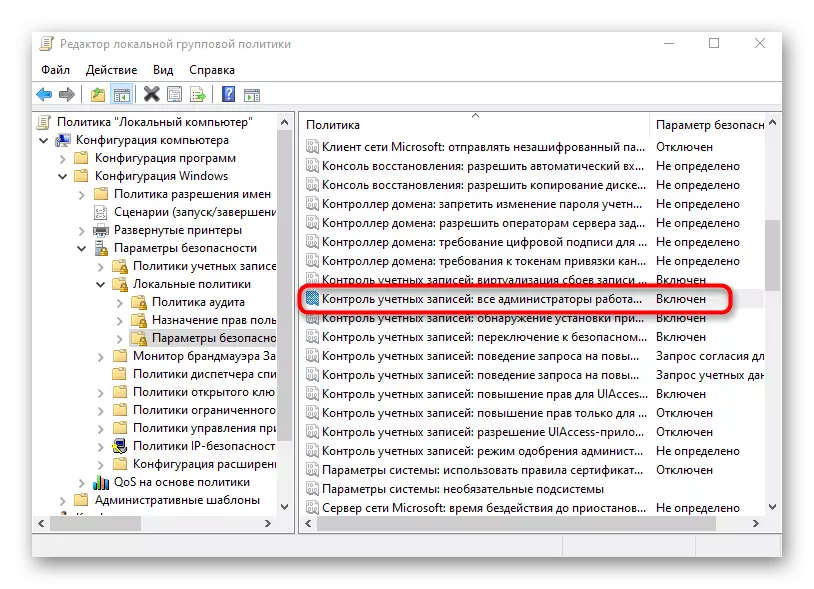

Trong Bắt buộc, khởi động lại máy tính để áp dụng các thay đổi, sau đó đi để kiểm tra phương thức.
Phương pháp 6: Thay đổi tham số "Trình chỉnh sửa registry"
Đối với tất cả những người không có quyền truy cập vào các chính trị gia nhóm địa phương, bạn có thể sử dụng "Registry Editor" để thực hiện các thay đổi tương tự. Đồng thời, thuật toán của hành động sẽ thay đổi một chút.
- Mở "Chạy" (Win + R), nơi để nhập Regedit và nhấp vào "OK".
- Đi dọc theo đường dẫn của HKEY_LOCAL_MACHINE \ Software \ Microsoft \ Windows \ CurrentVersion \ HỆ THỐNG \ HỆ THỐNG \.
- Xác định vị trí tham số "enabluaa" và nhấp vào nó hai lần LX.
- Thay đổi giá trị thành "0" và lưu tham số.
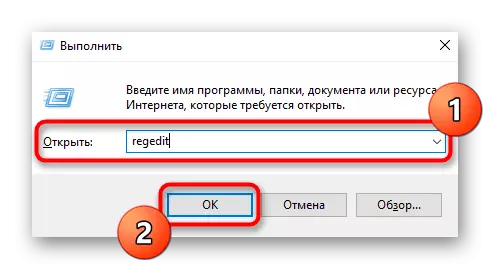
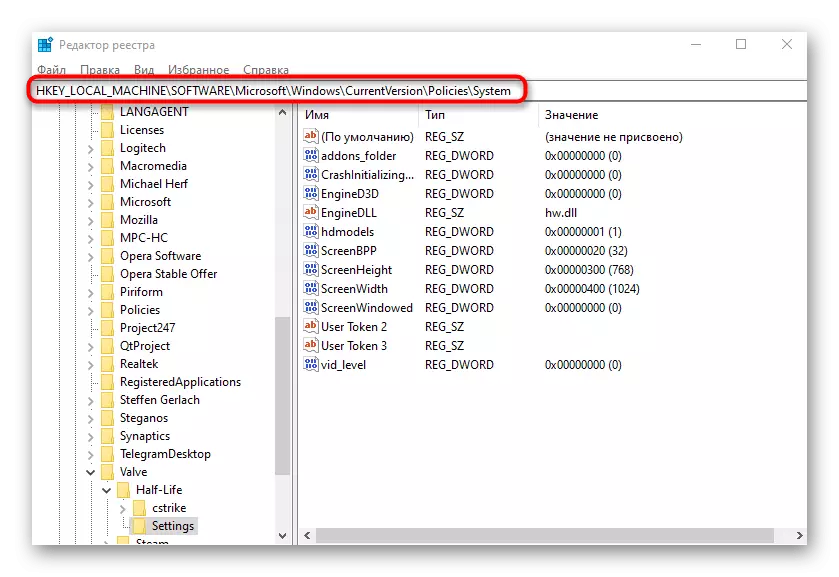
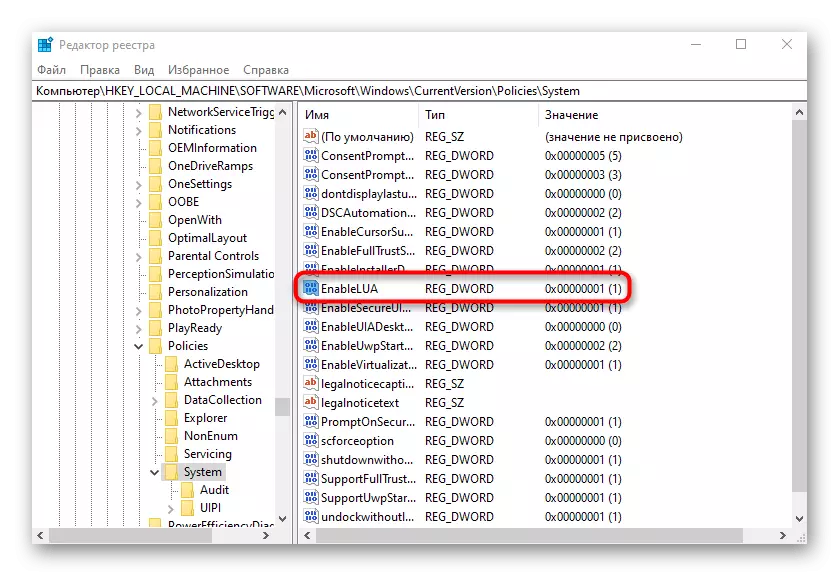

Các thay đổi được thực hiện đối với sổ đăng ký sẽ chỉ kiếm được sau khi máy tính được khởi động lại, sau đó kiểm tra kết quả, chạy ứng dụng sự cố.
Hoàn toàn, chúng tôi lưu ý rằng đôi khi xảy ra lỗi "Ứng dụng này bị khóa để bảo vệ" trong Windows 10 có thể được liên kết trực tiếp với các vấn đề của ứng dụng. Nếu nó được tải xuống từ các nguồn của bên thứ ba hoặc không được biết đến như đã nhận trên máy tính, nên xóa nó và tải xuống một lần nữa với các trang web được xác minh.
