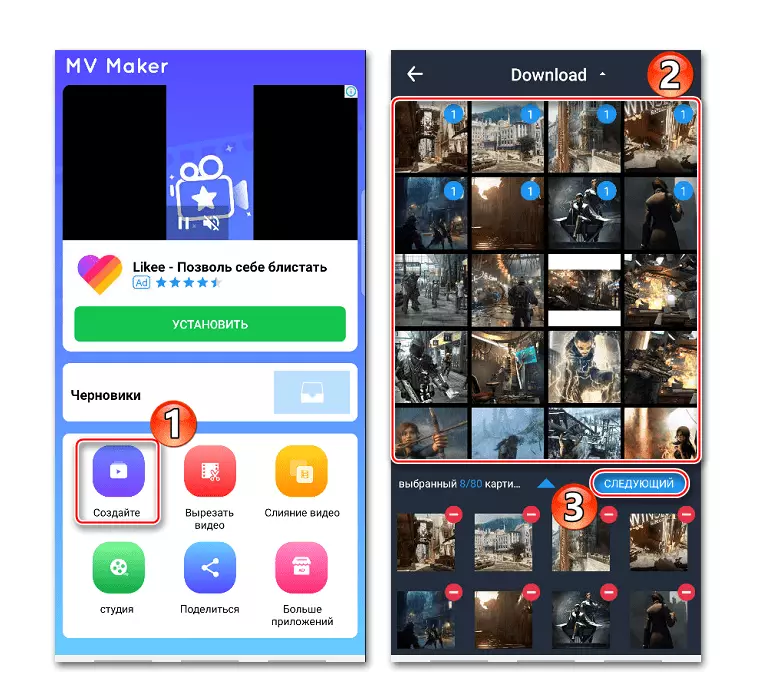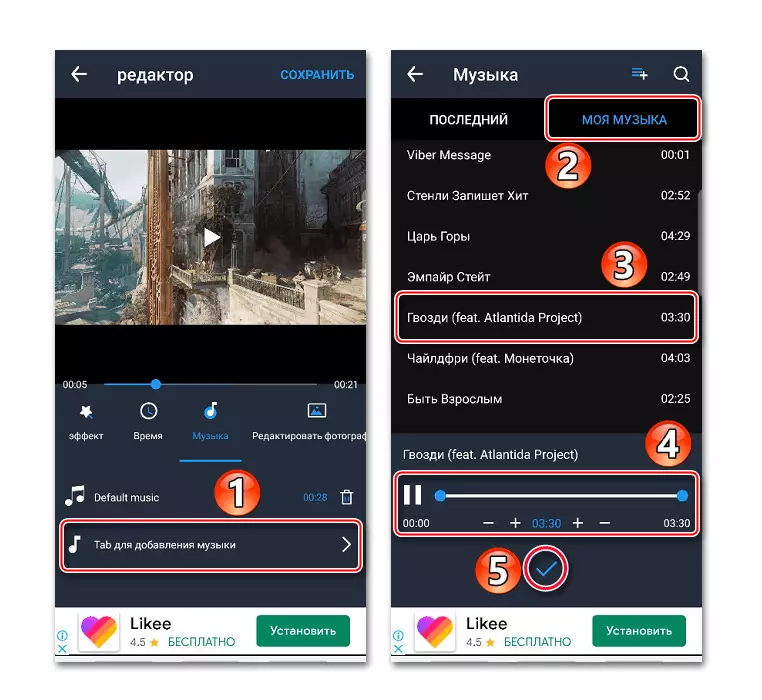Phương pháp 1: Vivavideo
Viva Video là một trong những chương trình ứng dụng phổ biến nhất cho chỉnh sửa ảnh và video Android. Trong kho vũ khí của cô, một bộ chức năng lớn: cắt tỉa, chậm lại, tăng tốc, kết hợp video, thiết lập chuyển tiếp, tạo trình chiếu, v.v. Có nhiều chủ đề, bộ lọc và hiệu ứng miễn phí, nhưng chúng tôi chỉ quan tâm đến cơ hội áp đặt âm nhạc đến hình ảnh.
Tải xuống Vivavideo từ Google Play Market
- Chúng tôi khởi động ứng dụng, nhấp vào nút "Trình chỉnh sửa", mở tab "Ảnh", chọn ít nhất một hình ảnh và tapad "Tiếp theo".
- Để phân phối ảnh trong một chuỗi cụ thể, chúng tôi giữ một trong số chúng và kéo đến bất kỳ nơi nào.
- Theo mặc định, mỗi hình ảnh được hiển thị trong ba giây. Để thay đổi tham số này, hãy chọn hình ảnh mong muốn, ghi âm "Thời lượng", sau đó di chuyển thanh trượt sang phải hoặc trái.
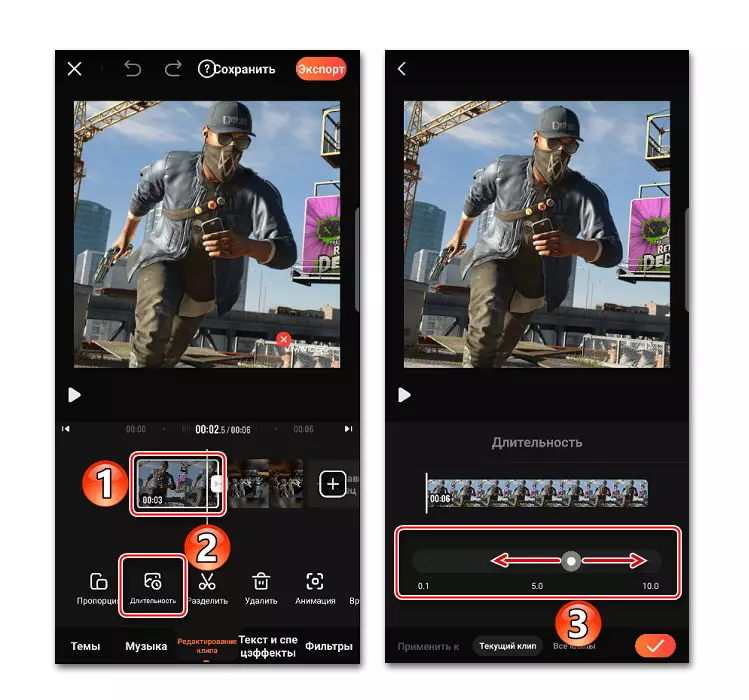
Nếu bạn cần áp dụng các thay đổi ngay lập tức cho tất cả các ảnh, ở dưới cùng của màn hình được chuyển sang tab "Tất cả clip". Để lưu cài đặt, hãy nhấn "Áp dụng".
- Trong phần "Âm nhạc", nhấp vào "Thêm nhạc". Trong tab Trực tuyến, bạn có thể chọn một trong các tác phẩm được đề xuất bởi VivaVideo. Để làm điều này, trước tiên nó phải tải xuống, nhấn biểu tượng thích hợp ở bên phải của nó.
- Để thêm nhạc của bạn, hãy mở tab "Thư viện", ghi trên bản nhạc mong muốn, nếu cần, hãy cắt nó với sự trợ giúp của các thanh trượt nằm ở các cạnh của băng tần phát lại và nhấp vào "Áp dụng".
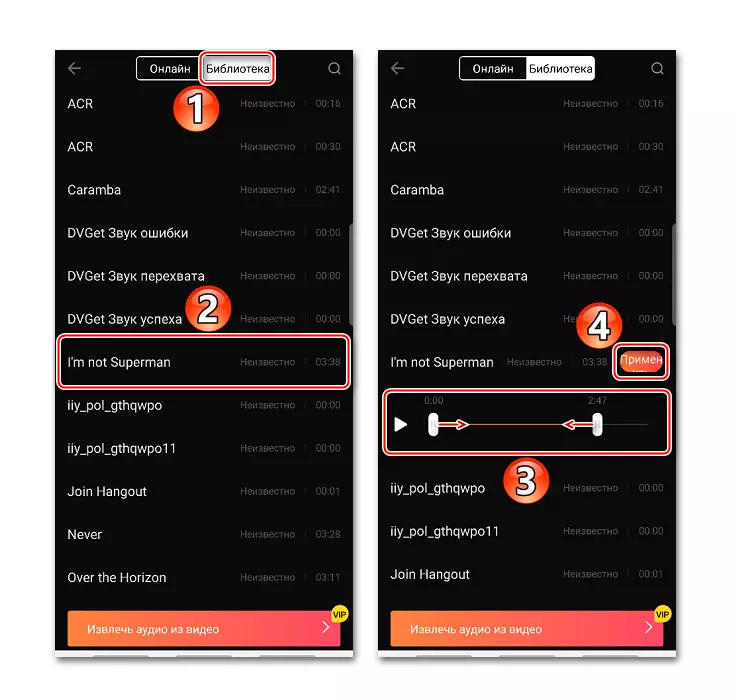
Để thêm thành phần thứ hai, chúng tôi dịch con trỏ đến cuối bản nhạc âm thanh hiện tại cho đến khi biểu tượng xuất hiện với một điểm cộng, sau đó nhấp vào nó và thêm bài hát tiếp theo.
- Bất cứ lúc nào, bạn có thể thay đổi âm lượng, cắt, thay đổi, xóa thành phần hoặc bật nó lên. Để thực hiện việc này, hãy chọn trình theo dõi âm thanh và sử dụng bảng điều khiển ở dưới cùng của màn hình.
- Ngoài ra, bạn có thể viết giọng nói thoại

Và thêm hiệu ứng âm thanh.
- Để kiểm tra sự sẵn sàng của dự án, nhấn phím "Phát lại".
- Để lưu clip, tôi nhấn "Xuất", hãy chọn quyền có sẵn VIP khả dụng duy nhất và chờ hoàn thành quy trình.

Có thể tìm thấy clip đã hoàn thành trong phần "video của tôi" hoặc trong bộ nhớ của thiết bị ở đường dẫn được chỉ định.
- Nếu bạn nhấp vào nút "Lưu", clip sẽ được đặt trong "Chernovik". Từ đó bạn có thể tải nó bất cứ lúc nào để tiếp tục làm việc với anh ta.

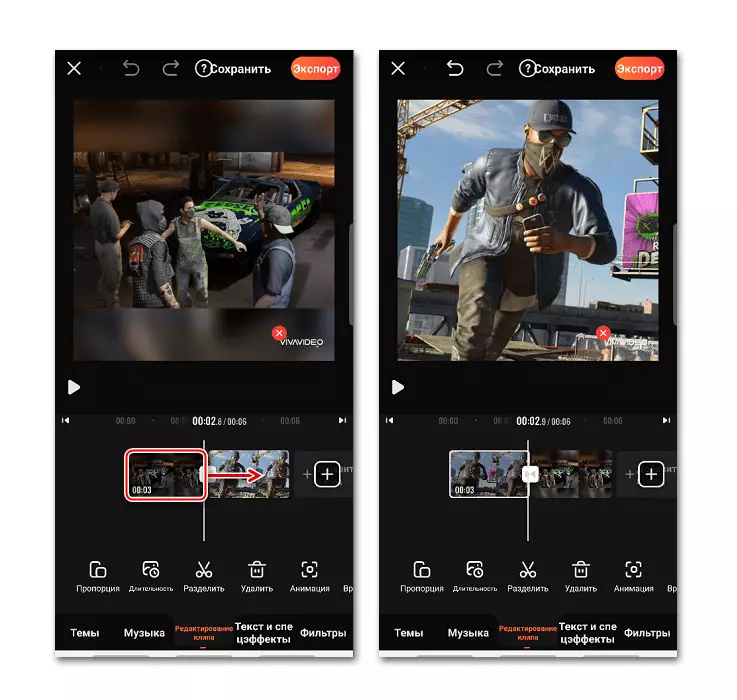

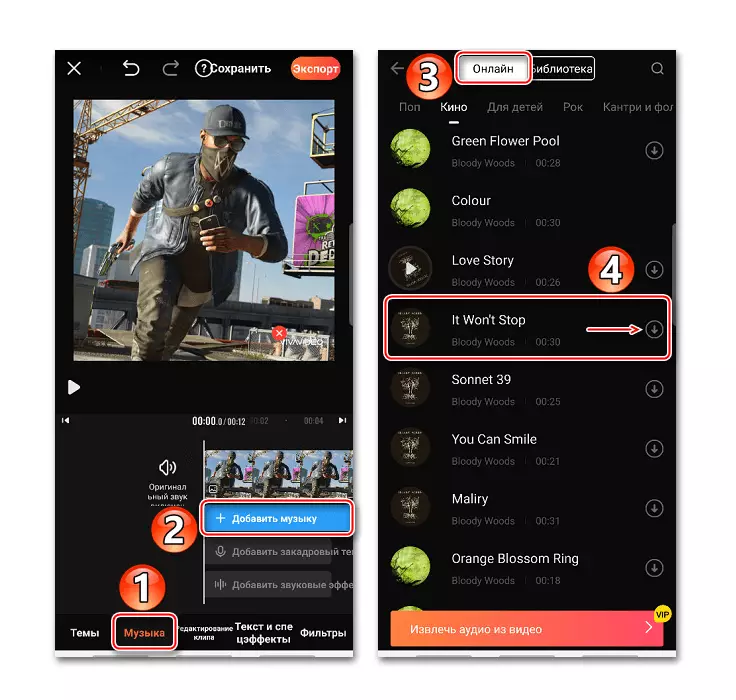

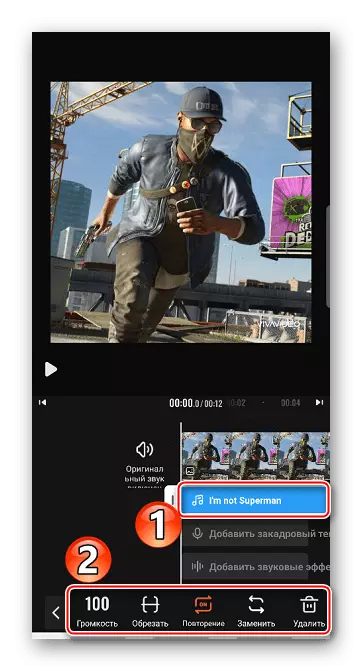




Phương pháp 2: Phim
Filmigo là một công cụ đơn giản khác với những cơ hội tuyệt vời. Tính năng chính của nó là thời gian hiển thị các bức ảnh không giới hạn trong mười giây.
Tải xuống Filmigo từ Google Play Market
- Chúng tôi khởi động ứng dụng, nhấn "Trình chỉnh sửa" và trong tab "Ảnh", chúng tôi lưu ý các hình ảnh cần thiết cho dự án.
- Chúng ta có thể sắp xếp chúng theo một thứ tự nhất định bằng cách giữ và kéo một trong những hình ảnh. Để tiếp tục làm việc với các dự án, bấm vào nút "Next".
- Sau khi thêm ảnh, đi đến phần "Âm nhạc" và nhấn vào biểu tượng tải xuống. Tại đây bạn cũng có thể chọn một trong những thành phần được đề xuất của các tác phẩm. Trong tab "tốt nhất", chọn bản nhạc, sau đó tải xuống và thêm nó.
- Để áp đặt bài hát của bạn trên ảnh, hãy chuyển đến tab "Âm nhạc của tôi", chọn bản nhạc, nhấp vào "Thêm", nếu cần, hãy chỉnh sửa và nhấp vào "OK".
- Để thay đổi độ dài của ảnh, hãy mở phần "Thay đổi", nhấp vào "Thời lượng", chọn ảnh và thay đổi thời gian.

Trong Filmigo, bạn có thể đặt giá trị trong hơn mười giây. Để thực hiện việc này, hãy đưa thanh trượt đến cuối bên phải và khi một cửa sổ bổ sung mở ra, chúng ta nhập giá trị mong muốn và vòi OK OK.
- Bạn có thể thêm nhiều bài hát vào clip cùng một lúc, sẽ bắt đầu bất cứ lúc nào và chơi lẫn nhau. Để thực hiện việc này, trong phần "Thay đổi", có một tính năng thuận tiện của "Multimushat".

Các bản nhạc bổ sung chỉ có thể được thêm vào tại nơi mà âm nhạc trong ảnh chưa được áp đặt. Trong trường hợp này, bài hát bao gồm toàn bộ ảnh, vì vậy bạn sẽ phải hoặc là loại bỏ nó hoặc cắt bằng cách kéo thanh trượt ở đầu hoặc cuối của nó.
- Chúng tôi dịch con trỏ đến các bức ảnh miễn phí, nhấp vào biểu tượng với một điểm cộng và thêm một bài hát mới.
- Khi thành phần bắt đầu phát lại, hãy ghi âm "OK". Để kéo dài nó, chúng tôi mang con trỏ, nhấp vào "Chỉnh sửa" và thay đổi độ dài của bản nhạc.

Khi tất cả các tác phẩm được thêm vào, nhấp vào OK OK.
- Để giữ gìn dự án, bấm Xuất. Bây giờ nó có thể được để lại trong "Thư viện" của thiết bị hoặc gửi với sự trợ giúp của các mạng xã hội và các dịch vụ khác.


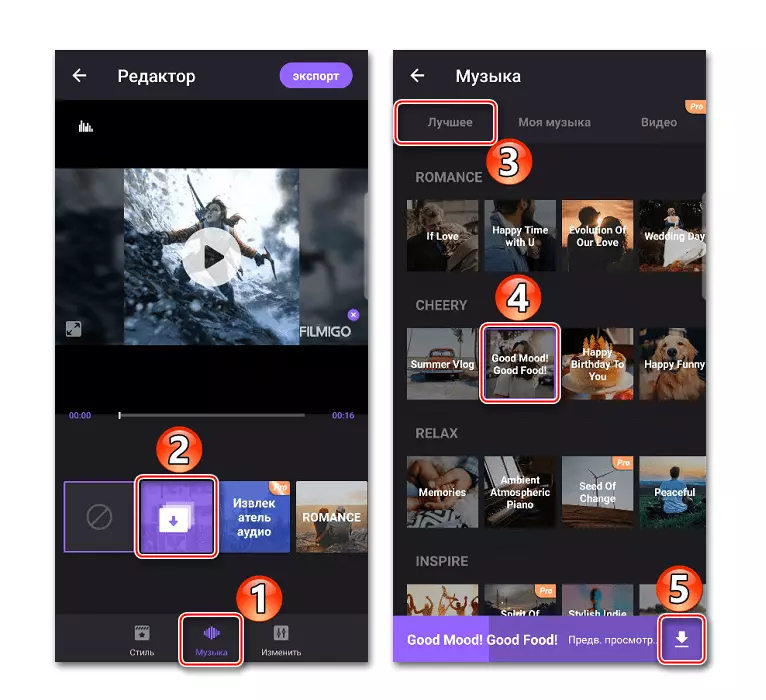
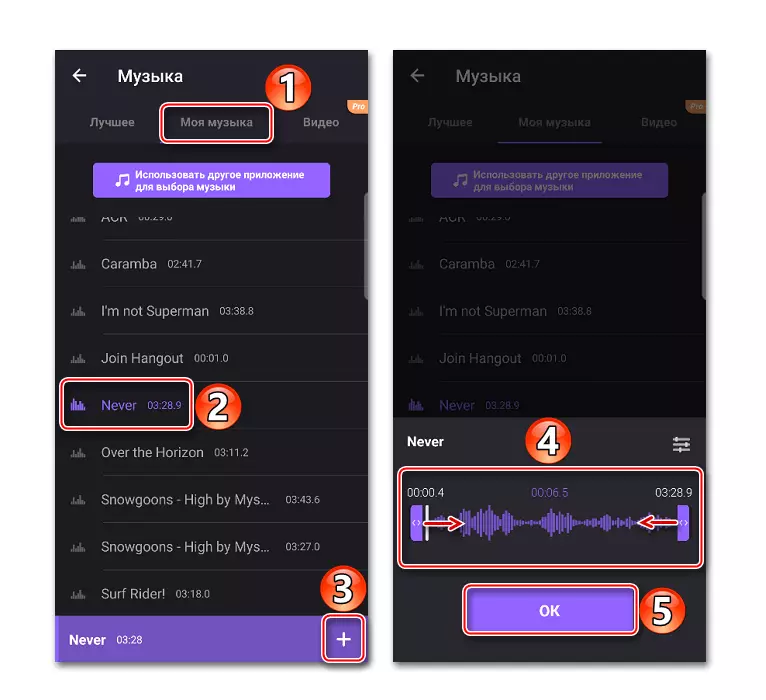
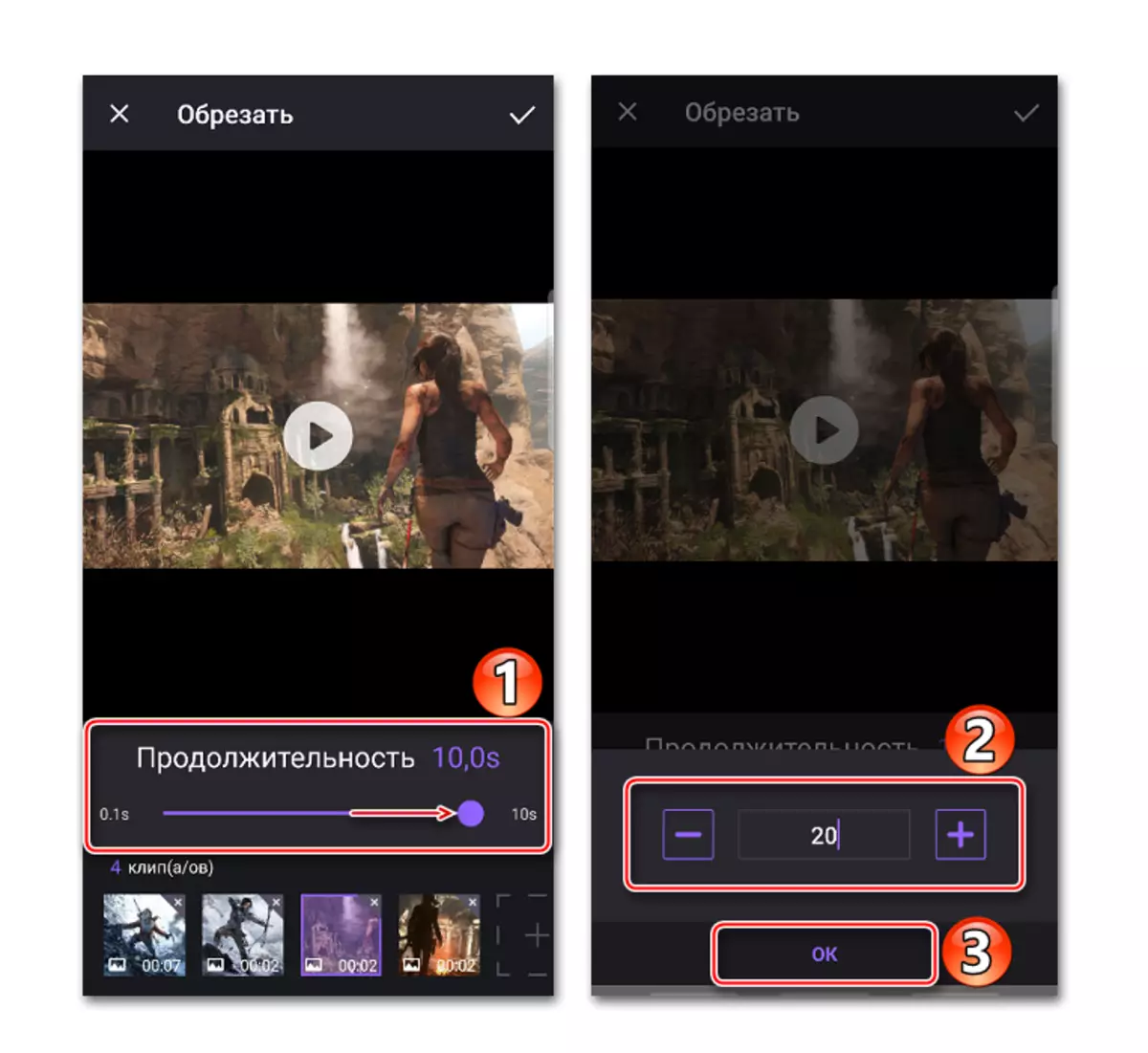


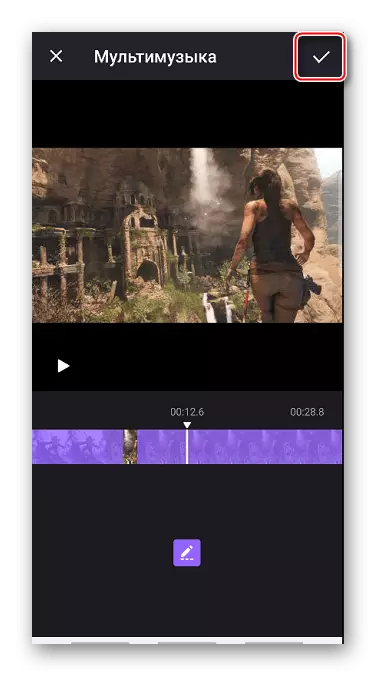

Phương pháp 3: MAV Maker
MV khác maker từ hai ứng dụng khác chủ yếu bởi thực tế là trong clip được tạo ra với công cụ này, không có watermark. Nhưng hầu như sau mỗi hành động được bao gồm quảng cáo.
Tải MV maker khỏi Play Market của Google
- Chúng tôi chạy các ứng dụng, hãy nhấp vào "Create", thêm những hình ảnh mong muốn và nhấp "Next".
- Để tăng thời gian của ảnh, đi đến "Thời gian" tab và chọn một trong các giá trị dự kiến sẽ được áp dụng ngay lập tức cho tất cả các hình ảnh.
- Để che phủ các thành phần trong bức ảnh, mở "Music" tab. Theo mặc định, các thành phần tiêu chuẩn từ MV Maker sẽ được sử dụng, nhưng bạn có thể xóa nó bằng cách nhấp vào biểu tượng trong hình thức của một giỏ.
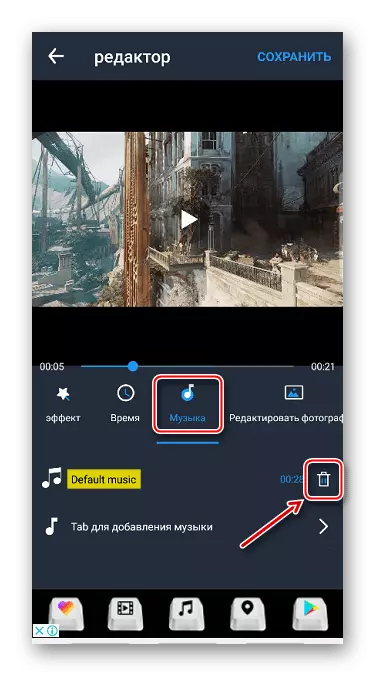
Để sử dụng ca khúc của mình, đi đến phần âm nhạc Add, chọn thành phần, nếu cần thiết, chỉnh sửa nó và xác nhận các thay đổi.
- Sau cách chạm vào "Save" taping, chọn chất lượng của clip và chờ khi ứng dụng xử lý nó.

Bạn có thể tìm thấy những dự án do các đường dẫn cụ thể sau khi tiết kiệm con đường.