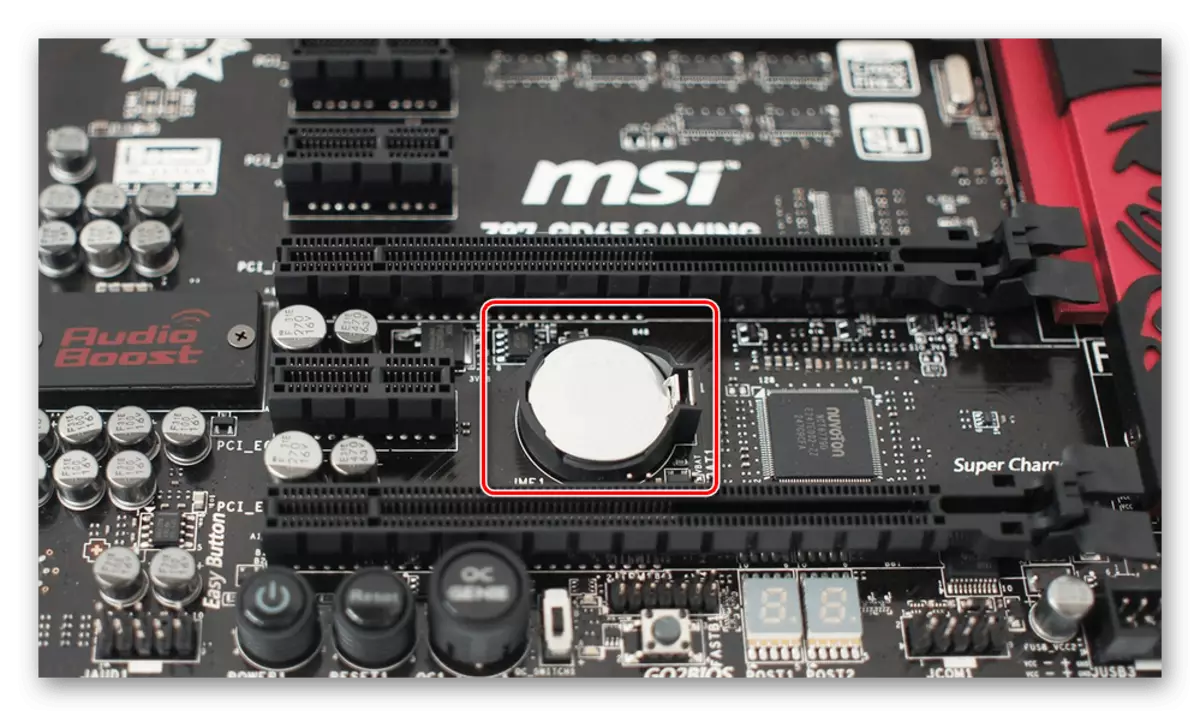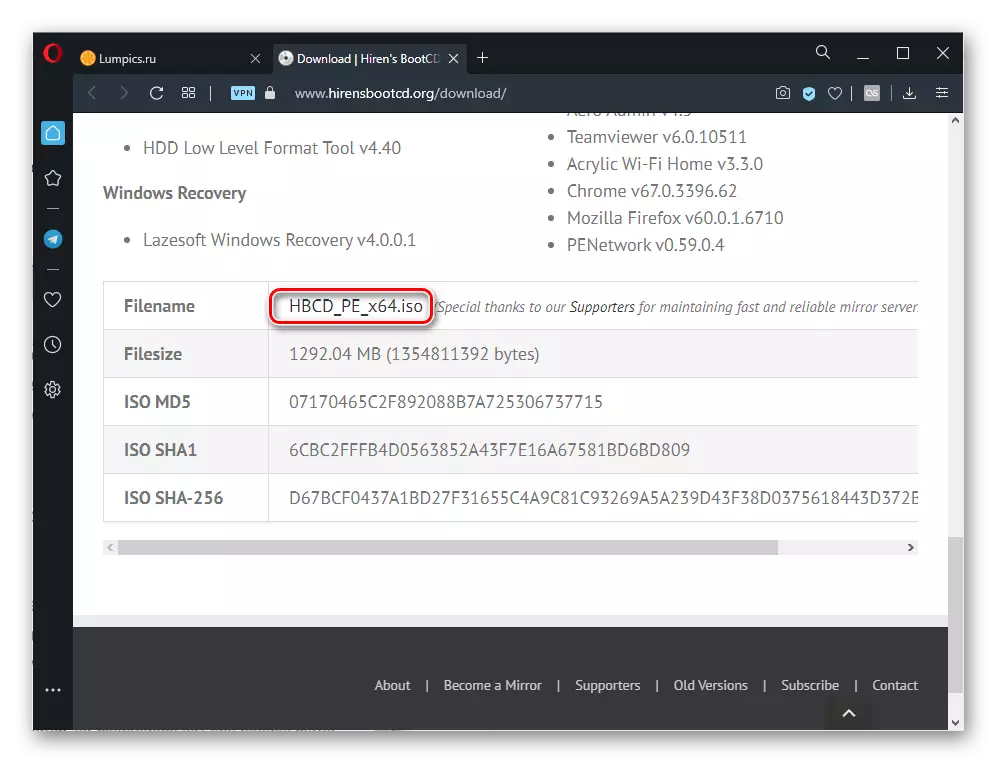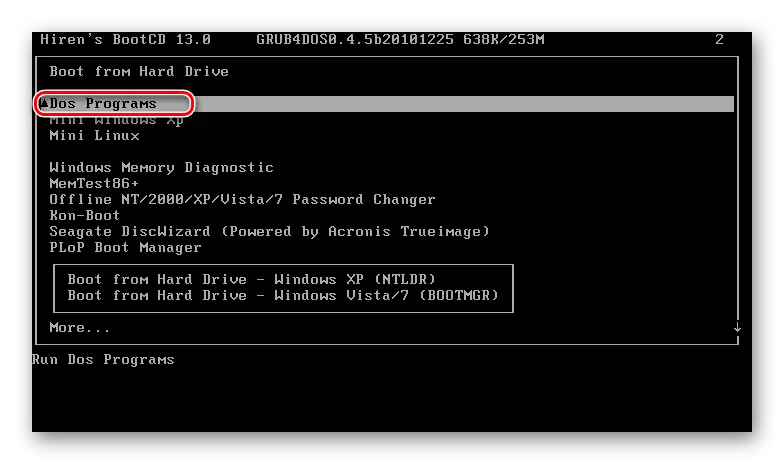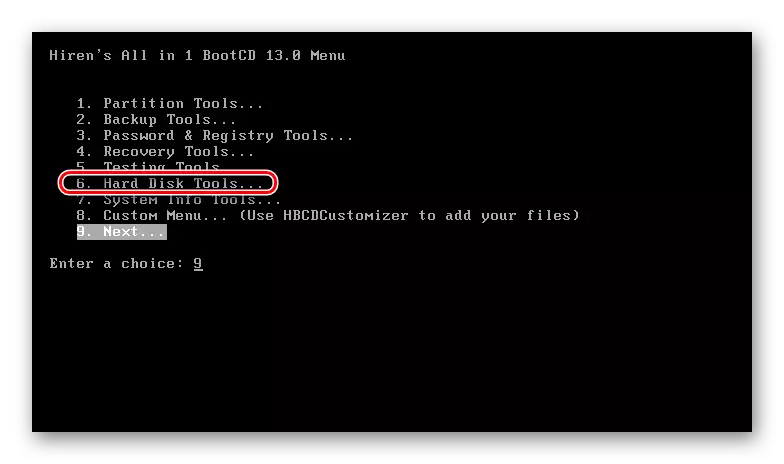Trước khi thực hiện các khuyến nghị cơ bản, hãy ngắt kết nối tất cả các thiết bị bên ngoài mà máy tính có thể cố gắng khởi động. Đây là ổ cứng ngoài, ổ đĩa flash, đĩa quang, v.v.
Phương pháp 1: Kiểm tra kết nối của ổ đĩa
Có khả năng sau khi chuyển, chạm vào đơn vị hệ thống, rung động nhỏ hoặc các tình huống khác, một số dây HDD / SSD đã khởi hành. Mở nắp bìa của máy tính khử năng lượng và kiểm tra xem dây có được kết nối với các đầu nối. Đó là khuyến khích để vô hiệu hóa chúng và kết nối lại. Tổng cộng, kiểm tra phải phải chịu 4 dây kết nối dây: Hai đầu nối chạy từ ổ đĩa và hai đầu nối mà thiết bị được kết nối (bo mạch chủ và nguồn điện).

Trên bo mạch chủ luôn có một số cổng cho SATA, vì vậy nó được khuyến nghị thêm để kết nối dây với đầu nối khác thay vì hiện tại.

Nếu có cáp SATA-SATA miễn phí (ví dụ: từ thiết bị cũ hoặc từ PC HDD đã cài đặt thứ hai), hãy sử dụng nó, vì thiệt hại cho dây hiện tại hoàn toàn vô hình. Điều tương tự cũng nên làm với cáp nguồn (bằng cách dẫn đến BP của máy tính).

Chủ sở hữu của máy tính xách tay, trong đó ổ đĩa có khả năng bị ẩn dưới nắp (máy tính xách tay cũ cho ổ cứng thường có thể tìm thấy một ngăn riêng biệt và kiểm tra kết nối thiết bị), phương thức này được khuyến nghị không được thực hiện ngay từ đầu, vì cơ hội Dây đã triển khai, ít hơn và vỏ bọc của thân tàu khó khăn hơn nhiều. Đầu tiên hãy cố gắng thực hiện một số cách sau đây.
Ngay sau khi quá trình này hoàn tất, hãy khởi động lại máy tính bằng cách tắt ổ đĩa flash từ nó để cố gắng khởi động hệ điều hành.
Tùy chọn 2: Ổ đĩa flash tải toàn bộ
Chkdsk không phải lúc nào cũng sửa lỗi các vấn đề của ổ đĩa và trong trường hợp không có ổ đĩa flash với hệ điều hành, nó khá có vấn đề để tạo ra nó mà không cần PC hoạt động, cần phải tải xuống một hình ảnh Windows, nặng vài GB. Bạn có thể bắt đầu sử dụng các phân phối khởi động đặc biệt của các chương trình từ đó Victoria, MHDD nên được tô sáng, cũng như bộ sưu tập BootCD của Hiren, bao gồm hai chương trình được liệt kê. Trong phiên bản cuối cùng, chúng tôi sẽ dừng lại.
Một lần nữa, chúng tôi lưu ý rằng đó là các phiên bản booing của các chương trình ở định dạng ISO cần thiết để ghi vào USB-Flash hoặc vào đĩa và không phải exe thông thường!
- Như chúng tôi đã nói, chúng tôi sẽ làm việc với BootCD của Hiren, vì vậy chúng tôi viết nó trên USB-Flash. Nếu bạn cũng chọn phần mềm này, qua liên kết bên dưới, hãy truy cập trang ứng dụng và tải xuống hình ảnh ISO.
Đi đến trang web chính thức của BootCD của Hiren
- Vì các phiên bản của các chương trình như vậy để ghi vào phương tiện bên ngoài ở định dạng ISO, chúng tôi khuyên bạn nên làm quen với các hướng dẫn để tạo ổ đĩa flash đang tải.
Đọc thêm: Hyde trên hình ảnh ISO trên ổ đĩa flash
- Tải từ ổ đĩa flash bằng cách gửi PC vào khởi động lại và khi khởi động hệ thống, chạy menu với các thiết bị khởi động có phím F2 hoặc F8. Hoặc cấu hình BIOS để khởi động từ ổ đĩa ngoài (liên kết đến hướng dẫn ở trên).
- Sử dụng các mũi tên và phím Enter, đến các chương trình DOS DOS và chọn nó.
- Tìm và đi đến các công cụ đĩa cứng. Tuần tự hiển thị một số thông báo mà nó cần thiết để trả lời trong khẳng định.
- Một danh sách các tiện ích sẽ xuất hiện trong đó chúng tôi sẽ sử dụng đầu tiên và bạn, nếu bạn muốn, bạn có thể chọn Victoria hoặc MHDD đã đề cập, sử dụng một trong số chúng trên cơ sở kiến thức hoặc thông tin của riêng bạn trên Internet.
Bất kỳ khóa nào thoát ứng dụng và khởi động lại máy tính. Bạn có thể cần khôi phục bộ tải khởi động hệ điều hành, mà chúng tôi đã nói về phương pháp 6.
Khi không có thao tác gây ra kết quả, bạn chỉ có thể chẩn đoán sự cố ổ đĩa. Nếu bạn cần lấy dữ liệu từ nó, bạn nên kết nối đĩa với máy tính khác (hoặc biến nó thành đĩa thứ hai trong PC của bạn) và sử dụng phần mềm đặc biệt. Đĩa cứng bị hỏng phải được xác định bởi máy tính, nếu không, việc trích xuất dữ liệu ở nhà sẽ không thể đối với nó!
Đọc thêm: Cách lấy tệp từ đĩa cứng bị hỏng
Hiếm khi PC có thể không thấy đĩa cứng do các vấn đề với các thành phần khác, ví dụ, bị ngắt kết nối tụ trên bo mạch chủ hoặc trong nguồn điện. Do đó, trước khi mua một ổ đĩa mới, nên thực hiện vấn đề hiện tại và kết nối nó với một PC khác, cố gắng khởi động từ nó.
Bạn cũng có thể liên hệ với Trung tâm dịch vụ - có lẽ chỉ cần làm sạch các liên hệ bảng ổ cứng bị oxy hóa, và với sự cố nghiêm trọng, trình hướng dẫn sẽ có thể trích xuất thông tin quan trọng và chuyển nó vào một thiết bị mới.
Đọc thêm: Khuyến nghị về lựa chọn SSD
Phương pháp 8: Thay pin trên bo mạch chủ
Tất cả các bo mạch chủ đều có một máy tính bảng pin hỗ trợ bộ nhớ CMOS. Khi nó khởi động, người dùng phải đối mặt với các triệu chứng khác nhau của hiện tượng này: thời gian được đặt lại trên máy tính, cài đặt BIOS đang trở thành mặc định, PC có thể không khởi động, máy làm mát không xoay, các loại lỗi khác nhau xuất hiện mà không có nguyên nhân có thể nhìn thấy . Pin không ngồi nhanh chóng - tùy thuộc vào mô hình, nó có thể phục vụ cả 3-4 năm và lâu hơn nhiều. Do đó, nó chỉ có ý nghĩa khi thay đổi nó khi bạn gặp phải các chỉ số rõ ràng về xả thải của nó.
Cũng thấy: các dấu hiệu chính của pin sex trên bo mạch chủ
Như chúng ta đã đề cập, pin phục vụ trên bo mạch chủ trả về cài đặt BIOS thành bản gốc, do mỗi lần bật PC hoặc ưu tiên thiết bị được thay đổi từ đó máy tính được tải hoặc chế độ hoạt động SATA được đặt lại (chúng được mô tả trong các phương pháp 2 và 3). Bạn có thể xóa cũ và cài đặt một cái mới theo các hướng dẫn sau.
Đọc thêm: Thay pin trên bo mạch chủ