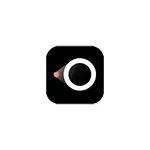
In this review on the use of LetsView and features of connection in the program, additional features and some utility settings. Instructions may be useful on the similar topic: how to display an Android image to a Windows 10-built-in system tools, how to transfer the iPhone screen to a computer or laptop (Windows and Mac OS).
- Android screen output to computer in LetsView
- Image transmission with iPhone
- LetsView settings
Using LetsView to transmit screen image between devices
To use LetsView your computer and mobile device must be connected to one Wi-Fi network, and the program itself is installed and running on the computer. In case your router has two access points with different frequency, it is better to make sure that both devices are connected to one access point. Next, the steps will be different depending on Android you have or iPhone.
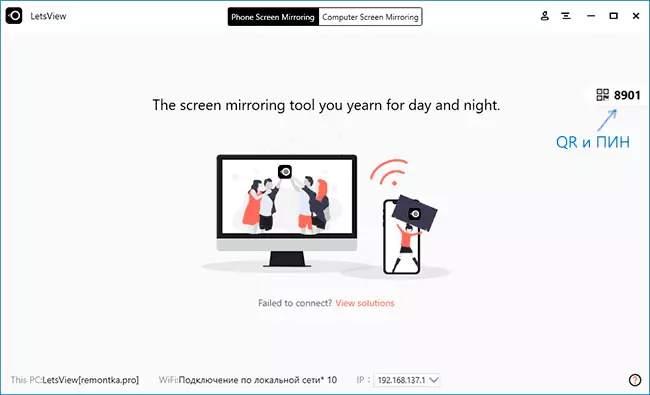
Connect Android to display screen images on a computer with LetsView
In the case of using Android smartphone in LetsView two connectivity options are possible:
- When connected using the built-in Android broadcast function (or SmartView on the Samsung) Android, which is described in detail in the material how to display the image of the Android screen to the TV, you will not see the phone screen: in the case of "Clean Android", the image is not displayed at all, but when using SmartView On Samsung, you will be prompted to run photos, video or music on the phone to display on the computer screen (that is, the function only works in the content playback mode, but not to duplicate the screen).
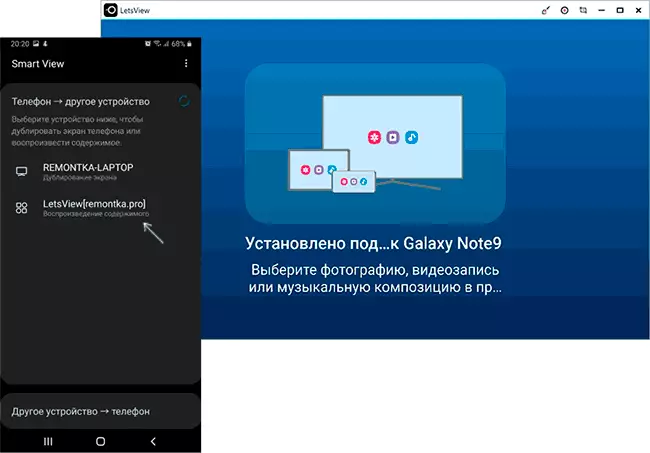
- If you install the LetsView Android application and on your phone, then after it is started, a computer will be detected to which the image can also be displayed (on it, accordingly, the LETSView program must also be installed, the official site is specified at the end of the article), and after its choice it will be One of the options is proposed: Displays the image of the phone to a computer or computer to the phone (in the latter case, with the ability to control and additional features, such as drawing on the computer screen).
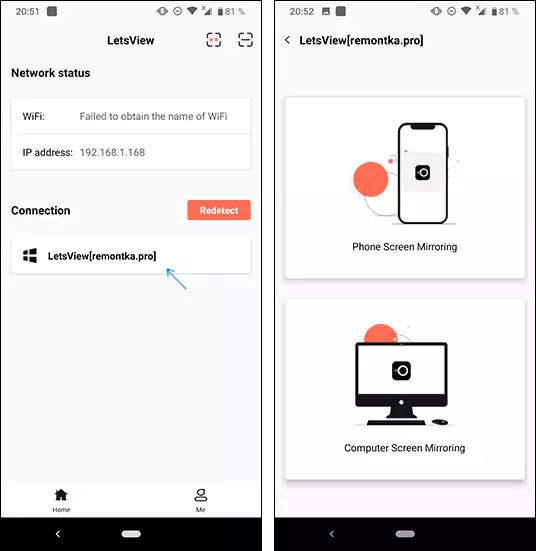
When problems with connecting, when the application does not see the computer, you can use the PIN code to connect, which is specified in the main LetSView window on the computer, or a QR code, to display which on the computer, click on the left of the pin-code icon, and for scanning On the phone - on the upper right icon in the application.
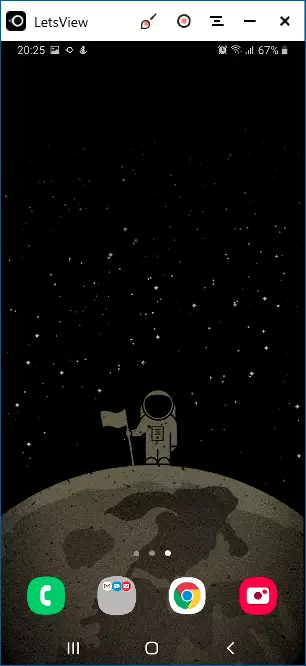
After the connection is implemented, you can deploy the window to the entire screen, record the screen or create screenshots using the buttons in the program window header on the computer.
Image transmission with iPhone in LetsView
In the case of the iPhone, the connection works on the AirPlay protocol, which means it is very simple:
- On the phone, go to the control center and select "Repeat Screen".
- After your computer is found, click on it.
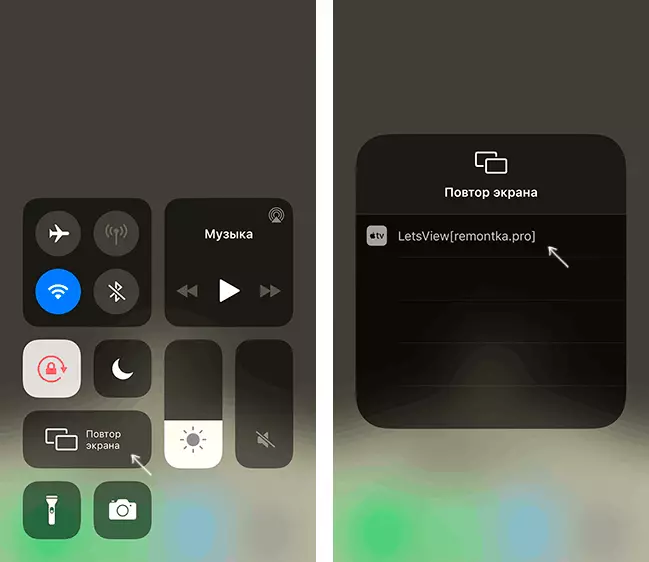
- After a short time, the screen image will begin with an iPhone on a computer.
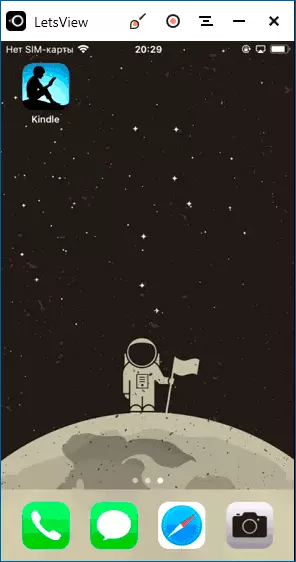
Features are the same: recording and screenshots, there is no ability to control from a computer.
Additionally, in LetsView on your computer, you can select the "Computer Screen Mirroring" tab to transmit the screen of the screen from the current computer to another computer or mobile device, you will need to enter the PIN code displayed in the device on the device to display the image.
Programs settings
Taking into account the fact that in LetsView until the Russian interface language appeared, a few words about the program settings:
- On the Display Settings tab, you can configure the resolution when the AirPlay is displayed (for Android, the resolution is configured in a mobile application), rendering mode.
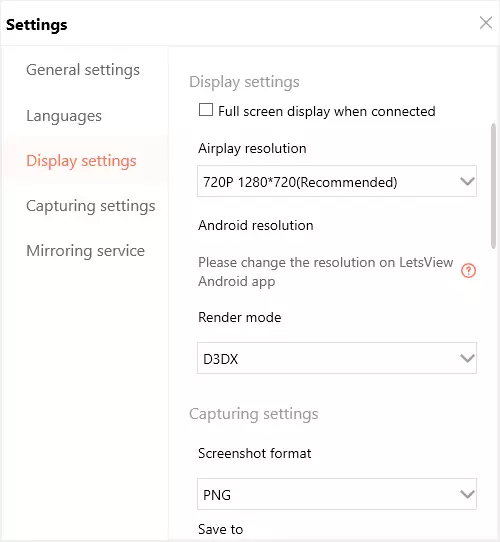
- In the Capturing Settings section - format and video recording options from the screen and screenshots.
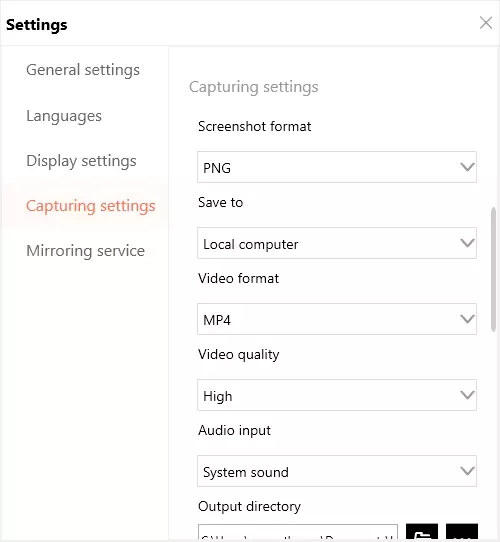
- In the Mirroring Service section, you can disable unnecessary transfer services. For example, if you only need to display Android screens, it is enough to leave the Miracast on, for the iPhone - AirPlay.
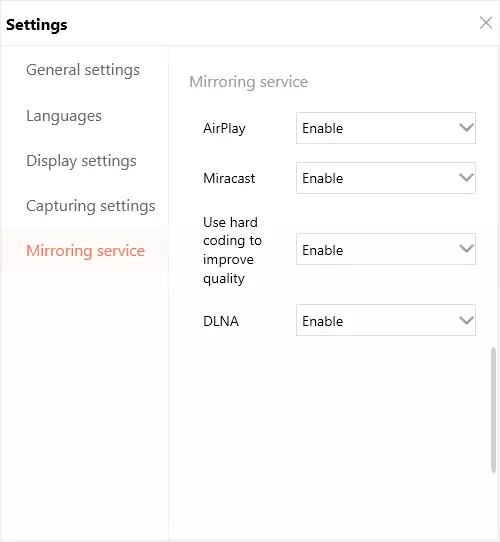
As a result - everything works relatively properly (except that the detection does not always work the first time), and the possibility of an image output as with Android and with the iPhone within the same program is quite convenient, especially if you often have to work with Screenshots and video from mobile devices on a computer.
Official website where you can download LetsView for Windows, Mac OS, Android and iOS - https://letsview.com
