
Định cấu hình một địa chỉ IP động
Thiết lập địa chỉ IP động trong giao diện web của bộ định tuyến là cốt truyện dễ nhất có thể, vì giao thức này để nhận Internet không cần xử lý số lượng tham số khổng lồ. Tuy nhiên, trước khi bắt đầu đi đến quy trình chính, bạn sẽ cần đảm bảo rằng kết nối bộ định tuyến là chính xác, cũng như ủy quyền trong Trung tâm Internet, đọc bài viết trong bài viết dưới đây.Đọc thêm:
Đăng nhập vào bộ định tuyến giao diện web
Kết nối máy tính với bộ định tuyến
Sau đó, bạn có thể di chuyển trực tiếp để định cấu hình bản tin tự động của địa chỉ IP. Chúng tôi cung cấp để đối phó với quy trình này về ví dụ về ba giao diện web phổ biến nhất từ các nhà sản xuất thiết bị mạng khác nhau.
Tùy chọn 1: TP-Link
Kết nối Internet lần đầu tiên, rất có thể, người dùng sẽ nhận được một đề nghị để mua bộ định tuyến từ nhà cung cấp. Thông thường, các mô hình từ TP-Link được phân phối như vậy, vì vậy trước tiên hãy xem xét trung tâm Internet này, có tính đến phiên bản phần mềm hiện tại.
- Sau khi thực hiện ủy quyền thành công, hãy mở menu "Cài đặt nhanh" và nhấp vào Tiếp theo.
- Đánh dấu bộ định tuyến wi-fi tiêu chuẩn đánh dấu của người đánh dấu và đi xa hơn.
- Trong danh sách dữ liệu được cung cấp, hãy kiểm tra "Địa chỉ IP động" và Head cho bước tiếp theo.
- Nó chỉ còn chỉ để đặt các tham số cơ bản của mạng không dây, nếu được yêu cầu, và sau đó cài đặt sẽ được hoàn thành thành công.
- Ngoài ra, hoặc thay vì cấu hình nhanh, bạn có thể chuyển sang phần "Mạng".
- Mở danh mục đầu tiên "Wan", đặt loại kết nối này.
- Nếu cần thiết, nó vẫn chỉ được đặt DNS ưa thích nếu chúng khác nhau với tiêu chuẩn, cũng như thay đổi tên của nút, nhưng chỉ khi điều này yêu cầu một nhà cung cấp dịch vụ Internet.

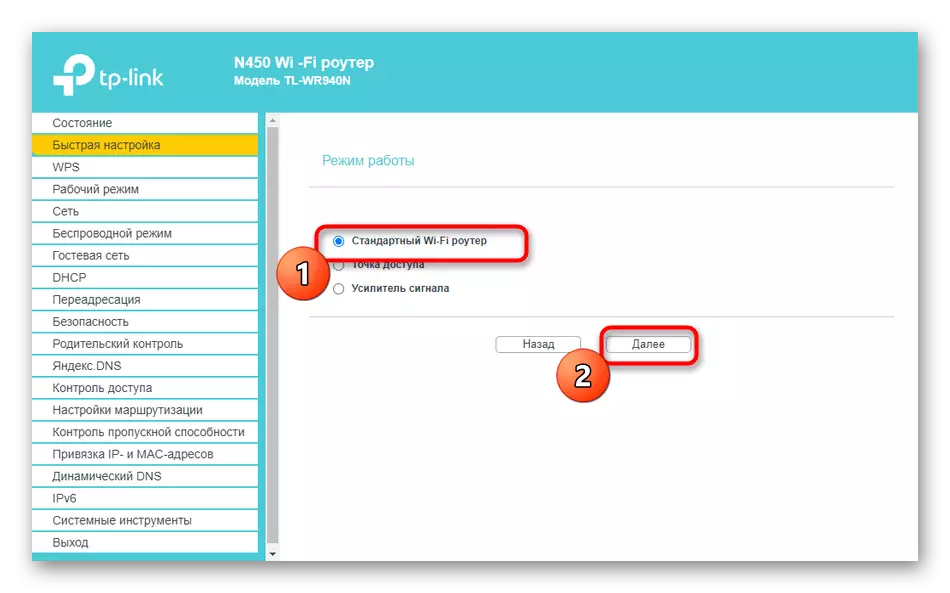

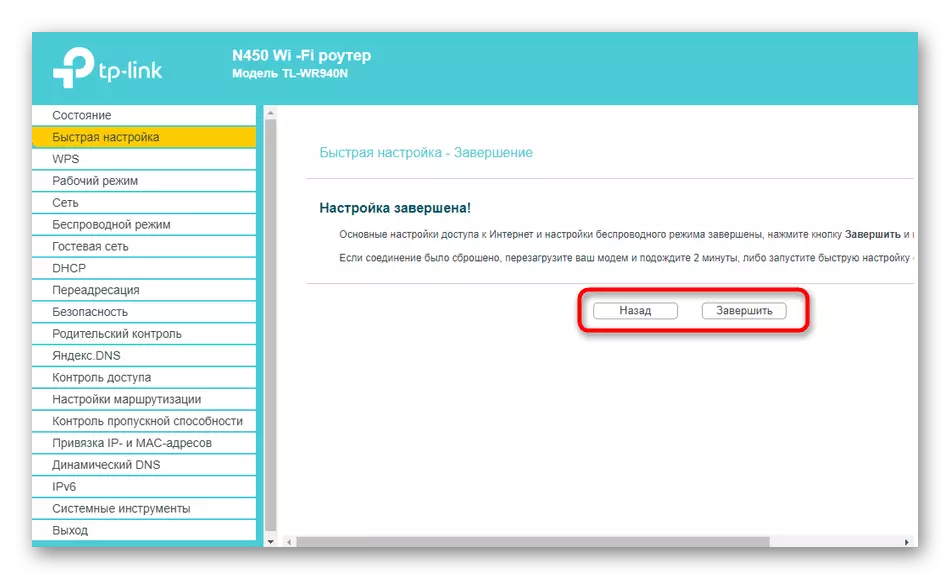
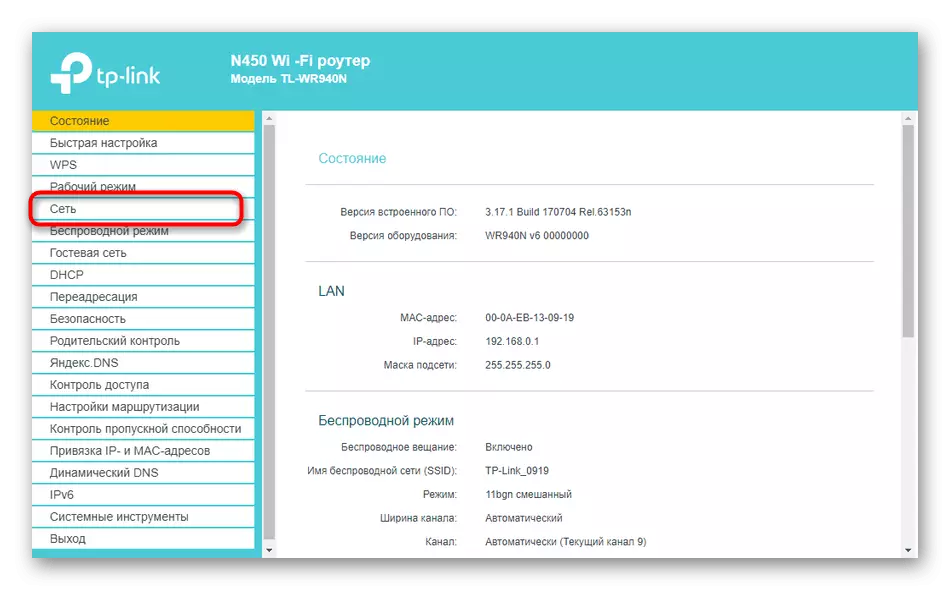
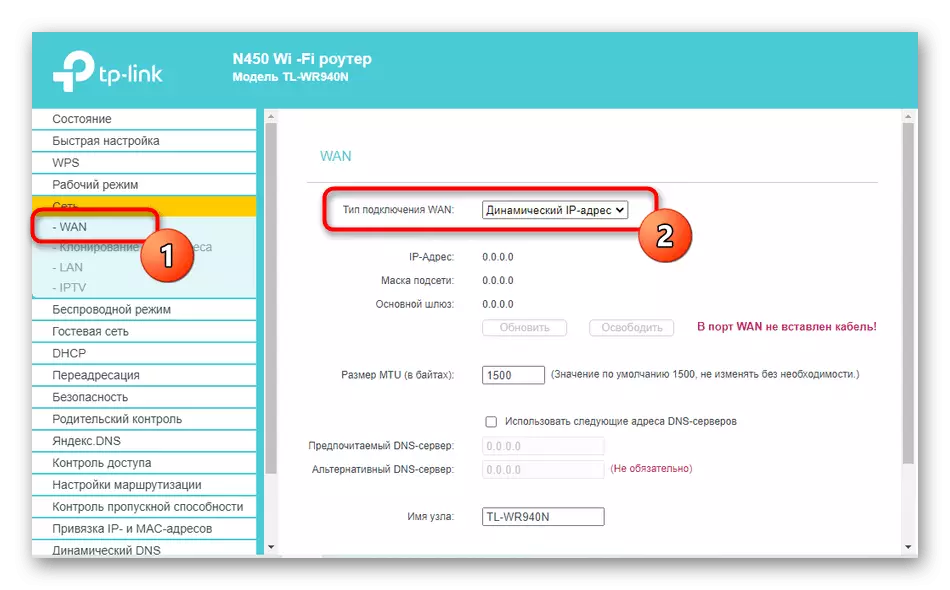
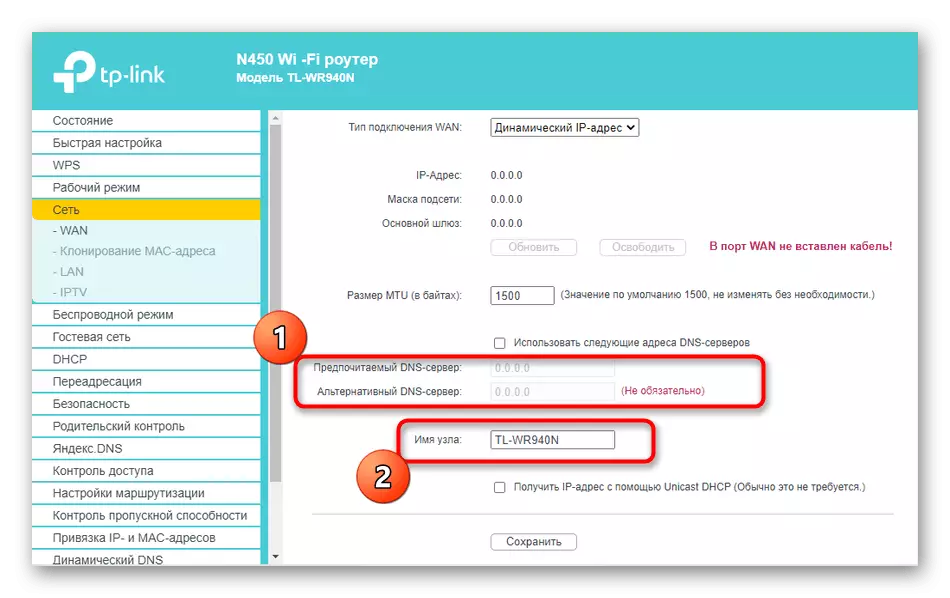
Khởi động lại bộ định tuyến để thay đổi các thay đổi. Nếu sau đó quyền truy cập vào mạng xuất hiện, điều đó có nghĩa là tất cả các tham số được đặt chính xác.
Tùy chọn 2: D-Link
Ngay cả trong những tình huống mà bộ định tuyến không đến từ D-Link, bạn có thể làm theo hướng dẫn này như Universal, vì việc triển khai trung tâm Internet này là tiêu chuẩn và tương ứng với nhau.
- Ở đây bạn có thể đi theo hai cách. Đầu tiên là bắt đầu trình hướng dẫn cấu hình nhanh thông qua menu "Bắt đầu".
- Kiểm tra xem bộ định tuyến được kết nối với dây từ nhà cung cấp WAN, sau đó nhấp vào "Tiếp theo".
- Chọn quốc gia của nhà cung cấp của bạn và xác định công ty. Nếu bạn không thể tìm thấy nó, hãy chỉ định tham số thủ công.
- Đánh dấu điểm đánh dấu "IP động".
- Nếu cần, hãy đặt tên kết nối và định cấu hình hóa đơn tự động của DNS. Để chọn tham số mở rộng, nhấp vào "Chi tiết".
- Thay đổi hầu hết các thuộc tính hiện tại ở đây không cần phải là người dùng thông thường, nhưng sẽ cần phải đảm bảo rằng dấu kiểm được cài đặt gần NAT.
- Cuối cùng, hãy đảm bảo tính đúng đắn của các tham số đã chọn và nhấp vào "Áp dụng".
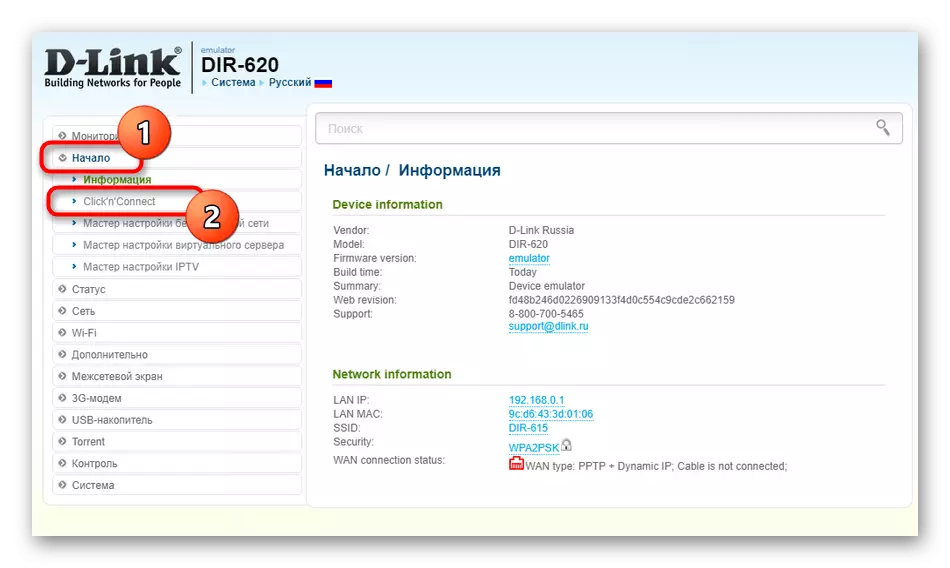
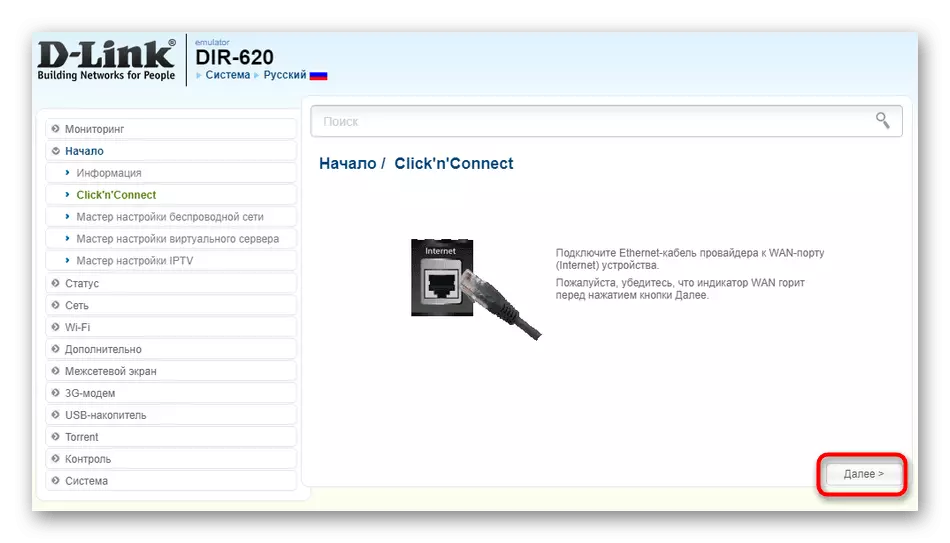
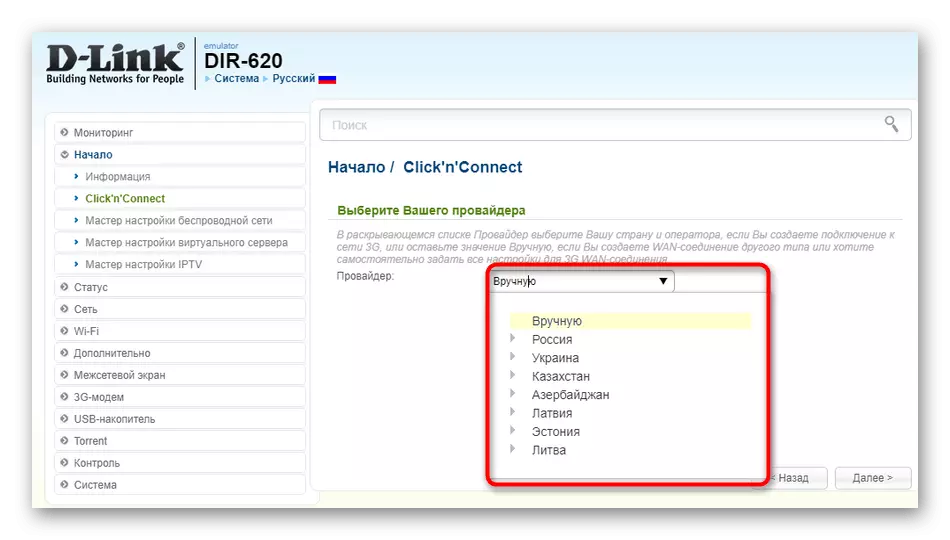
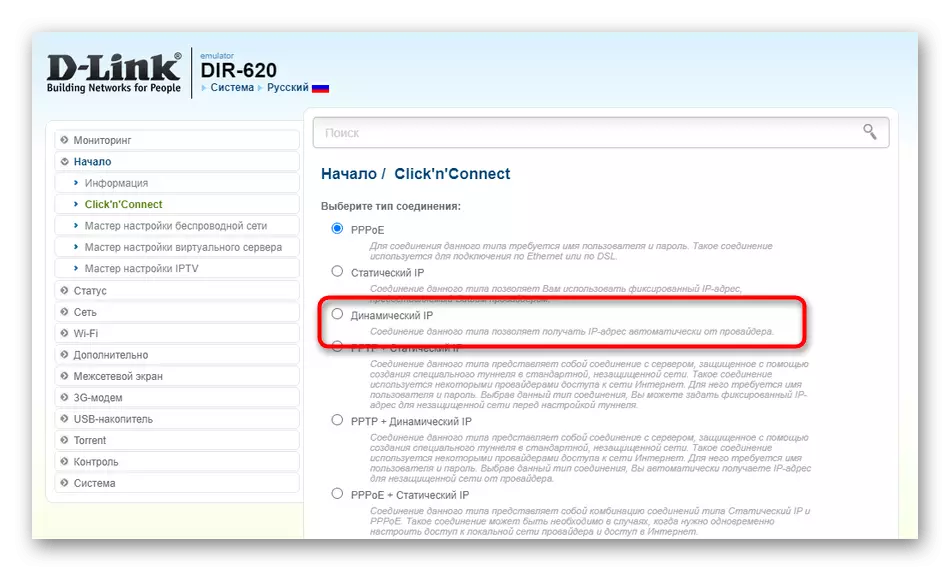
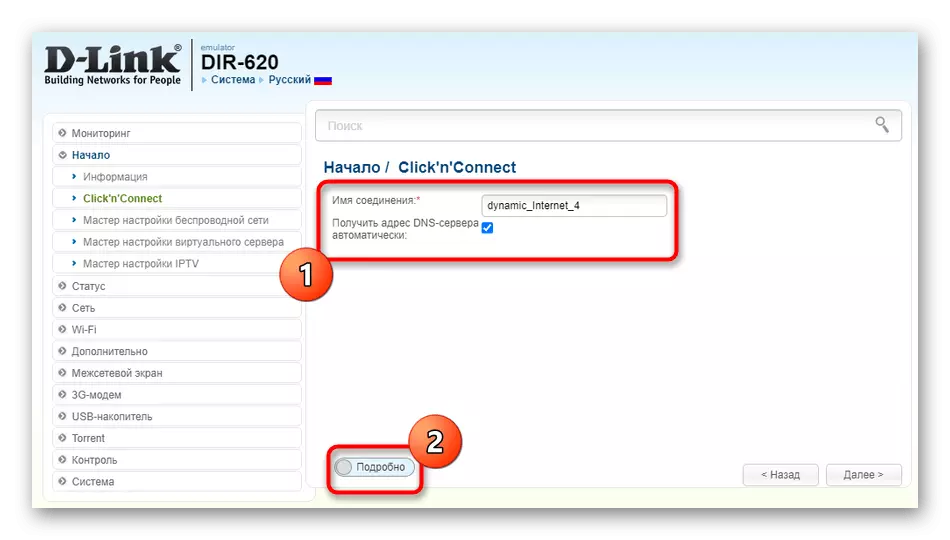
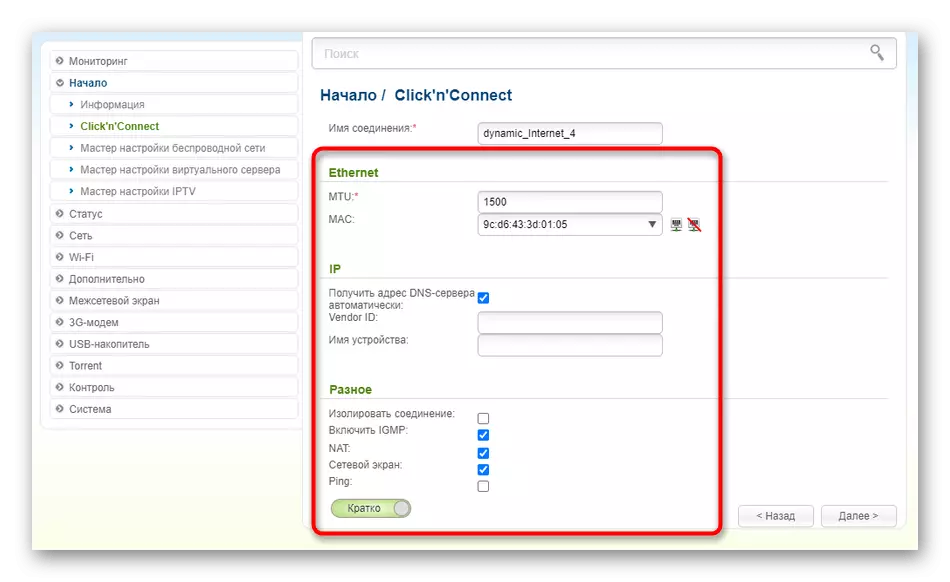
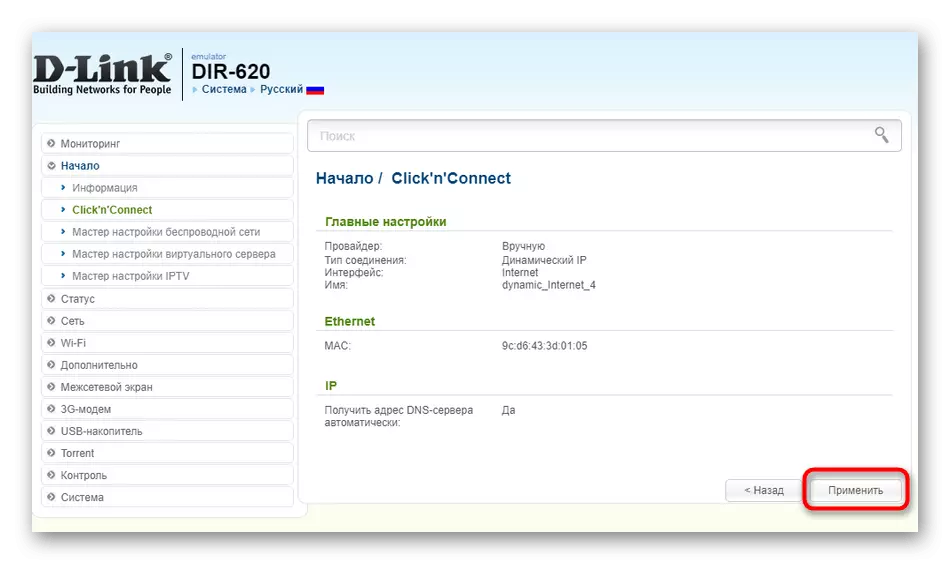
Phương thức thiết lập thứ hai là cần thiết cho những người đồng thời sử dụng một số loại kết nối mạng WAN hoặc ai đó không phù hợp với công cụ cấu hình nhanh. Chỉ thực hiện một vài hành động đơn giản:
- Mở rộng phần "Mạng" và chuyển sang danh mục "WAN". Xóa các mẫu hiện tại nếu chúng không cần thiết bằng cách nhấp vào nút tương ứng.
- Sau đó nhấp vào "Thêm" để tạo các tham số mới.
- Trong menu xuất hiện, mở rộng danh sách "Loại kết nối" và chọn "IP động".
- Các thông số bổ sung không cần thay đổi thường xuyên nhất. Chỉ kiểm tra xem hộp kiểm được đánh dấu mục "NAT", sau đó lưu cấu hình hiện tại.
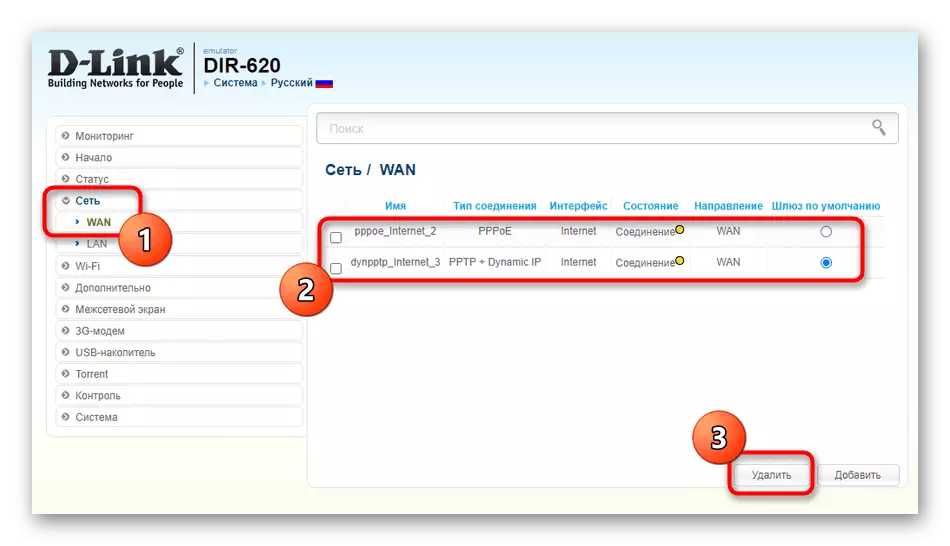
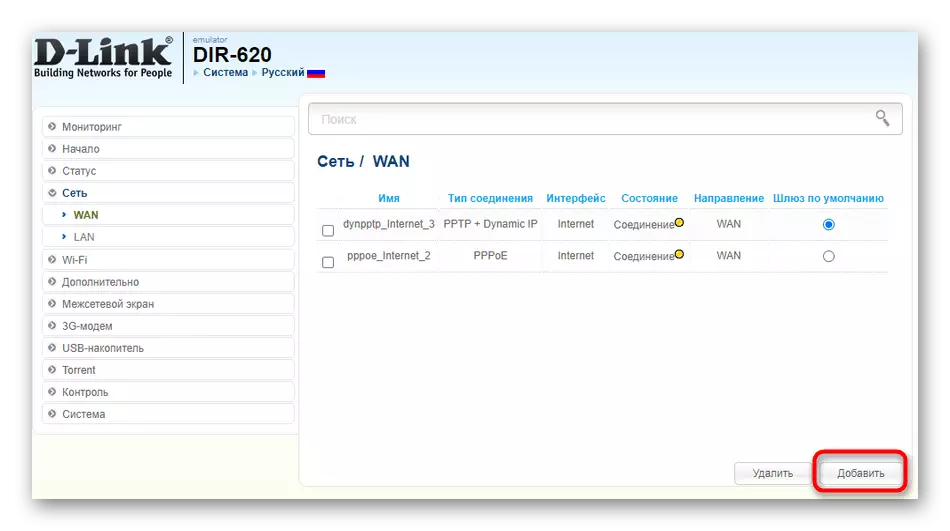
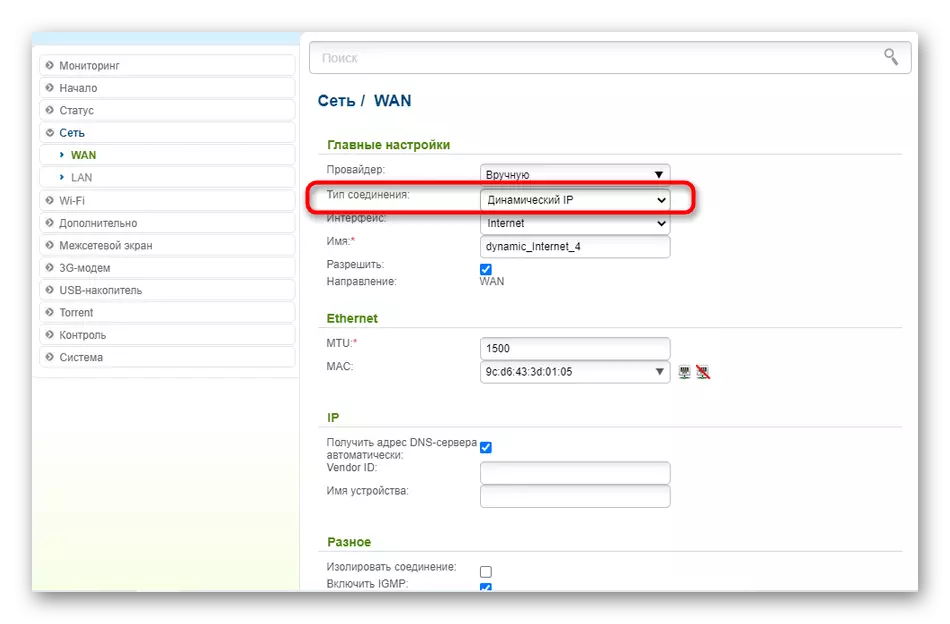
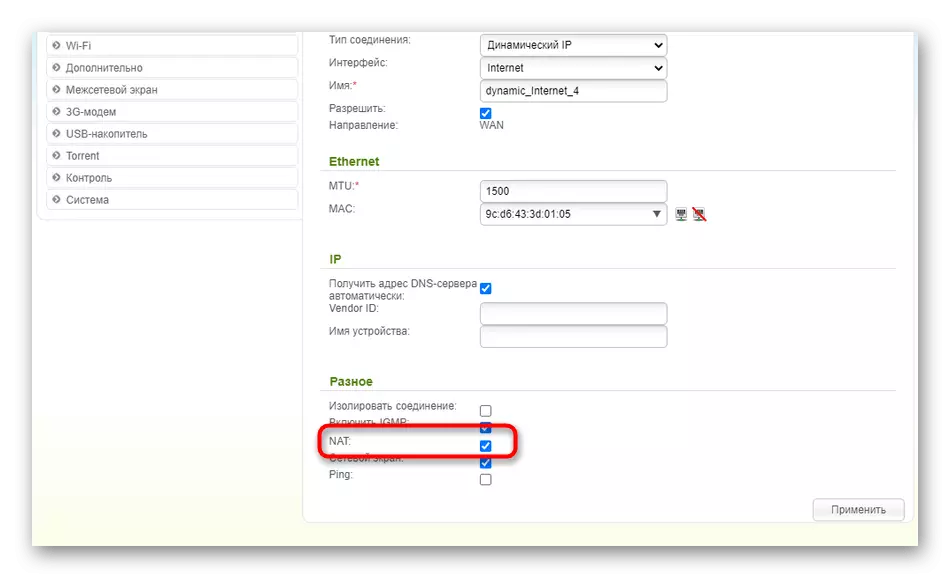
Tùy chọn 3: Asus
Tùy chọn cuối cùng phù hợp cho chủ sở hữu của bộ định tuyến ASUS. Ở đây, cũng có hai cách mà bạn có thể đi khi định cấu hình IP tự động. Đầu tiên là sử dụng trình hướng dẫn thiết lập và trông như thế này:
- Trong giao diện web, nhấp vào nút "Cài đặt Internet nhanh".
- Đi đến việc tạo ra một mạng lưới mới.
- Nhấp vào nút Cài đặt thủ công, nếu các tham số không được xác định tự động.
- Khi một câu hỏi về tên người dùng và mật khẩu, không có câu trả lời nào là "không" vì IP động không ngụ ý việc sử dụng dữ liệu đó.
- Chọn loại kết nối "IP tự động".
- Định cấu hình mạng không dây để thoát khỏi trình hướng dẫn.
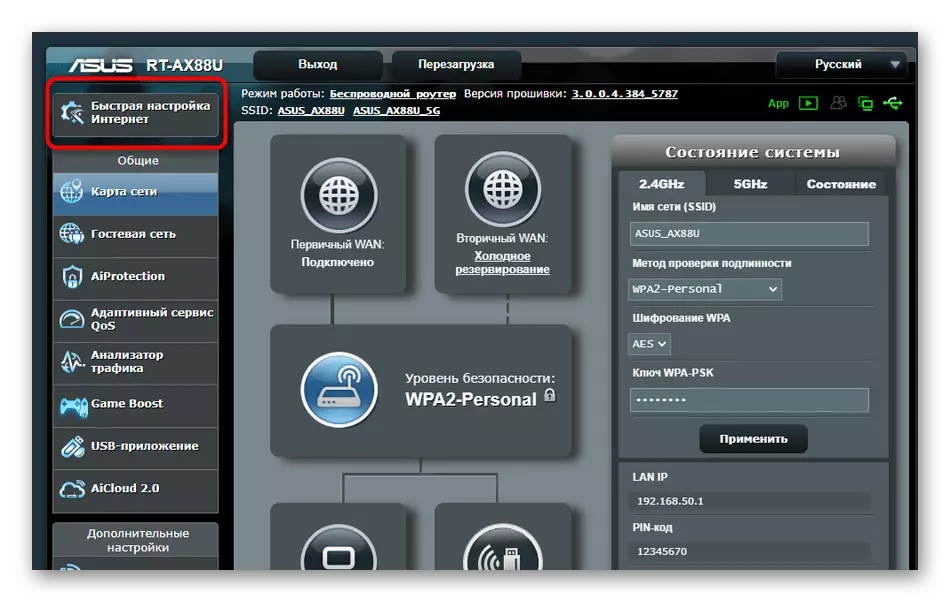
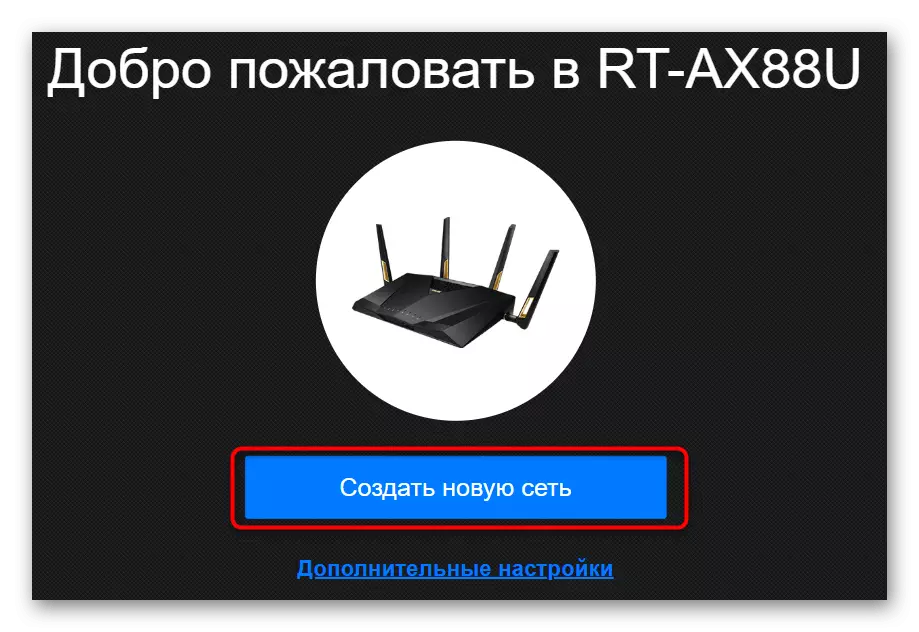
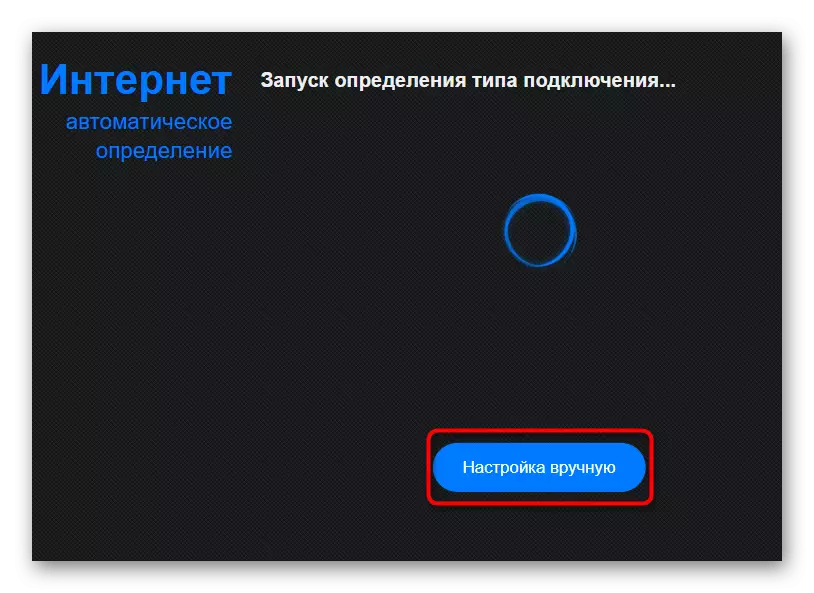
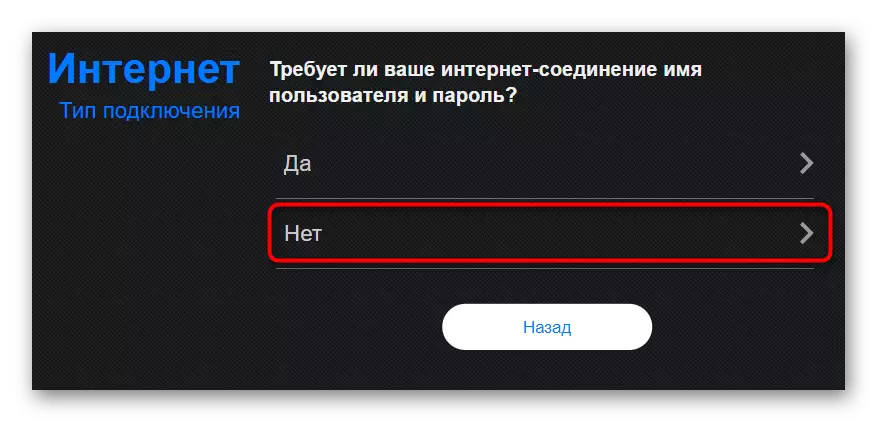
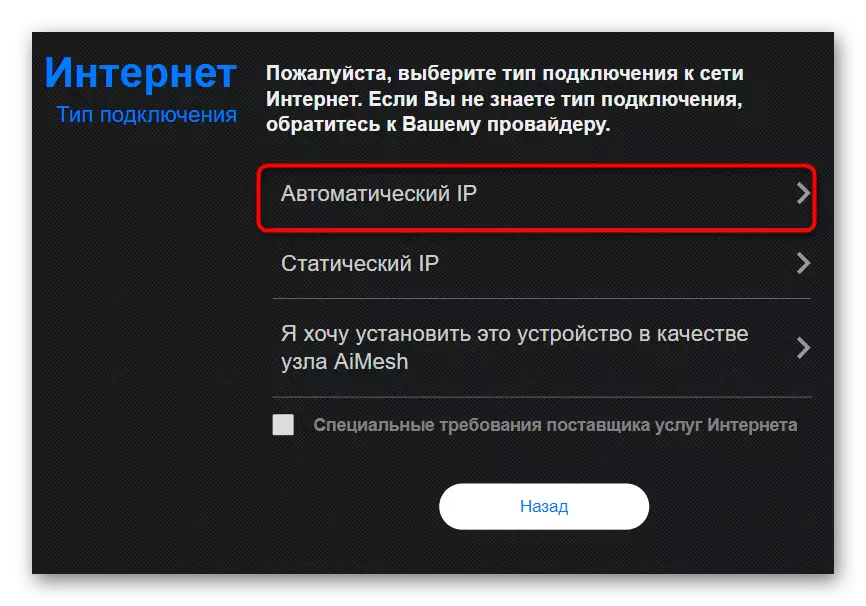
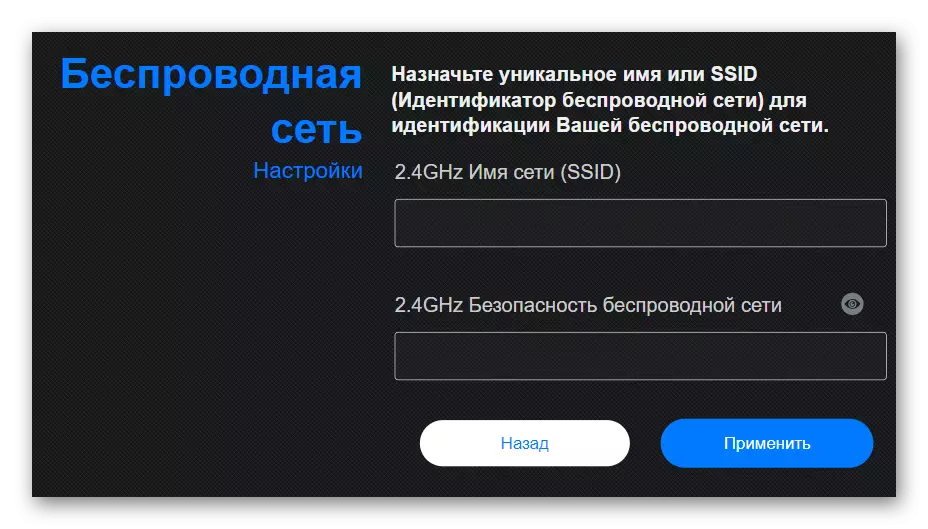
Như bạn có thể thấy, trình hướng dẫn cấu hình phải đặt các tham số mới cho Wi-Fi, điều này không phù hợp, vì vậy chúng tôi đề xuất xử lý phương pháp thứ hai để thiết lập IP động.
- Thông qua menu chính, di chuyển đến phần "Internet".
- Chỉ định loại "Wan" trong mục đầu tiên xuất hiện phần còn lại cần thiết.
- Đặt loại kết nối WAN thích hợp, bật NAT và WAN để đảm bảo hoạt động bình thường.
- Chạy bên dưới nếu bạn muốn nhập các tham số được chỉ định bởi nhà cung cấp. Ở đó, bạn có thể viết một tên nút mới, nhân bản địa chỉ MAC và chọn các truy vấn DHCP.
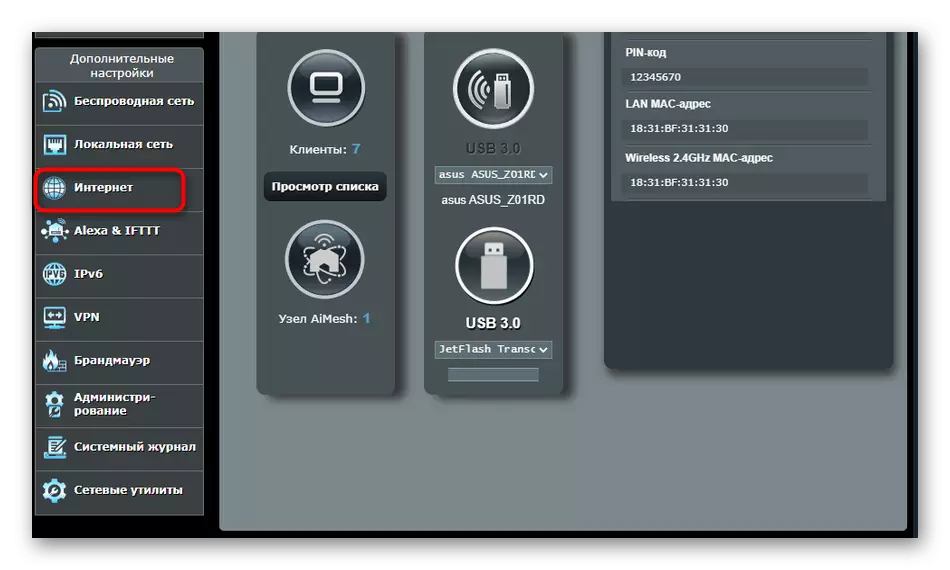
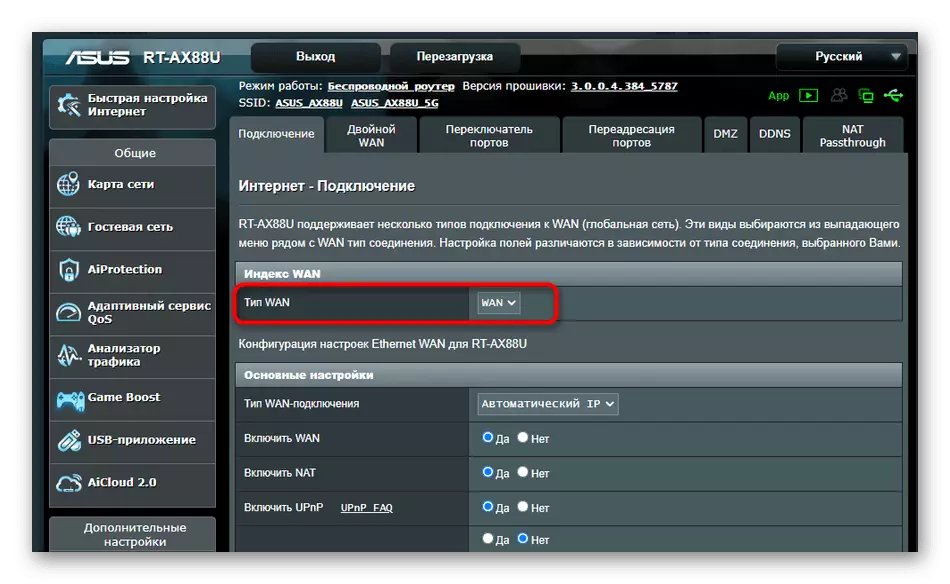
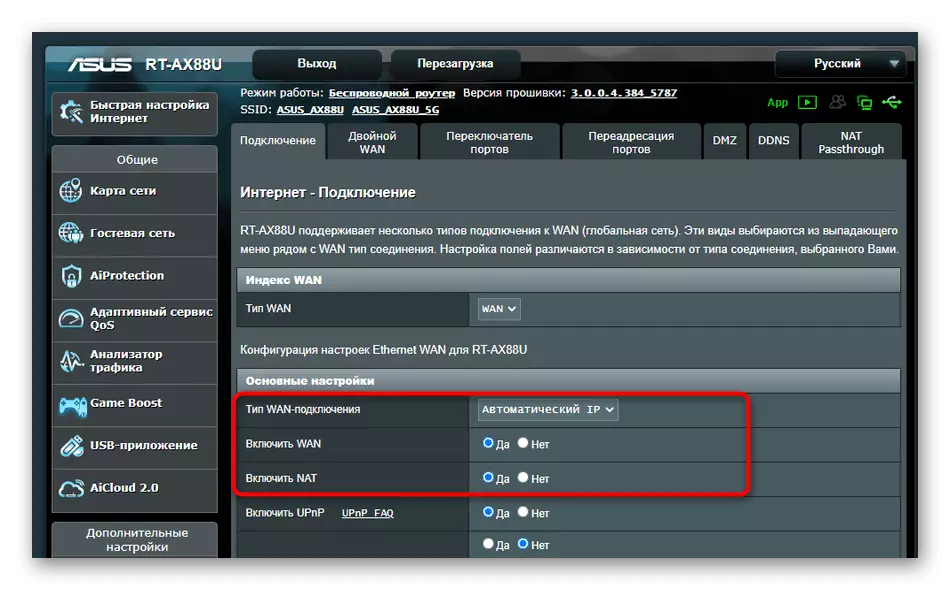

Khi kết thúc quá trình, bắt buộc phải khởi động lại bộ định tuyến để áp dụng các thay đổi. Sau đó, hãy chắc chắn kiểm tra hoạt động của mạng để đảm bảo tính chính xác của các tham số đã chọn.
Hành động bổ sung
Hoàn thành bài viết này, bạn cần phân tích các hành động bổ sung được thực hiện trong chính hệ điều hành. Chúng được liên kết với việc lấy địa chỉ IP và máy chủ DNS và các giá trị sẽ được yêu cầu để "nhận tự động" cho trạng thái để không có xung đột với các tham số bộ định tuyến.
- Mở "Bắt đầu" và chuyển đến "tham số".
- Ở đây, mở danh mục "Mạng và Internet".
- Trong menu đầu tiên, chọn Cài đặt cài đặt bộ điều hợp.
- Nhấp chuột phải vào kết nối đang hoạt động và gọi "Thuộc tính" xuất hiện menu ngữ cảnh.
- Nhấp đúp vào hàng "Phiên bản IP 4".
- Đánh dấu các đoạn có trách nhiệm tự động lấy IP và DNS và áp dụng các tham số này.
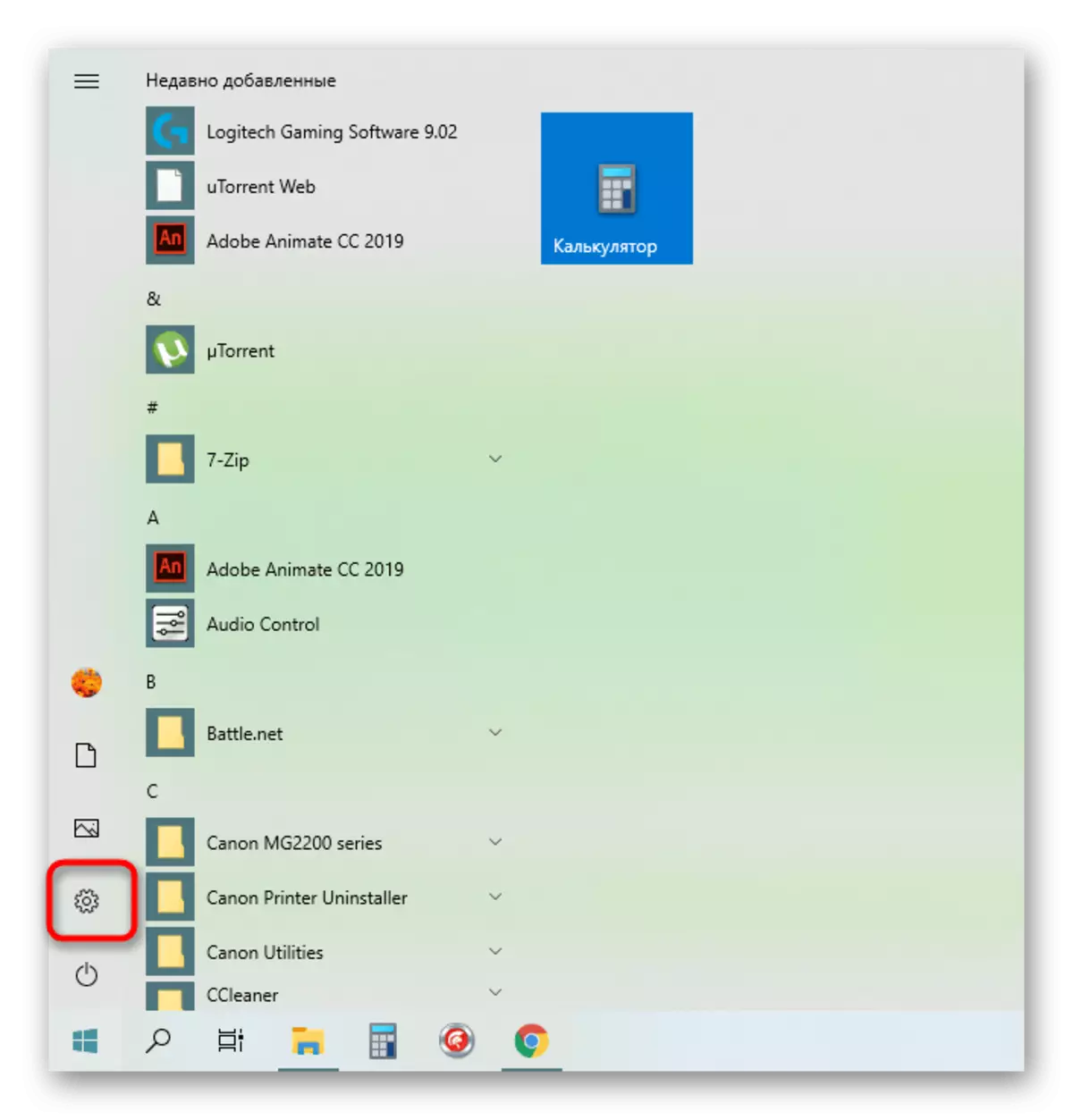
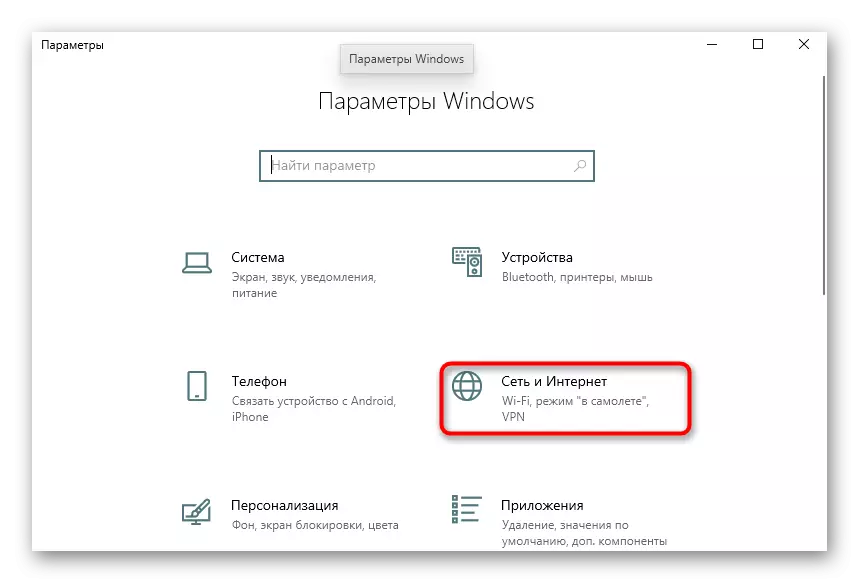
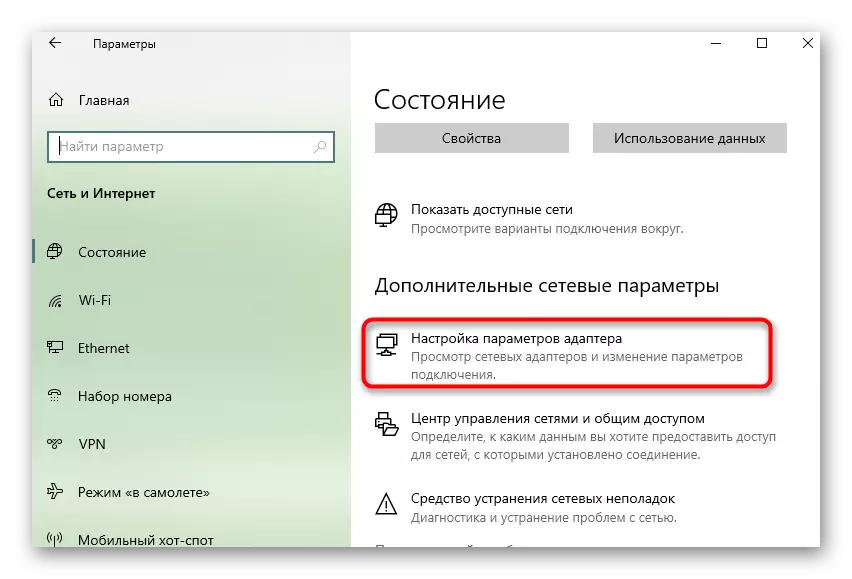
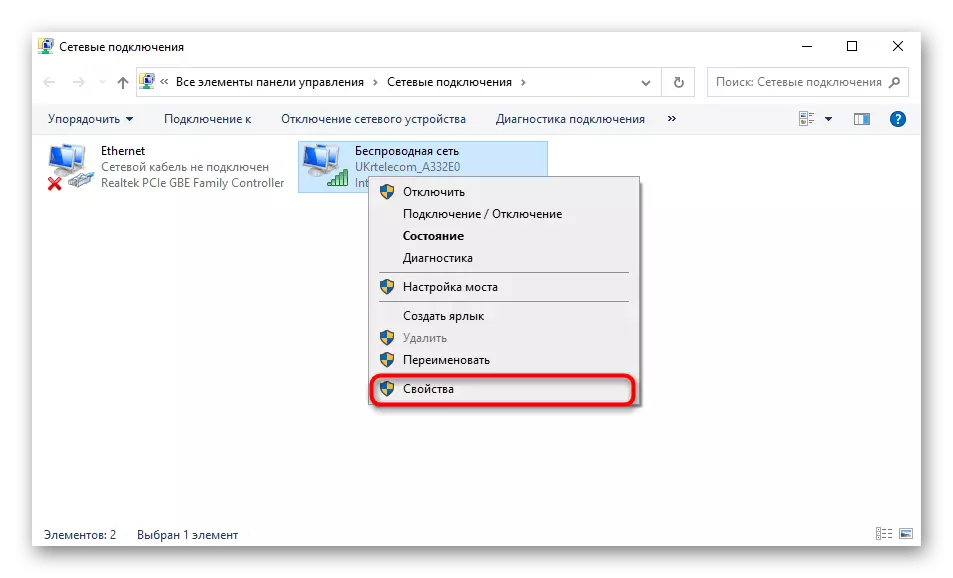
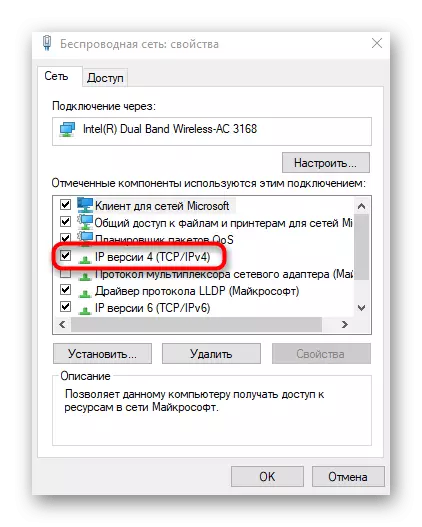
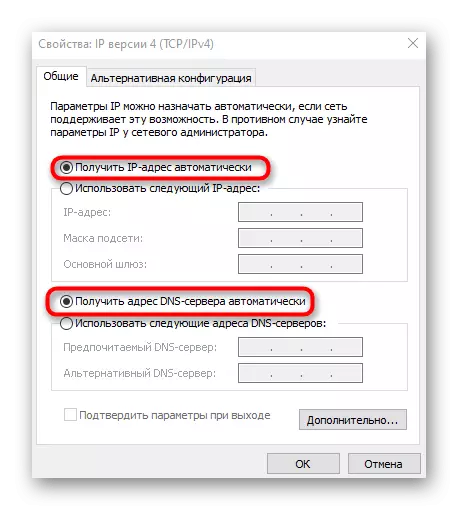
Nó vẫn chỉ để kết nối lại với mạng hoặc chỉ cần khởi động lại máy tính để áp dụng cài đặt mới.
