
Phương pháp 1: Gọi nhật ký clipboard
Trong một trong các phiên bản Windows 10, nhật ký bộ đệm Exchange sẽ xuất hiện, cho phép người dùng xem một số yếu tố được sao chép cùng một lúc, bao gồm lưu thông tin từ các phiên hoạt động PC trong quá khứ. Ngoài việc làm việc với công cụ dự định trực tiếp này, nội dung của nó có thể được làm sạch có chọn lọc hoặc hoàn toàn.
- Nhấn tổ hợp phím WIN + V. Ở vị trí con trỏ được đặt, một cửa sổ nhỏ sẽ xuất hiện với dữ liệu được sao chép mới nhất.
- Tùy thuộc vào mục tiêu, xóa cả một bản ghi và tất cả cùng một lúc. Để thực hiện việc này, nhấp vào nút với ba điểm đối diện bất kỳ hoặc chỉ là nội dung bạn muốn xóa.
- Ở đây, chọn "Xóa" hoặc "Xóa tất cả" tùy thuộc vào kết quả mong muốn.
- Với việc làm sạch hoàn toàn, bạn sẽ thấy một thông báo xác nhận rằng thủ tục đã thông qua thành công.
- Bạn hoàn toàn có thể vô hiệu hóa hoạt động của chức năng này: các phím Win + i hoặc thông qua "Bắt đầu" Chuyển đến ứng dụng hệ thống tham số.
- Ở đây bạn cần phần đầu tiên "Hệ thống".
- Trên bảng điều khiển bên trái, chọn "trao đổi bộ đệm".
- Ở đây bạn bấm vào công tắc bằng cách di chuyển nó đến trạng thái "Tắt".
- Nhân tiện, nút làm sạch "bộ đệm trao đổi" cũng có sẵn.
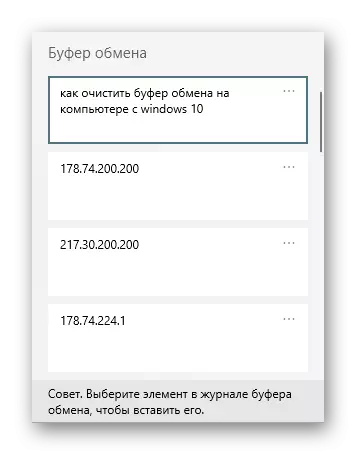
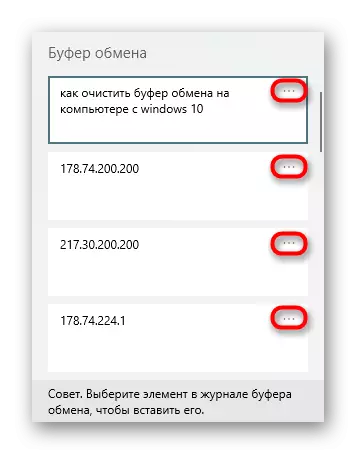
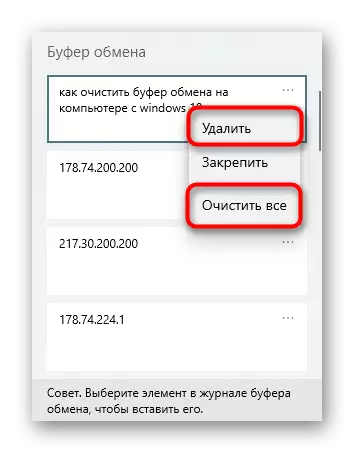
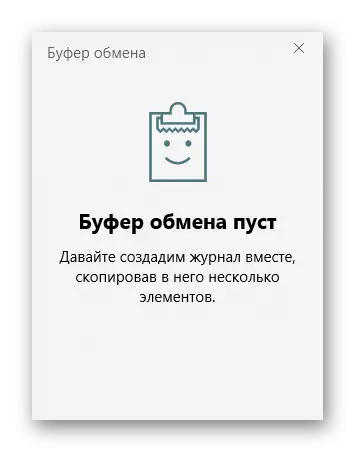
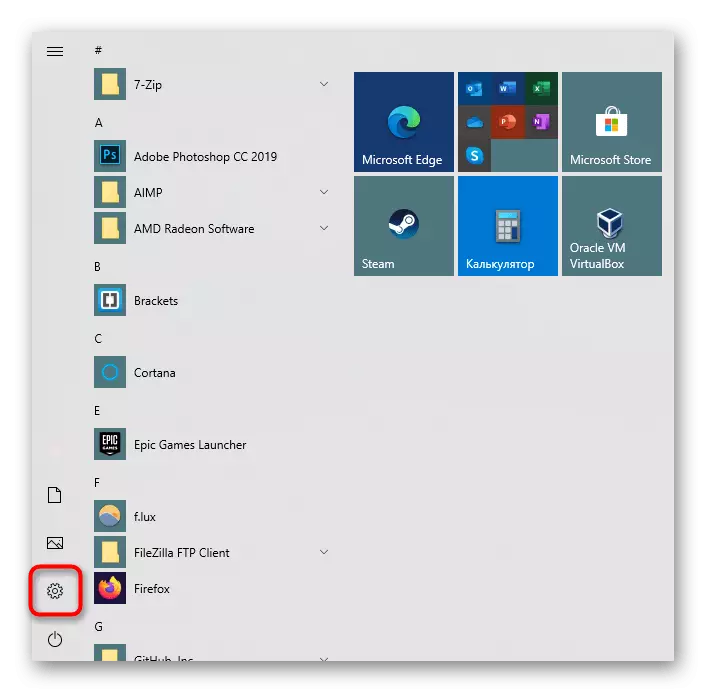
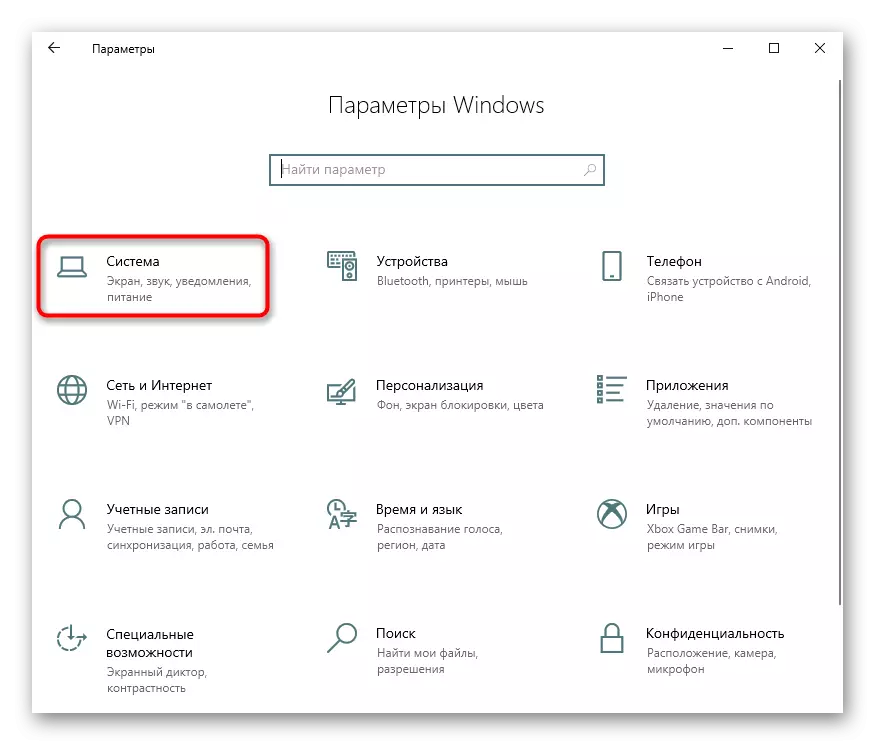
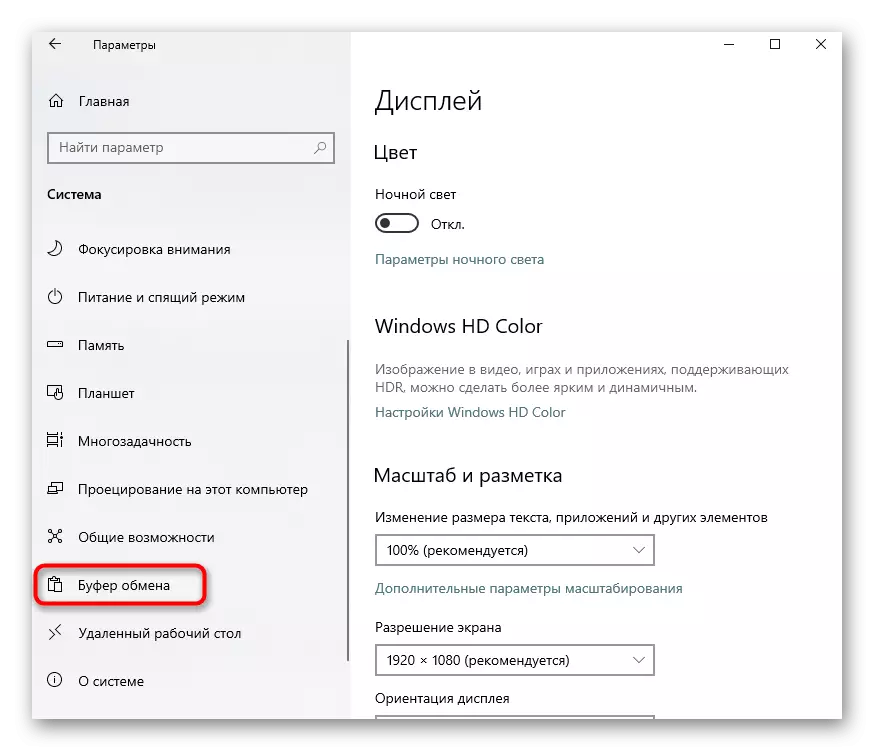
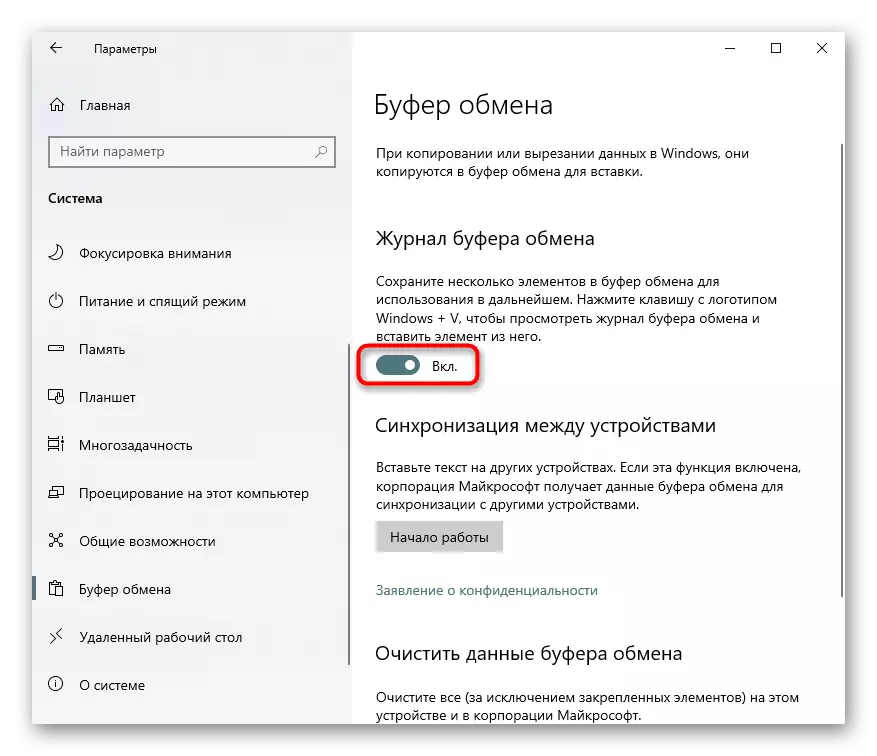
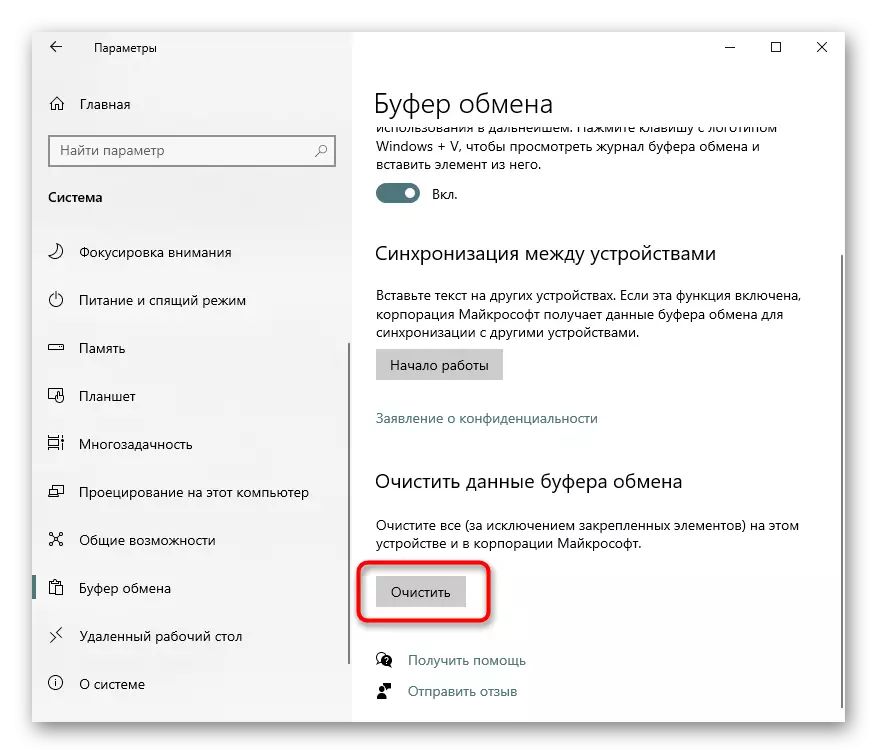
Phương pháp 2: Sao chép thông tin mới
Khi đủ để chỉ cần loại bỏ bản ghi được sao chép hiện tại khỏi bộ nhớ, chỉ cần thay thế nó bằng một cái gì đó mới. Nó có thể là bất kỳ chữ cái hoặc dấu cách nào trong trình soạn thảo văn bản, trình duyệt hoặc ảnh chụp màn hình đã tạo của từ làm việc bằng cách nhấn phím màn hình in trên bàn phím. Chèn một bản sao chép trước đó vào phần tử clipboard sẽ không còn thành công, nhưng lưu ý rằng nếu một người dùng khác biết về việc gọi Tạp chí Clipboard (Phương pháp 1), anh ta sẽ không khó xem những gì được giữ trong đó trước đây. Do đó, nếu cần, hãy tắt bảo trì tự động của nó, như được mô tả ở trên.Phương pháp 3: "Dòng lệnh"
Thông qua bảng điều khiển, bạn có thể nhập mục mới nhất vào bảng tạm, bạn có thể nhập một lệnh đơn giản. Ngay lập tức, chúng tôi muốn chú ý đến thực tế rằng việc làm sạch toàn bộ bộ đệm không xảy ra - bạn chỉ cần thay thế mục nhập được sao chép mới nhất của khoảng trống, không thể chèn (I.E., thậm chí không phải là một khoảng trắng). Do đó, tất cả các cảnh báo được viết ở trên trong Phương pháp 2 có liên quan và liên quan đến phương pháp này! Để liên tục gỡ bỏ các mục được sao chép, do đó, người dùng được mời tạo nhãn đặc biệt trên màn hình nền hoặc ở một vị trí thuận tiện khác.
- Ví dụ, cuộc gọi "dòng lệnh", tìm ứng dụng này thông qua "Bắt đầu".
- Viết tiếng vang | Clip và nhấn enter. Bạn sẽ không nhận được bất kỳ thông báo về việc thực hiện của nó.
- Để liên tục không thực hiện thuật toán hành động này, nó có ý nghĩa để tạo nhãn đặc biệt trên máy tính để bàn, nhấn vào đó sẽ thực hiện các hành động tương tự. Nhấp chuột phải vào một vị trí trống trên màn hình nền và chọn "Tạo" "" ".
- Chèn dòng sau vào trường duy nhất có sẵn: C: \ windows \ system32 \ cmd.exe / c "echo tắt | clip" và đi "tiếp theo".
- Đặt tên tùy ý cho phím tắt trong tương lai và xác nhận nút "Kết thúc" hành động.
- Kết quả bạn sẽ thấy trên máy tính để bàn. Khi bạn nhấp vào phím tắt, nó sẽ tự động thay thế bản ghi được sao chép cuối cùng của khoảng trống, không có Windows và xác nhận trên màn hình sẽ không được hiển thị. Bạn có thể di chuyển nó đến bất kỳ thư mục hệ điều hành nào.
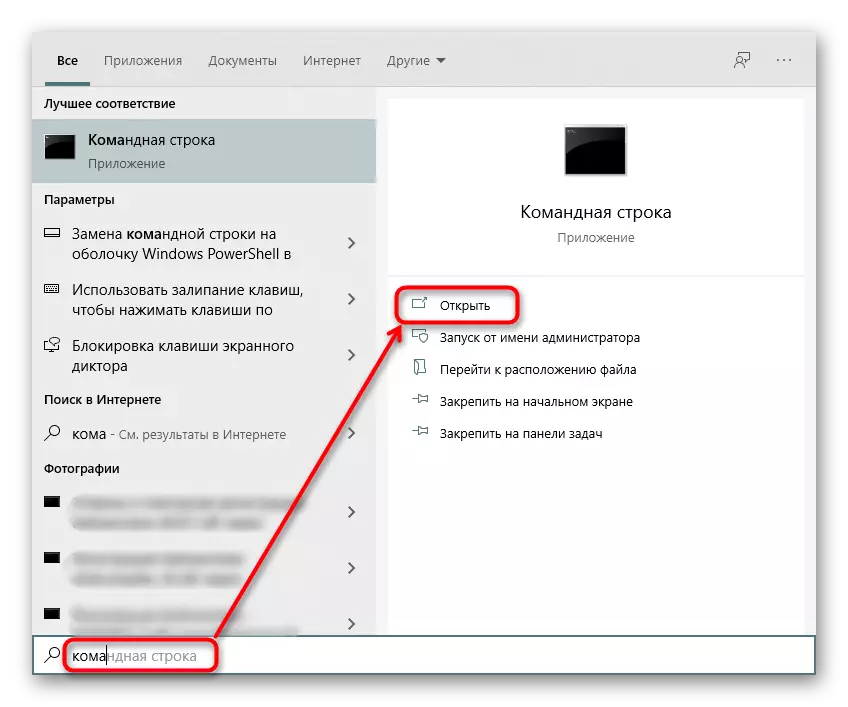
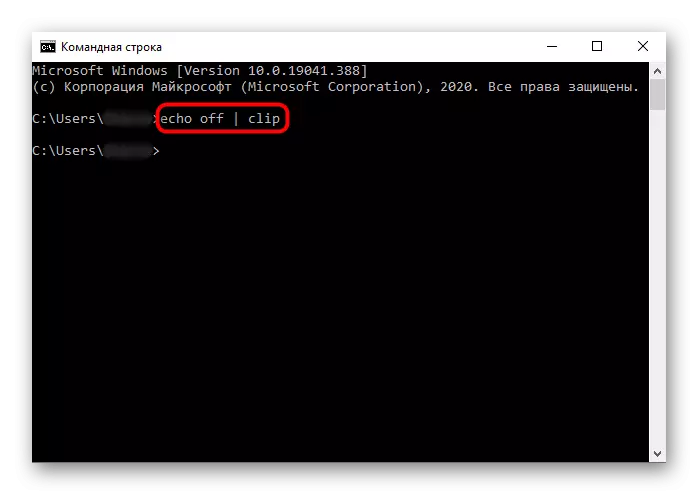
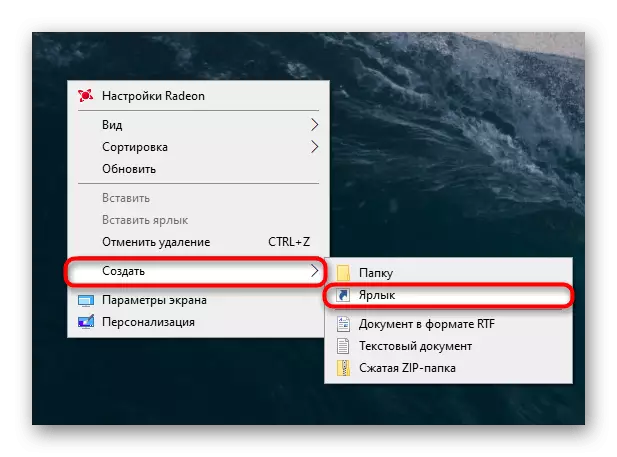
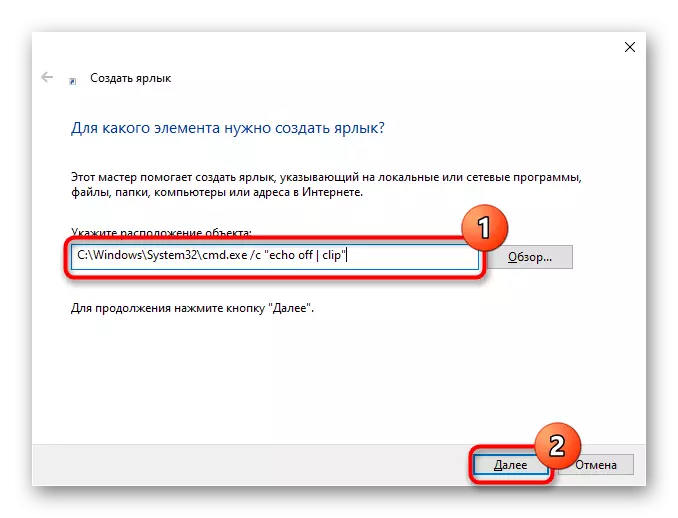
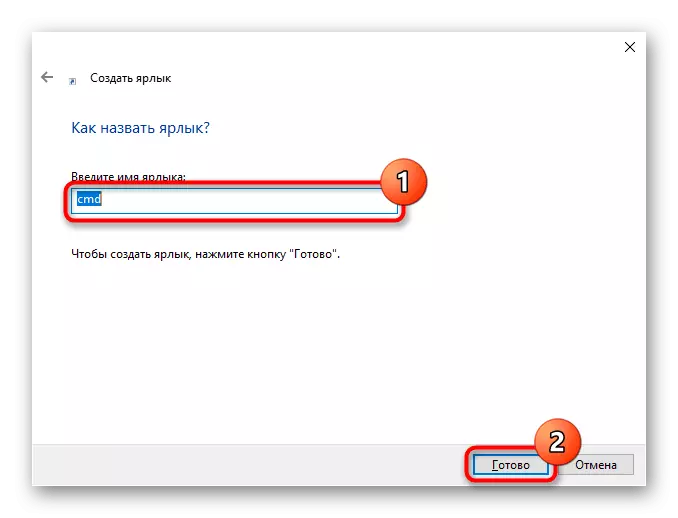
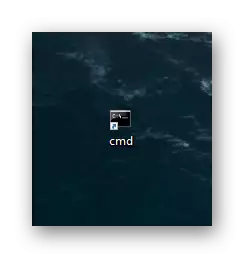
Phương pháp 4: Sử dụng chương trình
Phần mềm tinh vi cũng có thể giúp giải quyết nhiệm vụ. Tìm người quản lý thích hợp để làm việc với Clipboard (nhập bảng chân kẻ, cho phép bạn linh hoạt kiểm soát chúng và sạch), bạn có thể độc lập và chúng tôi đề cập đến một giải pháp không chuẩn sẽ hữu ích hơn cho mục đích làm việc so với sử dụng tại nhà. Ứng dụng này được gọi là CliptTL và xóa bảng tạm cứ sau 20 giây.
- Chương trình không có giao diện đồ họa, vì vậy bạn có thể tìm hiểu liệu nó đang chạy, chỉ có thể thông qua khay. Nhấn nút chuột trái trên biểu tượng của nó bị treo trước khi nhấp lại.
- Khi nó hoạt động, bộ đệm Exchange bị xóa cứ sau 20 giây, nhưng nếu cần thay đổi thời gian này, bạn phải bắt đầu chạy qua "dòng lệnh".
- Mở bảng điều khiển và nhập lệnh clipttl.exe 50, trong đó 50 thay thế thời gian tự động làm sạch mong muốn (tính bằng giây) và nhấn Enter.
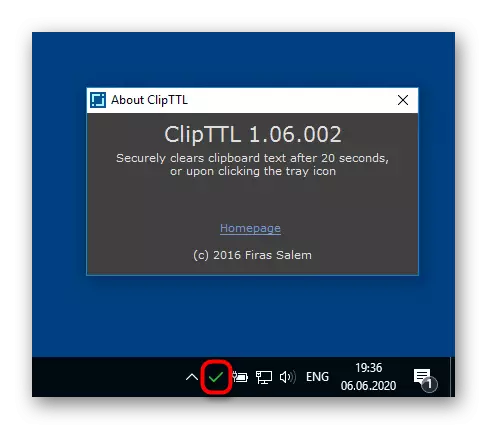
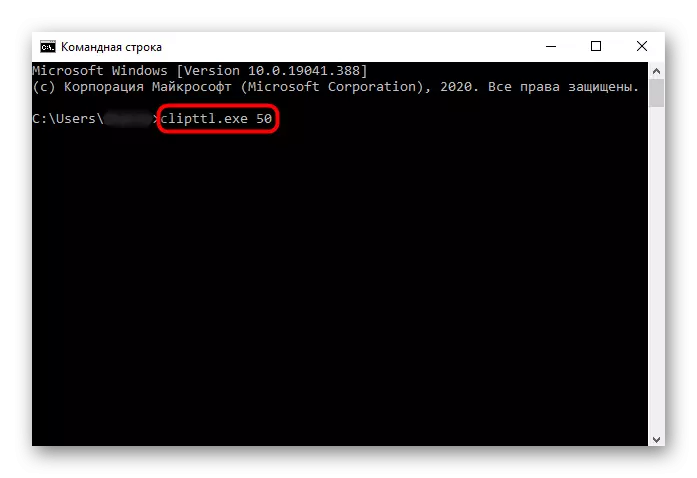
Tương tự là chương trình Tự động xóa Clipboard, chỉ có ở đây sẽ không thể chỉ định hoàn toàn bất kỳ thời gian vệ sinh nào, vì chỉ có 4 tùy chọn khả dụng: từ 5 đến 20 giây. Nó không có cài đặt bổ sung, chỉ có tính năng AutoRun được thêm vào khi máy tính được bật.
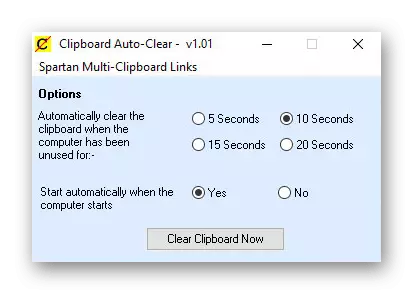
Cả hai ứng dụng đã có thể được tải xuống từ các trang web chính thức, vì vậy bạn phải tìm nguồn để tự tải xuống.
