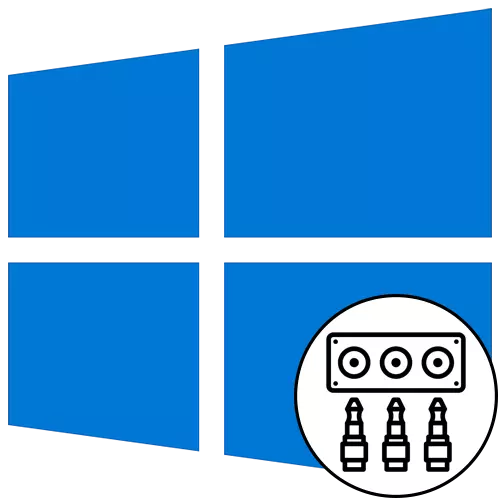
Bước 1: Kết nối cáp
Bắt đầu một quy trình đầu ra âm thanh trên bảng mặt trước của máy tính với Windows 10, đó là từ kết nối của dây. Trong trường hợp chúng đã được kết nối với bo mạch chủ, nó sẽ là cần thiết để vô hiệu hóa chúng. Sau đó dán từng dây vào đầu nối mong muốn trên bảng mặt trước.

Ngoài ra, chúng tôi lưu ý rằng chủ sở hữu của các thiết bị được kết nối qua USB sẽ không có bất kỳ hành động bổ sung nào. Nó sẽ đủ để đảm bảo rằng chính đầu nối đang hoạt động bình thường. Nếu không, hãy đi để giải quyết vấn đề với việc kết nối bảng điều khiển phía trước, mà chúng tôi sẽ nói một chút sau đó.
Bước 2: Chuyển nguồn trong Windows
Trong hầu hết các tình huống, đối với đầu ra bình thường, âm thanh trong hệ điều hành sẽ chỉ cần thay đổi nguồn bằng cách sử dụng menu Cài đặt âm thanh. Để thực hiện việc này, chỉ cần nhấp vào biểu tượng thích hợp trên thanh tác vụ bằng nút chuột trái.
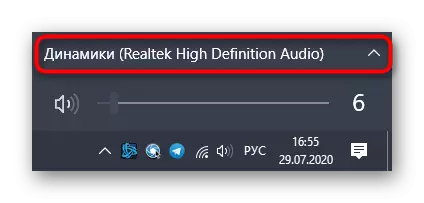
Trong menu xuất hiện, bạn có thể chọn thiết bị phát lại thứ hai và kiểm tra xem âm thanh sẽ được phát hay không. Đôi khi công tắc này là không cần thiết, vì vậy hãy kiểm tra trước.
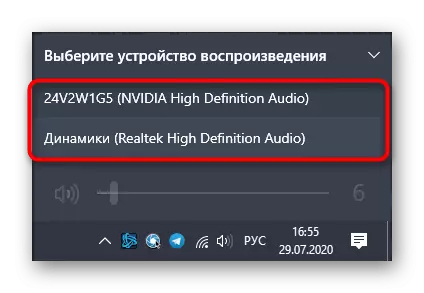
Bước 3: Thiết lập thiết bị mặc định
Trong quá trình kết nối lại của thiết bị đầu ra và đầu vào, mặc định có thể bị loại bỏ, do đó cấu hình sẽ thay đổi ở mỗi máy tính sang máy tính. Để tránh điều này, hãy làm theo các bước sau:
- Mở "Bắt đầu" và đi từ đó trong menu "Tham số".
- Chọn phần đầu tiên "Hệ thống".
- Qua bảng điều khiển bên trái, di chuyển đến "âm thanh".
- Tại đây, bạn có thể chỉ định thủ công đầu ra và thiết bị đầu vào bằng cách mở menu thả xuống.
- Tuy nhiên, để thay đổi các tham số mặc định, cần phải đi xuống và nhấp vào Bảng điều khiển âm thanh "Dòng chữ Lông dài.
- Tab "Phát lại" mở ra, nơi để tô sáng thiết bị mới và gán nó theo mặc định.
- Làm tương tự trên tab "Bản ghi".



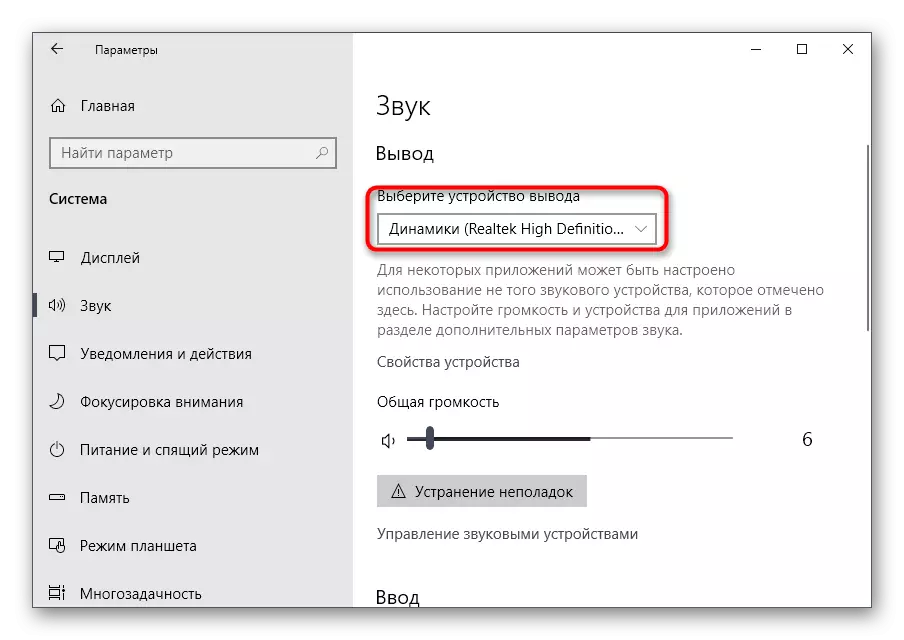
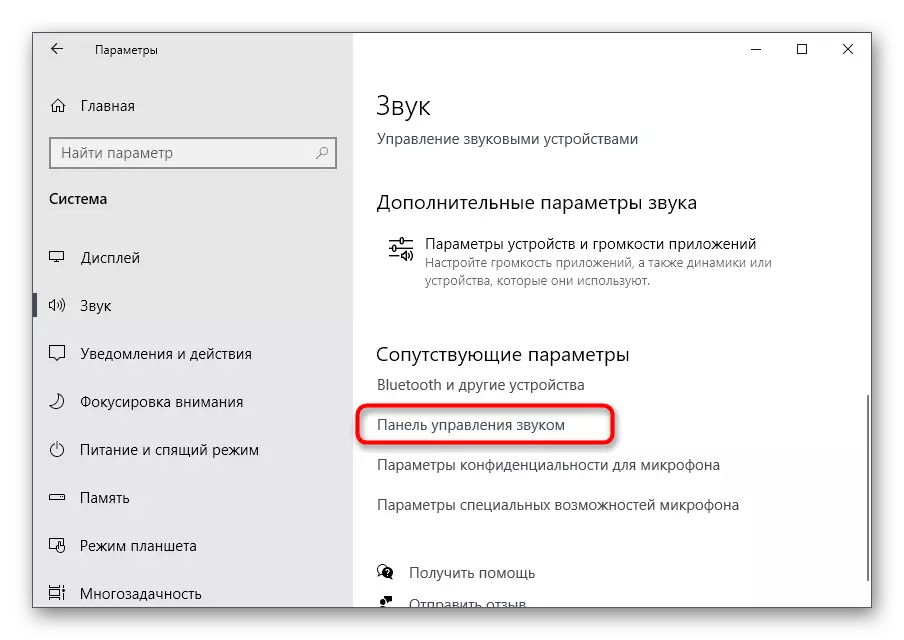
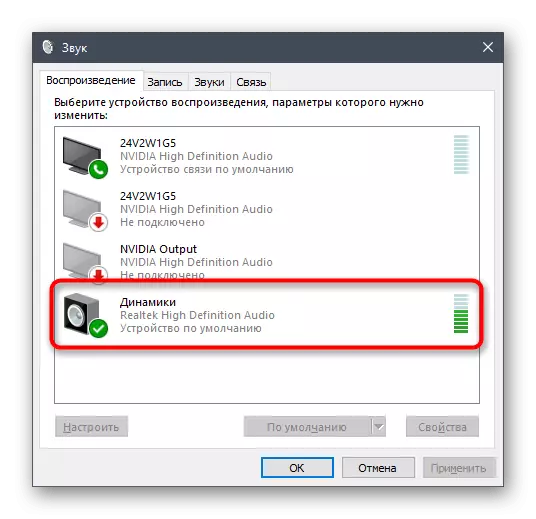

Về điều này, quá trình đặt âm thanh sau khi kết nối các thiết bị với bảng điều khiển phía trước hoàn tất, và do đó bạn có thể di chuyển đến tương tác thông thường với máy tính. Tuy nhiên, một số người dùng có vấn đề khác nhau khi thực hiện nhiệm vụ này. Để giải quyết chúng, hãy làm quen với các hướng dẫn sau.
Giải pháp các vấn đề có thể xảy ra khi kết nối âm thanh với bảng điều khiển phía trước
Có ba vấn đề phổ biến nhất liên quan đến đầu ra của âm thanh đến bảng điều khiển phía trước của PC chạy Windows 10. Hãy liên kết với chúng để mỗi người dùng tìm thấy giải pháp tốt nhất.Phương pháp 1: Cập nhật trình điều khiển âm thanh
Các chi tiết cụ thể của hoạt động của một số card âm thanh tích hợp là chúng có thể hoạt động bình thường ngay cả với trình điều khiển âm thanh tích hợp, nhưng chỉ khi các thiết bị được kết nối trực tiếp với bo mạch chủ. Khi chúng được kết nối với bảng điều khiển phía trước, xung đột phát sinh ở cấp độ chương trình, được giải quyết bằng cách cập nhật trên bất kỳ phương thức có sẵn nào. Thông tin về chủ đề này có thể được tìm thấy trong một bài viết riêng trên trang web của chúng tôi.
Đọc thêm: Tìm kiếm và cài đặt Audiaors cho Windows 10
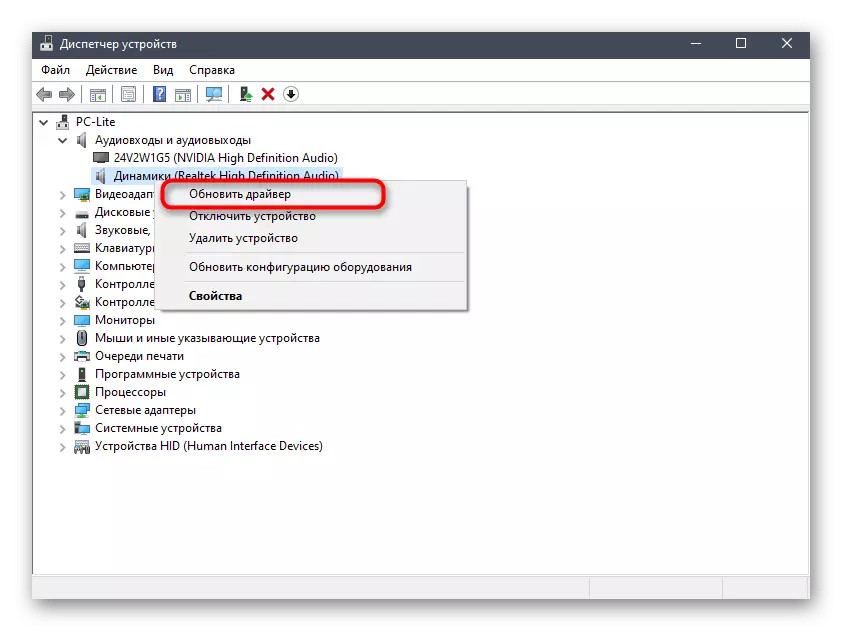
Phương pháp 2: Kiểm tra kết nối bảng mặt trước
Thực tế là bảng mặt trước của vỏ máy tính kết nối với bo mạch chủ thông qua các chân đặc biệt và bản thân dây được chia thành các chân và chịu trách nhiệm cung cấp năng lượng cho các yếu tố cụ thể. Đồng thời, điều quan trọng là không nhầm lẫn cộng với điểm trừ và vị trí của mỗi pina, tên của tên cũng trên bo mạch chủ. Với quy trình này, nhiều người dùng có vấn đề, do đó USB có thể không hoạt động, nút nguồn hoặc âm thanh. Nếu, sau khi cập nhật trình điều khiển, vấn đề đã không giải quyết được, hãy kiểm tra kết nối này bằng cách liên hệ với hướng dẫn sử dụng sau.
Đọc thêm: Kết nối bảng điều khiển phía trước với bo mạch chủ

Phương pháp 3: Kiểm tra cài đặt BIOS
Vấn đề cuối cùng có thể gây ra sự vắng mặt của âm thanh khi nó được xuất ra bảng mặt trước là cài đặt BIOS sai. Họ cần được kiểm tra và thay đổi bằng tay. Theo đó, trước tiên bạn cần phải đăng nhập vào phần sụn này. Bạn sẽ tìm thấy thông tin chi tiết trong bài viết dưới đây.
Đọc thêm: Làm thế nào để đến BIOS trên máy tính
Trong chính BIOS, bạn cần tìm phần "Cấu hình thiết bị trên tàu" và kích hoạt mục "Âm thanh HD", di chuyển nó sang trạng thái "Đã bật".
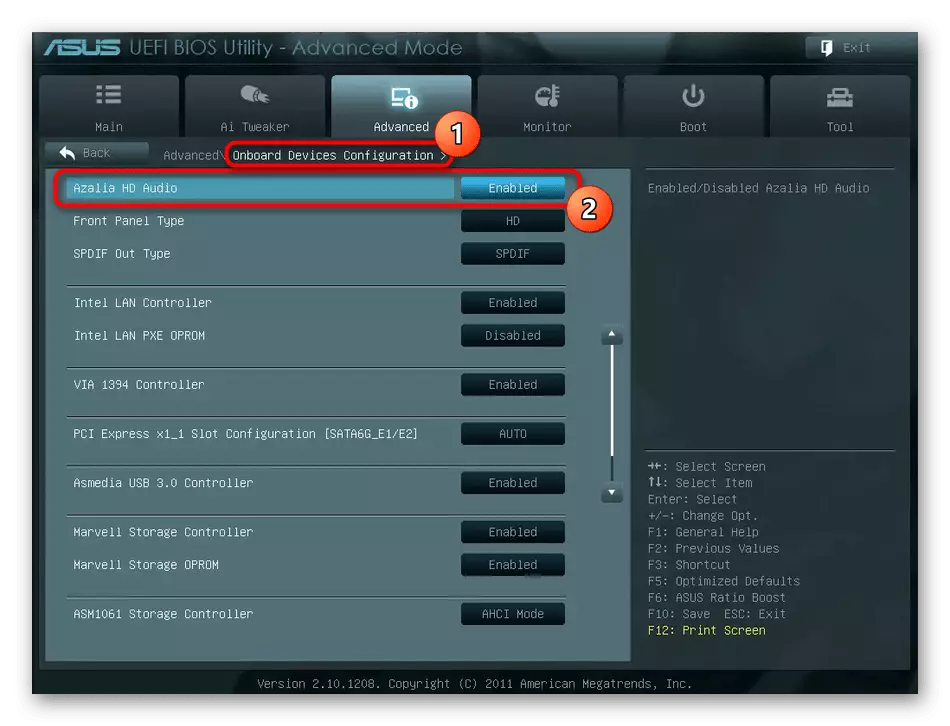
Trong một số phiên bản phần mềm này, loại bảng điều khiển phía trước cũng có hiện tại. Đảm bảo rằng giá trị của nó nằm trong trạng thái "HD", sau đó lưu các thay đổi và thoát BIOS. Tải máy tính của bạn như bình thường và kiểm tra xem bằng cách nào đó đã thay đổi khả năng tái tạo âm thanh.
Có những lý do khác gây ra sự thiếu âm thanh, nhưng thường chúng được liên kết với các vấn đề chung của máy tính và xuất hiện từ lâu trước khi các thiết bị được hiển thị trên bảng mặt trước. Bạn có thể làm quen với họ trong một hướng dẫn riêng.
Đọc thêm: Nguyên nhân thiếu âm thanh trên PC
