
Phương pháp 1: Gói Codec K-Lite
Gói Codec K-Lite là gói codec đầy đủ và nâng cao nhất để sử dụng trên "bảy" - hoàn toàn có tất cả các yếu tố cần thiết trong đó để thậm chí các định dạng video hiếm gặp trong hầu hết các trình phát phù hợp. Chúng tôi đã xem xét quy trình cài đặt cho phần mềm này, vì vậy để biết chi tiết, hãy tham khảo tài liệu trên liên kết dưới đây.Đọc thêm: Đang tải và cài đặt Gói Codec K-Lite trên Windows 7
Phương pháp 2: Gói codec Media Player
Một giải pháp thay thế cho giải pháp nêu trên sẽ là tập hợp gói codec trình phát phương tiện. Mặc dù tên, bộ này phù hợp với tất cả các trình phát video.
Tải xuống Gói Codec Media Player từ trang web chính thức
- Có hai phiên bản trên tài nguyên Qodepak - một cho Windows lỗi thời, cái còn lại để hiện đại hơn. "Seedry" Theo ý kiến của các nhà phát triển đề cập đến cái sau, vì vậy hãy tải xuống tùy chọn tương ứng với danh mục này - nhấp vào "Tải xuống" trong văn bản "cho Windows 10/8/7 / Vista / 2008".
- Đợi cho đến khi trình cài đặt tải xuống, sau đó khởi động trực tiếp từ cửa sổ trình duyệt hoặc vào thư mục và mở tệp từ đó.
- Trên màn hình đầu tiên của công cụ cài đặt, chọn tùy chọn thủ tục. Trong hầu hết các trường hợp, "dễ dàng cài đặt" là khá đủ, vì vậy chúng tôi khuyên bạn nên chọn nó.
- Tiếp theo, chấp nhận Thỏa thuận người dùng.
- Trong cửa sổ tiếp theo, bạn có thể chọn codec nào sẽ được cài đặt. Người dùng có kinh nghiệm nên chú ý đến khối "codec và bộ lọc video", người mới tốt hơn để lại các tùy chọn mặc định.
- Bây giờ việc cài đặt codec sẽ bắt đầu - tiến độ có thể được truy tìm trên dải điền.
- Khi kết thúc hoạt động, trình cài đặt sẽ tự động đóng. Để quản lý các yếu tố đã cài đặt, hãy mở khay hệ thống và sử dụng biểu tượng thích hợp.
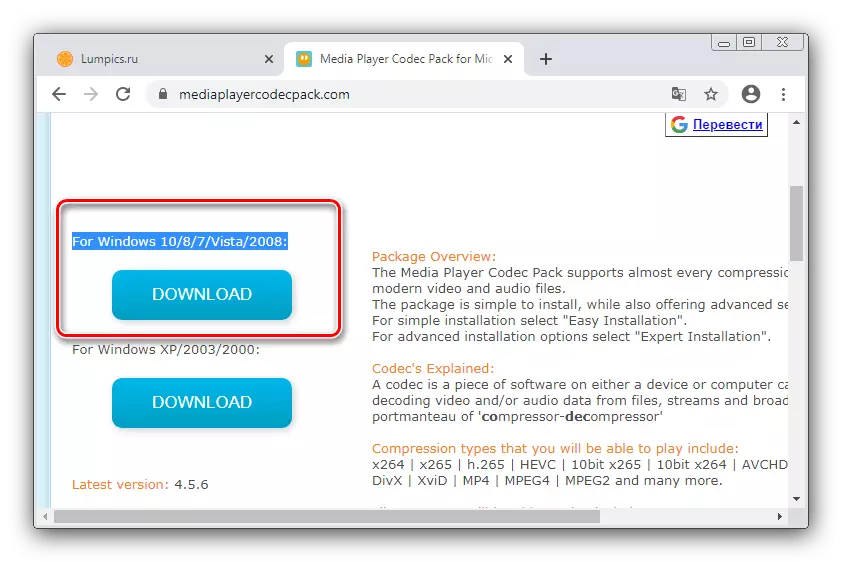
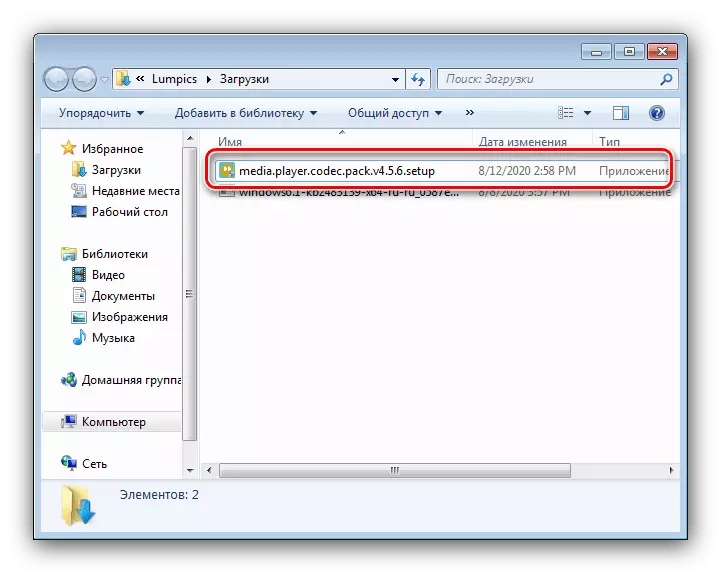
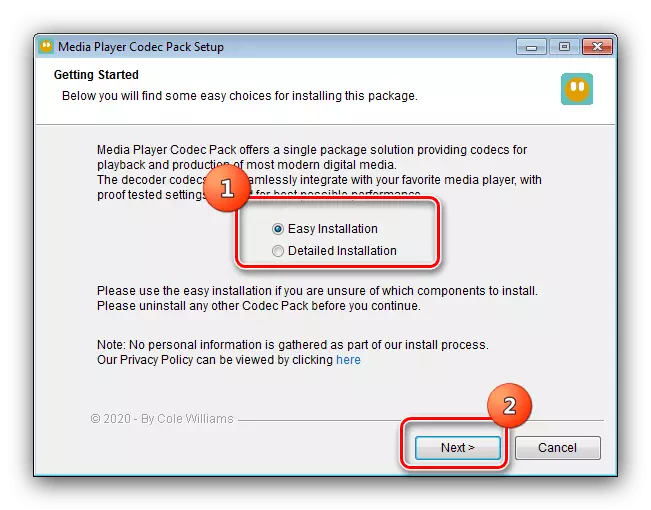
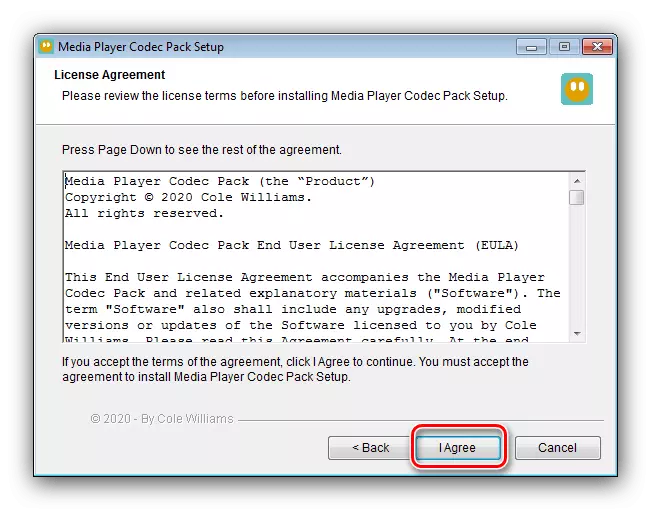
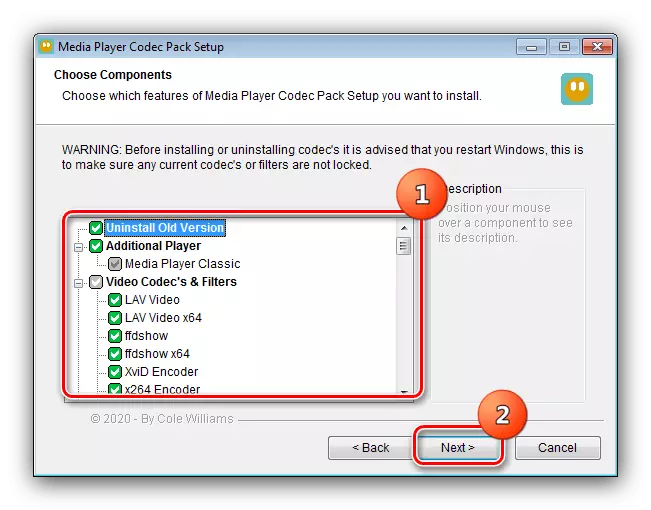
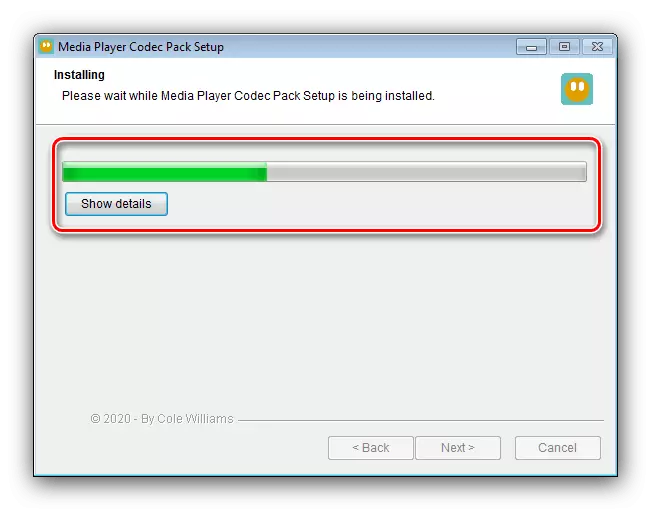
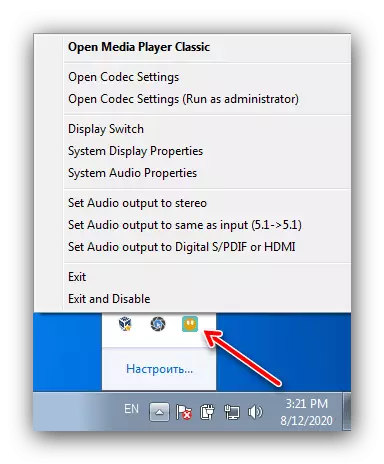
Mã này ít kém hơn một chút so với K-Light, do đó, nó có thể được sử dụng một cách an toàn trong trường hợp sau này vì một số lý do không hoạt động.
Phương pháp 3: XviD Codec
Phần lớn video (clip âm nhạc, sê-ri, điện ảnh) được phân phối trên internet được mã hóa theo MPEG-4 PACK 2. Một codec tốt để đọc các tệp như vậy là xvid, có thể được tải xuống và cài đặt riêng.
Tải xuống XviD Codec từ trang web chính thức
- Sử dụng một trong các liên kết liên kết "Windows" để có được công cụ cài đặt Codec.
- Thực hiện các bước tương tự như bước 2 của phương thức trước đó.
- Chọn ngôn ngữ mà trình cài đặt sẽ được hiển thị, có thể truy cập và tiếng Nga, sau đó nhấp vào "OK" để tiếp tục.
- Trong cửa sổ tiếp theo, nhấp vào "Tiếp theo".
- Chấp nhận thỏa thuận cấp phép.
- Bây giờ, chọn thư mục cài đặt - Nên chỉ định đĩa mà hệ điều hành nằm để hoạt động ổn định.
- Chỉ định xem bạn có muốn tự động nhận các bản cập nhật không - nếu không, hãy đánh dấu tùy chọn thấp hơn.
- Tại đây bạn cần chọn các định dạng, khi chơi codec được cài đặt, nên chỉ định tất cả khả dụng.
- Nhấp vào "Tiếp theo" để bắt đầu cài đặt.
- Đợi cho đến khi sản phẩm được cài đặt trên máy tính của bạn. Khi kết thúc quy trình, hãy xóa dấu hiệu khỏi "Xem tệp Readme" và nhấp vào "Hoàn tất".
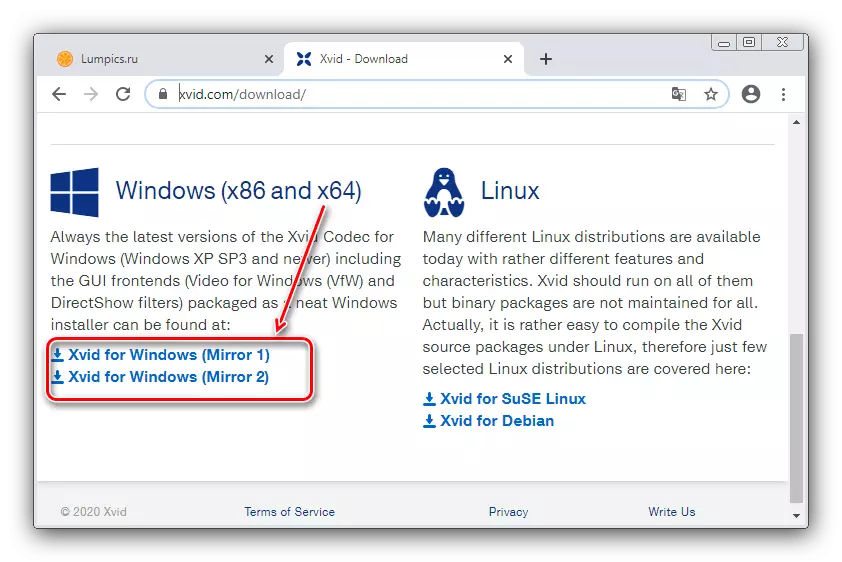
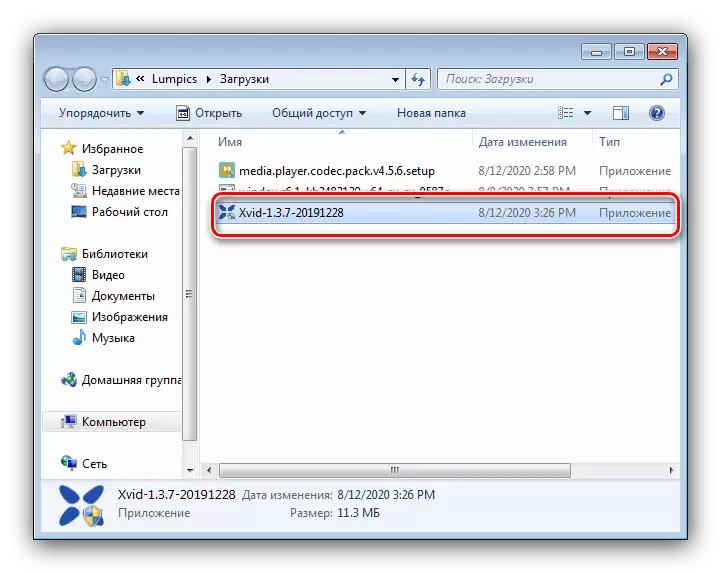
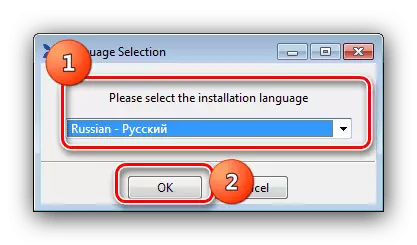
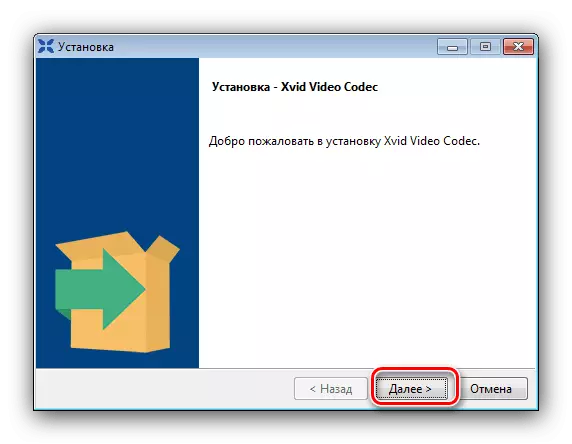
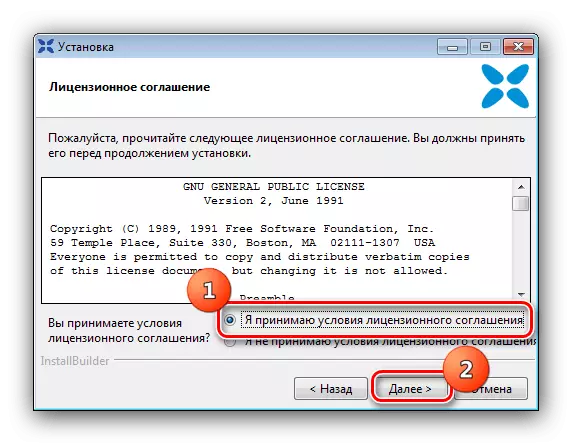
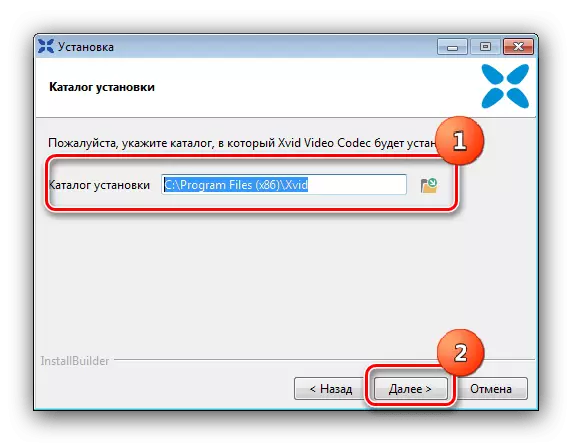
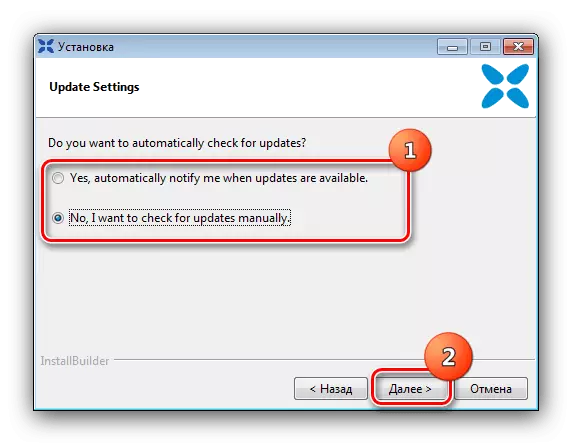
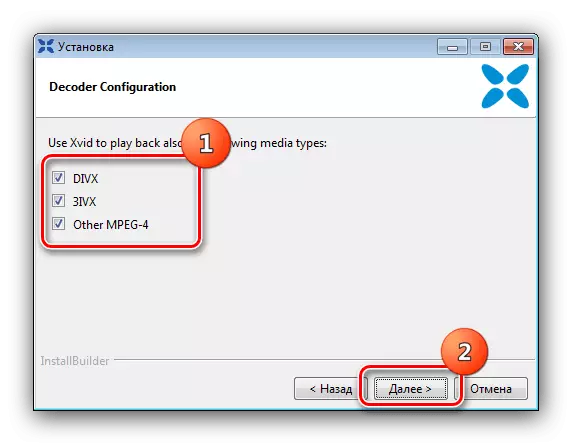
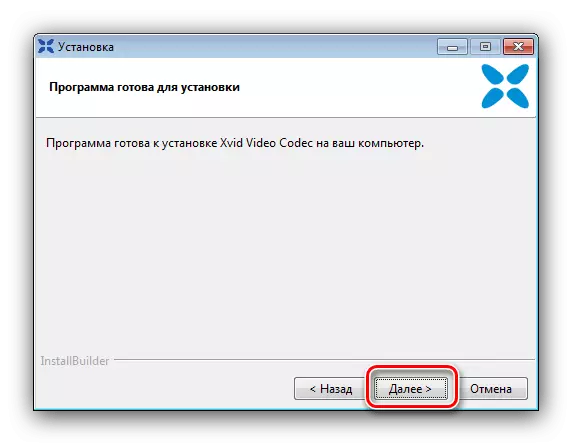
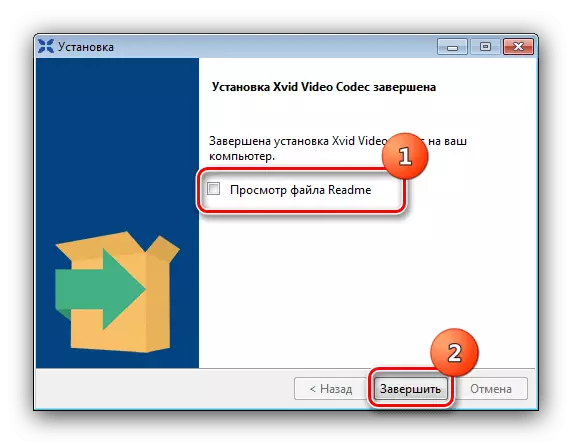
Như bạn có thể thấy, không có gì phức tạp. Nhược điểm duy nhất của giải pháp này có thể được gọi là chuyên môn hóa của nó - XviD Codec sẽ không giúp ích gì nếu có vấn đề với phát lại các tệp được mã hóa không có trong MPEG-4 PACK 2.
