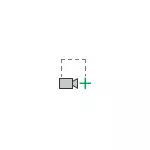
Of course, for something serious, it is better to use special programs for recording video from a computer screen, however, for some one-time tasks where you want to show any actions in the Windows or program interface, it is quite suitable for the proposed method, especially If the office is already installed. See also: how to make a screenshot using Microsoft Word.
Enter video recording option in PowerPoint and its additional features
The video recording feature from the screen in PowerPoint is located in the "Insert" menu:
- Opening the creation or editing of the presentation, open the "Insert" menu and in the Multimedia section, click "Record Screen".

- The PowerPoint window will be minimized, and at the top of the desktop will appear buttons with the start recording options, turn on the sound recording (the sound is written both from the microphone and playable on the computer) and the mouse pointer. Each button can be pressed using a key combination (combinations are shown when the mouse pointer is raised to the button).
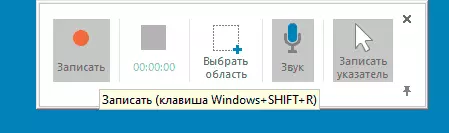
- Using the mouse pointer, select the screen area you want to record or the entire screen. Click on the recording button or key combination Windows + SHIFT + R (Windows is a key with an OS emblem in the bottom row).
- Screen entry starts. To complete it, press the combination Windows + SHIFT + Q Or bring the mouse pointer to the central top of the screen: the panel will appear on which you can click the "Stop" button.
- The video will be automatically inserted into the current presentation.
Further actions depend on your tasks: you can continue to work with video within the presentation or save it to a computer as a regular .mp4 file.
To save the created video on the computer, simply click on it right-click in the presentation and select "Save Multimedia as ..." and then specify the location of the stored file.
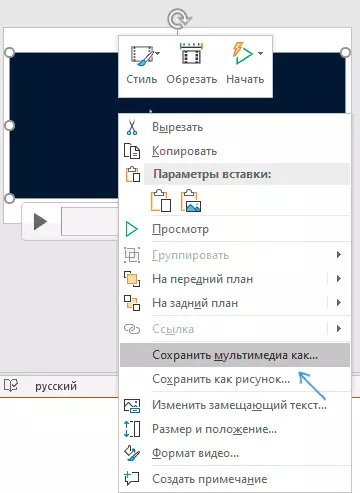
The video will be saved as a .mp4 file with a starting resolution, with sound, 10 frames per second: a little, but for a simple screenwriter (desktop records or work in the program) can be quite enough.
If the video was recorded for use in the presentation, the options for trimming, creating frames and simple effects will be available in the right click menu.
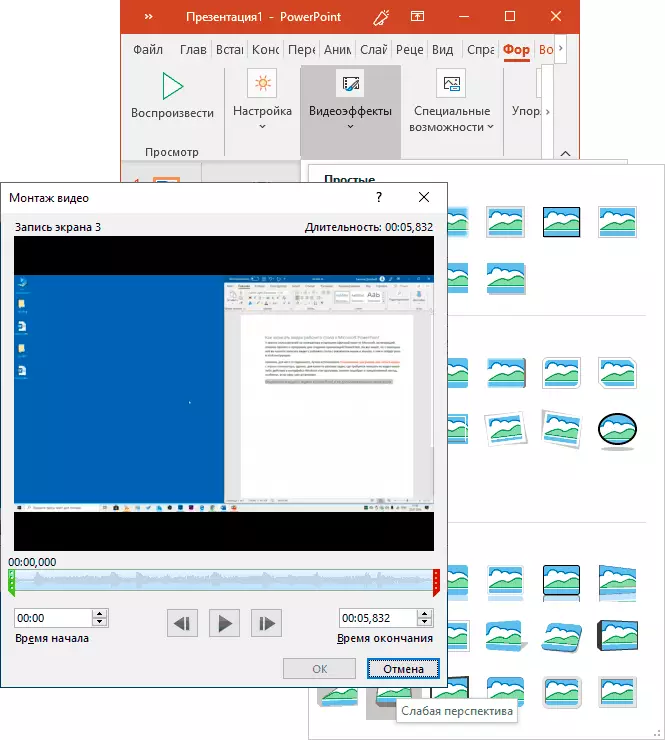
Also, in the Main Menu, the Microsoft PowerPoint will appear "Video Format" and "Playback" to control, respectively, video type and how it will be played with the ability to add subtitles and bookmarks to the video for a quick transition at the right time when presenting.
I do not know if someone will use such opportunities, but to know that the usual software, among other things, can and record the video desktop, I think it is worth it. It can also be useful: the best programs for creating presentations.
