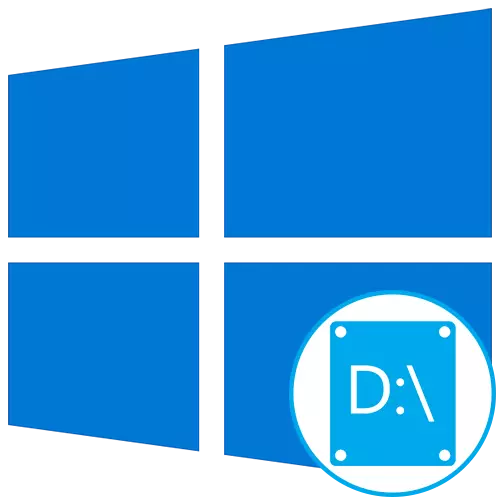
Thông tin về vấn đề
Trước hết, chúng tôi muốn làm rõ rằng có ba lý do chính mà đĩa logic D có thể không được hiển thị trong Windows 10:- Dvd-Ổ đĩa có chữ cái mong muốn.
- Đĩa được thiết lập lại sau khi nâng cấp hoặc cài đặt hệ điều hành.
- Định dạng ngẫu nhiên hoặc cố ý xảy ra.
Và mặc dù chúng dẫn đến kết quả tương tự, để thực hiện liên tục, tất cả các khuyến nghị khác không cần: Chỉ chọn những đề nghị đáp ứng tình huống của bạn. Để tìm hiểu loại "tùy chọn" chọn, đọc mô tả cho mỗi trong số chúng.
Tùy chọn 1: Quét đĩa lặp đi lặp lại
Phương pháp này phù hợp với những tình huống mà CD hoặc DVD lấy cùng một ký tự ổ đĩa, sau đó phần logic cần thiết chỉ đơn giản là dừng được hiển thị. Nó cũng sẽ hữu ích khi khối lượng logic biến mất sau khi cài đặt hoặc cập nhật HĐH. Bạn chỉ cần thực hiện một vài hành động đơn giản:
- Mở "Bắt đầu" và tìm ứng dụng Công cụ quản trị Windows bằng cách sử dụng tìm kiếm.
- Trong một cửa sổ mới, tìm nhãn "Quản lý máy tính" và nhấp đúp vào nó.
- Thông qua bảng điều khiển bên trái, di chuyển đến phần "Quản lý đĩa".
- Nhấp vào nút "Hành động" và trong menu thả xuống, chọn "Kiểm tra đĩa lặp lại".
- Mong đợi việc hoàn thành kiểm tra lại, sau đó sẽ có thể làm quen với kết quả của nó.
- Kiểm tra danh sách khối lượng hiển thị. Nếu có một phần bị mất với chữ D, nó có nghĩa là hoạt động đã thành công.

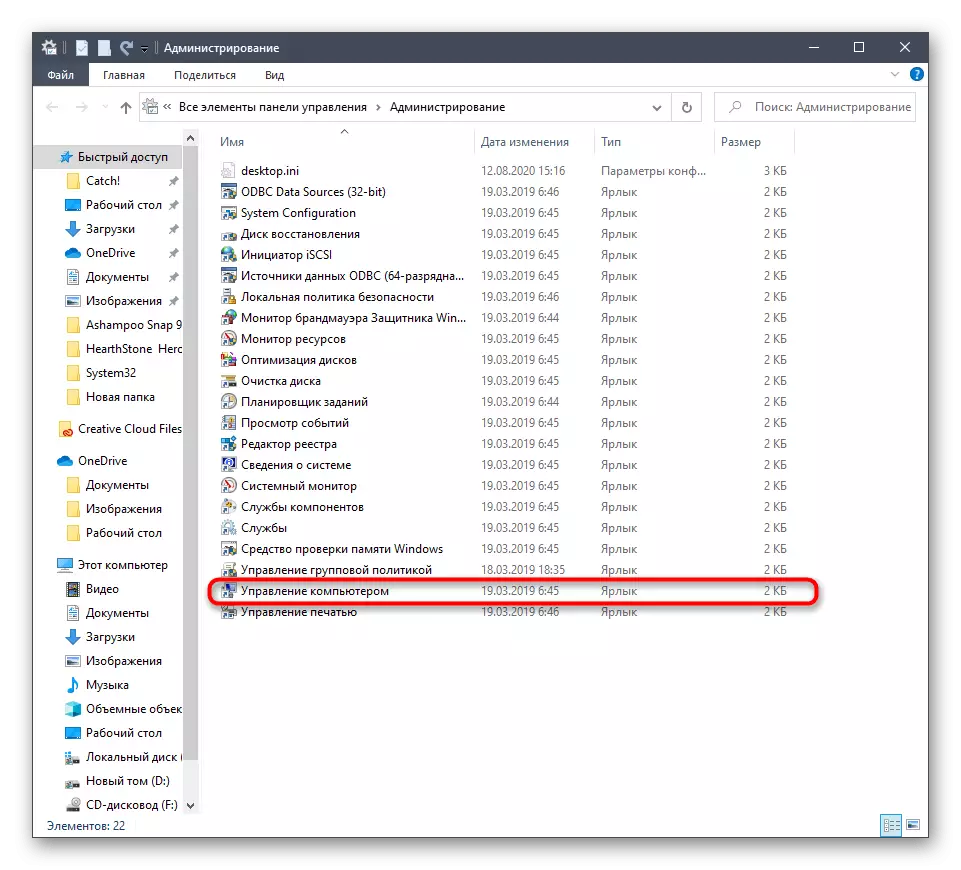

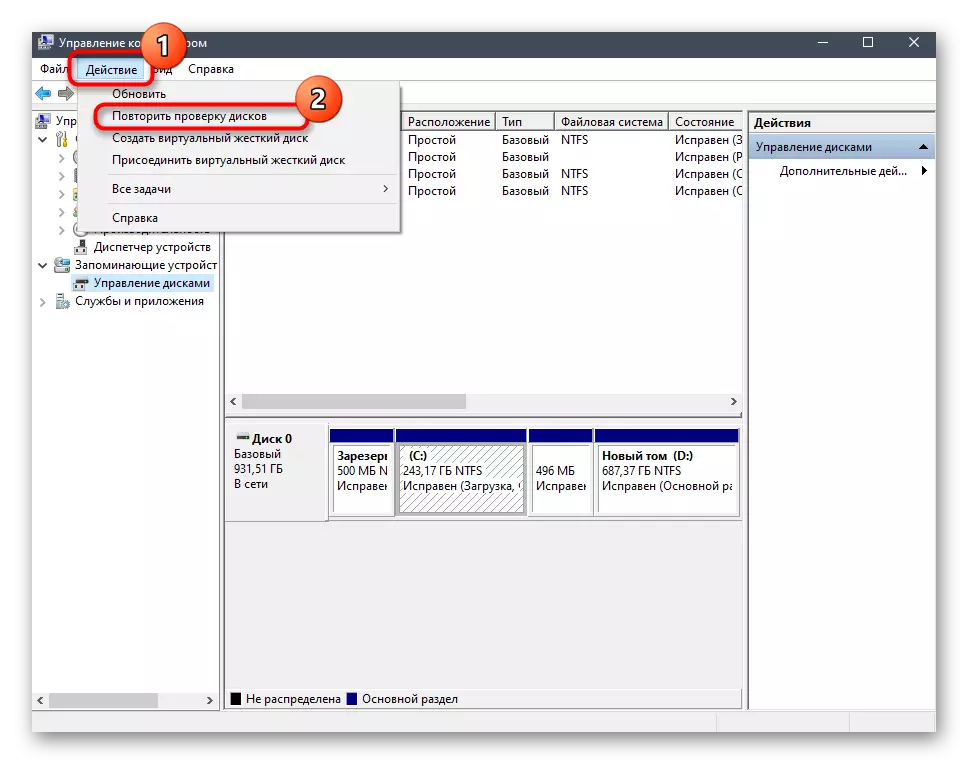
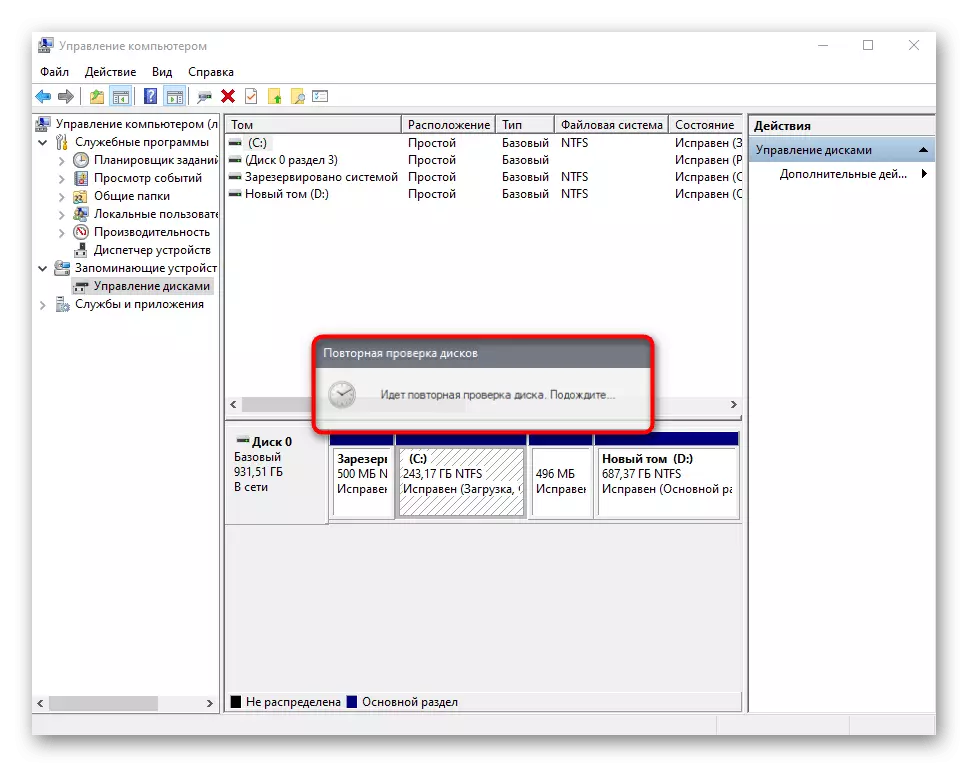
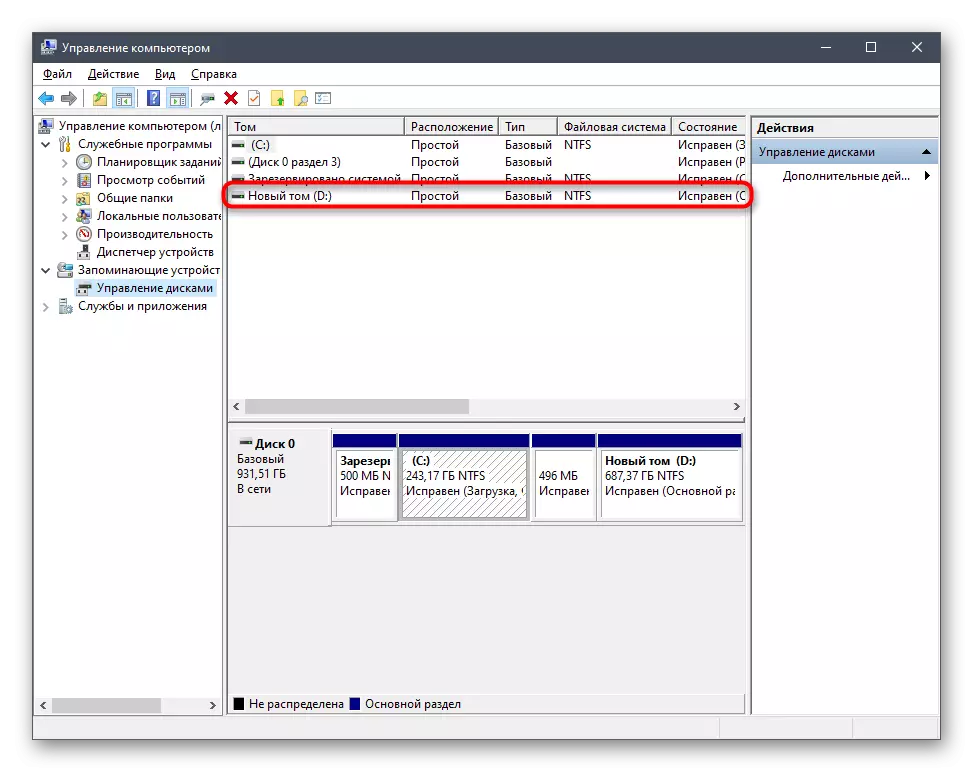
Hãy xem xét rằng tùy chọn này sẽ không mang lại kết quả thích hợp nếu đĩa được định dạng vì công cụ được sử dụng chỉ quét không gian và tìm thấy các phần bị mất và không bị xóa.
Tùy chọn 2: LIÊN KẾT LIÊN QUAN
Trong quá trình cài đặt Windows, một thiết lập lại ngẫu nhiên của một chữ cái âm lượng logic có thể xảy ra, cũng có liên quan đến các trường hợp khi nó truyền vào ổ đĩa. Sau đó, bạn có thể chỉ cần tận dụng tính năng Tái chỉ định của thư để sửa chữa tình huống.
- Chuyển đến phần "Quản lý máy tính" theo cách tương tự như được hiển thị trong phương thức trước đó. Làm cho chuột phải nhấp vào phần bạn muốn thay đổi.
- Trong menu ngữ cảnh xuất hiện, chọn "Thay đổi ký tự ổ đĩa hoặc đường dẫn đến đĩa".
- Một cửa sổ cài đặt mới sẽ mở, nơi bạn nhấp lại "Thay đổi".
- Bật điểm đánh dấu để "Gán một chữ cái vào chữ cái (A-Z)", sau đó mở rộng danh sách các chữ cái và chọn một chữ cái thích hợp.

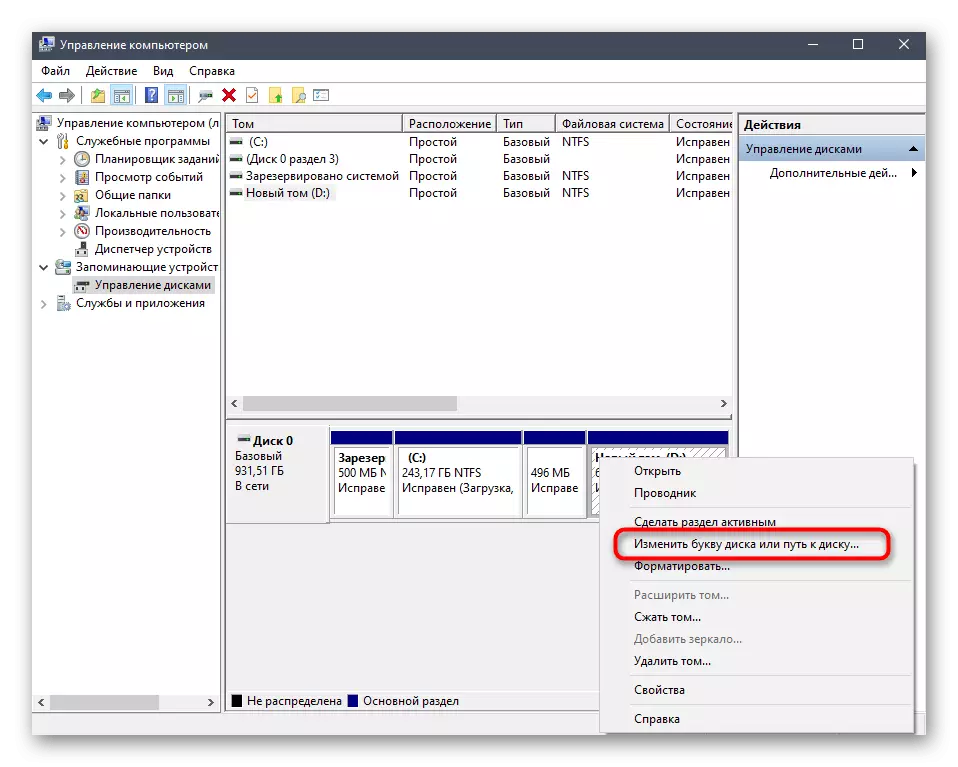
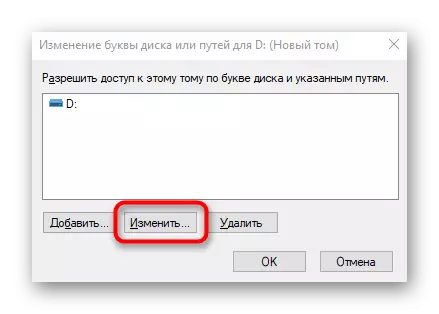

Nếu leTra đã bận, hãy tìm một trong đó chiếm nó trong danh sách các đĩa. Tiếp theo, cần phải chỉ cần thay đổi nó chữ cái giống như nó được hiển thị ở trên, sau đó quay lại phần bắt buộc và chỉ định anh ta để viết thư D.
Tùy chọn 3: Rollback Windows
Để khôi phục Windows, bạn nên liên hệ với các tình huống đó khi đĩa D biến mất sau khi thực hiện các hoạt động của người dùng cụ thể hoặc trong các hành động trên máy tính vi-rút. Đọc các hướng dẫn trên liên kết dưới đây để tìm ra câu hỏi và đối phó với việc khôi phục HĐH.
Đọc thêm: Chúng tôi khôi phục Windows 10 vào trạng thái ban đầu
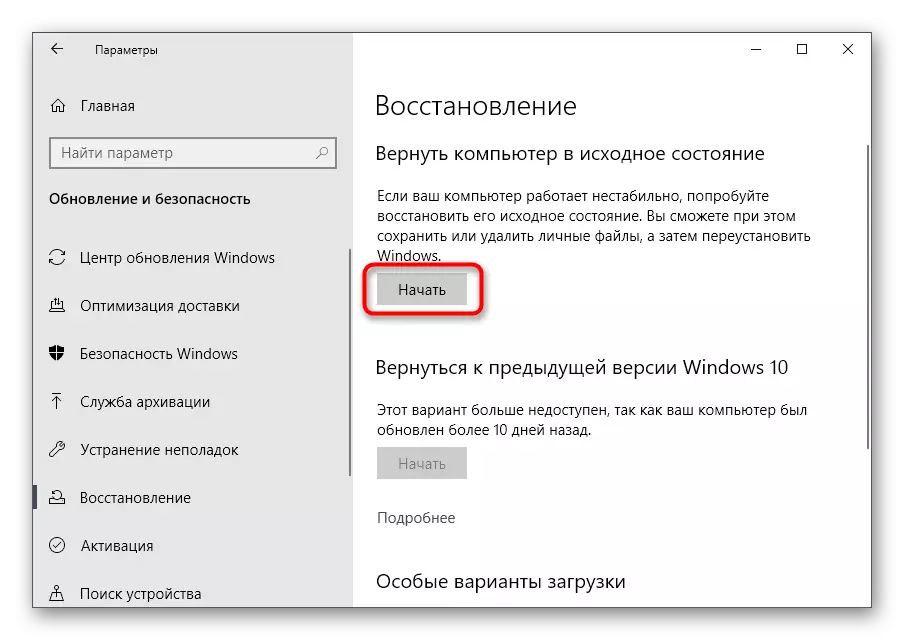
Chúng tôi thêm rằng do hoạt động virus, ổ đĩa có thể được định dạng, dẫn đến việc loại bỏ và tất cả thông tin được lưu trữ trên khối lượng logic. Trong trường hợp này, nó chỉ còn duy trì để sử dụng phần mềm đặc biệt để khôi phục dữ liệu.
Các chương trình khác để làm việc với các đĩa cứng phù hợp để hoàn thành nhiệm vụ, tuy nhiên, khi bạn chọn, bạn cần tính đến tính khả dụng của một tùy chọn phù hợp. Bạn có thể tự làm quen với các đại diện phổ biến của phần mềm như vậy trong một tài liệu riêng biệt trên trang web của chúng tôi dưới đây.
Đọc thêm: Chương trình để làm việc với các phần đĩa cứng
