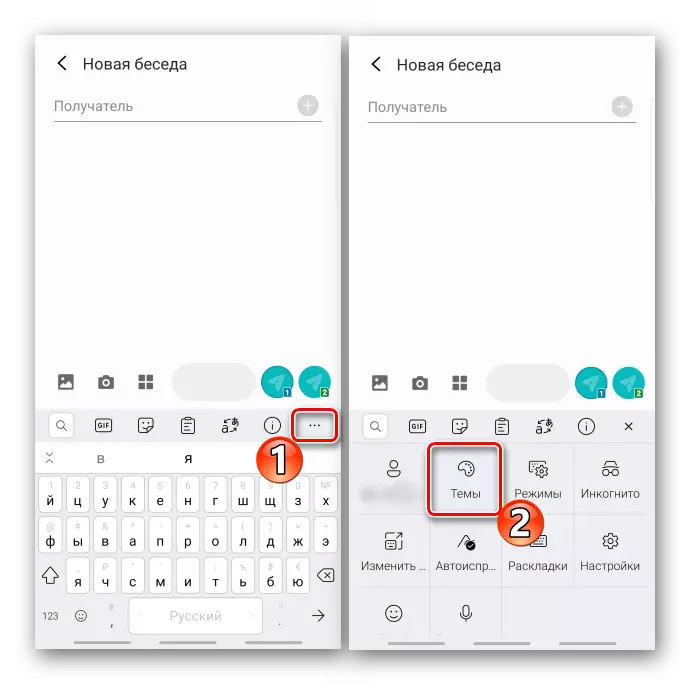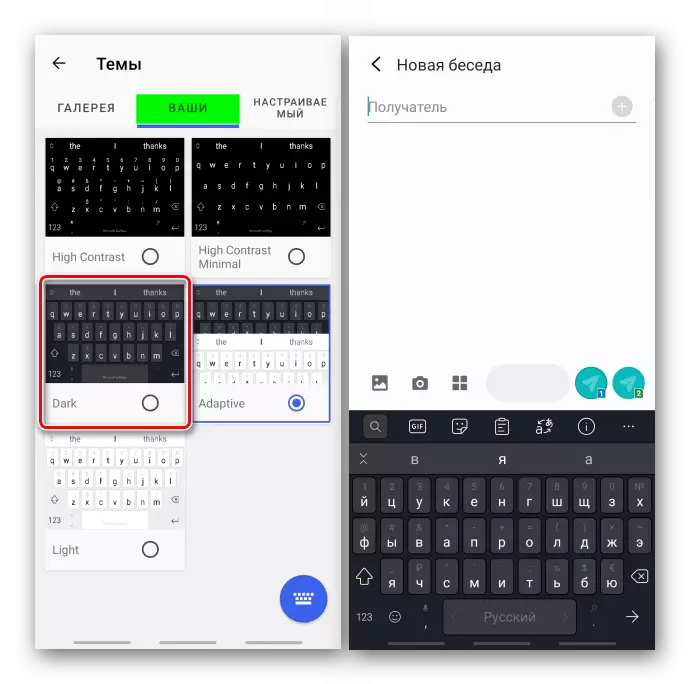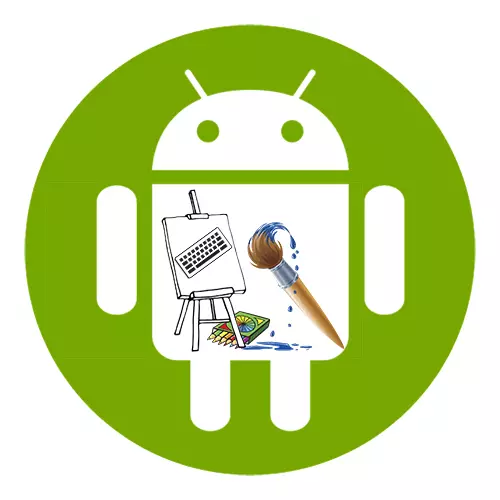
Tùy chọn 1: GBoard
Hầu hết các thiết bị di động với hệ điều hành Android trên thị trường đều được trang bị bàn phím Google.
Tải xuống GBoard từ Google Play Market
- Chạy bàn phím bằng bất kỳ ứng dụng nào sử dụng nó, đi đến "Cài đặt" và mở "Chủ đề".
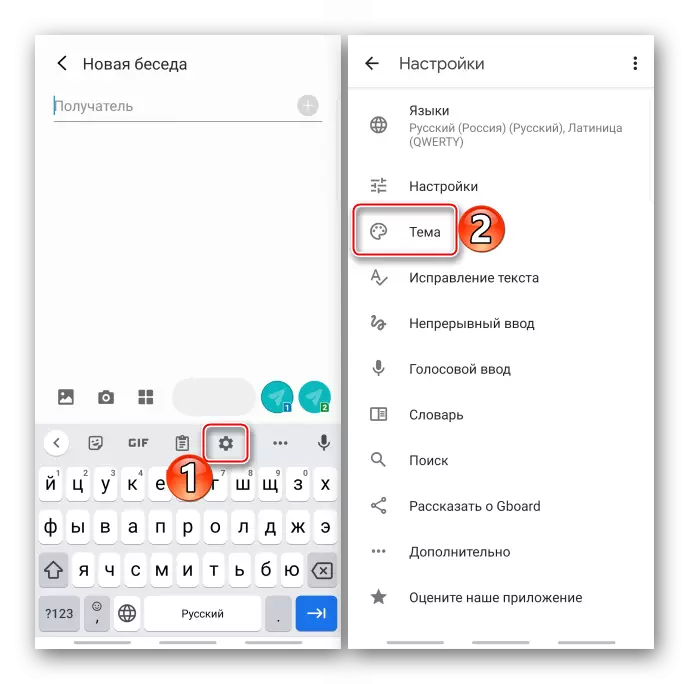
Hoặc nhấn vào biểu tượng với ba dấu chấm và đi đến cùng một phần từ khu vực đã mở.
- Có một số màu sắc của bố cục. Chọn bất kỳ và nó sẽ tự động được áp dụng.
- Có hai loại hình nền - cảnh quan và độ dốc.
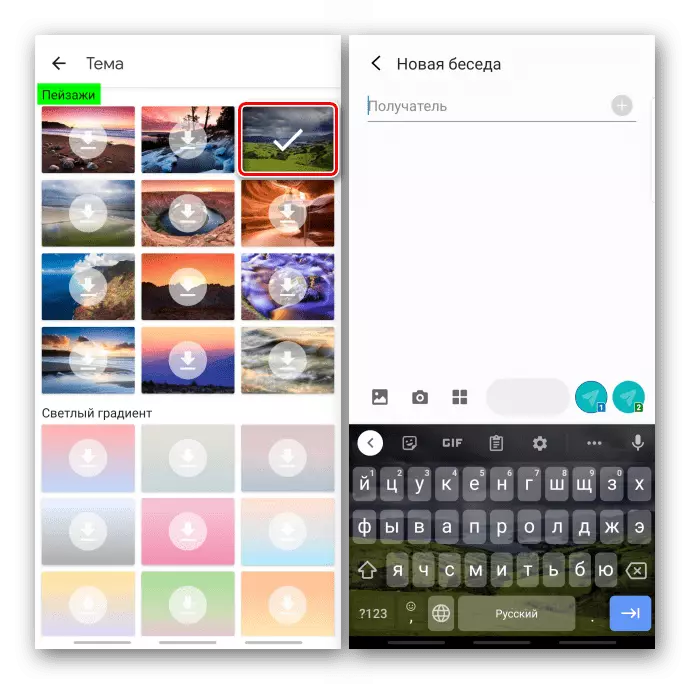
Trước tiên, họ sẽ phải tải xuống chúng, vì vậy bạn cần truy cập Internet.
- Để trang trí nền bằng hình ảnh của bạn, ở đầu màn hình trong "Chủ đề của tôi" "Thêm", chúng tôi tìm thấy hình ảnh mong muốn trong bộ nhớ của thiết bị, tô sáng khung của khu vực bạn cần trên đó và nhấp vào "Tiếp theo" .
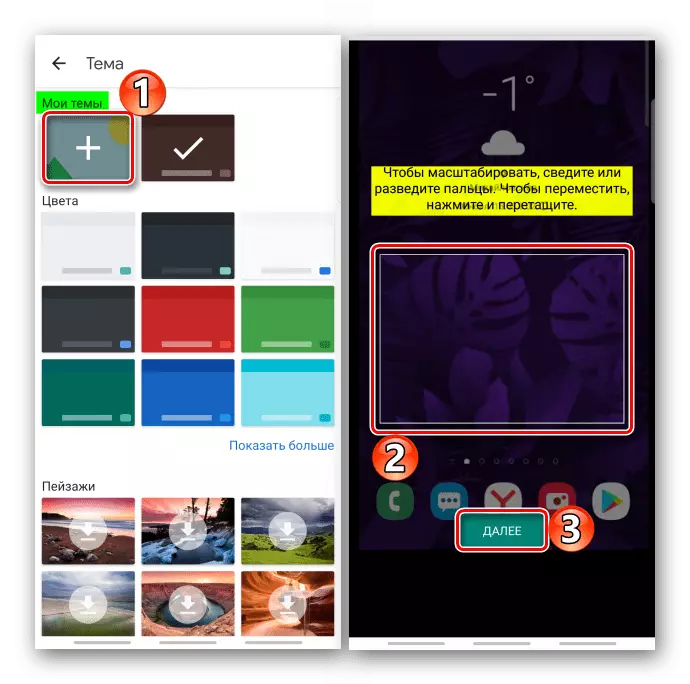
Trên màn hình tiếp theo, đặt độ sáng, nhấn "Sẵn sàng" và áp dụng cài đặt.
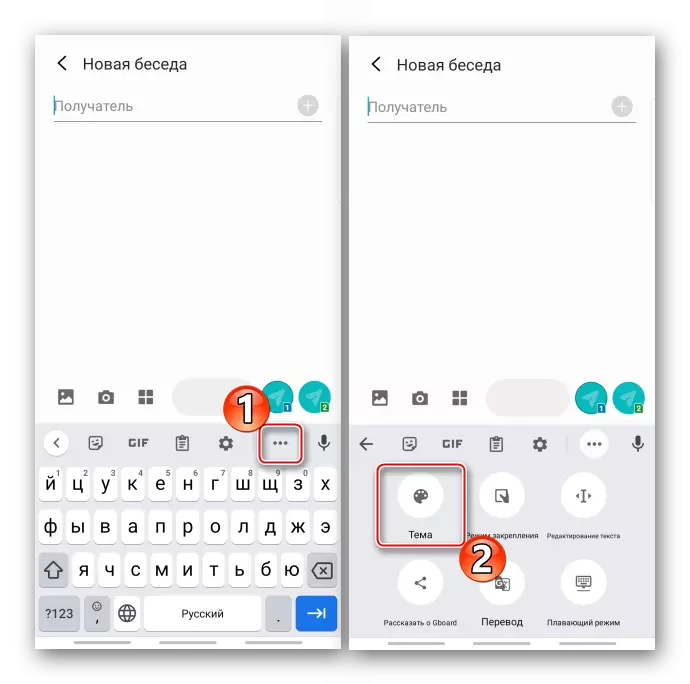
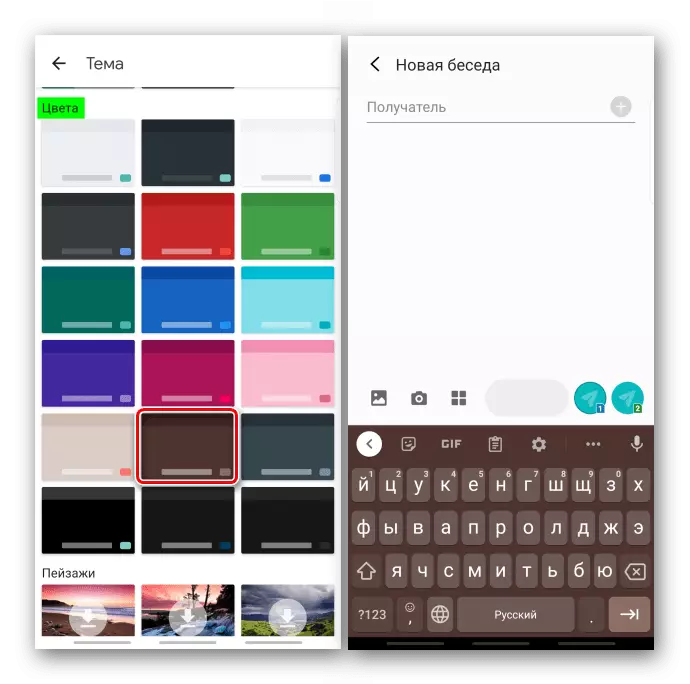
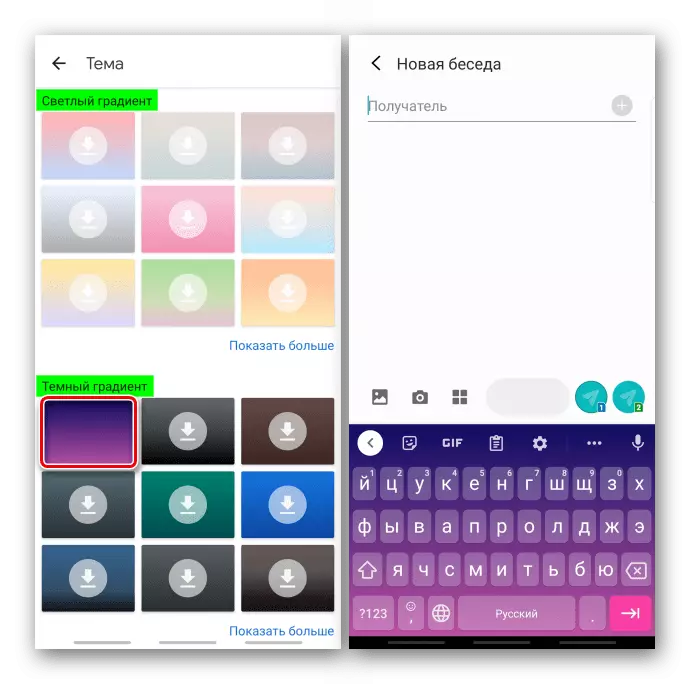
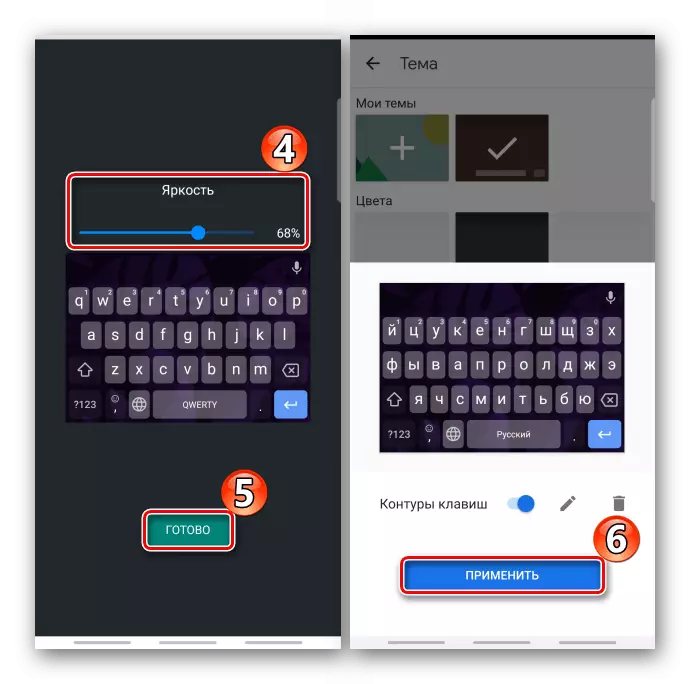
Tùy chọn 3: Swiftkey
Các cài đặt giao diện cũng nằm trong bàn phím phổ biến từ Microsoft, cũng là tiêu chuẩn trong thiết bị di động của một số nhà sản xuất.
Tải xuống Bàn phím Microsoft Swiftkey từ Google Play Market
- Trong bố cục bàn phím, chúng tôi nhấp vào biểu tượng với ba dấu chấm và mở phần "Chủ đề".
- Trong tab "của bạn", một vài chủ đề đã có sẵn.
- Nếu bạn cần một cái gì đó nhiều màu hơn, hãy chuyển đến tab "Thư viện". Tất cả các chủ đề đều có miễn phí, nhưng chúng cần được tải xuống và vì điều này sẽ phải được đăng nhập vào ứng dụng bằng cách sử dụng "Tài khoản" Microsoft hoặc Google. Chọn một trong các tùy chọn và khi cửa sổ xem trước mở, TapAd "Tải xuống".
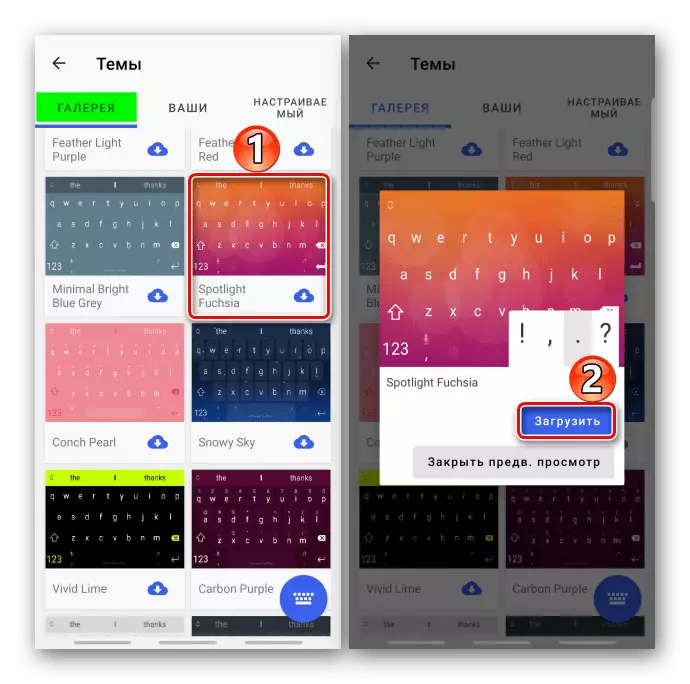
Nếu bạn chưa được ủy quyền, hãy nhấp vào "Tài khoản" hoặc "Tài khoản khác". Trong trường hợp này, chúng tôi sẽ sử dụng tài khoản Microsoft.
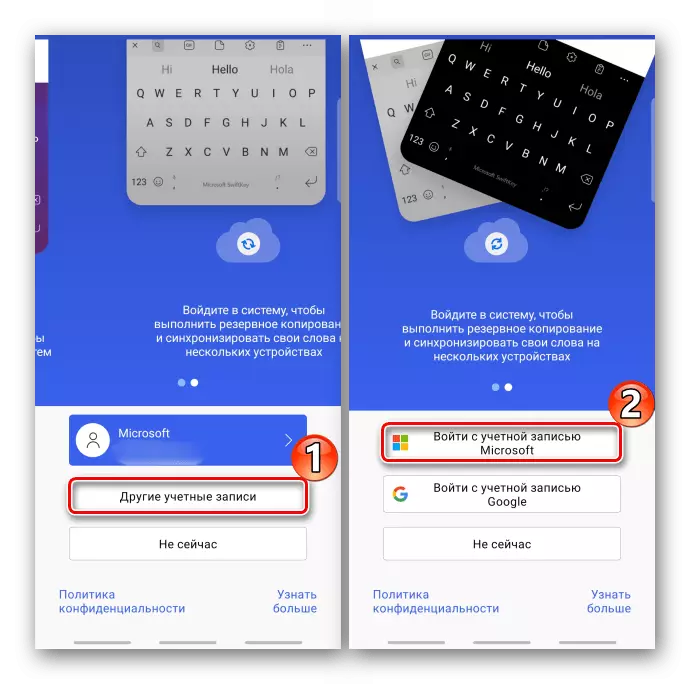
Cách thay đổi bàn phím trên thiết bị với Android
Ở trên, chúng tôi đã đề cập các ứng dụng thường được cài đặt sẵn trên thiết bị, nhưng trong Google Play Markete nhiều bàn phím khác. Hầu như mọi người đều có một phần nơi bạn có thể thay đổi sự xuất hiện của bố cục và một số nhà phát triển sẽ chú ý đến những cơ hội này. Điều duy nhất để bắt đầu nhập chúng sẽ phải kích hoạt chúng và chọn bàn phím mặc định trong cài đặt điện thoại thông minh. Điều này được viết chi tiết hơn trong một bài viết khác trên trang web của chúng tôi.
Đọc thêm: Cách thay đổi bàn phím trên thiết bị với Android
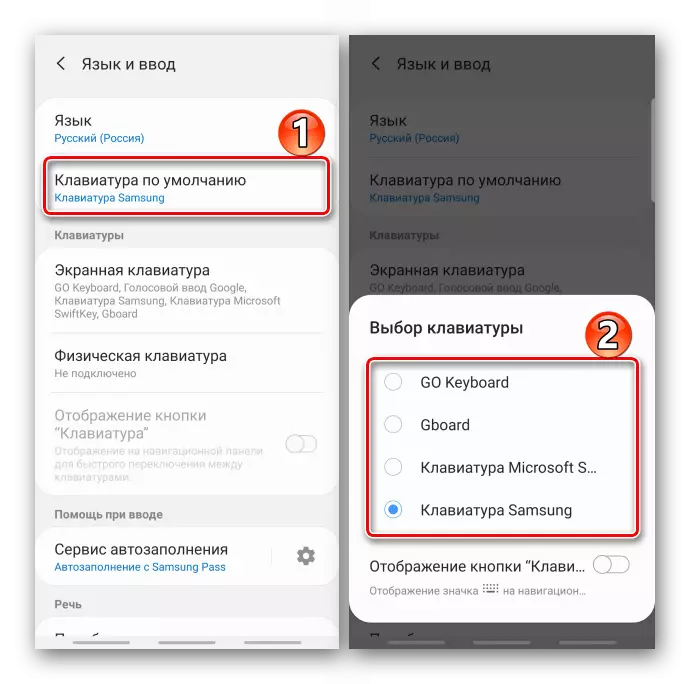
Đọc thêm: Bàn phím cho Android