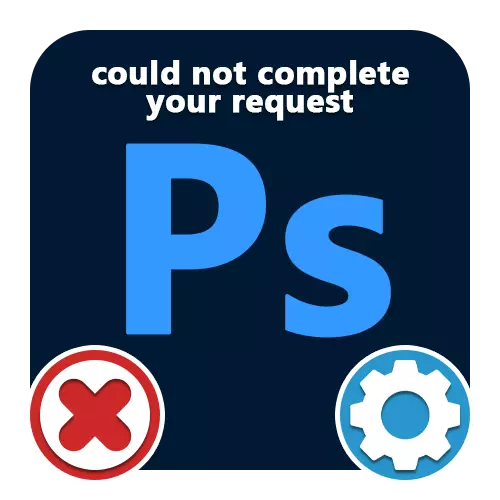
Phương pháp 1: Cài đặt hiệu suất
Khi làm việc trong chương trình Adobe Photoshop, một loại lỗi khác có thể xảy ra, bắt đầu bằng các chuỗi "không thể thực thi". Và mặc dù có rất nhiều tùy chọn cho một vấn đề như vậy, bao gồm "lỗi chương trình", "Lỗi đĩa" hoặc "không xác định được phát hiện", các giải pháp hầu như luôn được giảm đến cùng một hành động, chủ yếu liên quan đến cài đặt hiệu suất.Xin lưu ý rằng nếu có quá ít RAM trên máy tính của bạn, tốt nhất là nâng cấp, cũng như sử dụng tệp hoán trang. Ngoài ra, việc chuyển đổi sang phiên bản phần mềm trước đó sẽ giúp ích, các yêu cầu mà bàn ủi của bạn tương ứng với.
Phương pháp 2: Thay đổi tham số tệp
Thông thường, với cài đặt hiệu suất và xử lý tệp chính xác, lỗi "Không thể thực thi yêu cầu" xảy ra trong quá trình bảo tồn tài liệu, bất kể mở rộng. Điều này là do các tham số sai của sự cho phép, sự thay đổi có khả năng sẽ trở nên gần như không gây hại cho hình ảnh.
- Trên đầu chương trình, hãy mở phần "Hình ảnh" và chọn "Kích thước hình ảnh". Ngoài ra, bạn có thể sử dụng tổ hợp phím tiêu chuẩn "TLB + SHIFT + I".
- Thay đổi giá trị trong trường văn bản "độ phân giải" để nó ít hơn so với đầu tiên được thiết lập ban đầu. Đồng thời, hãy xem xét rằng quá thấp tham số có thể làm hỏng chất lượng hình ảnh mạnh mẽ.

Sau khi thực hiện hành động này, hãy đóng cửa sổ bằng nút "OK" trên bảng dưới cùng. Bạn có thể cố gắng tiết kiệm cách tiêu chuẩn.
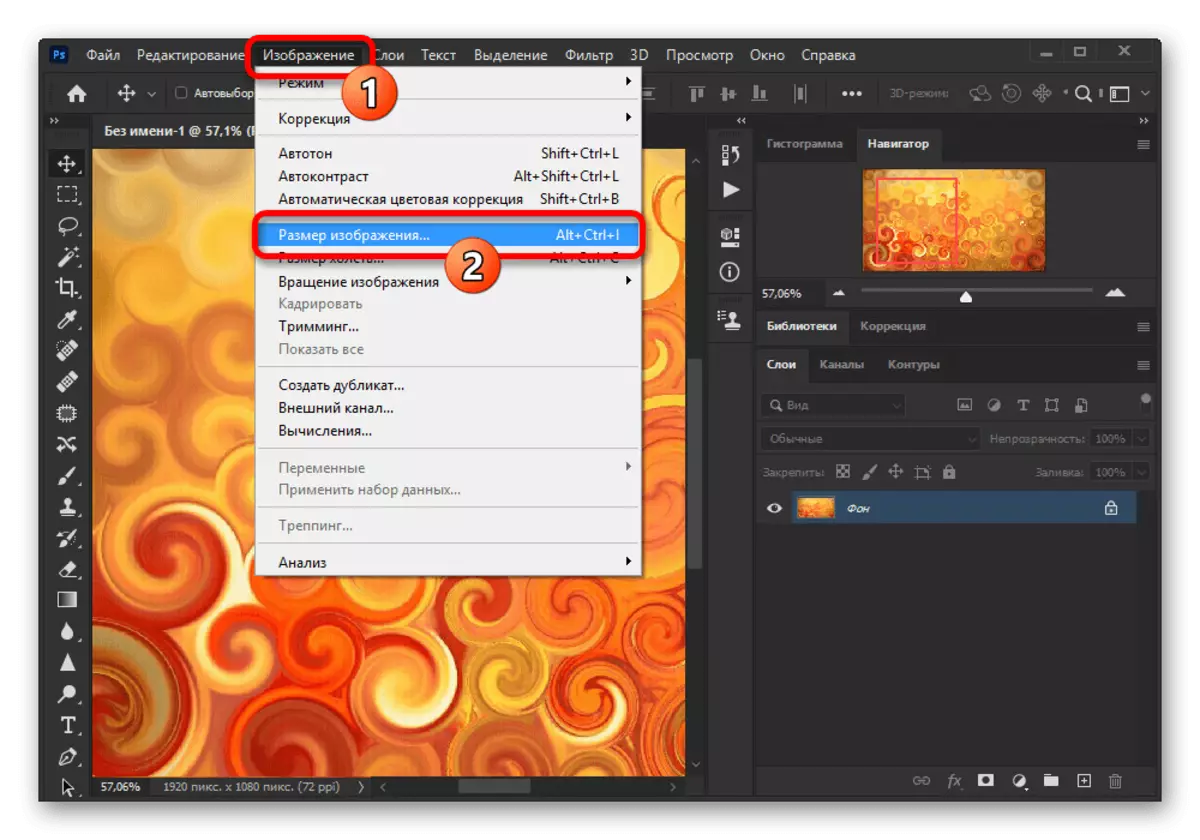
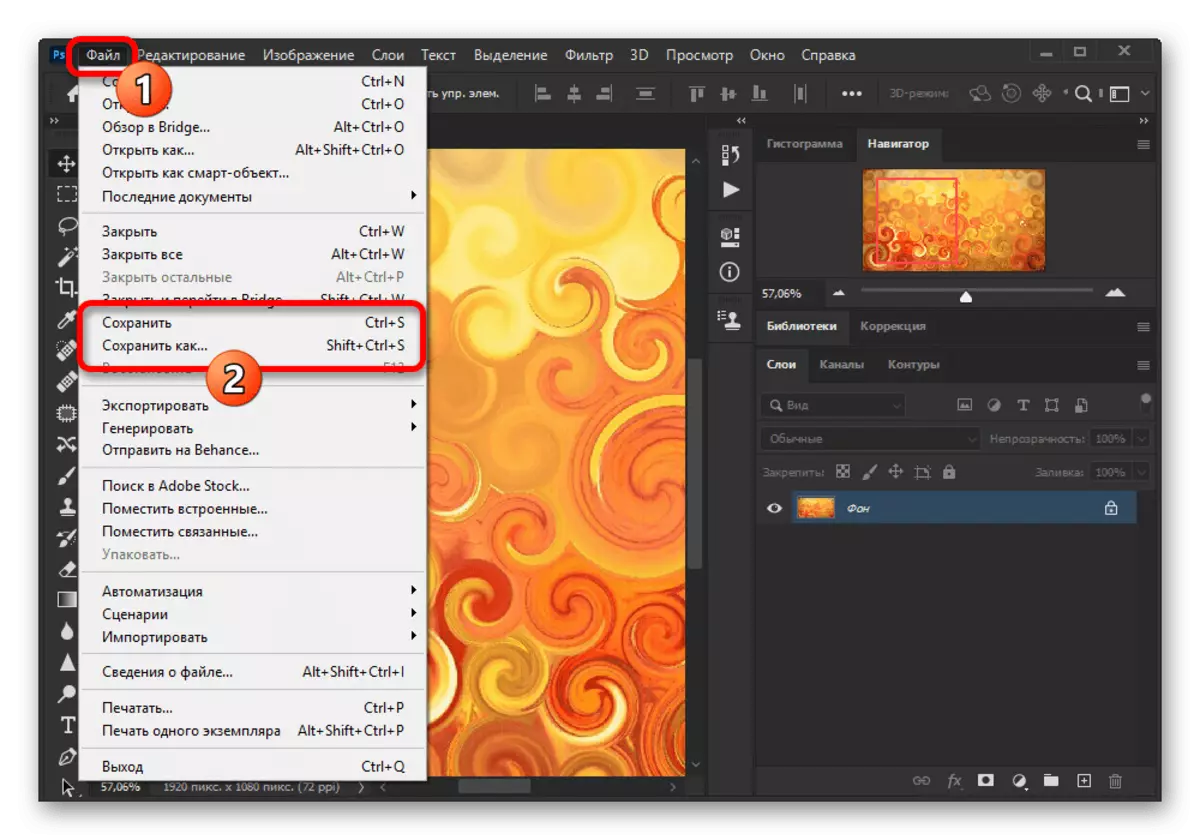
Hãy chắc chắn cố gắng kết hợp các biến thể khác nhau của tham số này, đặc biệt nếu số lượng RAM trong cài đặt hiệu suất bị hạn chế mạnh mẽ. Nếu cần, hãy hủy tất cả các thay đổi được thực hiện bằng cách nhấn đồng thời các phím "Ctrl + Z" hoặc thông qua menu chỉnh sửa.
Phương pháp 3: Đặt lại cài đặt
Trong trường hợp không có kết quả, sau khi thực hiện các hành động được mô tả ở trên, nguyên nhân gây ra lỗi khi xem xét có thể bị hư hại đối với các tệp chương trình quan trọng, bao gồm cả những tệp chịu trách nhiệm cho cấu hình. Để thoát khỏi vấn đề, để bắt đầu, nó đáng để khôi phục cài đặt với trạng thái ban đầu với sự trợ giúp của các tham số nội bộ.
- Trong khi ở Adobe Photoshop, hãy mở danh sách "Chỉnh sửa" và chọn "Cơ bản". Bạn có thể đến đây bằng cách kết hợp các phím Ctrl + K.
- Nhấp chuột trái vào nút "Đặt lại cài đặt cài đặt" và trong cửa sổ bật lên, nhấp vào OK. Sau đó, bạn có thể đóng chương trình thông qua "tệp" hoặc băng qua ở góc trên bên phải và mở lại sau đó là kiểm tra các tính năng không hoạt động trước đó.

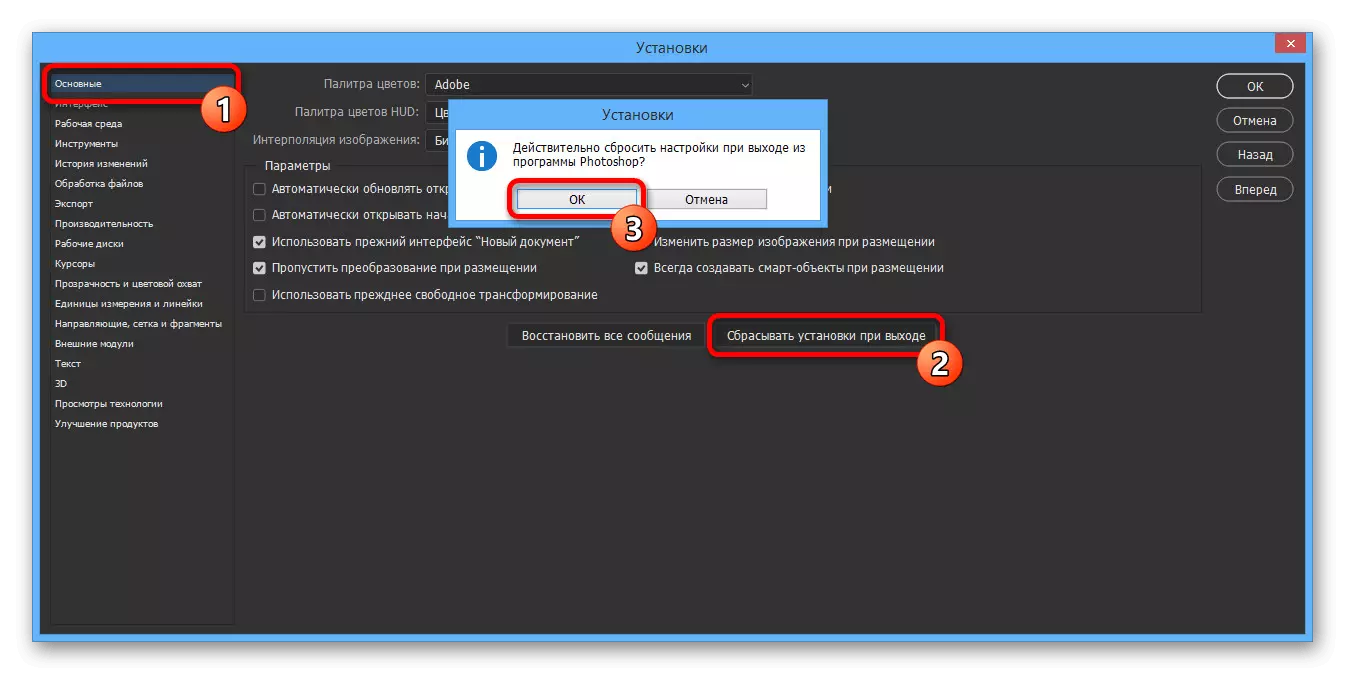
Nếu bạn loại bỏ thành công vấn đề, bạn có thể sử dụng photoshop một cách an toàn, mà không sợ năng lực làm việc và chỉnh sửa các tham số đã bị loại bỏ trước đó theo quyết định của mình.
Phương pháp 4: Cài đặt lại chương trình
Nếu thiết lập lại Photoshop không mang lại kết quả mong muốn, rất có thể gây ra lỗi "Không thể thực thi truy vấn" là thiệt hại cho các tệp cơ bản. Trong trường hợp này, giải pháp duy nhất sẽ bị xóa hoàn toàn và cài đặt lại phần mềm bằng cách sử dụng các công cụ hệ điều hành tiêu chuẩn, nhưng cũng là phần mềm phụ trợ cho CCleaner, tự động dọn đĩa khỏi phiên bản cuối cùng và loại bỏ các khóa đăng ký không cần thiết.
Đọc thêm: Loại bỏ và cài đặt Adobe Photoshop thích hợp trên PC
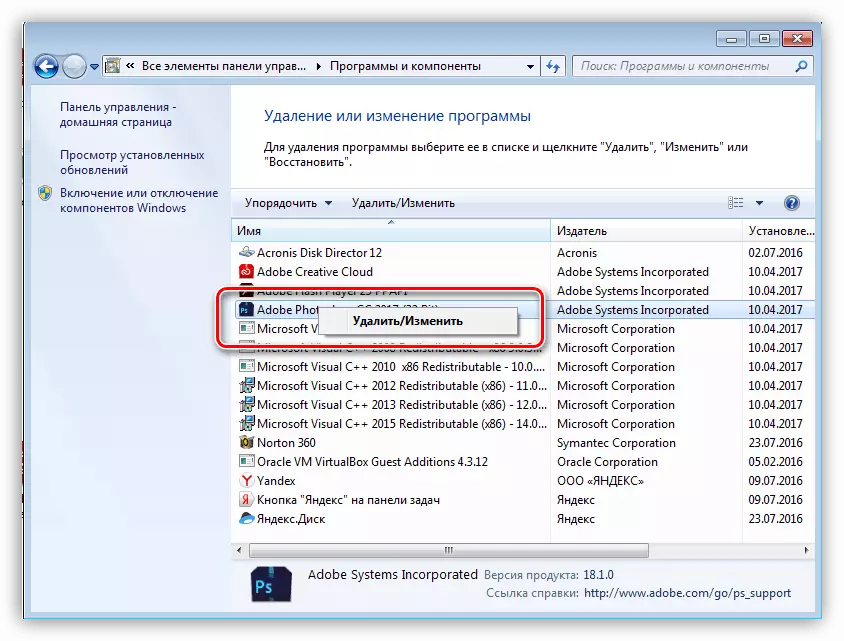
Nó cũng xảy ra rằng vấn đề không phải là chính chương trình, mà hệ thống được sử dụng, vì một lý do này hay lý do khác, chặn quyền truy cập vào các tệp đang hoạt động. Khi một lỗi xuất hiện, hãy thử nhấp chuột phải vào phím tắt chương trình và chọn "Chạy trên tên của quản trị viên".
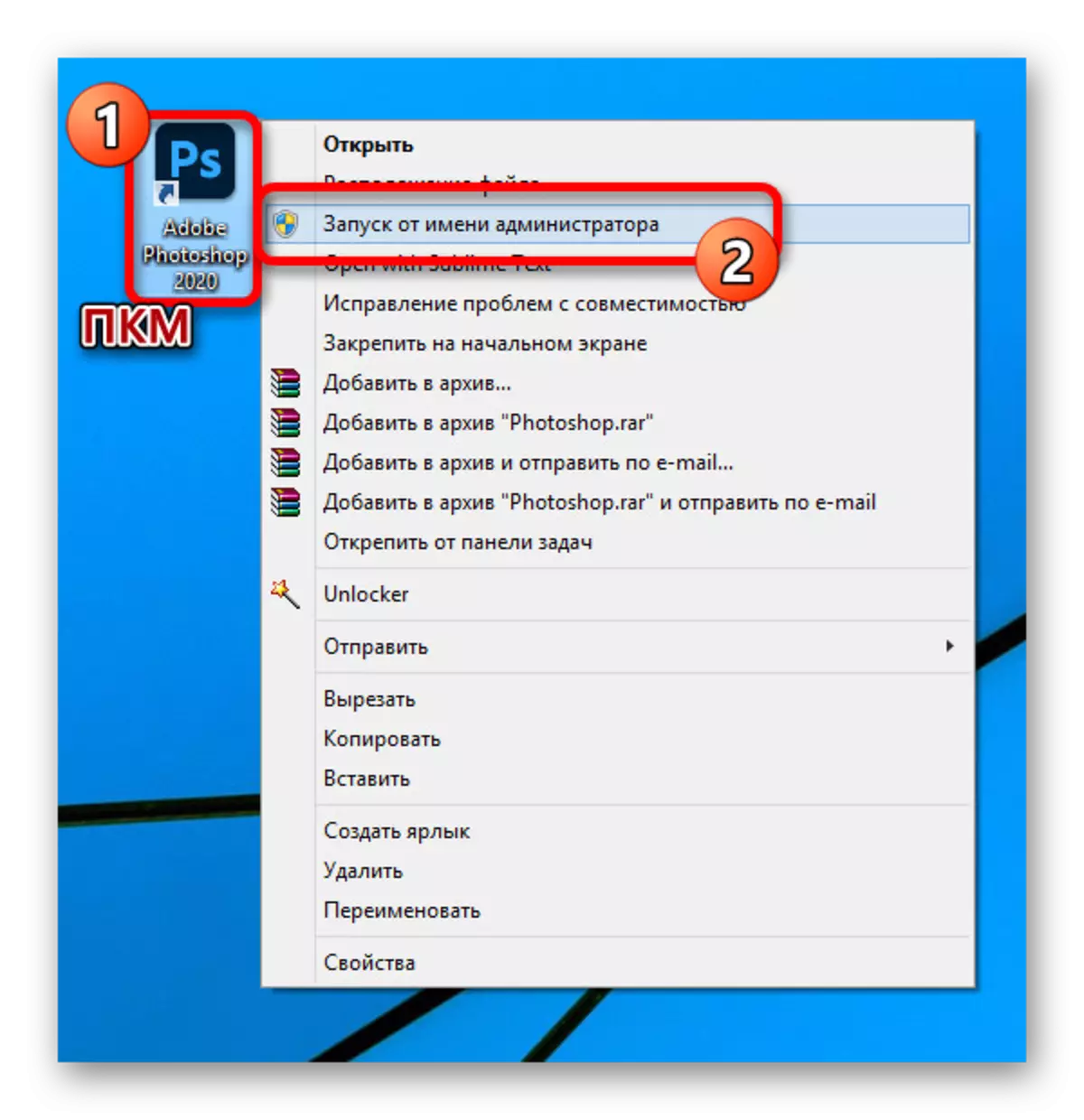
Là một giải pháp sau, nó cũng đáng để lưu ý việc loại bỏ phần mềm khỏi đĩa cục bộ "C" và cài đặt trên bất kỳ ai khác không phải là phân vùng hệ thống. Nó có thể được thực hiện ngay sau lần thử đầu tiên để cài đặt lại.

Trong quá trình hướng dẫn, chúng tôi đã bao gồm các phương thức dành riêng cho phiên bản chính thức của Photoshop, được tải xuống và cập nhật từ trang web Adobe. Giải pháp cũng có thể là một giải pháp, vì nhiều lần đóng gói khác nhau không phải lúc nào cũng hoạt động đúng.
