
Nếu bạn muốn, bạn có thể vô hiệu hóa bảo trì hệ thống tự động trong Windows 10, trong khi nó được lưu tự khởi động nó. Về việc ngắt kết nối bảo trì tự động và sẽ được thảo luận trong hướng dẫn này. Ngoài ra, ở cuối tài liệu ngắn gọn về bắt đầu hướng dẫn của hàm.
Vô hiệu hóa bảo trì tự động trong trình soạn thảo registry và các phương thức khác
Để vô hiệu hóa bảo trì Windows 10 tự động, bạn sẽ cần sử dụng Trình chỉnh sửa Registry, yêu cầu quyền quản trị viên trên máy tính. Thủ tục bao gồm các bước đơn giản sau:
- Nhấn các phím Win + R trên bàn phím, nhập regedit và nhấn enter.
- Trong trình chỉnh sửa sổ đăng ký, đi đến phầnHKEY_LOCAL_MACHINE \ Software \ Microsoft \ Windows NT \ CurrentVersion \ Lịch trình bảo trì \ bảo trì
- Nếu mục được duy trì trong khung bên phải của trình soạn thảo, hãy chuyển sang bước tiếp theo. Nếu không có cách nào như vậy, nhấp chuột phải vào một vị trí trống của trình chỉnh sửa, chọn "Tạo" - "tham số DWORD (32 bit)", ngay cả khi bạn sử dụng Windows 10 x64, sau đó chỉ định tên tham số - được duy trì

- Nhấp đúp vào tham số được bảo trì và đặt giá trị 1 cho nó.

Sau khi áp dụng các cài đặt được thực hiện và khởi động lại máy tính hoặc máy tính xách tay (cần thiết để khởi động lại và không hoàn thành công việc và bao gồm), việc bảo trì Windows 10 tự động sẽ bị vô hiệu hóa.
Cách bổ sung để thực hiện tương tự nếu bạn không muốn sử dụng Registry Editor: Chạy dòng lệnh thay mặt cho quản trị viên, hãy nhập lệnh
REG Thêm "HKLM \ Software \ Microsoft \ Windows NT \ CurrentVersion \ Lịch trình \ bảo trì" / V "Bảo trì" / t reg_dword / d "1" / fSau khi nhập, nhấn Enter, sau khi thực thi lệnh - Khởi động lại hệ thống.
Và một phương pháp nữa: Bạn có thể sử dụng tiện ích của bên thứ ba của Wineero Tweaker để tắt máy: Trong phần Hành vi, hãy kiểm tra điểm bảo trì tự động vô hiệu hóa, áp dụng các thay đổi và khởi động lại.

Trong tương lai, để cho phép bảo trì tự động một lần nữa, chỉ cần xóa tham số đã tạo trong sổ đăng ký hoặc thay đổi giá trị của nó thành 0 (không).
Hướng dẫn sử dụng hệ thống Windows 10
Nếu bạn cần thực hiện bảo trì hệ thống, mặc dù thực tế là nó sẽ tự động không còn được thực thi nữa, bạn có thể thực hiện việc này theo cách sau:
- Mở bảng điều khiển (cho việc này, bạn có thể sử dụng tìm kiếm trên thanh tác vụ) và chuyển đến "Trung tâm bảo mật và dịch vụ".
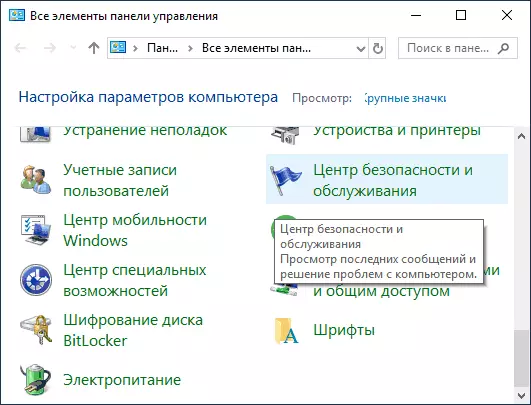
- Mở "Bảo trì" và nhấp vào "Dịch vụ bắt đầu".

Sẽ chỉ có thể chờ hoàn thành tất cả các hoạt động có kế hoạch có thể mất nhiều thời gian, nhưng có thể tiếp tục làm việc với Windows 10.
Tôi hy vọng hướng dẫn hóa ra là hữu ích. Nếu một số câu hỏi vẫn còn hoặc có lẽ có thêm thông tin, chia sẻ trong các ý kiến.
