
Bước 1: Kết nối bộ định tuyến với mạng
Nhiệm vụ ưu tiên là kết nối bộ định tuyến với mạng, nếu điều này không được thực hiện trước đó. Hãy xem xét rằng cáp từ nhà cung cấp cũng cần được chèn vào cổng "WAN" hoặc "Ethernet", vì không có nó, nó sẽ không thể thực hiện được cấu hình thêm. Chỉ cần giải nén thiết bị và thực hiện kết nối tiêu chuẩn, sẽ mất một vài phút.

Bước 2: Định nghĩa dữ liệu Wi-Fi tiêu chuẩn
Một máy tính hoặc máy tính xách tay phải được kết nối với bộ định tuyến để có quyền truy cập vào các cài đặt. Trong trường hợp của chúng tôi, nó cần phải được thực hiện thông qua một mạng không dây, trong nhiều mô hình đang hoạt động theo mặc định và có dữ liệu tiêu chuẩn để ủy quyền. Chúng có thể được tìm thấy trên nhãn dán phía sau của bộ định tuyến, đã học mật khẩu và tên Wi-Fi. Nếu thông tin này là không, điều đó có nghĩa là bộ định tuyến không hỗ trợ nguồn tự động trên mạng không dây và bạn sẽ cần phải đi đến phần cuối cùng của bài viết để giải quyết tình huống hiện tại.

Bước 3: Kết nối máy tính với Wi-Fi
Mật khẩu từ mạng không dây được tìm thấy, vì vậy nó vẫn chỉ còn kết nối với nó trực tiếp trong hệ điều hành. Để thực hiện việc này, hãy mở danh sách các mạng khả dụng, chọn cần thiết, nhập khóa truy cập và xác nhận kết nối. Đảm bảo rằng chỉ báo bên dưới thay đổi chế độ xem và truy cập vào điểm truy cập có mặt.

Ngoài ra, chúng tôi khuyên bạn nên làm quen với một bài viết riêng trên trang web của chúng tôi, được dành riêng cho kết nối của máy tính vào Internet. Nó sẽ giúp tìm ra tất cả những khó khăn có thể xảy ra, cũng như có các tùy chọn kết nối thay thế.
Đọc thêm: 5 phương thức kết nối máy tính vào Internet
Bước 4: Đăng nhập vào giao diện web
Khi kết nối được thực hiện, bạn có thể chuyển sang ủy quyền trong giao diện web, nơi bộ định tuyến được cấu hình. Đối với mỗi mô hình, có một số quy tắc nhập cảnh nhất định liên quan đến các tài khoản tiêu chuẩn, cũng như địa chỉ cần thiết để truy cập trình duyệt. Tất cả các hướng dẫn phụ trợ về chủ đề này có thể được tìm thấy trong ba tài liệu khác trên liên kết sau.
Đọc thêm:
Định nghĩa về đăng nhập và mật khẩu để vào giao diện web của bộ định tuyến
Đăng nhập vào bộ định tuyến giao diện web
Giải quyết vấn đề với lối vào cấu hình của bộ định tuyến
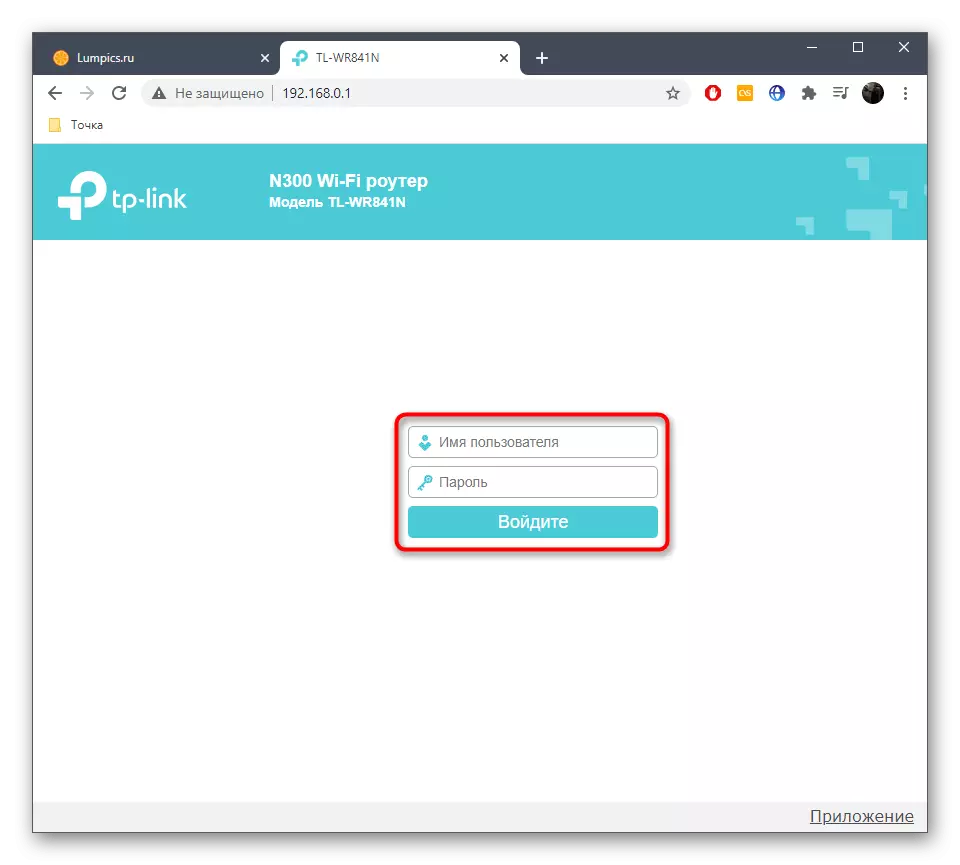
Bước 5: Cấu hình bộ định tuyến
Sau khi đăng nhập thành công, trung tâm Internet của bộ định tuyến phải ngay lập tức bắt đầu định cấu hình, bởi vì mặc dù rất có thể Wi-Fi rất có thể không có quyền truy cập vào mạng, vì các tham số WAN không được đặt. Chúng tôi sẽ phân tích một ví dụ về việc sử dụng trình hướng dẫn cấu hình để cài đặt nhanh và bạn, đẩy ra khỏi các tính năng giao diện web, thực hiện các hành động tương tự.
- Chạy trình hướng dẫn bằng cách nhấp vào nút thích hợp trong menu của Trung tâm Internet.
- Đọc mô tả của công cụ này và đi xa hơn.
- Nếu bạn được mời chọn chế độ vận hành của bộ định tuyến, hãy đánh dấu điểm đánh dấu "bộ định tuyến không dây".
- Đôi khi các nhà phát triển thiết bị mạng cho phép bạn nhanh chóng chọn loại kết nối bằng cách xác định quốc gia, thành phố và nhà cung cấp. Nếu có một tùy chọn tương tự, chỉ cần điền vào các trường tương ứng.
- Trong trường hợp không có cấu hình như vậy, bạn sẽ cần chọn loại kết nối được cung cấp bởi nhà cung cấp. Thông thường, nó là một IP động, nhưng có thể có một công nghệ tĩnh hoặc PPPoE. Để có được thông tin cần thiết, hãy tham khảo tài liệu từ nhà cung cấp dịch vụ Internet hoặc hỗ trợ kỹ thuật của công ty.
- IP động là không cần thiết để tùy chỉnh, vì tất cả các tham số sẽ tự động thu được. Với tĩnh trong các trường, địa chỉ IP được cung cấp bởi nhà cung cấp, mặt nạ mạng con, cổng chính và máy chủ DNS được cung cấp bởi nhà cung cấp.
- Nếu chúng ta đang nói về loại PPPoE phổ biến ở Nga, đăng nhập và mật khẩu được nhập vào các trường.
- Bước tiếp theo là thay đổi cài đặt mạng không dây. Chỉ định nó với tên, thay đổi giao thức bảo vệ và cài đặt mật khẩu đáng tin cậy hơn.
- Sau khi hoàn thành, hãy đảm bảo cấu hình là chính xác và lưu các thay đổi. Gửi bộ định tuyến để khởi động lại, sau đó kiểm tra xem truy cập mạng có xuất hiện không.

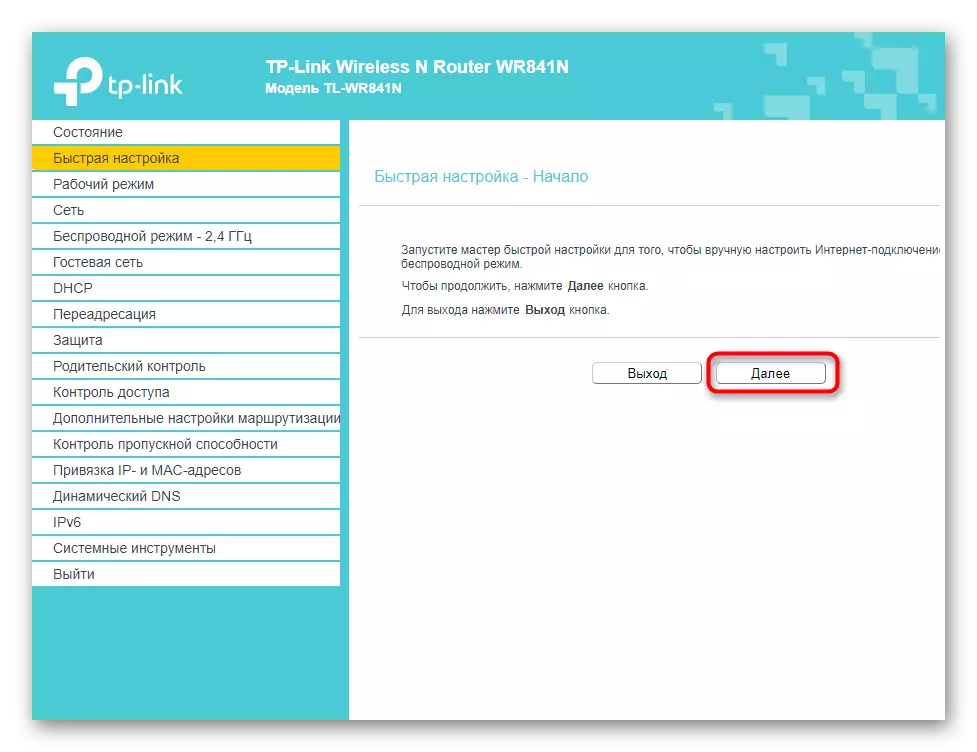
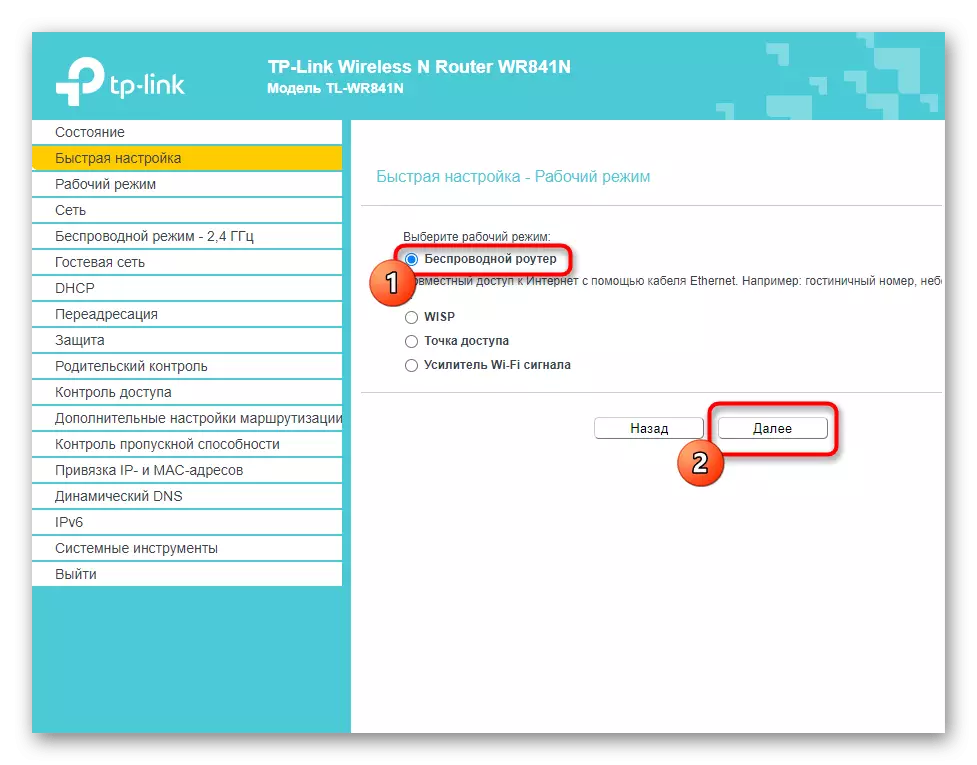
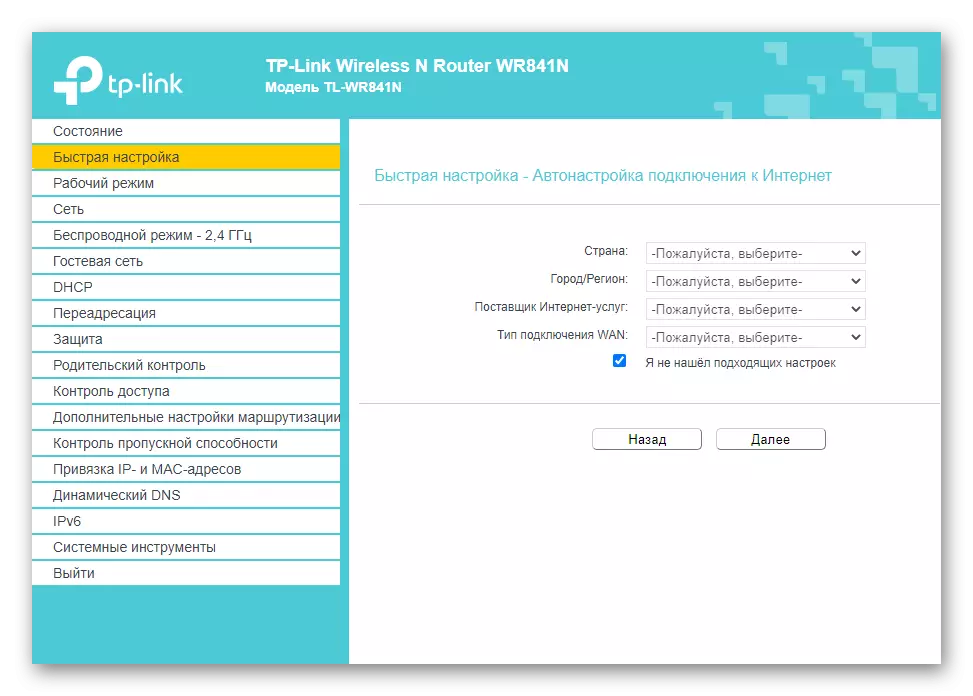
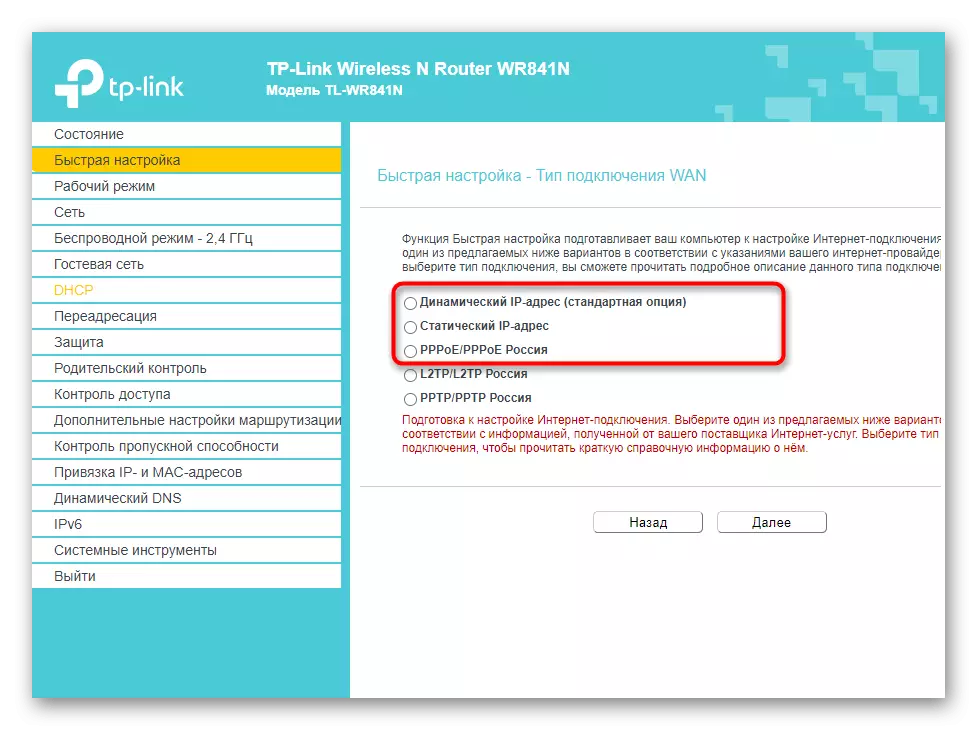
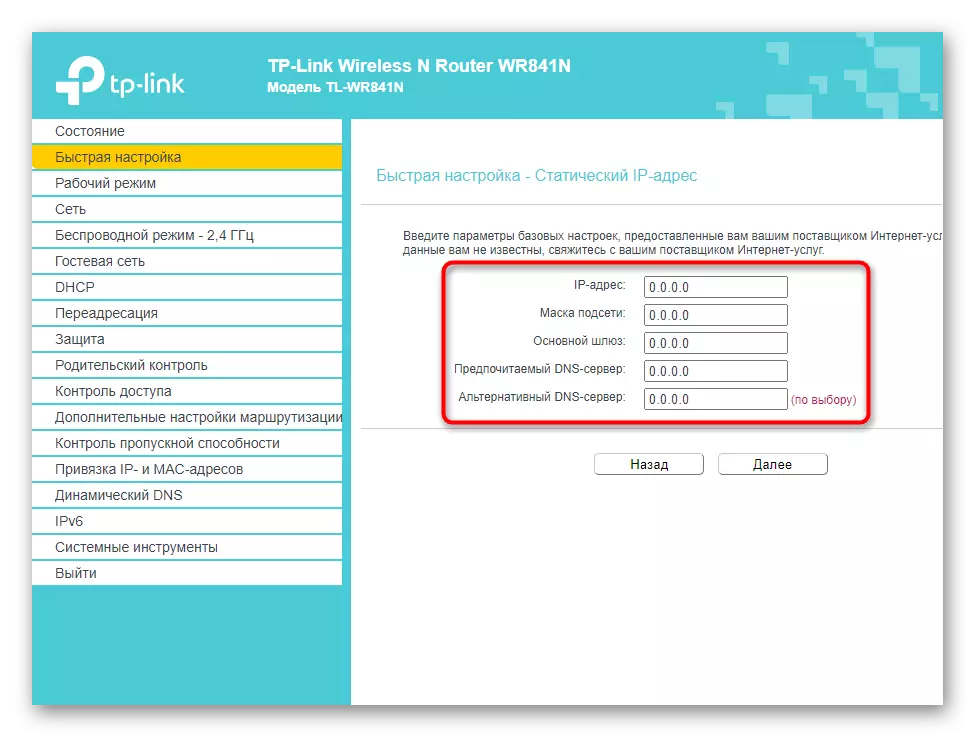
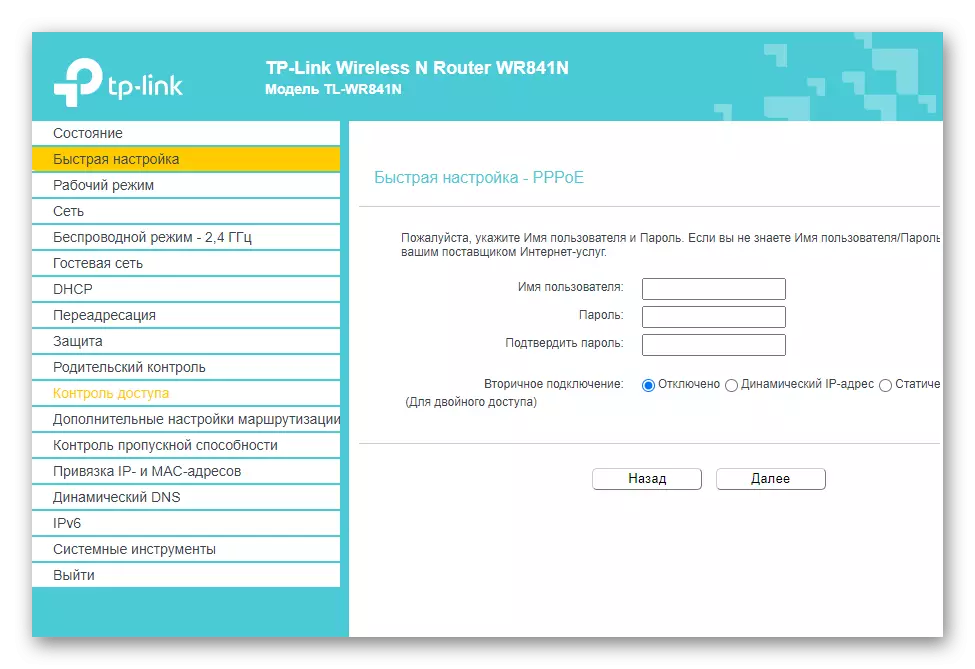

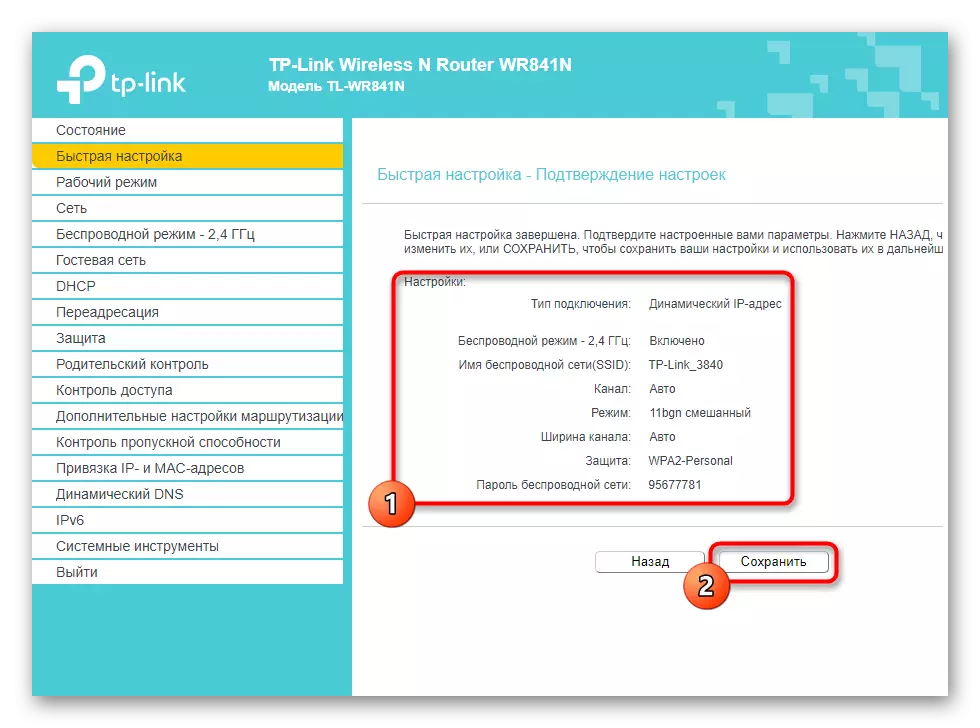
Để biết thêm thông tin về cấu hình đầy đủ của thiết bị mạng, hãy xem qua tìm kiếm trên trang web của chúng tôi bằng cách nhập tên của mô hình của bộ định tuyến được sử dụng ở đó. Trong các hướng dẫn như vậy, bạn sẽ nhận được các khuyến nghị để định cấu hình các quy tắc bảo mật, kiểm soát truy cập và các chức năng khác có trong giao diện web.
Các hành động với Wi-Fi bị vô hiệu hóa
Hướng dẫn này sẽ hữu ích cho những người dùng đã gặp phải tình huống khi kết nối bộ định tuyến, một mạng không dây chỉ đơn giản là không hoạt động và không có thông tin về nhãn dán trên mục nhập. Sau đó, bạn phải đầu tiên kết nối bộ định tuyến với bất kỳ máy tính hoặc máy tính xách tay tiện lợi nào bằng cáp LAN.

Tước từ các hướng dẫn ở trên, đăng nhập vào giao diện web và kích hoạt chế độ không dây theo cách thủ công, đang xảy ra:
- Mở "Chế độ không dây" hoặc phần Wi-Fi.
- Trong menu với các cài đặt chính, di chuyển điểm đánh dấu sang "Bật".
- Cài đặt tên mạng không dây của bạn và áp dụng thay đổi.
- Tiếp theo, đi đến danh mục "Bảo vệ không dây".
- Bạn có thể để mạng mở, nhưng tốt nhất để chọn loại bảo vệ được đề xuất và cài đặt mật khẩu đáng tin cậy. Sau đó, hãy nhớ lưu lại các cài đặt.

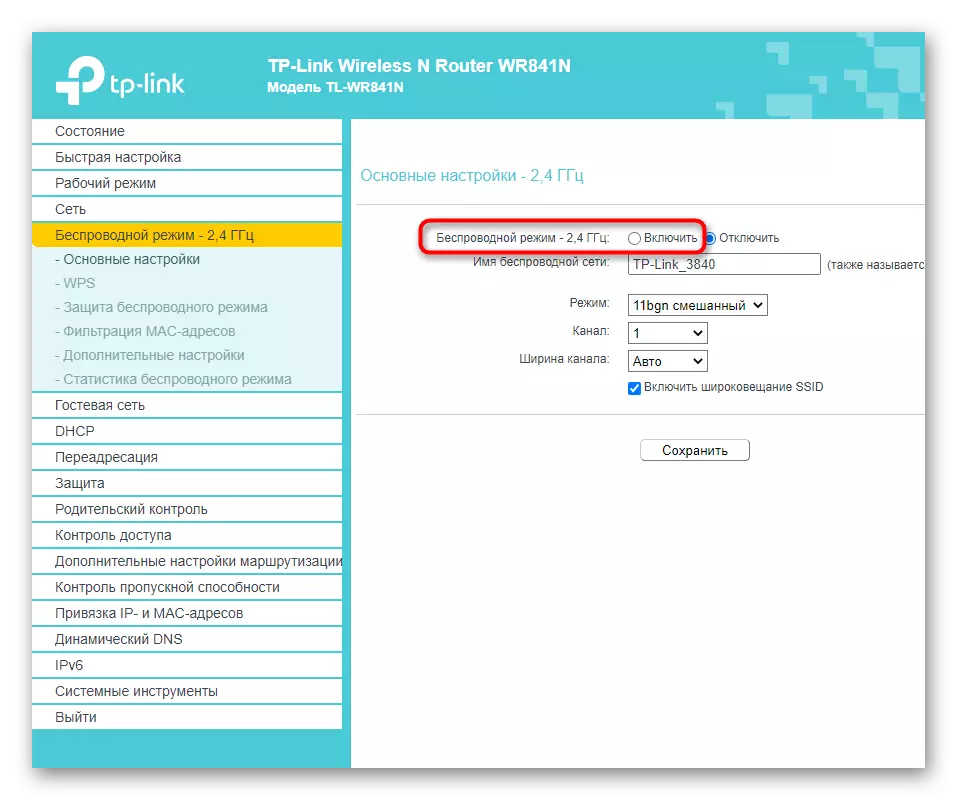


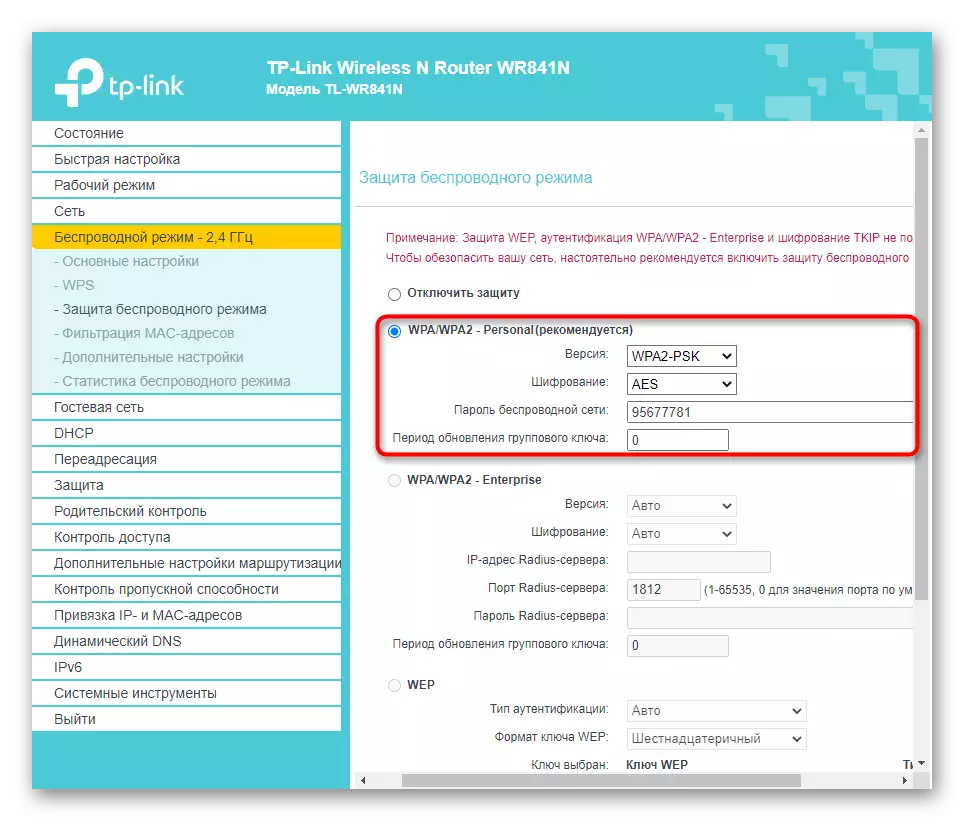
Sau khi truy cập vào điểm truy cập không dây sẽ xuất hiện, bạn có thể ngắt kết nối cáp LAN và kết nối với nó cho cài đặt bộ định tuyến tiếp theo. Quay trở lại các bước trước và theo dõi chúng để đối phó với nhiệm vụ.
