
Trong hướng dẫn này, chi tiết về cách thay đổi tần số cập nhật trên màn hình theo nhiều cách khác nhau, cũng như các lý do tại sao bạn có thể không được nhắc đặt tần số được hỗ trợ bởi màn hình của bạn.
- Thay đổi tần số cập nhật màn hình trong Windows 10 và các phiên bản phiên bản khác
- Cách thay đổi tần suất cập nhật trong các chương trình của các nhà sản xuất thẻ video
- Những lý do mà tần số cập nhật mong muốn có thể không được cài đặt.
- thông tin thêm
Thay đổi tần số cập nhật màn hình trong Windows 10 và các phiên bản trước của HĐH
Để thay đổi tần số hiển thị của màn hình màn hình với các công cụ Windows 10 tích hợp, hãy làm theo các bước đơn giản sau:
- Mở cài đặt màn hình: Nhấn nút chuột phải ở vị trí trống của máy tính để bàn và chọn "Cài đặt màn hình" hoặc Bắt đầu - Tham số (bạn chỉ cần nhấn phím WIN + I) - Hệ thống - Hiển thị.
- Trong danh sách các tùy chọn khả dụng, nhấp vào "Thông số hiển thị nâng cao".
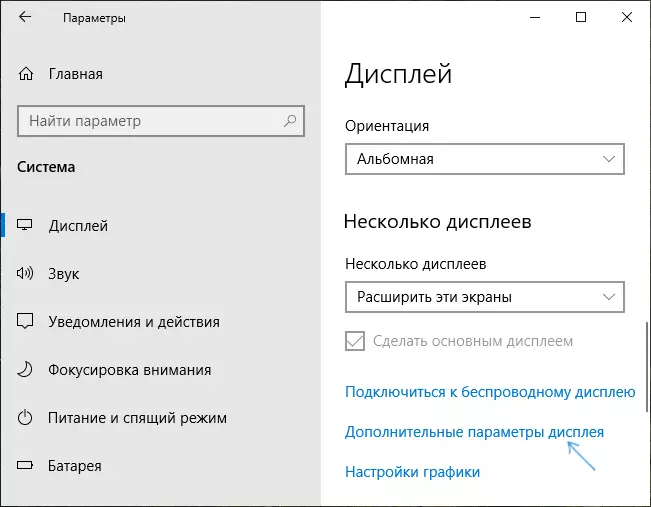
- Nếu bạn đã cài đặt Windows 10 20h2 (2020 tháng 10) hoặc mới hơn, thì ở cuối các tham số bổ sung, hãy đặt tần số cập nhật mong muốn. Nếu không, đi đến bước 4.
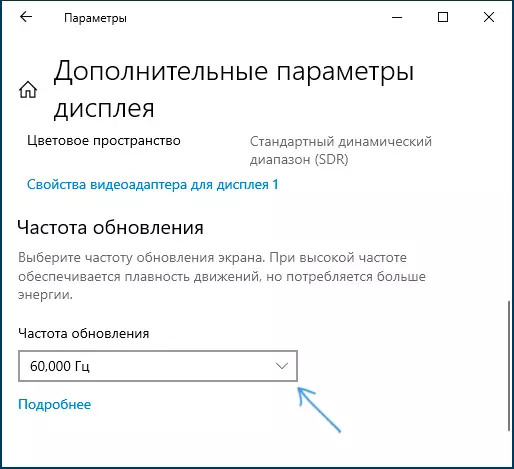
- Trong phần "Thông tin hiển thị" cho màn hình mong muốn, nhấp vào "Thuộc tính bộ điều hợp video để hiển thị".
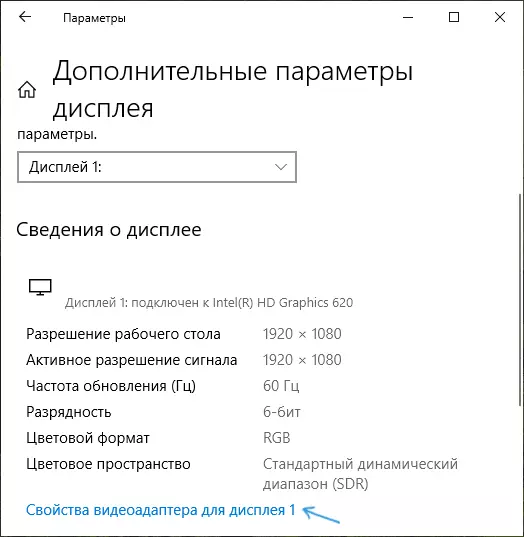
- Trong cửa sổ tiếp theo, bạn có thể thay đổi tần số cập nhật theo hai cách. Đầu tiên là mở tab "Màn hình" và đặt tần số cập nhật mong muốn.
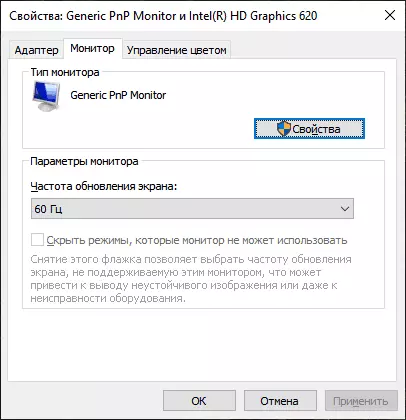
- Thứ hai nằm trên tab Bộ điều hợp, nhấp vào danh sách Danh sách tất cả các chế độ và chọn cả độ phân giải và độ sâu của màu sắc và tần số của bản cập nhật màn hình.
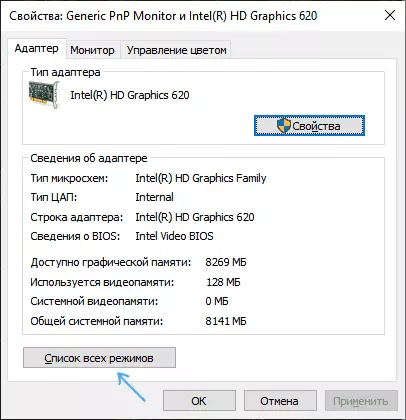
- Nếu, sau khi áp dụng các cài đặt, hình ảnh trên màn hình biến mất và thông báo bên ngoài phạm vi xuất hiện (ngoài phạm vi không được hỗ trợ (đầu vào không được hỗ trợ) chỉ cần đợi 15 giây và không nhấn bất cứ thứ gì: các tham số sẽ tự động Quay trở lại các giá trị ban đầu.
Điều tương tự cũng có thể được thực hiện trong Windows 8.1 hoặc Windows 7.
Các bước 4-6 sẽ không khác biệt khác nhau và để mở cửa sổ với các tham số mong muốn, nhấp chuột phải vào màn hình nền, chọn "Độ phân giải màn hình" (bạn cũng có thể sử dụng phần Bảng điều khiển "Màn hình"), sau đó trong màn hình Các tham số, nhấp vào mục "Tùy chọn bổ sung".
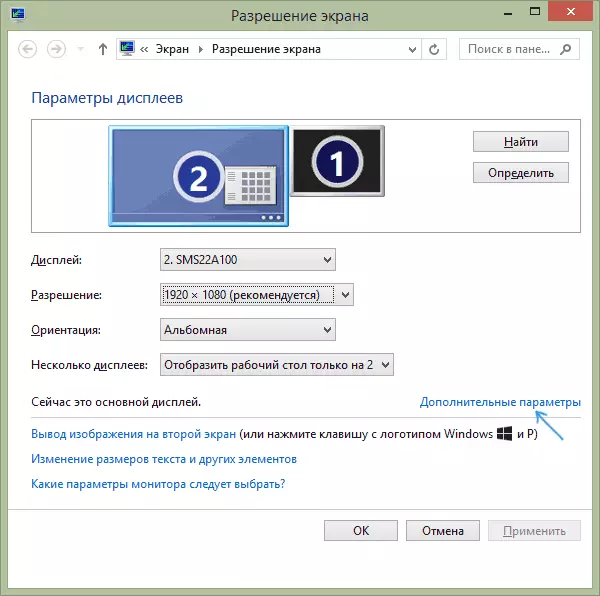
Cách thay đổi tần số cập nhật màn hình trong NVIDIA, AMD và Intel
Các nhà sản xuất các thẻ video tích hợp và rời rạc cùng với các trình điều khiển phân phối các chương trình của riêng họ để định cấu hình các tham số hình ảnh cho phép, bao gồm cả thay đổi tần số cập nhật màn hình.
Thông thường, các cài đặt cần thiết có thể được chạy theo một trong các cách sau:
- Nhấn nút chuột phải trên một vị trí máy tính để bàn trống và chọn "Bảng điều khiển NVIDIA", "AMD Radeon" ("Trung tâm điều khiển Catalyst AMD") hoặc "Cài đặt đồ họa Intel".

- Mở bảng điều khiển (trong Windows 10, bạn có thể sử dụng tìm kiếm trong thanh tác vụ) và tìm mục "Bảng điều khiển NVIDIA", "Cài đặt đồ họa Intel".
- Tìm phần mềm mong muốn trong menu Bắt đầu hoặc sử dụng tìm kiếm hệ thống.
Bằng cách chạy tiện ích tham số thẻ video, bạn có thể đặt các tham số cần thiết, bao gồm Tần số cập nhật màn hình màn hình:
- Trong bảng điều khiển đồ họa Intel HD, điều này có thể được thực hiện trong phần "Cài đặt cơ bản".
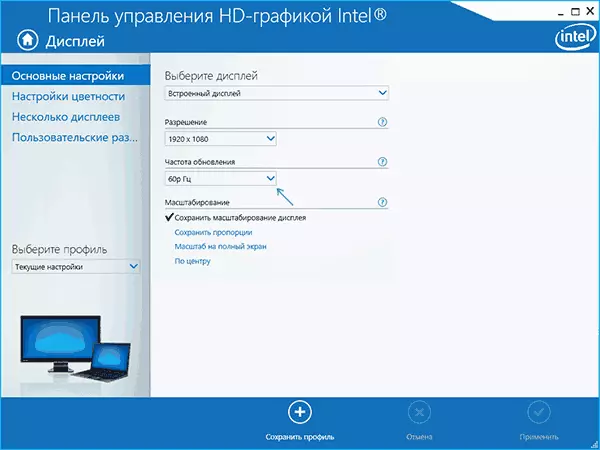
- Trong bảng điều khiển NVIDIA - trong cài đặt độ phân giải màn hình.
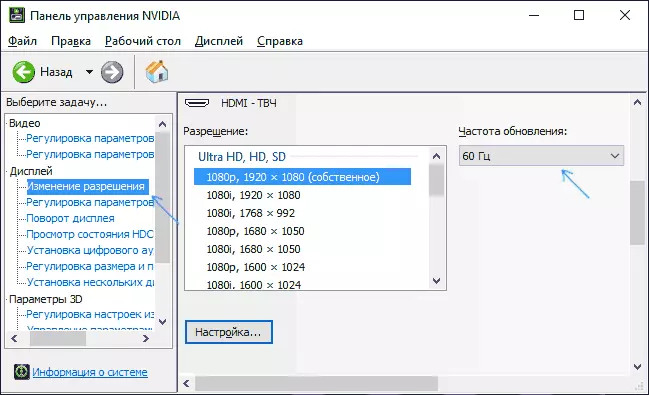
- Cài đặt thẻ video AMD Radeon được đặt trong các tham số hiển thị bổ sung.
Ngoài ra, phần mềm độc quyền cho phép bạn tạo hồ sơ của riêng mình với độ phân giải được cung cấp thủ công và tần số cập nhật. Ví dụ: Intel có thể được thực hiện trong phần "Quyền tùy chỉnh" và NVIDIA - trong phần "Thay đổi quyền" - "Cài đặt" - "Tạo độ phân giải tùy chỉnh".
Tuy nhiên, hãy xem xét rằng họ không phải lúc nào cũng hoạt động. Hơn nữa, thậm chí được hỗ trợ bởi màn hình và card màn hình, tần số cập nhật không phải lúc nào cũng có thể hoạt động, về đó nhiều hơn nữa.
Bạn không thể chọn và cài đặt tần số cập nhật màn hình mong muốn hoặc thiếu trong danh sách - phải làm gì?
Đôi khi, khi thay đổi tần số cập nhật màn hình, bạn không thể phát hiện các tham số mong muốn trong danh sách: có thể không được yêu cầu cho bạn 144 Hz cho một màn hình mới được mua, và đôi khi thậm chí là hoàn toàn thông thường 60 hoặc 75 Hz.Lý do có thể xảy ra cho sự bất khả thi Chọn tần số cập nhật chính xác:
- Trước hết - trình điều khiển thẻ video. Nhưng tôi hy vọng bạn đã đối phó với nó. Nếu không, thì tôi đã viết về nó, ví dụ, trong bài viết: Độ phân giải của màn hình Windows 10 không thay đổi. Xin lưu ý rằng thông báo Trình quản lý thiết bị mà Trình điều khiển không cần cập nhật không có nghĩa là bạn cần thiết phải cần thiết người lái xe.
- Đối với một số màn hình "nâng cao", nó cũng đáng để cài đặt trình điều khiển. Thông thường chúng có sẵn trên trang web chính thức của nhà sản xuất (trình điều khiển tải xuống cho mô hình màn hình của bạn).
- Sử dụng thẻ video. Ví dụ: video tích hợp Intel / AMD có các hạn chế đáng kể trên bản cập nhật màn hình khi sử dụng các giao diện và quyền khác nhau: thực tế tại thời điểm viết bài viết này, phiên bản Intel HD sẽ không cho phép bạn hiển thị hình ảnh 4k trong HDMI với tần số trên 30 Hz và đây không phải là giới hạn duy nhất: đối với các chế độ và đầu ra khác có thể ở mức 50 hoặc 60 Hz.
- Được sử dụng để kết nối cáp. Giả sử bạn có một thẻ video hiện đại và màn hình độ phân giải cao, tần số cập nhật và độ sâu màu. Cả hai thiết bị đều hỗ trợ độ phân giải cao và tần số cập nhật. Nhưng cáp mong muốn không được bao gồm trong bộ, và bạn đã lấy cổng hiển thị cũ 1.2 hoặc HDMI 1.4A (cũng như thế này có thể xảy ra nếu bạn chỉ cần mua cáp giá rẻ đầu tiên). Do đó - không đủ băng thông để cung cấp các tham số hiển thị mong muốn.
- Các tính năng của các loại màn hình và kết nối. Một số, trong tất cả các màn hình tuyệt vời, chỉ có thể duy trì độ phân giải tối đa và tần số cập nhật khi sử dụng loại kết nối cụ thể: Ví dụ: chỉ hoạt động "đầy đủ" khi kết nối cổng hiển thị hoặc USB Type-C, nhưng có những hạn chế khi sử dụng HDMI. Tìm hiểu cẩn thận thông tin trên trang web chính thức, chú ý đến các phiên bản giao diện.
thông tin thêm
Trong bài viết, tôi không đề cập đến riêng các loại kết nối VGA và DVI, vì chúng hơi lỗi thời (mặc dù trên một số thẻ video và màn hình có thể có được quyền đủ cao và tần số cập nhật đầy đủ, trong mọi trường hợp cho Full HD có thể sử dụng).
Ngoài ra, chúng tôi cũng không chạm vào chủ đề "Ép xung của ma trận", thường được giảm để cài đặt tần số cập nhật "tùy chỉnh" trong tiện ích thương hiệu của nhà sản xuất thẻ video hoặc các chương trình của bên thứ ba như Tiện ích độ phân giải tùy chỉnh. Tuy nhiên, tôi lưu ý rằng khi tạo tác xuất hiện trên màn hình (đôi khi không xuất hiện ngay lập tức), hãy thử giảm tỷ lệ cập nhật vào các giá trị được nhà sản xuất khuyến nghị cho sự cho phép này.
