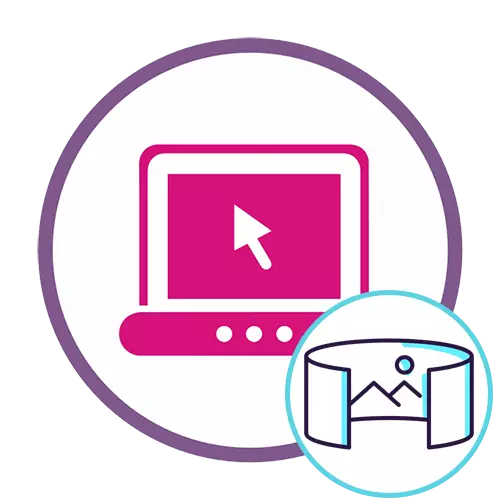
Phương pháp 1: RoundMe
RoundMe là một dịch vụ trực tuyến bất thường được thiết kế để chuyển đổi các bức ảnh toàn cảnh hiện có sang một dự án để xem 360 độ trên máy tính hoặc với kính thực tế ảo. Hãy xem xét nó ở nơi đầu tiên, và sau đó nói về các giải pháp tiêu chuẩn.
Đi đến dịch vụ trực tuyến Roundme
- Sử dụng liên kết ở trên để mở trang chính của trang web, trong đó nhấp ngay vào nút "Bắt đầu".
- Chọn một tùy chọn ủy quyền hoặc tạo một hồ sơ mới bằng cách điền vào mẫu thích hợp.
- Sau khi đăng nhập thành công vào tài khoản, nhấp vào "Tạo tour".
- Bạn có thể di chuyển ảnh vào biểu mẫu xuất hiện hoặc nhấp vào dòng chữ "Duyệt" để mở nó thông qua "Explorer".
- Trước khi thêm, hãy đọc về sự hiện diện của những hạn chế về kích thước tối đa của ảnh.
- Trong "Explorer", chọn một hình ảnh phù hợp và nhấp đúp vào nó bằng nút chuột trái.
- Mong đợi các vòng tròn để hoàn thành việc tạo ra toàn cảnh, có thể mất vài phút.
- Điền thông tin cơ bản về dự án đã tạo, cũng như chỉ định thông tin vị trí và buồng, nếu cần thiết.
- Bật nút xuất bản nếu bạn muốn người dùng khác xem toàn cảnh của bạn trong số các nội dung RoundMe khác.
- Nhấp nhanh "Lưu" để lưu dự án.
- Bây giờ bạn có thể xem toàn cảnh đã hoàn thành, ví dụ, bằng cách kết nối kính thực tế ảo hoặc điều khiển máy ảnh bằng chuột và các công cụ bổ sung trong trang web.
- Nhấp vào nút màu xanh lá cây nếu bạn muốn tải xuống hình ảnh mới và tạo chính xác cùng một dự án.


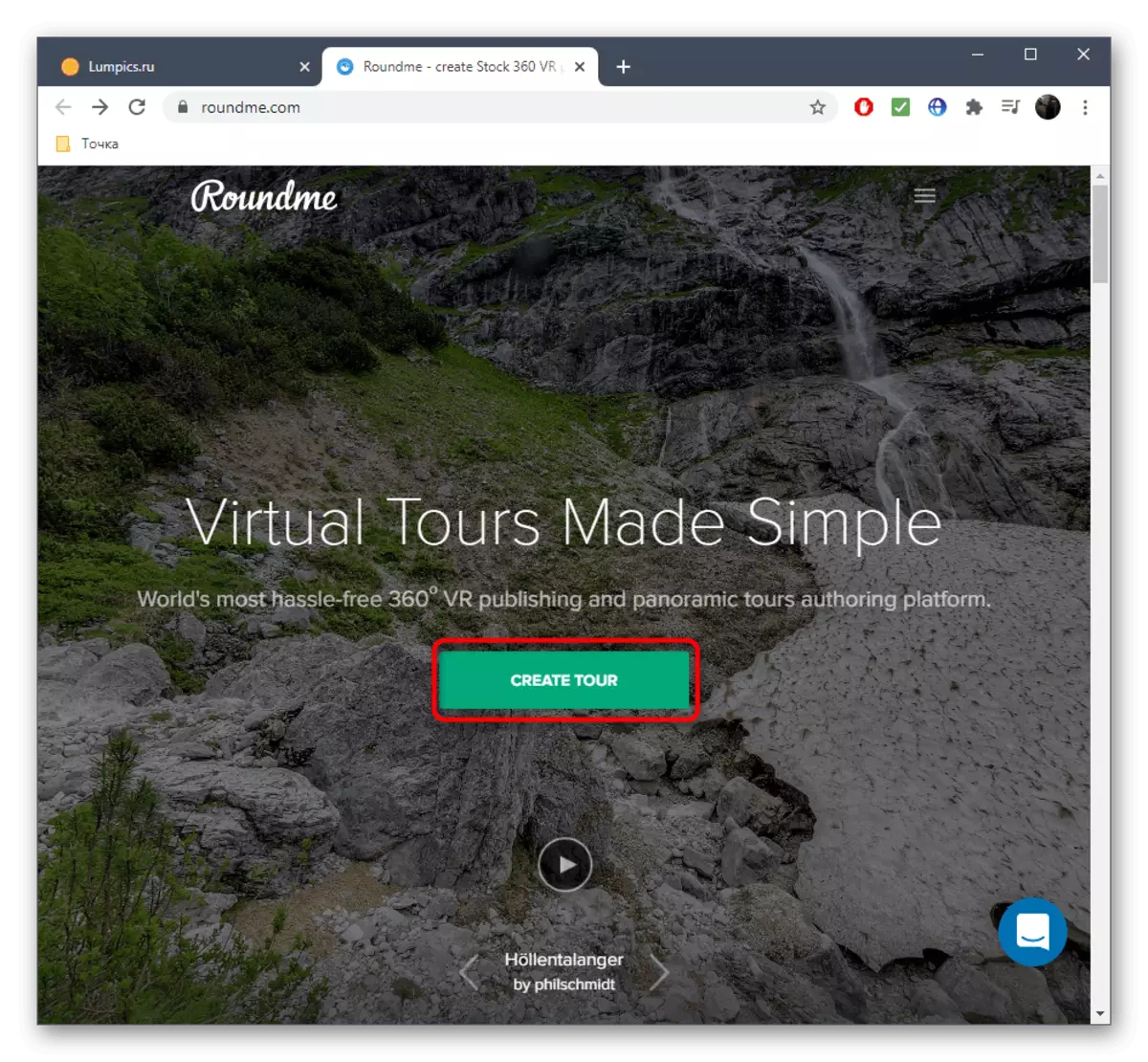









Sao chép liên kết đến dự án đã hoàn thành để chia sẻ nó với bạn bè hoặc lưu trên máy tính của bạn để nhanh chóng truy cập.
Phương pháp 2: Fotor
Chức năng dịch vụ trực tuyến của Fotor bao gồm một mô-đun đặc biệt được thiết kế để căn chỉnh nhiều ảnh thành một, do đó tạo thành toàn cảnh kích thước yêu cầu. Chúng tôi cung cấp để đối phó với trang web này, tái tạo việc tạo ra một dự án nhỏ.
Đi đến dịch vụ trực tuyến fotor
- Khi trên trang chính của trang web, nhấp vào "Bắt đầu".
- Sau khi tải xuống trình chỉnh sửa, bạn có thể nhập ngay các tệp vào một khu vực chuyên dụng hoặc tải chúng qua "Explorer".
- Mỗi khung được hiển thị trong menu bên phải, vì vậy bất cứ lúc nào nó có sẵn để chỉnh sửa hoặc di chuyển vào không gian làm việc.
- Nếu cần, hãy thay đổi vị trí của khung, đẩy ra khỏi loại hình toàn cảnh.
- Hãy chú ý đến các cài đặt Ranh phạm: Di chuyển các thanh trượt của chúng để thay đổi các tham số.
- Làm việc trên nền sẽ cho phép phần "Màu sắc & Kết cấu".
- Ở đó, chọn hình nền hoặc điều chỉnh màu rắn nếu được yêu cầu.
- Nhấn "Save" để lưu toàn cảnh trên máy tính sau khi hoàn thành chỉnh sửa.
- Đặt tên tối ưu cho nó, chọn loại tệp, chất lượng và xác nhận bắt đầu tải xuống.
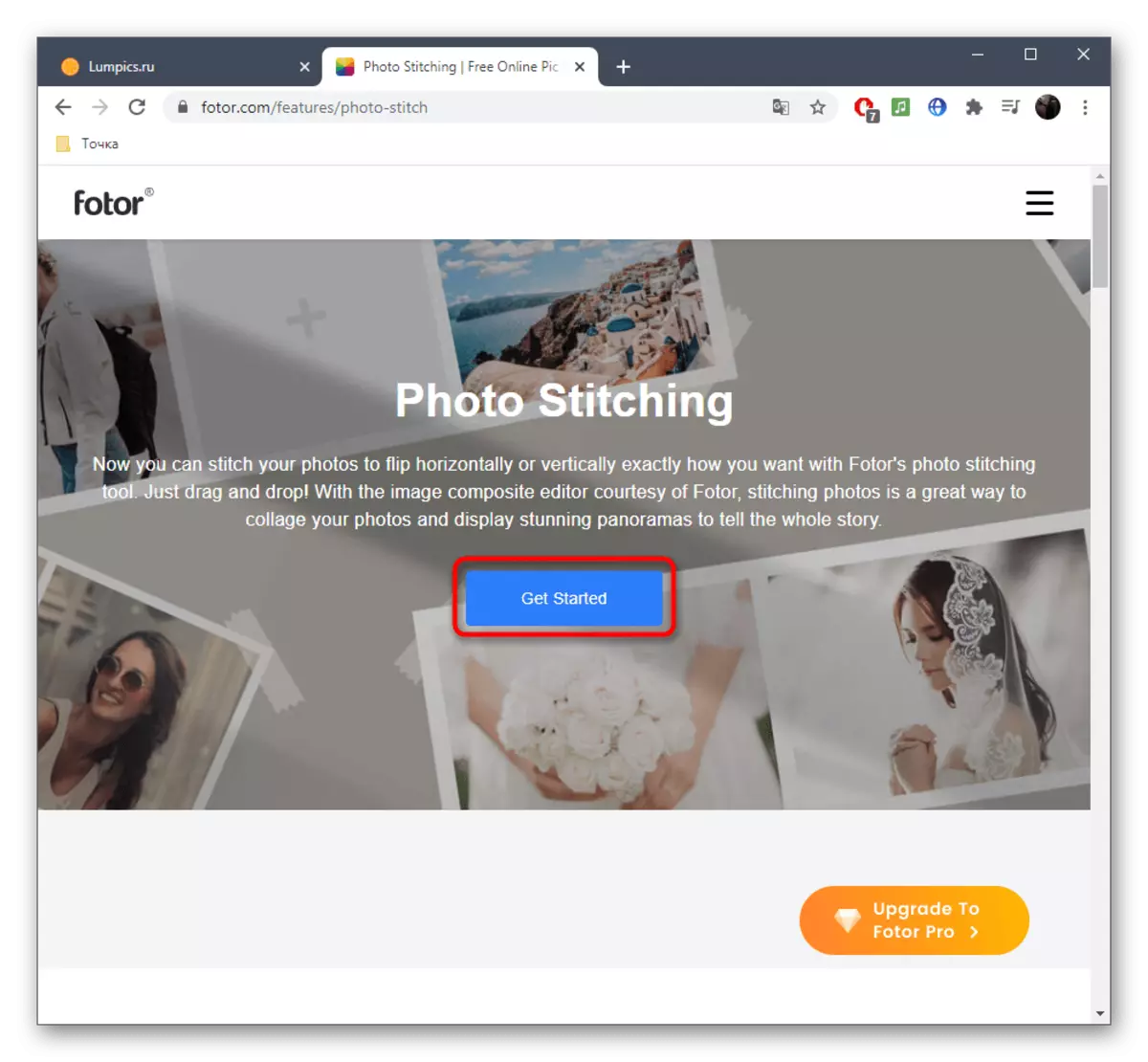



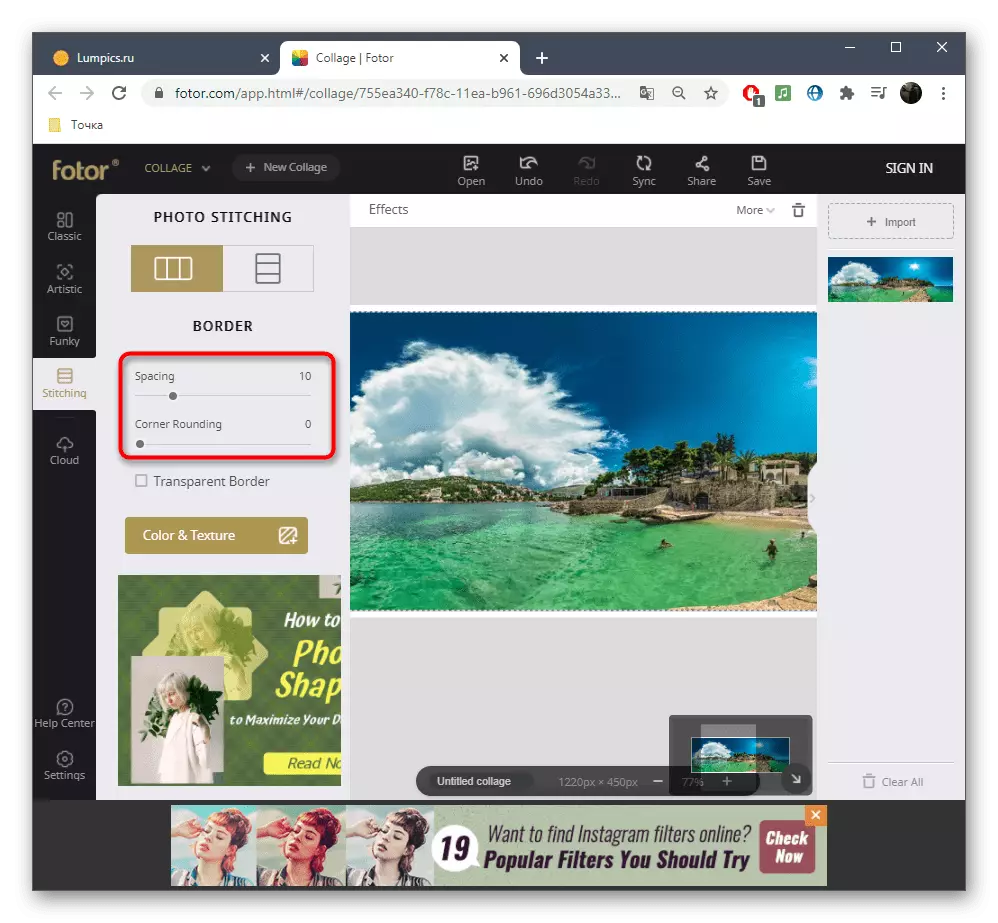
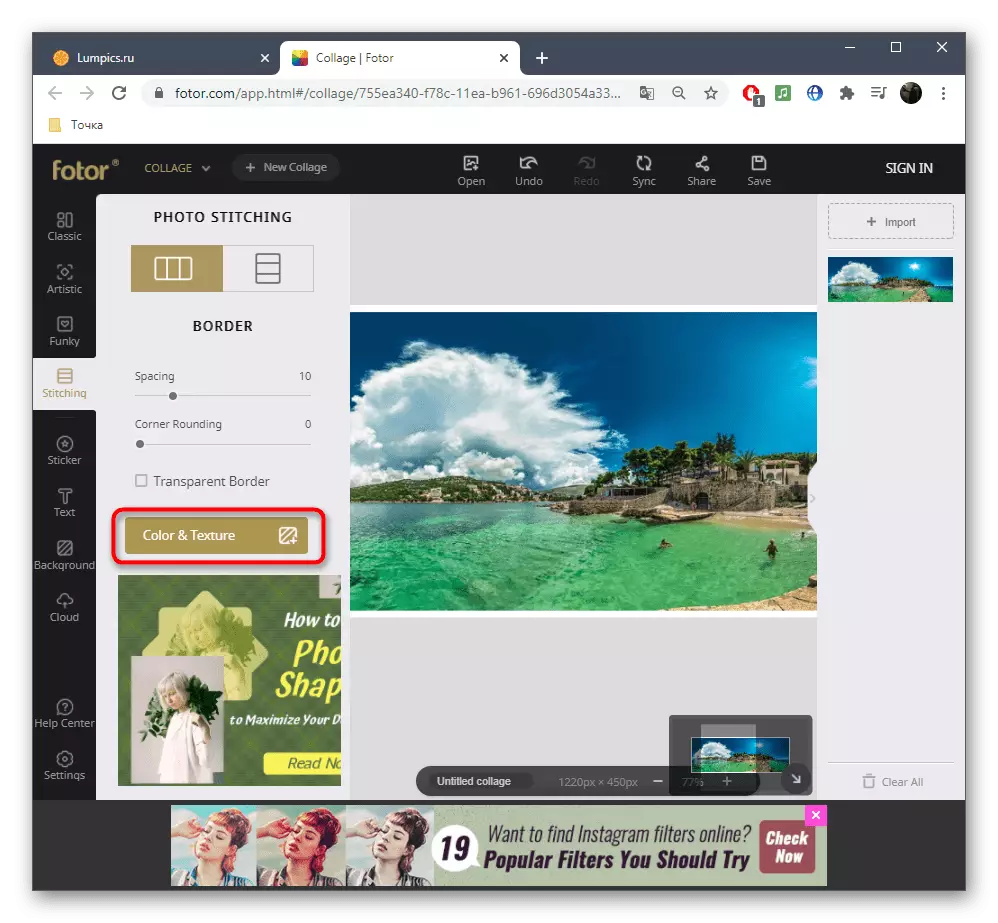



Để lưu nhiếp ảnh gia, bạn sẽ phải ủy quyền trong dịch vụ trực tuyến và để sử dụng các công cụ cao cấp bạn cần để mua phiên bản đầy đủ.
Phương pháp 3: Wofox
Loại dịch vụ trực tuyến thứ ba đại diện cho trang web có tên WoFox. Bộ công cụ của anh ta tập trung vào việc tạo một số toàn cảnh từ một ảnh có độ dài đầy đủ, đôi khi được yêu cầu khi xử lý chúng. Quá trình này sẽ không mất nhiều thời gian và tất cả các hình ảnh có thể được lấy ngay lập tức trong định dạng lưu trữ.
Chuyển đến dịch vụ trực tuyến WoFox
- Để bắt đầu tương tác với trang web, bạn sẽ phải trải qua một quy trình đăng ký tiêu chuẩn hoặc chỉ cần đăng nhập Google Mail.
- Sau đó, trên trang hồ sơ, mở rộng khối "tạo".
- Chọn có mục cuối cùng gọi là "Trình soạn thảo toàn cảnh".
- Ngay lập tức tải xuống một ảnh chụp nhanh để chỉnh sửa bằng cách nhấp vào nút tương ứng.
- Chỉ định bao nhiêu bộ phận toàn cảnh sẽ được chia với một hình ảnh và xác nhận chỉnh sửa.
- Kiểm tra kết quả kết quả thông qua cửa sổ soạn thảo và, nếu cần, thay đổi kích thước của từng bức tranh toàn cảnh.
- Sử dụng các công cụ hiện diện khác để chỉnh sửa các công cụ nếu cần thiết.
- Ngay khi bạn muốn lưu kết quả, nhấp vào nút "Tải xuống".
- Chỉ định định dạng mà bạn muốn tải xuống hình ảnh trên máy tính của mình và bắt đầu tải xuống.
- Chuẩn bị sẽ mất vài giây, sau đó bạn có thể xác nhận tải xuống.
- Mong đợi sự kết thúc của kho lưu trữ tải xuống và mở nó để xem tất cả các toàn cảnh.
- Mỗi phần có phòng riêng của nó, vì vậy nó sẽ không được bật để bị nhầm lẫn.
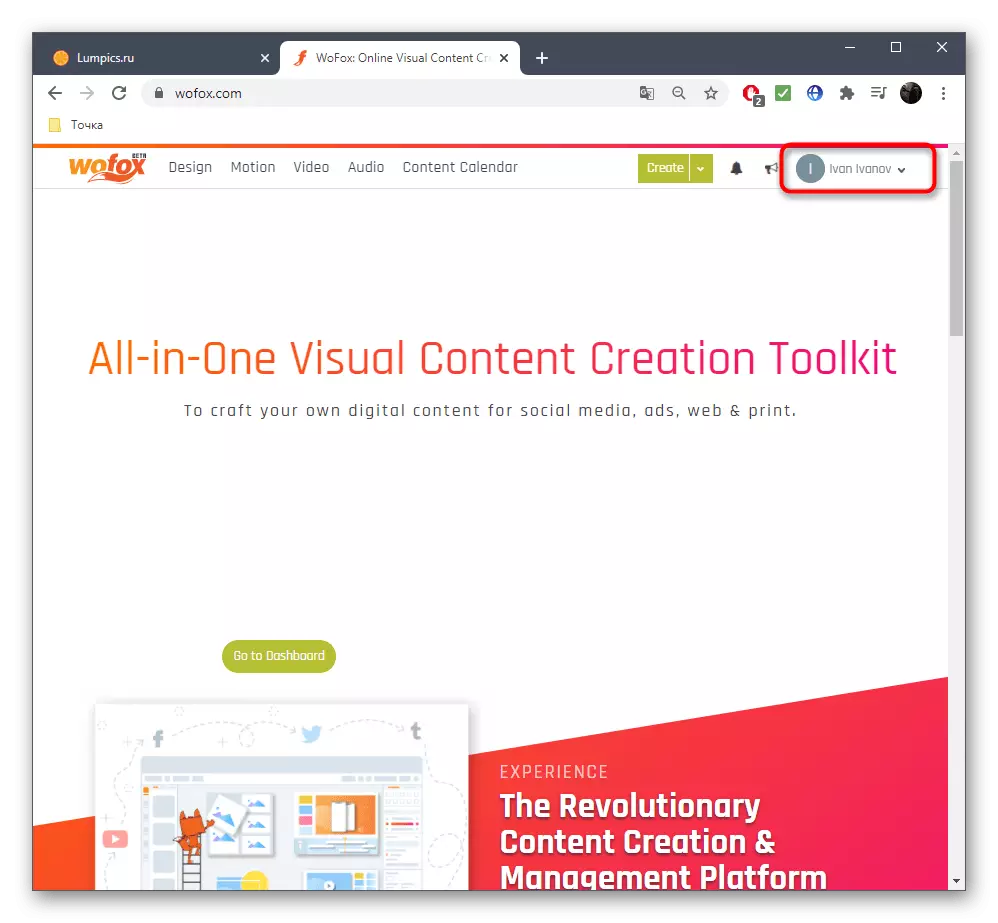
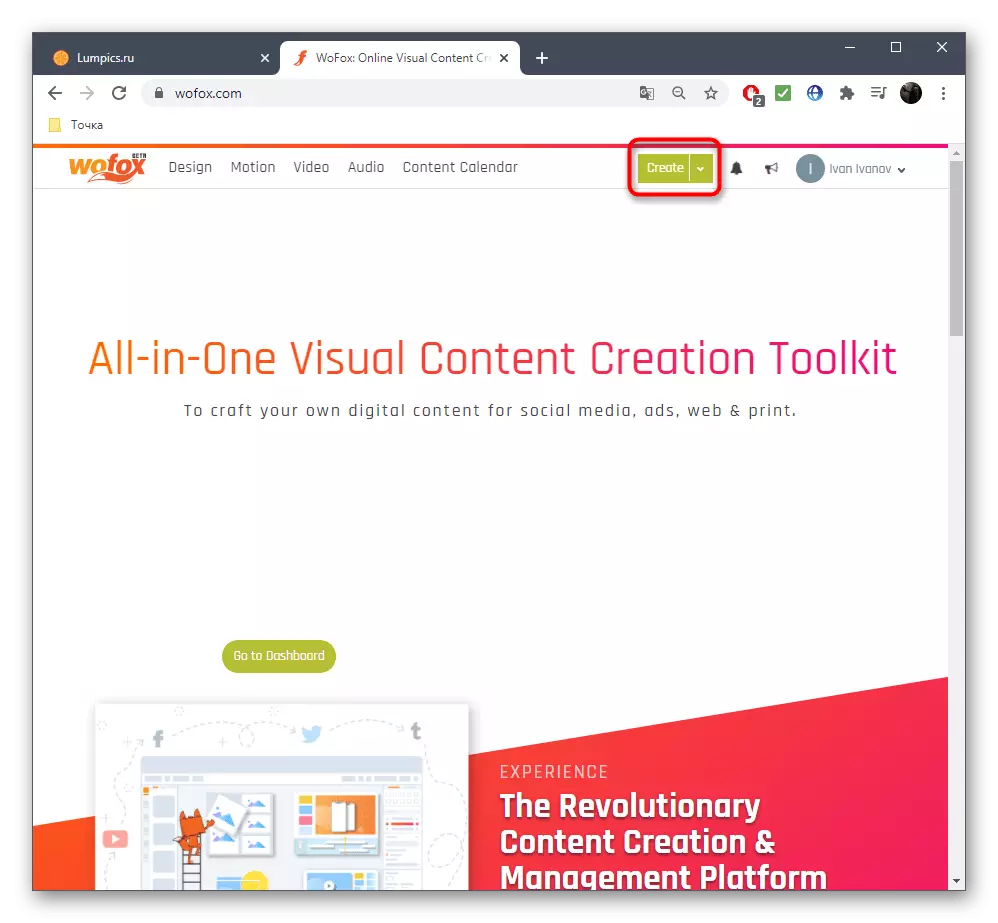
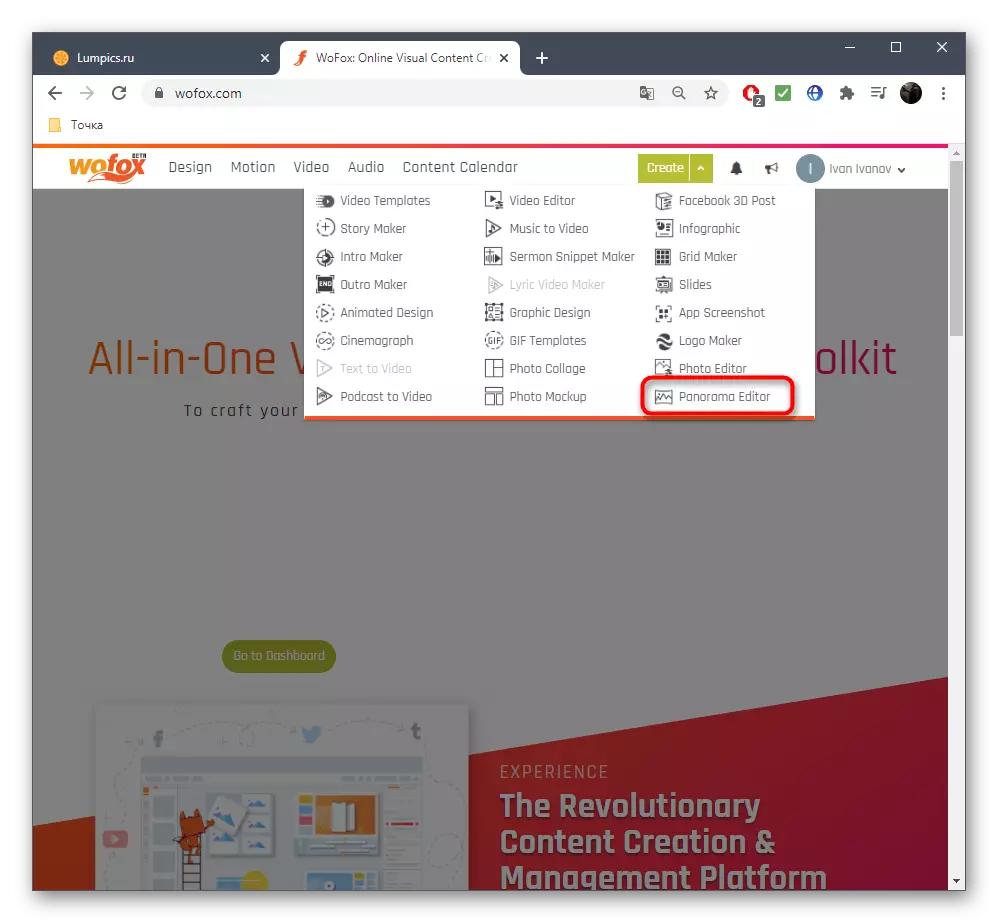


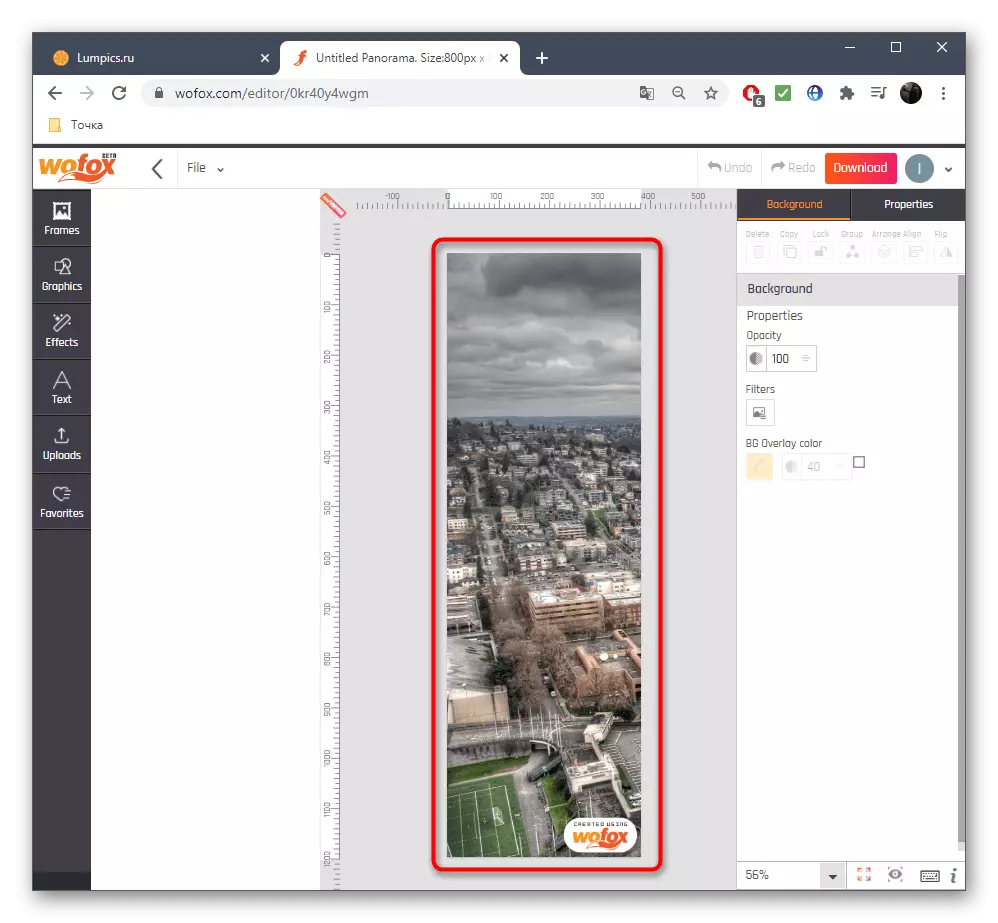






Lưu ý rằng các dịch vụ trực tuyến không phù hợp với tất cả người dùng, vì vậy một số sẽ không hoạt động mà không cần sử dụng phần mềm chuyên dụng. Trên các ví dụ về sự tương tác với nó, cũng như các giải pháp tốt nhất, chúng tôi đề xuất đọc trong các tài liệu riêng biệt trên trang web của chúng tôi trên các liên kết dưới đây.
Đọc thêm:
Các chương trình để tạo toàn cảnh từ ảnh
Tạo một bức tranh toàn cảnh trong Photoshop
