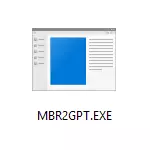
Trong hướng dẫn này, tiện ích Microsoft để chuyển đổi các đĩa khỏi MBR trong GPT trong các tình huống khác nhau và về các hạn chế hiện có giúp nó phù hợp với bất kỳ nhiệm vụ nào. Bản thân tiện ích được đặt trong C: \ Windows \ System32 \ MBR2Gpt.exe. Nó cũng có thể hữu ích: Cách chuyển đổi GPT sang MBR, cách tìm hiểu, đĩa MBR hoặc GPT trên máy tính.
Sử dụng MBR2GPT trong chương trình cài đặt và môi trường phục hồi
Có thể đặc biệt thú vị khi sử dụng tiện ích chuyển đổi đĩa từ MBR trong GPT mà không mất dữ liệu khi cài đặt Windows 10 khi lỗi xuất hiện "cài đặt vào đĩa này. Có một bảng phân vùng MBR trên đĩa đã chọn và chúng ta có thể làm điều đó, nhưng có một số hạn chế quan trọng.
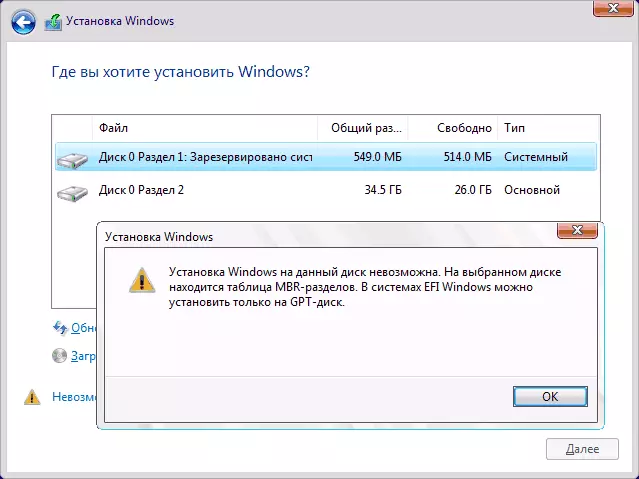
Các hạn chế MBR2GPT.exe bao gồm các trong những điều sau: Đĩa phải có hệ thống (có khu vực khởi động Windows) với bảng phân vùng MBR, chứa không quá 3 phần (và, theo đó, không chứa phân vùng mở rộng được hiển thị trong "Ổ đĩa Kiểm soát "với màu xanh lá cây). Nhiều người dùng thông thường có những điều kiện này được quan sát, và theo đó bạn có thể sử dụng tiện ích. Nếu có một phân vùng mở rộng và sự vắng mặt của dữ liệu quan trọng trên đó, bạn có thể xóa trước nó.
Do đó, nếu trước đây bạn đã cài đặt hệ thống ở chế độ Legacy trên MBR và chưa được quản lý để xóa các phân vùng hệ thống, bạn thường chuyển đổi DC trong GPT trong chương trình cài đặt mà không mất dữ liệu, các hành động sẽ trông như thế này:
- Trong chương trình cài đặt, thuận tiện nhất trong giai đoạn chọn phần, nhấn các phím Shift + F10 (trên một số máy tính xách tay - Shift + Fn + F10), dòng lệnh sẽ mở.
- Nhập lệnh MBR2GPT / xác thực và nhấn Enter. Nếu bạn ngay lập tức nhận được một thông báo rằng "Xác thực đã hoàn thành" có nghĩa là Đĩa hệ thống được xác định thành công và chuyển đổi của nó trong GPT mà không mất dữ liệu là có thể, hãy chuyển đến bước thứ 4.
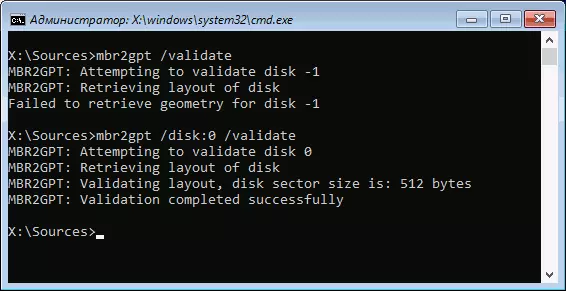
- Nếu "thất bại" được báo cáo, như trong nhóm đầu tiên của tôi trong ảnh chụp màn hình, hãy thử chỉ định thủ công số đĩa để chuyển đổi (số đĩa có thể được nhìn thấy trong cửa sổ lựa chọn phần để cài đặt, tôi có 0): MBR2GPT / Đĩa: 0 / Xác thực (lệnh thứ hai trong ảnh chụp màn hình ở trên). Nếu lần này lệnh thành công, bạn có thể chuyển đổi.
- Để chuyển đổi lệnh: MBR2GPT / Chuyển đổi hoặc MBR2GPT / Đĩa: Số / Chuyển đổi số tùy thuộc vào tùy chọn xác minh đã chuyển thành công - chỉ số hoặc không có số đĩa. Sau khi hoàn thành lệnh, bạn có thể đóng dòng lệnh.
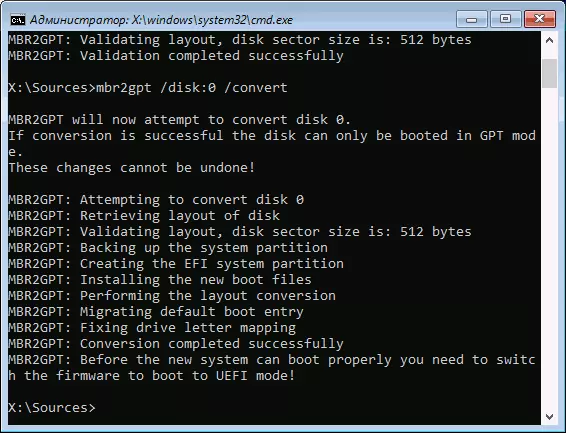
Do đó, MBR2GPT sẽ lưu các phần khả dụng và tạo một phần mới với efi-boot của hệ thống hoặc chuyển đổi phần "được bảo lưu bởi hệ thống". Trong cửa sổ cài đặt Windows 10, nhấp vào "Cập nhật", chúng tôi có được cấu hình phân vùng hiện tại.
Tiếp theo, theo quyết định của mình, bạn có thể thực hiện bất kỳ hành động nào trên các phần và tiếp tục cài đặt Windows 10 mà không có tin nhắn mà cài đặt trên đĩa này là không thể do bảng MBR Phần.
Một cách sử dụng khác của MBR2GPT.EXE
Nếu bạn đã đọc phần trước đó, bạn đã có thể đoán những gì khác bạn có thể áp dụng một chuyển đổi như vậy từ MBR trong GPT và trên thực tế, tiện ích MBR2GPT.exe ban đầu được hình thành - bạn có thể chuyển đổi đĩa mà không cần cài đặt lại Windows 10, Tự động tạo bộ tải khởi động UEFI và trong công việc trong tương lai với cùng một hệ thống trên đĩa GPT mà không cần cài đặt lại hoặc mất dữ liệu.
Tất cả các bước sẽ giống như chúng đã được mô tả ở trên, ngoại trừ sẽ được yêu cầu để thực hiện thêm bất kỳ hành động nào với các phân vùng và tiếp tục cài đặt và sau khi chuyển đổi sang BIOS, bạn cần đặt UEFI làm chế độ tải chính. Đồng thời, các bước này có thể được thực hiện không chỉ bằng cách khởi động từ ổ flash khởi động, mà còn nhập dòng lệnh trong môi trường khôi phục Windows 10. Để bắt đầu môi trường khôi phục, hãy sử dụng đường dẫn: tham số - cập nhật và bảo mật - khôi phục - Khởi động lại ngay bây giờ.
Thêm chi tiết về MBR2GPT.exe, các tham số và phương thức ứng dụng bổ sung trong tài liệu chính thức trên trang web của Microsoft: https://docs.microsoft.com/ru-u/windows/deployment/mrb-to-gpt
