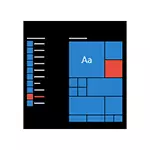
Trong hướng dẫn này, nó được trình bày chi tiết làm thế nào để vô hiệu hóa các ứng dụng đề nghị trong menu Start, cũng như làm cho Candy Crush Saga Soda, Bubble Witch 3 SAGA và thùng rác khác không được cài đặt lại sau khi xóa trong Windows 10.
Tắt các khuyến nghị của menu Start trong thông số
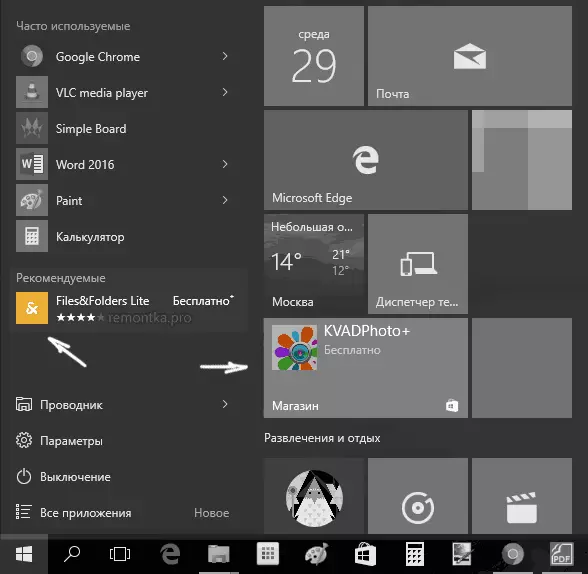
Vô hiệu hóa các ứng dụng được đề xuất (chẳng hạn như trên ảnh chụp màn hình) được thực hiện tương đối đơn giản - sử dụng các thông số thích hợp cho riêng các giao diện menu Start. Thủ tục sẽ như sau.
- Tới tham số - Personalization - Start.
- Vô hiệu hoá các Đôi khi thể hiện các khuyến nghị trong menu Start và gần các thông số.
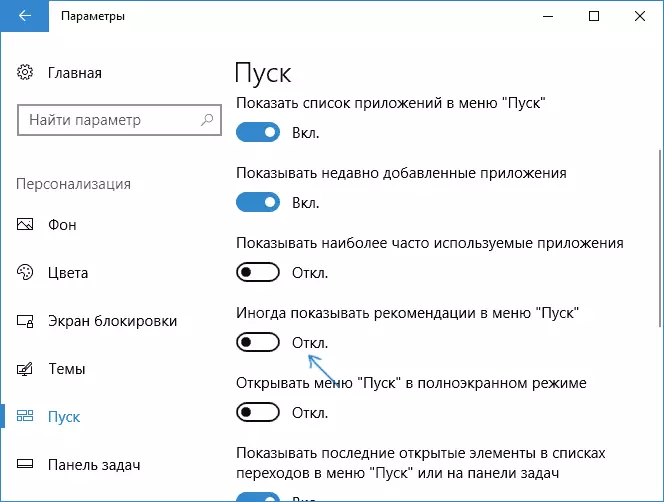
Sau khi thay đổi các thiết lập chỉ định, "Đề xuất" mục về phía bên trái của menu Start sẽ không được hiển thị nữa. Tuy nhiên, đề nghị theo hình thức gạch ở phía bên phải của trình đơn sẽ vẫn được hiển thị. Để thoát khỏi nó, bạn sẽ phải vô hiệu hóa hoàn toàn các "Cơ hội tiêu dùng Microsoft" nêu trên.
Làm thế nào để vô hiệu hóa tự động cài đặt lại Candy Crush Saga Soda, Bubble Witch 3 SAGA và các ứng dụng không cần thiết khác trong menu Start
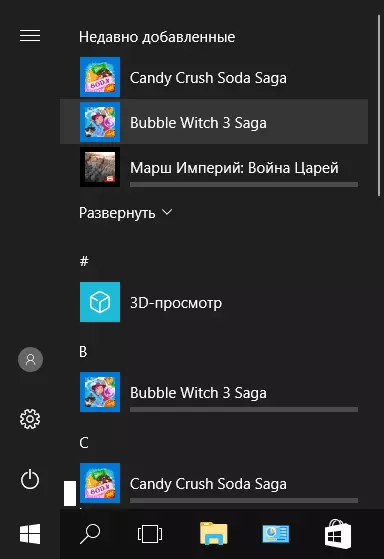
Vô hiệu hóa quá trình cài đặt tự động các ứng dụng không cần thiết, thậm chí sau khi loại bỏ họ, có phần phức tạp hơn, nhưng cũng có thể. Để làm điều này, bạn sẽ cần phải vô hiệu hóa Microsoft tiêu dùng kinh nghiệm trong Windows 10.
Vô hiệu hóa Kinh nghiệm Microsoft tiêu dùng trong Windows 10
Vô hiệu hoá Microsoft Consumer Kinh nghiệm các tính năng (Microsoft Cơ hội tiêu dùng), hướng đến việc cung cấp chào hàng quảng cáo trong giao diện Windows 10 bằng cách sử dụng trình soạn thảo registry Windows 10.
- Nhấn Win + R phím và nhập vào regedit sau đó nhấn ENTER (hoặc nhập REGEDIT trong việc tìm kiếm dành cho Windows 10 và chạy từ đó).
- Trong Registry Editor, đến phần (Folders bên trái) HKEY_LOCAL_MACHINE \ SOFTWARE \ Policies \ Microsoft \ Windows \ và sau đó nhấp chuột phải vào phần "Windows" và chọn "Create" - "Mục" trong menu ngữ cảnh. Chỉ định tên của "CloudContent" phần (không có dấu ngoặc kép).
- Ở bên phải của trình biên tập registry với phần CloudContent chọn, nhấp chuột phải và chọn Create - DWORD tham số (32 bit, ngay cả đối với một hệ điều hành 64-bit) và thiết lập tên của tham số disablewindowsconsumerfeatures sau đó nhấp chuột vào nó hai lần và xác định giá trị 1 cho tham số. Cũng tạo ra các tham số DISABLESOFTLANDING và cũng thiết lập giá trị 1 cho nó. Kết quả là, tất cả mọi thứ nên làm việc trên các ảnh chụp màn hình.
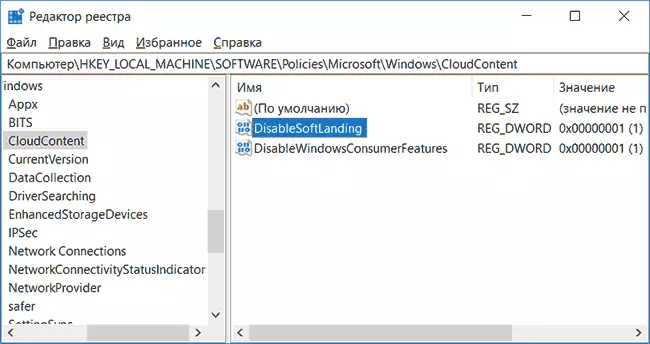
- Đến khóa registry HKEY_CURRENT_USER \ Software \ Microsoft \ Windows \ CurrentVersion \ ContentDeliveryManager và tạo ra một tham số DWORD32 có cho tên SilentInstalledAppsEnabled và thiết lập giá trị 0 cho nó.
- Đóng Registry Editor và khởi động lại một trong hai dây dẫn hoặc khởi động lại máy tính để thay đổi những thay đổi có hiệu lực.
Lưu ý quan trọng: Sau khi khởi động lại các ứng dụng không cần thiết trong menu Start thể cài đặt lại (nếu bạn thêm nó vào hệ thống, hệ thống được khởi tạo trước khi bạn thay đổi các thiết lập). Chờ cho nó khi họ đang có "tải về" và loại bỏ chúng (trong menu chuột phải có một mục cho việc này) - sau đó họ sẽ không xuất hiện trở lại.
Tất cả những gì được mô tả ở trên có thể được thực hiện bằng cách tạo ra và thực hiện một file BAT đơn giản với nội dung (xem làm thế nào để tạo một file BAT trong Windows):
reg add "HKEY_LOCAL_MACHINE \ SOFTWARE \ Policies \ Microsoft \ Windows \ CloudContent" / v "DisableWindowsConsumerFeatures" / t REG_DWORD / d 1 / f reg add "HKEY_LOCAL_MACHINE \ SOFTWARE \ Policies \ Microsoft \ Windows \ CloudContent" / v "DisableSoftLanding" / t REG_DWORD / D 1 / F REG Add "HKEY_CURRENT_USER \ Software \ Microsoft \ Windows \ CurrentVersion \ ContentDeliveryManager" / V "SilentInstalledAppsEnabled" / T REG_DWORD / d 0 / fNgoài ra, nếu bạn có Windows 10 chuyên nghiệp trở lên, bạn có thể sử dụng các biên tập viên của một chính sách nhóm địa phương để vô hiệu hóa khả năng của người dùng.
- Nhấn Win + R và nhập vào gpedit.msc để chạy trình biên tập chính sách nhóm địa phương.
- Tới Computer Configuration - Administrative Templates - Windows Components - Cloud nội dung.
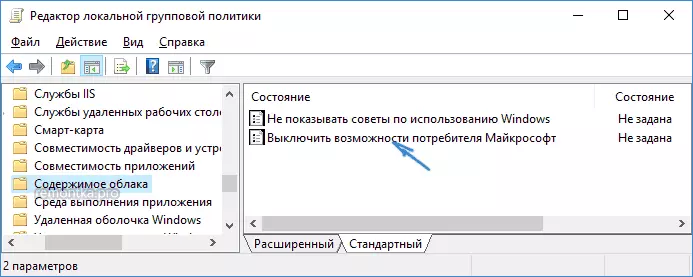
- Ở bên phải, kích đúp vào "Vô hiệu hoá Microsoft Cơ hội tiêu dùng" thông số và thiết lập "Enabled" cho tham số xác định.
Sau đó, cũng khởi động lại máy tính hoặc dây dẫn của bạn. Trong tương lai (nếu Microsoft không giới thiệu một cái gì đó mới), các ứng dụng được đề nghị trong Windows 10 trình đơn Start nên không làm phiền bạn.
Cập nhật 2017: Cùng thể được thực hiện không bằng tay, nhưng sử dụng các chương trình của bên thứ ba, ví dụ, trong Winaero Tweaker (tùy chọn là trong phần Hành vi).
