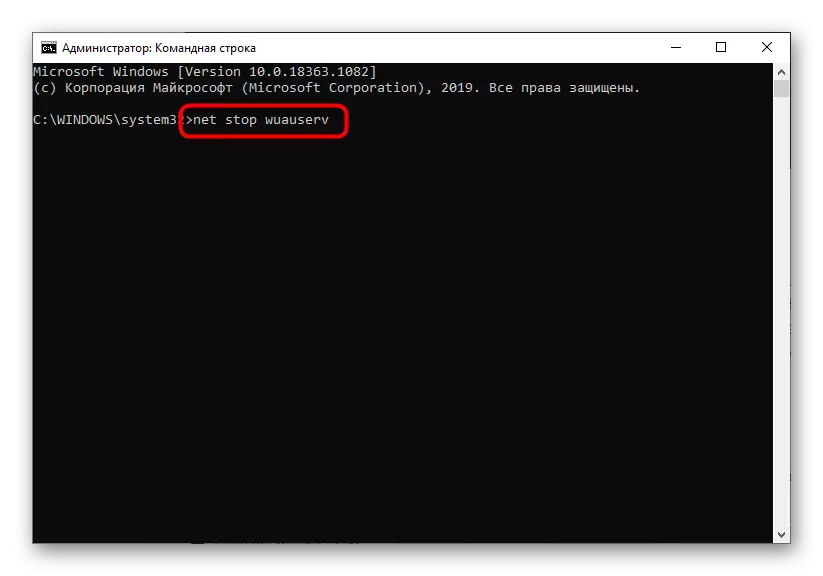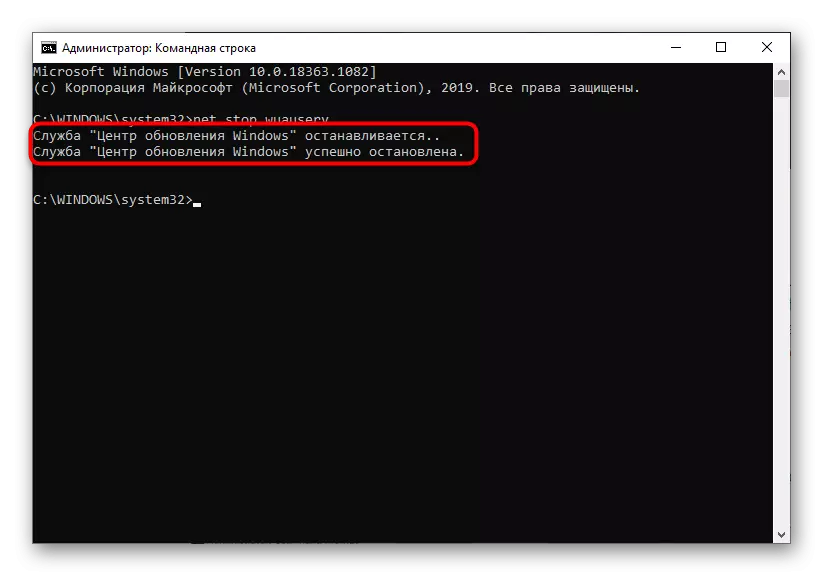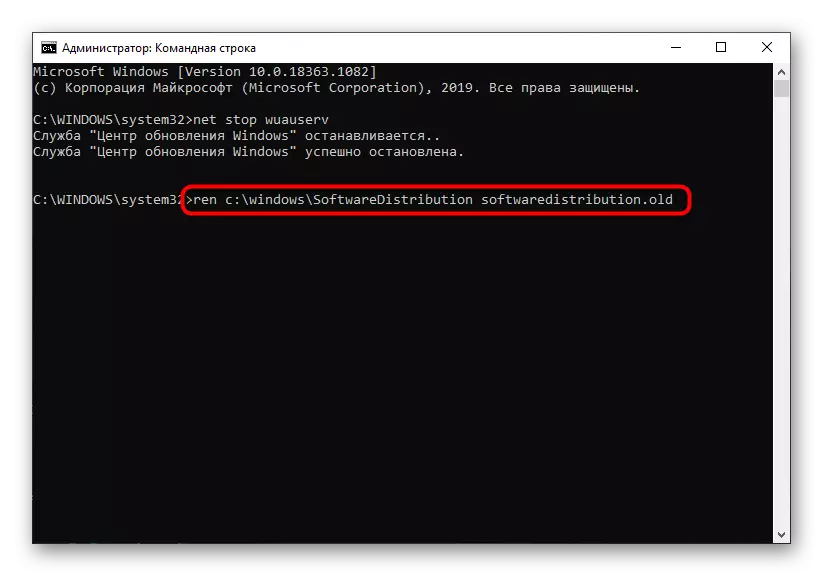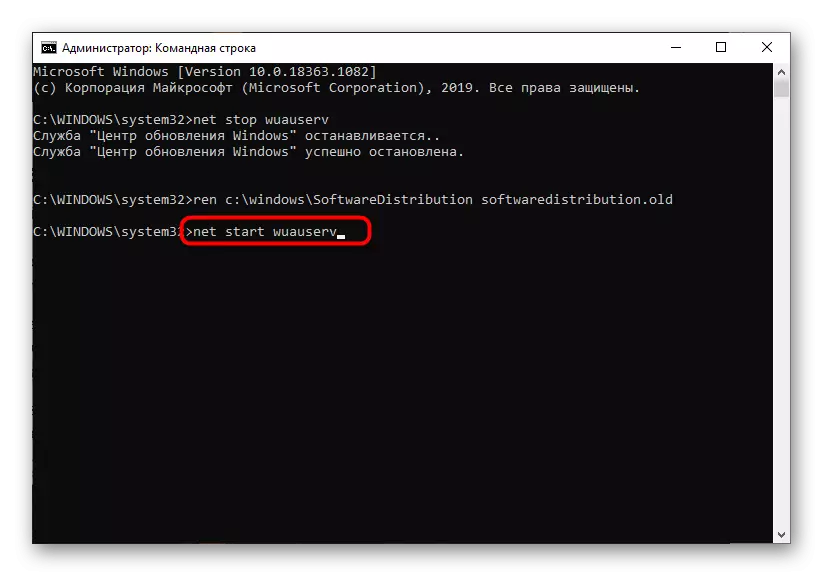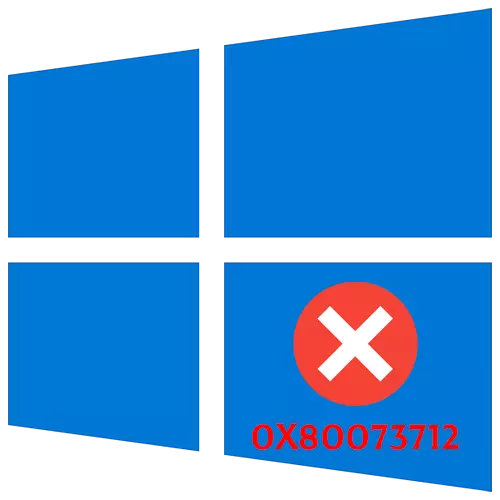
Phương pháp 1: Chạy công cụ xử lý sự cố
Một lỗi với mã 0x80073712 xuất hiện trong hệ điều hành Windows 10 khi bạn cố gắng cài đặt các bản cập nhật. Theo đó, tìm kiếm nguyên nhân xuất hiện của nó cũng trong công việc của "Trung tâm cập nhật". Điều đơn giản nhất mà người dùng thông thường có thể thực hiện là chạy công cụ xử lý sự cố tích hợp và xem kết quả nào sẽ xuất hiện sau khi quét.
- Để thực hiện việc này, hãy mở menu "Bắt đầu" và chuyển đến ứng dụng "tham số" bằng cách nhấp vào biểu tượng dưới dạng bánh răng.
- Chọn danh mục Cập nhật và bảo mật của danh mục, nơi có vấn đề khắc phục sự cố.
- Thông qua bảng điều khiển bên trái, đi đến công cụ đang xem xét.
- Từ danh sách, bạn cần một danh mục "Cập nhật Windows".
- Một nút "chạy một phương tiện khắc phục sự cố" sẽ xuất hiện, trên đó bạn nên nhấp vào đó.
- Mong đợi quét và hoàn tất kiểm tra tất cả các thành phần được liên kết với Trung tâm cập nhật Windows.




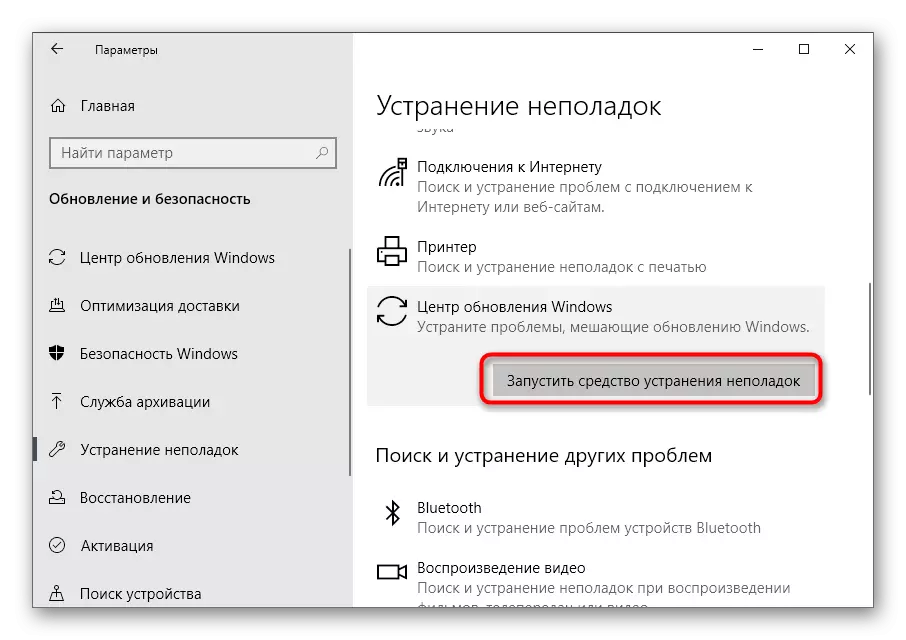

Làm quen với kết quả thu được để hiểu liệu các lỗi đã được khắc phục khi sử dụng thành phần này hay chưa. Nếu có, hãy chạy bản ghi cập nhật, kiểm tra các hành động được thực hiện. Nếu không, hãy chuyển đến các phương pháp tiếp theo của bài viết.
Phương pháp 2: Kiểm tra hệ điều hành toàn vẹn tệp
Windows 10 bao gồm một số lượng lớn các tệp hệ thống ảnh hưởng đến công việc của các thành phần khác nhau, bao gồm cả trách nhiệm cài đặt các bản cập nhật. Lỗi xuất hiện 0x80073712 chỉ ra sự vắng mặt hoặc thiệt hại cho các tệp nhất định. Sau đó, nhiệm vụ ưu tiên sẽ là sự ra mắt của đối tượng kiểm tra tính toàn vẹn của các đối tượng, về sự tương tác mà bạn sẽ học được từ tài liệu trên liên kết bên dưới. Ở đó bạn sẽ tìm thấy câu trả lời cho câu hỏi phải làm gì nếu quá trình quét bị gián đoạn bởi một vấn đề mới.
Đọc thêm: Sử dụng và khôi phục Kiểm tra toàn vẹn tệp hệ thống trong Windows 10
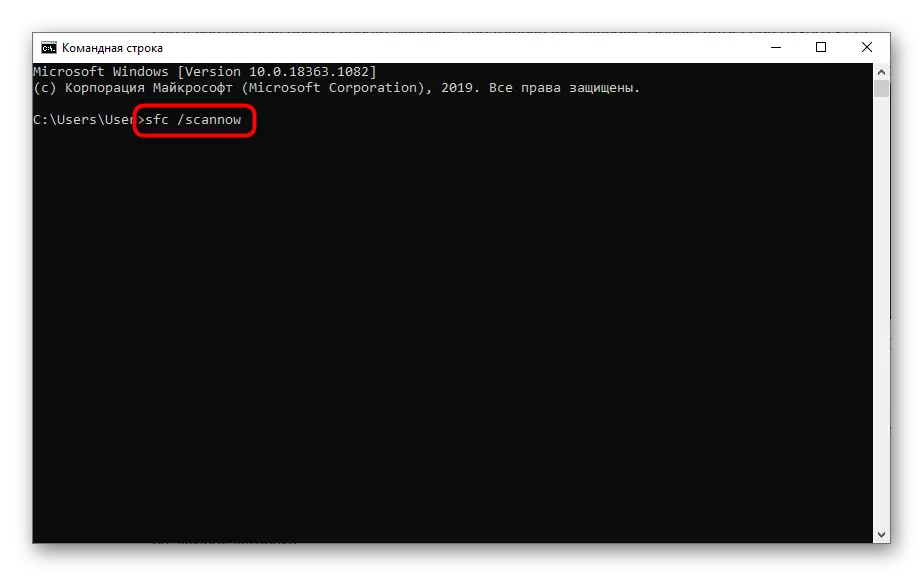
Phương pháp 3: Xóa tệp XML
Trong quá trình tìm kiếm và cài đặt các bản cập nhật cho hệ điều hành, một tệp XML được tạo trong đó thông tin phụ trợ cho các thành phần Windows được lưu trữ. Nếu nó bị hư hỏng hoặc không di chuyển sau khi xuất hiện một thất bại nhỏ, nhưng có khả năng lỗi trong câu hỏi sẽ xuất hiện khi một nỗ lực cài đặt các bản cập nhật xuất hiện. Do đó, bạn cần loại bỏ thủ công tệp này, cho phép nó tự động tạo lần sau khi bạn khởi động tìm kiếm cập nhật.
- Các bước tiếp theo được thực hiện trong "dòng lệnh", vì vậy hãy chạy ứng dụng này dưới bất kỳ cách nào thuận tiện thay mặt cho quản trị viên, ví dụ, thông qua "Bắt đầu".
- Nhập lệnh NET STOP TrustedInstaller để dừng dịch vụ trình cài đặt mô-đun, nếu không, việc xóa tệp sẽ là không thể.
- Mong đợi một thông báo thích hợp rằng dịch vụ đã được dừng thành công.
- Thực hiện theo lệnh CAND% Windir% \ WinSXS để đi dọc theo đường dẫn vị trí của tệp XML đích.
- Nhập lệnh Takeown / F Pending.xml / A, phần cuối của quá trình tệp và xác nhận nó bằng cách nhấp vào phím Enter.
- Lệnh cuối trước khi loại bỏ có chế độ xem CaCLS đang chờ xử lý.xml / e / g Mọi người: F và cho phép bạn thoát khỏi sự phụ thuộc còn lại.
- Nó chỉ còn chỉ để viết del pending.xml, do đó loại bỏ các đối tượng cần thiết khỏi hệ điều hành.


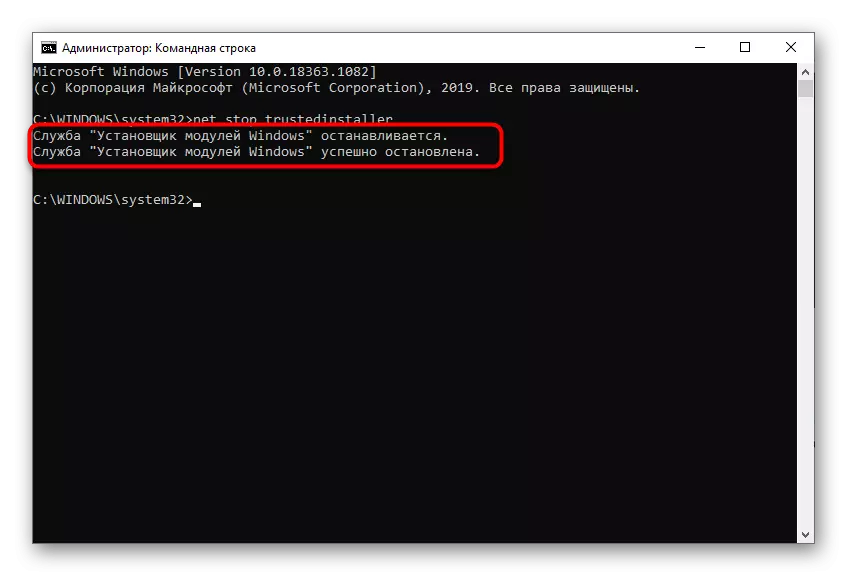

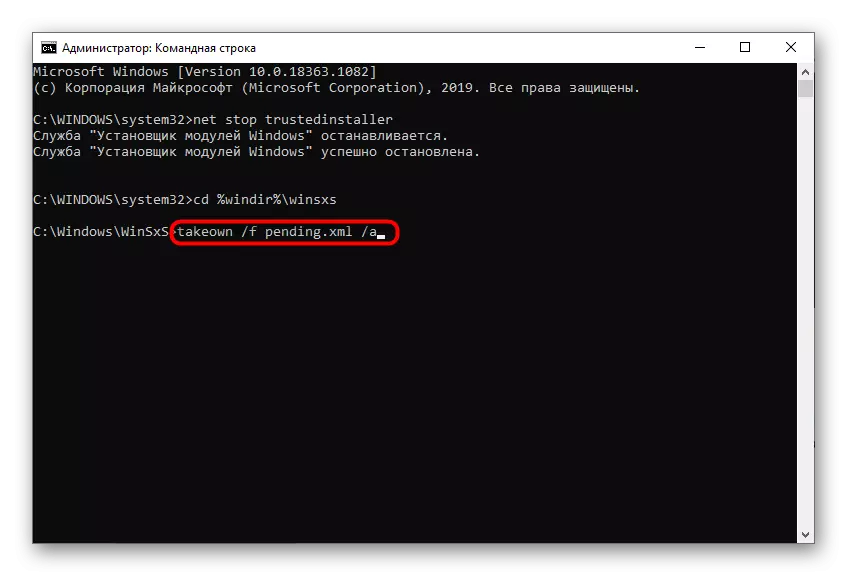

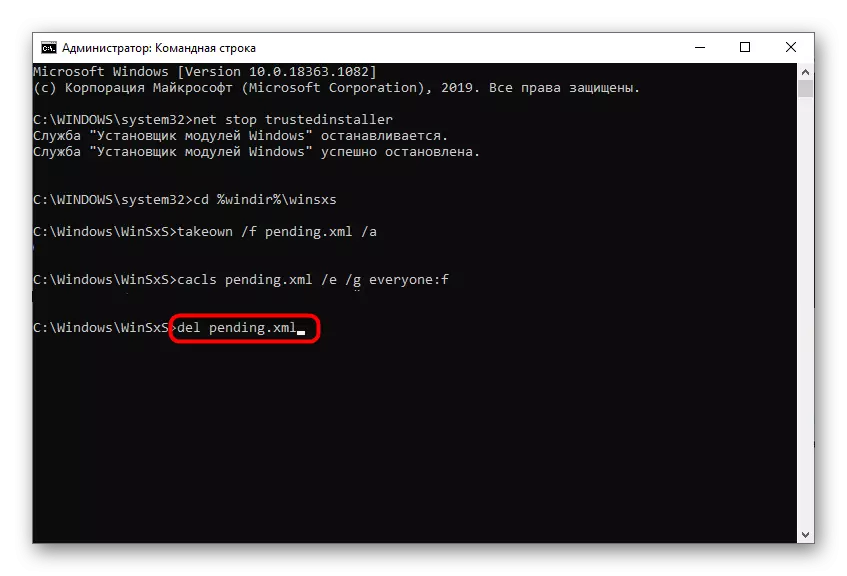
Giờ đây, nên khởi động lại máy tính để dịch vụ cài đặt mô-đun đến trạng thái thông thường và chỉ sau đó bạn có thể tiến hành kiểm tra bản cập nhật HĐH.
Phương pháp 4: Khởi động lại Trung tâm cập nhật Windows
Đôi khi có thể đối phó với nhiệm vụ, bạn có thể bị bỏ phiếu bằng cách khởi động lại dịch vụ chính chịu trách nhiệm cài đặt các bản cập nhật. Tất nhiên, phương pháp này không đảm bảo hiệu quả một trăm phần trăm, nhưng nó đáng để thử nó.
- Mở ứng dụng dịch vụ bằng cách tìm nó thông qua menu Bắt đầu.
- Ở cuối danh sách, tìm chuỗi "Windows Update Center" và nhấp đúp vào nó bằng cách gọi cửa sổ Thuộc tính.
- Dừng dịch vụ này, và sau vài giây, chạy lại. Để tự tin trước khi kích hoạt, bạn có thể khởi động lại hệ điều hành, nhưng đây không phải là điều kiện tiên quyết.
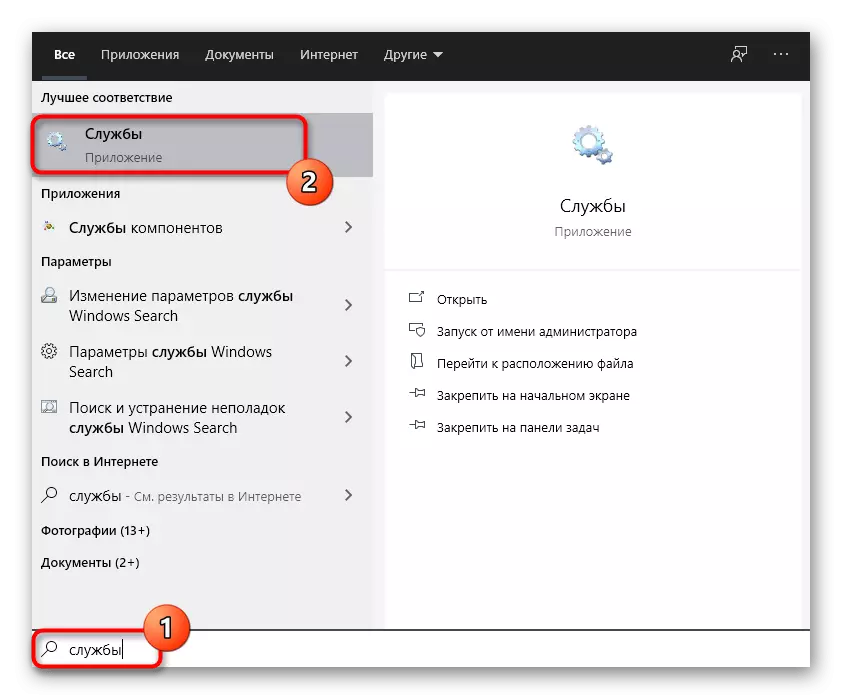

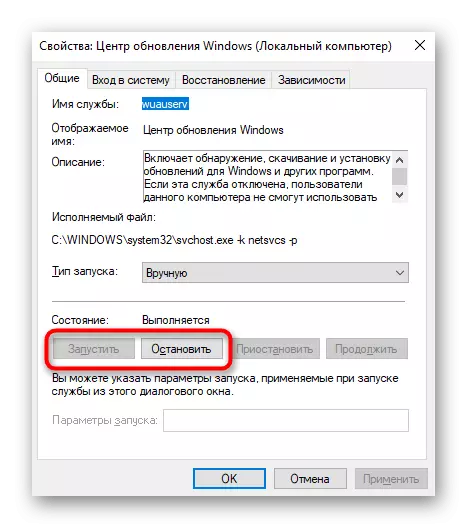
Phương pháp 5: Đặt lại và cập nhật các thành phần HĐH
Trong "Dozen" Có một số thành phần quan trọng chịu trách nhiệm cài đặt các bản cập nhật. Có lẽ một số trong số họ đã gặp sự cố, sau đó anh ta không thể bắt đầu bình thường, vì tự động thiết lập lại rất hiếm. Nó có ý nghĩa để làm cho việc xả các thành phần theo cách thủ công, lợi ích được thực hiện bằng cách nhập một số lệnh bảng điều khiển và không mất nhiều thời gian. Đổi lại, sao chép và kích hoạt từng biểu diễn sau, và sau khi hoàn thành, hãy kiểm tra kết quả.
NET STOP BITS.
NET STOP WUAUSERV.
NET STOP AppIDSVC.
NET STOP Cryptsvc.
REN% SystemRoot% \ SoftwareTribution Softwaredistribution.bak
REN% SystemRoot% \ System32 \ Catroot2 Catroot2.bak
NET BẮT ĐẦU BITS.
NET START WUAUSERV.
Net Start AppIDSVC.
NET START Cryptsvc.

Phương pháp 6: Xóa thư mục tệp cập nhật
Trong quá trình cài đặt các bản cập nhật trong Windows 10, các tệp của họ được đặt trong bộ nhớ tạm thời, được tự động được làm sạch sau khi cài đặt thành công. Tuy nhiên, do lỗi, các tệp này có thể vẫn ở đó mãi mãi và kiểm tra cập nhật tiếp theo sẽ gây ra các sự cố bổ sung. Khi bất kỳ khó khăn nào xuất hiện, nó luôn được khuyến nghị để dọn dẹp thư mục này, dễ dàng hơn để thực hiện thông qua cùng một "dòng lệnh".
- Mở bảng điều khiển và lệnh đầu tiên, dừng dịch vụ chịu trách nhiệm cài đặt các bản cập nhật để truy cập xóa tệp. Điều này được thực hiện bằng cách nhập Net Stop Wuauserv.
- Đợi đã nhận được thông báo về một dịch vụ dừng thành công và đi xa hơn. Nếu nó đã dừng lại, chỉ cần bỏ qua tin nhắn và viết lệnh sau.
- Lệnh ren c: \ windows \ soflaredistribution softwaredistribution.old sẽ không xóa thư mục với các tệp và chỉ cần đổi tên để thay đổi có thể được trả về nếu cần thiết.
- Sau đó, hãy chạy dịch vụ mục tiêu qua Net Start Wuauserv và kiểm tra quy trình cài đặt các bản cập nhật.