
Trong hướng dẫn này, tất cả các câu hỏi này được tháo dỡ chi tiết: Hãy bắt đầu với cách khởi động Trình quản lý tác vụ Mac OS, chúng ta sẽ hoàn tất việc tạo các phím nóng để khởi động nó và một số chương trình có thể được thay thế.
- Giám sát hệ thống - Trình quản lý tác vụ Mac OS
- Phím khởi động Trình quản lý tác vụ kết hợp (Giám sát hệ thống)
- Các lựa chọn thay thế để giám sát Mac
Giám sát hệ thống là một trình quản lý tác vụ trong Mac OS
Trình quản lý tác vụ tương tự trong Mac OS đóng vai trò là ứng dụng hệ thống giám sát hệ thống (màn hình hoạt động). Bạn có thể tìm thấy nó trong Finder - Chương trình - Tiện ích. Nhưng một cách nhanh hơn để mở giám sát hệ thống sẽ sử dụng điểm sáng tìm kiếm: chỉ cần nhấp vào biểu tượng tìm kiếm trong thanh menu bên phải và bắt đầu nhập "giám sát hệ thống" để nhanh chóng tìm thấy kết quả và khởi chạy của nó.
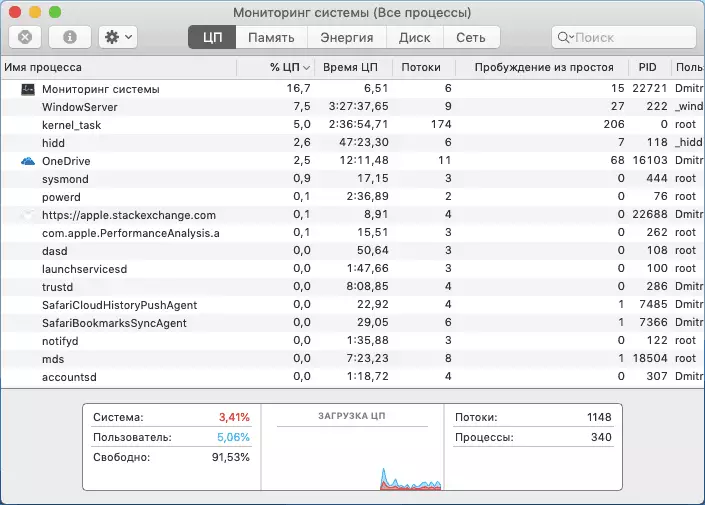
Nếu bạn cần phải bắt đầu một trình quản lý tác vụ thường xuyên, bạn có thể kéo biểu tượng giám sát hệ thống từ các chương trình trên bảng Dock để nó luôn có sẵn trên đó.
Giống như trong Windows, Trình quản lý tác vụ Mac OS hiển thị các quy trình đang chạy, cho phép bạn sắp xếp chúng để tải trên bộ xử lý, sử dụng bộ nhớ và các tham số khác, xem việc sử dụng mạng, đĩa và nguồn pin của máy tính xách tay, để buộc Chương trình ra mắt. Để đóng chương trình Hùng trong giám sát hệ thống, nhấp đúp vào nó và trong cửa sổ mở, nhấp vào Kết thúc.

Trong cửa sổ tiếp theo, bạn sẽ có một sự lựa chọn của hai nút - "Hoàn thành" và "hoàn toàn cưỡng bức". Đầu tiên bắt đầu một sự đóng cửa đơn giản của chương trình, thứ hai - nó cũng đóng cửa chương trình treo không phản ứng với các hành động thông thường.
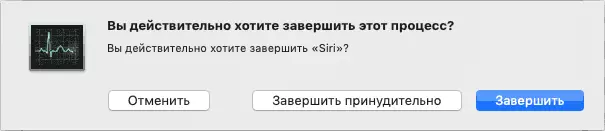
Tôi cũng khuyên bạn nên xem menu "View" của hệ thống "Hệ thống giám sát", bạn có thể tìm thấy:
- Trong phần "Biểu tượng trong Dock", bạn có thể định cấu hình những gì nó sẽ được hiển thị trên biểu tượng khi giám sát hệ thống đang chạy, ví dụ, chỉ báo tải bộ xử lý có thể ở đó.
- Chỉ hiển thị các quy trình đã chọn: Tùy chỉnh, Hệ thống, Có Windows, Danh sách phân cấp (dưới dạng Cây), Cấu hình bộ lọc chỉ hiển thị các chương trình và quy trình đang chạy mà bạn cần.
Tóm tắt: Trong Mac OS, Trình quản lý tác vụ là tiện ích giám sát hệ thống tích hợp, khá thoải mái và đơn giản vừa phải và hiệu quả.
Phím kết hợp để bắt đầu hệ thống giám sát (Trình quản lý tác vụ) Mac OS
Theo mặc định, Mac OS không có tổ hợp phím như Ctrl + Alt + Del để bắt đầu giám sát hệ thống, nhưng có thể tạo nó. Trước khi tiến hành tạo: Nếu các phím nóng được yêu cầu cho bạn chỉ buộc phải đóng chương trình Hùng, thì hãy kết hợp: nhấn và giữ tùy chọn (Alt) + Lệnh + phím SHIFT + ESC trong 3 giây, cửa sổ hoạt động sẽ được đóng lại, ngay cả khi chương trình không phản hồi.Cách tạo tổ hợp phím để bắt đầu giám sát hệ thống
Có một số cách để gán kết hợp các phím nóng để chạy giám sát hệ thống trong Mac OS, tôi đề xuất sử dụng không yêu cầu bất kỳ chương trình bổ sung nào:
- Chạy máy tự động (bạn có thể tìm thấy nó trong các chương trình hoặc thông qua giới thiệu tìm kiếm). Trong cửa sổ mở, nhấp vào "Tài liệu mới".
- Chọn "Hành động nhanh" và nhấp vào "Chọn".
- Trong cột thứ hai, nhấp đúp vào mục "Chạy chương trình".
- Ở bên phải, chọn chương trình giám sát hệ thống (bạn cần nhấp vào "Khác" ở cuối danh sách và chỉ định đường dẫn đến hệ thống giám sát chương trình - Tiện ích).
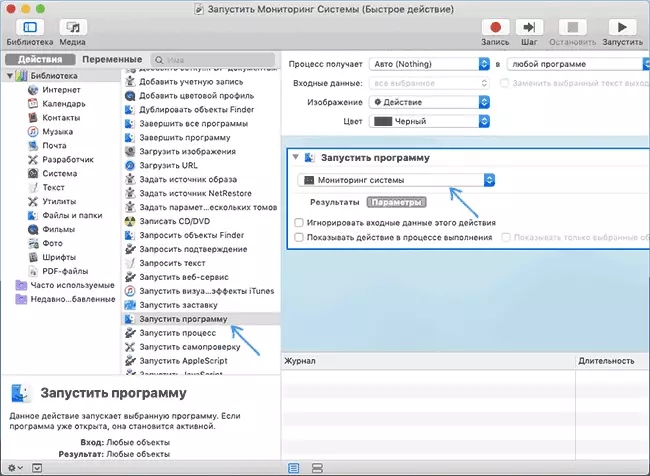
- Trong menu, chọn "Tệp" - "Lưu" và chỉ định tên của hành động nhanh, ví dụ: "chạy giám sát hệ thống". Tự động có thể được đóng lại.
- Chuyển đến cài đặt hệ thống (nhấn Apple ở bên phải tại cài đặt hệ thống trên cùng) và mở mục bàn phím.
- Trên tab Kết hợp phím, hãy mở mục dịch vụ và tìm phần "Cơ bản" trong đó. Trong đó, bạn sẽ tìm thấy hành động nhanh chóng bạn đã tạo, nó phải được đánh dấu, nhưng cho đến nay nếu không có sự kết hợp của các phím.
- Nhấp vào từ "Không" trong đó phải có tổ hợp phím để bắt đầu giám sát hệ thống, sau đó "thêm" (hoặc chỉ nhấp hai lần), sau đó nhấn tổ hợp phím sẽ mở "Trình quản lý tác vụ". Sự kết hợp này phải chứa tùy chọn (Alt) hoặc khóa lệnh (hoặc ngay lập tức cả hai phím) và ví dụ khác, ví dụ, một số chữ cái.
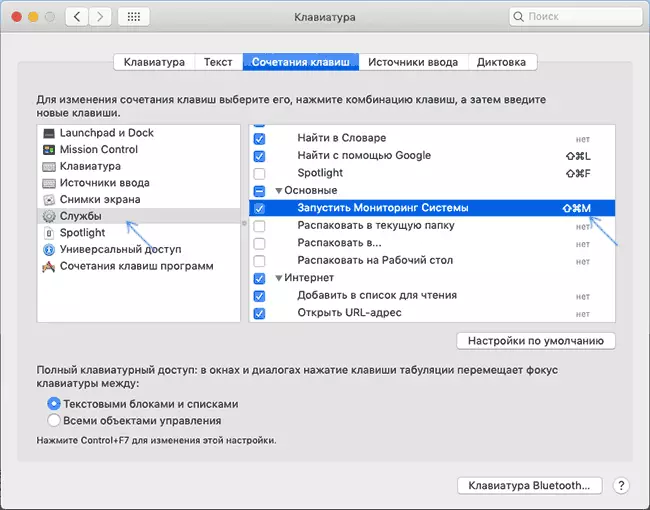
Sau khi thêm kết hợp các phím, bạn luôn có thể chạy giám sát hệ thống với sự giúp đỡ của chúng.
Người điều phối nhiệm vụ thay thế cho Mac OS
Nếu vì một số lý do, giám sát hệ thống vì người điều phối nhiệm vụ không phù hợp với bạn, có các chương trình thay thế cho cùng một mục tiêu. Từ đơn giản và miễn phí, bạn có thể tô sáng Trình quản lý tác vụ với tên đơn giản "Ctrl Alt xóa" có sẵn trong App Store.
Giao diện chương trình hiển thị các quy trình đang chạy với các chương trình Đóng đơn giản (Thoát) và Đóng) và Buộc) và cũng chứa các hành động để thoát khỏi hệ thống, khởi động lại, chuyển sang chế độ ngủ và tắt máy Mac.
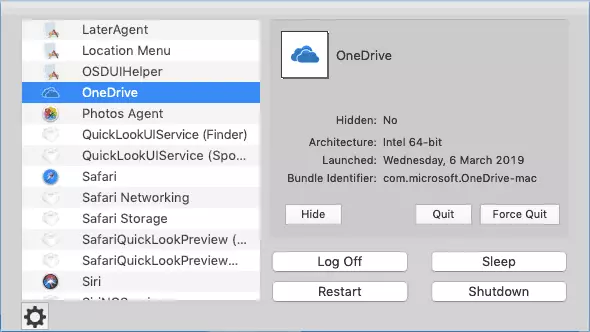
Theo mặc định, Ctrl Alt Del đã được cấu hình bằng phím tắt bàn phím - Ctrl + Alt (tùy chọn) + Backspace, bạn có thể thay đổi nếu cần thiết.
Trong số các tiện ích được trả chất lượng để theo dõi hệ thống (tập trung nhiều hơn vào việc hiển thị thông tin về tải hệ thống và vật dụng đẹp), bạn có thể tô sáng các menu istat và monit, mà bạn cũng có thể tìm thấy trong Apple App Store.
