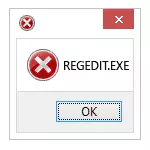
Trong hướng dẫn này chi tiết về những việc cần làm nếu Trình chỉnh sửa Registry không khởi động với "Trình chỉnh sửa sổ đăng ký" và một số cách tương đối đơn giản để khắc phục sự cố - trong trình soạn thảo chính sách nhóm cục bộ, sử dụng dòng lệnh, .reg và .bat tệp . Tuy nhiên, có một yêu cầu bắt buộc để các bước được mô tả là có thể: Người dùng của bạn phải có quyền quản trị viên trong hệ thống.
Chỉnh sửa đăng ký độ phân giải bằng trình soạn thảo chính sách nhóm cục bộ
Cách dễ nhất và dễ dàng hơn để vô hiệu hóa lệnh cấm chỉnh sửa sổ đăng ký là sử dụng trình soạn thảo chính sách nhóm cục bộ, nhưng nó chỉ khả dụng trong các phiên bản chuyên nghiệp và công ty của Windows 10 và 8.1, cũng trong Windows 7 Maximum. Đối với một phiên bản home, hãy sử dụng một trong 3 phương thức sau để bật Registry Editor.
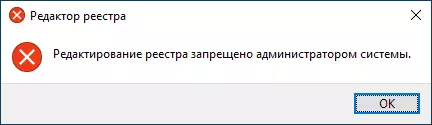
Để mở khóa chỉnh sửa sổ đăng ký trong regedit bằng trình soạn thảo chính sách nhóm cục bộ, hãy làm theo các bước sau:
- Nhấn các nút WIN + R và nhập gpedit.msc vào cửa sổ "Chạy" và nhấn Enter.
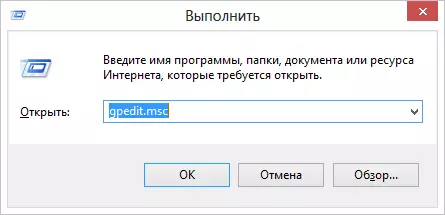
- Chuyển đến Cấu hình người dùng - Mẫu quản trị - Hệ thống.
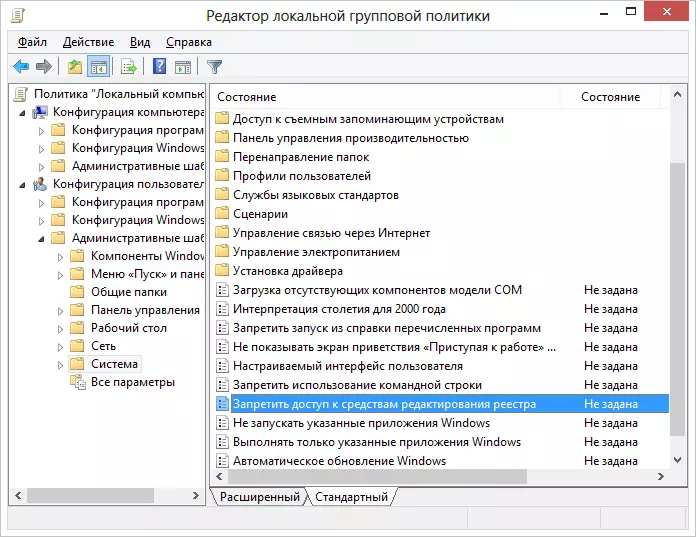
- Trong khu vực làm việc ở bên phải, chọn "Vô hiệu hóa quyền truy cập vào Công cụ chỉnh sửa sổ đăng ký", nhấp đúp vào nó hoặc nhấp chuột phải và chọn Chỉnh sửa.
- Chọn "bị vô hiệu hóa" và áp dụng các thay đổi được thực hiện.
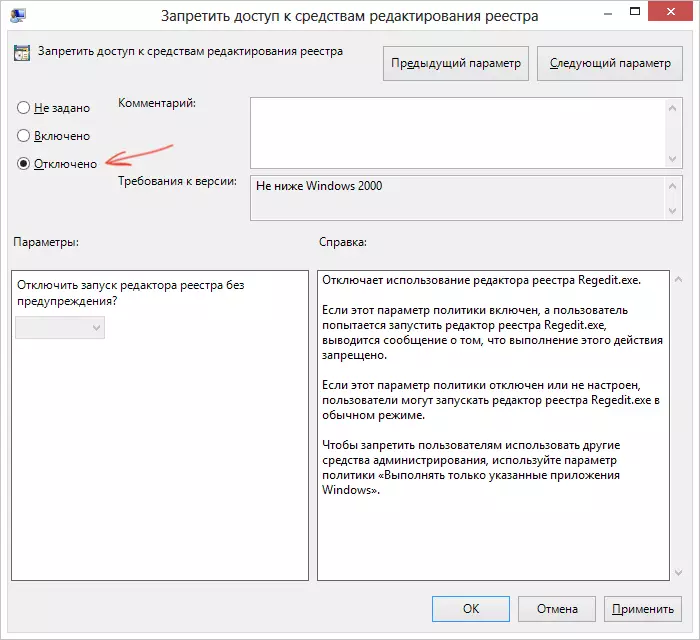
Mở khóa Registry Editor.
Điều này thường là đủ để biên tập viên Windows Registry có sẵn. Tuy nhiên, nếu điều này không xảy ra, hãy khởi động lại máy tính: Chỉnh sửa Registry sẽ phải chăng.
Cách bật Registry Editor bằng cách sử dụng dòng lệnh hoặc tệp dơi
Phương pháp này phù hợp với bất kỳ phiên bản Windows nào, miễn là dòng lệnh cũng không bị chặn (và điều này xảy ra, trong trường hợp này, chúng tôi thử các tùy chọn sau).
Chạy dòng lệnh thay mặt cho quản trị viên (xem tất cả các cách để chạy dòng lệnh từ quản trị viên):
- Trong Windows 10. - Bắt đầu nhập "dòng lệnh" trong tìm kiếm trên thanh tác vụ và khi tìm thấy kết quả, nhấp vào nó nhấp chuột phải và chọn "Chạy từ quản trị viên."
- Trong Windows 7. - Tìm trong Start - Chương trình - dòng lệnh "tiêu chuẩn", nhấp vào nút chuột phải và nhấp vào "Bắt đầu thay mặt cho quản trị viên"
- Trong Windows 8.1 và 8 , Trên màn hình nền, nhấn phím WIN + X và chọn menu "Dòng lệnh (quản trị viên".
Trong dấu nhắc lệnh, nhập lệnh:
REG Thêm "HKCU \ Software \ Microsoft \ Windows \ CurrentVersion \ Chính sách \ System" / t reg_dword / v Disableregistrytools / f / d 0Và nhấn enter. Sau khi thực hiện lệnh, bạn phải nhận được một thông báo rằng hoạt động được hoàn thành thành công và trình chỉnh sửa sổ đăng ký sẽ được mở khóa.
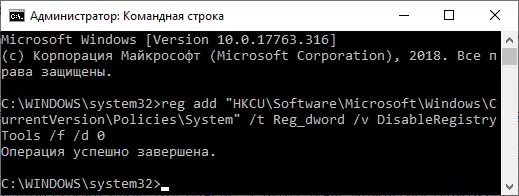
Có thể xảy ra rằng việc sử dụng dòng lệnh cũng bị vô hiệu hóa, trong trường hợp này bạn có thể thực hiện một chút khác nhau:
- Sao chép mã được viết ở trên
- Trong sổ ghi chép, hãy tạo một tài liệu mới, chèn mã và lưu tệp bằng tiện ích mở rộng .bat (Đọc thêm: Cách tạo tệp .bat trong Windows)
- Nhấp chuột phải vào tệp và chạy nó trên quản trị viên.
- Trong giây lát, cửa sổ dòng lệnh sẽ xuất hiện, sau đó nó sẽ biến mất - điều này có nghĩa là nhóm đã hoàn thành thành công.
Sử dụng tệp đăng ký để xóa chỉnh sửa registry cấm
Một phương thức khác, trong trường hợp tệp .bat và hàng lệnh không hoạt động - tạo tệp đăng ký .reg với các tham số mở khóa chỉnh sửa và thêm các tham số này vào sổ đăng ký. Các bước sẽ như sau:
- Chạy Notepad (nằm trong các chương trình tiêu chuẩn, bạn cũng có thể sử dụng tìm kiếm trên thanh tác vụ).
- Trong Notepad, chèn mã sẽ được liệt kê dưới đây.
- Trong menu, chọn Tệp - Lưu, trong trường Loại tệp, chỉ định "Tất cả tệp", sau đó chỉ định bất kỳ tên tệp nào với phần mở rộng .reg cần thiết
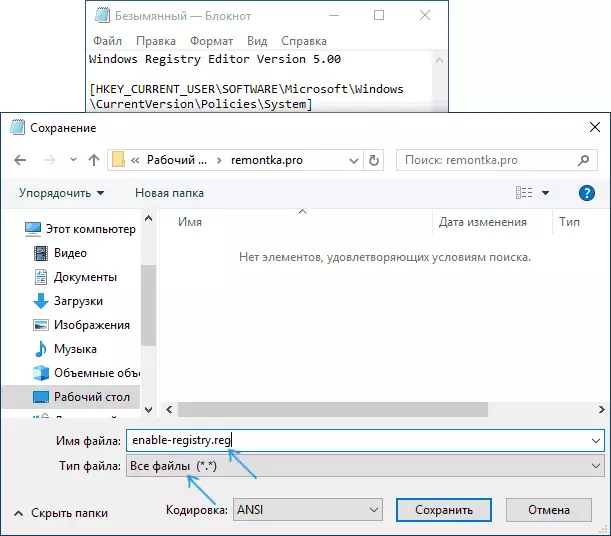
- "Chạy" tệp này và xác nhận việc bổ sung thông tin trong sổ đăng ký.
Mã .reg Tệp để sử dụng:
Windows Registry Editor phiên bản 5.00 [HKEY_CURRENT_USER \ Software \ Microsoft \ Windows \ CurrentVersion \ Chính sách \ System] "Disableregistortools" = DWORD: 00000000Thông thường, để các thay đổi được sử dụng, máy tính không bắt đầu khởi động lại.
Kích hoạt Trình chỉnh sửa Registry sử dụng UnhooKekExec.inf từ Symantec
Nhà sản xuất phần mềm chống vi-rút, Symantec, ưu đãi để tải xuống một tệp INF nhỏ cho phép bạn xóa lệnh cấm chỉnh sửa cặp nhấp chuột đăng ký. Nhiều Trojans, virus, phần mềm gián điệp và các chương trình độc hại khác thay đổi cài đặt hệ thống có thể ảnh hưởng đến sự ra mắt của trình chỉnh sửa sổ đăng ký. Tệp này cho phép bạn đặt lại các cài đặt này thành Tiêu chuẩn cho các giá trị Windows.
Để tận dụng phương thức này - tải xuống và tự tải xuống tệp Unhookeexec.inf trên máy tính, sau đó cài đặt nó bằng cách nhấp chuột phải và chọn "Set" trong menu ngữ cảnh. Trong quá trình cài đặt, không có Windows hoặc tin nhắn sẽ xuất hiện.
Ngoài ra, bạn có thể đáp ứng các công cụ biên tập viên đăng ký trong các tiện ích miễn phí của bên thứ ba để sửa lỗi Windows 10, chẳng hạn như tính năng này trong phần Công cụ hệ thống trong Fixwin cho Windows 10.
Đó là tất cả: Tôi hy vọng một cách sẽ cho phép bạn giải quyết thành công vấn đề. Nếu bạn không thể bật quyền truy cập để chỉnh sửa sổ đăng ký, hãy mô tả tình huống trong các ý kiến - tôi sẽ cố gắng giúp đỡ.
